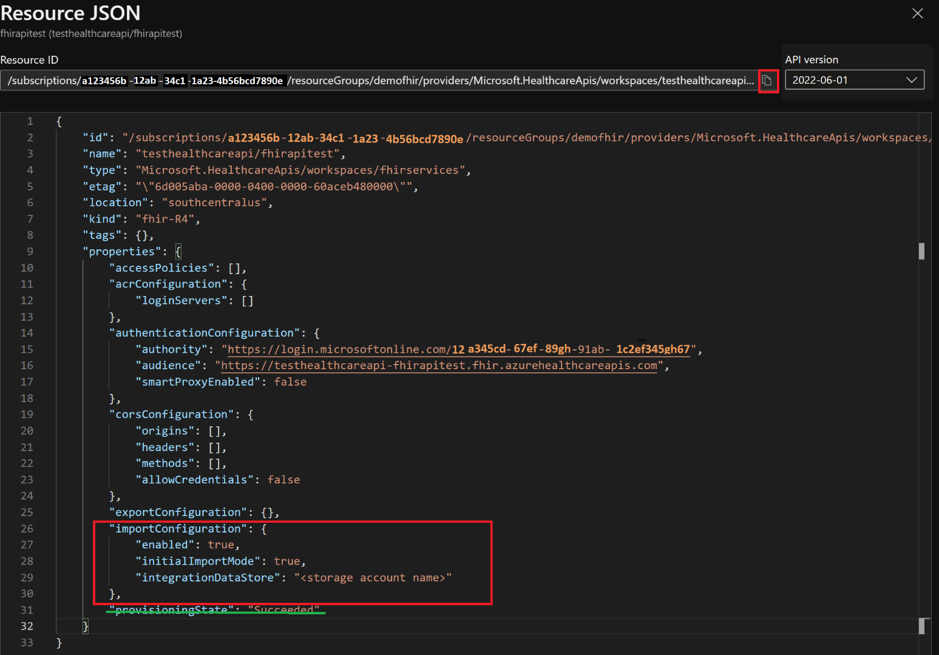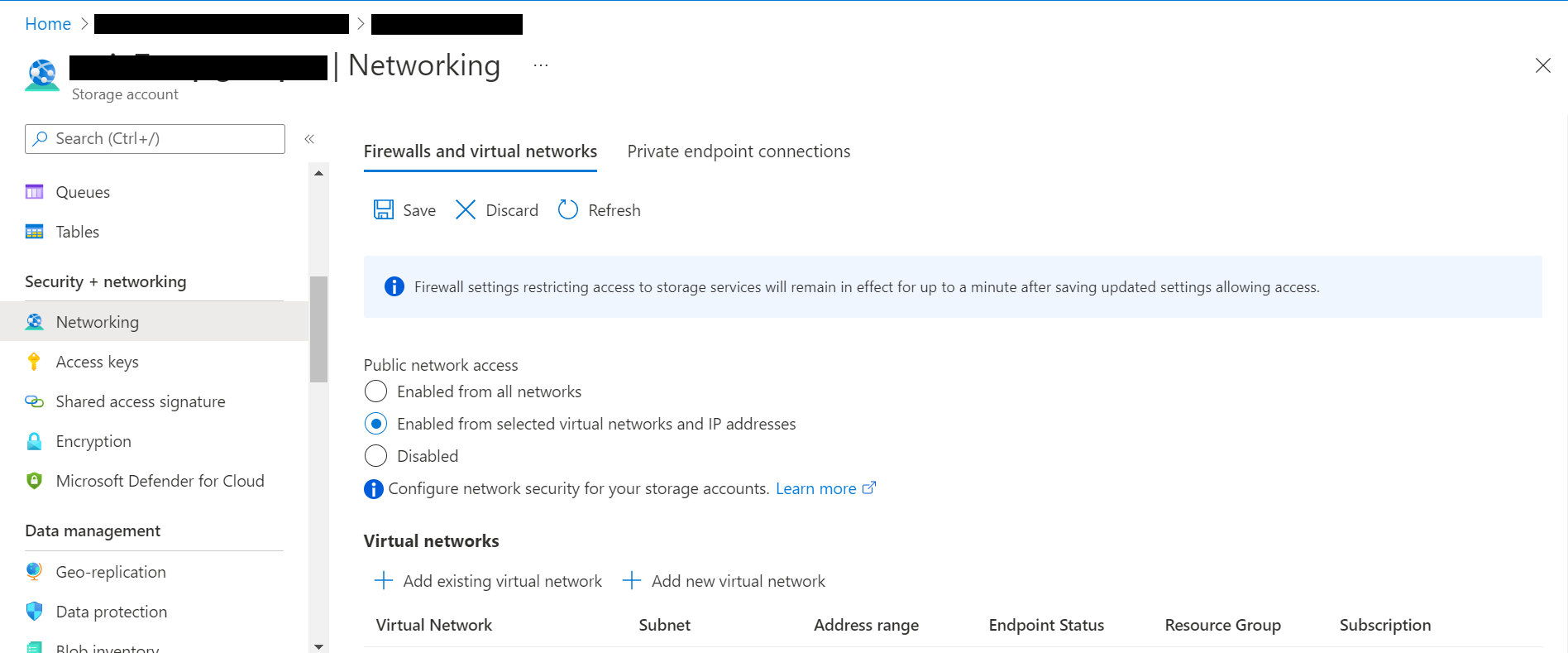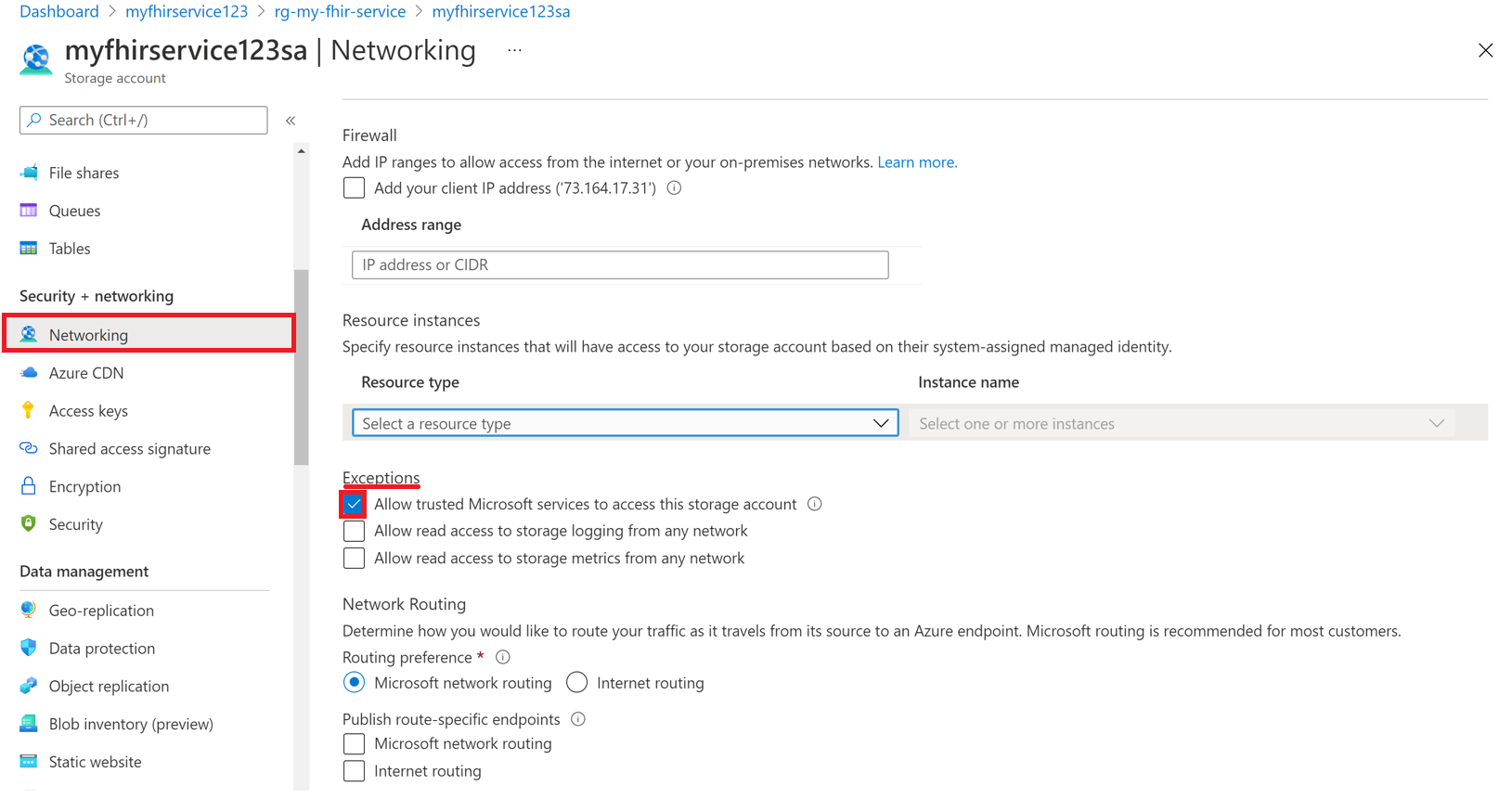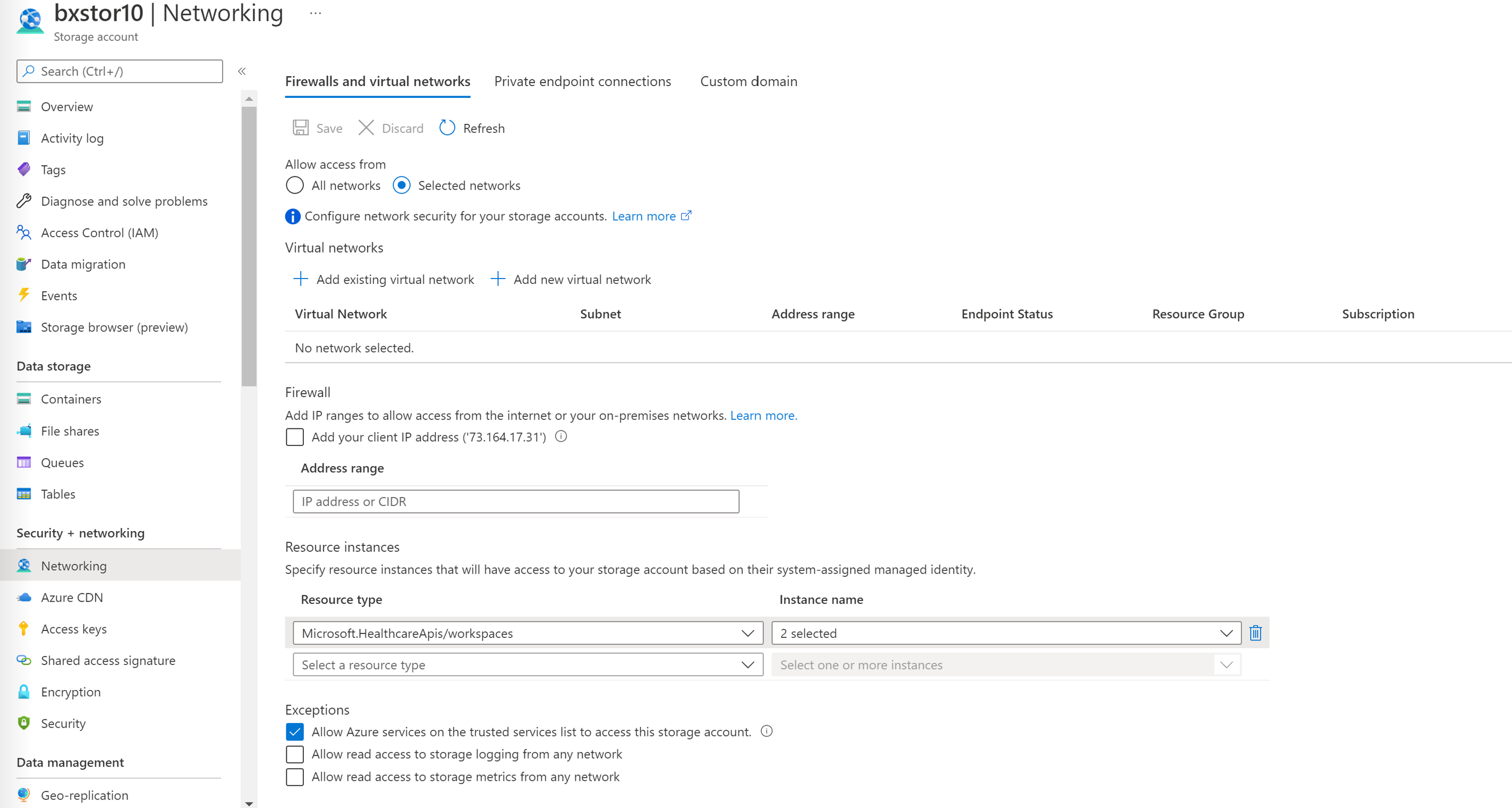Configurare le impostazioni di importazione bulk
Il servizio FHIR supporta $import operazione che consente di importare dati nel servizio FHIR da un account di archiviazione. L'importazione suddivide i file di input in diversi flussi di dati per ottenere prestazioni ottimali e non garantisce l'ordine in cui vengono elaborate le risorse. Attualmente sono supportate due modalità di $import
La modalità iniziale è progettata per caricare le risorse FHIR in un server FHIR vuoto. La modalità iniziale supporta solo le operazioni CREATE e, se abilitata, blocca le scritture API nel server FHIR.
La modalità incrementale è ottimizzata per caricare i dati nel server FHIR periodicamente e non blocca le scritture tramite l'API. Consente anche di caricare lastUpdated e versionId dalla risorsa Meta (se presente nella risorsa JSON).
In questo documento vengono illustrati i tre passaggi usati per configurare le impostazioni di importazione nel servizio FHIR:
- Abilitare l'identità gestita nel servizio FHIR.
- Creare un account di archiviazione di Azure o usare un account di archiviazione esistente e quindi concedere le autorizzazioni al servizio FHIR per accedervi.
- Impostare la configurazione di importazione nel servizio FHIR.
Passaggio 1: Abilitare l'identità gestita nel servizio FHIR
Il primo passaggio consiste nell'abilitare l'identità gestita a livello di sistema nel servizio. Verrà usato per concedere al servizio FHIR l'accesso all'account di archiviazione. Per altre informazioni sulle identità gestite in Azure, vedere Informazioni sulle identità gestite per le risorse di Azure.
Seguire la procedura per abilitare l'identità gestita nel servizio FHIR
- Passare al servizio FHIR nel portale di Azure.
- Selezionare il pannello Identità .
- Selezionare l'opzione Stato su Sì e quindi selezionare Salva.
- Selezionare Sì per abilitare l'identità gestita per il servizio FHIR.
Dopo aver abilitato l'identità di sistema, verrà visualizzato un valore GUID assegnato dal sistema.
Passaggio 2: Assegnare le autorizzazioni al servizio FHIR per accedere all'account di archiviazione
Seguire questa procedura per assegnare le autorizzazioni per accedere all'account di archiviazione
- Passare al Controllo di accesso (IAM) nell'account di archiviazione.
- Selezionare Aggiungi un'assegnazione di ruolo. Durante questo passaggio, se l'opzione aggiungi assegnazione di ruolo è disattivata, è necessario chiedere all'amministratore di Azure di assegnare l'autorizzazione per eseguire questo passaggio. Per altre informazioni sull'assegnazione dei ruoli nella portale di Azure, vedere Ruoli predefiniti di Azure.
- Aggiungere il ruolo Collaboratore ai dati dei BLOB di archiviazione al servizio FHIR.
- Selezionare Salva.
A questo momento è possibile selezionare l'account di archiviazione per l'importazione.
Passaggio 3: Impostare la configurazione di importazione del servizio FHIR
Nota
Se al servizio FHIR non sono state assegnate autorizzazioni di accesso alle risorse di archiviazione, le operazioni di importazione ($import) avranno esito negativo.
Per questo passaggio è necessario ottenere l'URL della richiesta e il corpo JSON. Seguire le istruzioni riportate di seguito
- Passare alla portale di Azure del servizio FHIR.
- Selezionare la scheda di informazioni generali.
- Selezionare Visualizzazione JSON.
- Selezionare la versione dell'API su 2022-06-01 o versione successiva.
Per specificare l'account di archiviazione di Azure nella visualizzazione JSON, è necessario usare l'API REST per aggiornare il servizio FHIR.

I passaggi seguenti illustrano le configurazioni delle impostazioni per la modalità di importazione iniziale e incrementale. Scegliere la modalità di importazione corretta per il caso d'uso.
Passaggio 3a: Impostare la configurazione di importazione per la modalità di importazione iniziale.
Eseguire le modifiche seguenti in JSON:
- Impostare abilitato in importConfiguration su true.
- Aggiornare integrationDataStore con il nome dell'account di archiviazione di destinazione.
- Impostare initialImportMode in importConfiguration su true.
- Eliminare provisioningState.
Dopo aver completato questo passaggio finale, è possibile eseguire l'importazione in modalità iniziale usando $import.
Passaggio 3b: Impostare la configurazione di importazione per la modalità di importazione incrementale.
Eseguire le modifiche seguenti in JSON:
- Impostare abilitato in importConfiguration su true.
- Aggiornare integrationDataStore con il nome dell'account di archiviazione di destinazione.
- Impostare initialImportMode in importConfiguration su false.
- Eliminare provisioningState.
Dopo aver completato questo passaggio finale, è possibile eseguire l'importazione in modalità incrementale usando $import.
Si noti che è anche possibile usare il pulsante Distribuisci in Azure per aprire il modello di Resource Manager personalizzato che aggiorna la configurazione per $import.
Protezione dell'operazione di $import del servizio FHIR
Per importare in modo sicuro i dati FHIR nel servizio FHIR da un account ADLS Gen2, sono disponibili due opzioni:
Opzione 1: Abilitazione del servizio FHIR come servizio attendibile Microsoft.
Opzione 2: consentire a specifici indirizzi IP associati al servizio FHIR di accedere all'account di archiviazione. Questa opzione consente due configurazioni diverse a seconda che l'account di archiviazione si trova nella stessa area di Azure del servizio FHIR.
Opzione 1: Abilitazione del servizio FHIR come servizio attendibile Microsoft.
Passare all'account ADLS Gen2 nel portale di Azure e selezionare il pannello Rete. Selezionare Abilitato nelle reti virtuali e negli indirizzi IP selezionati nella scheda Firewall e reti virtuali .
Selezionare Microsoft.HealthcareApis/workspaces dall'elenco a discesa Tipo di risorsa e quindi selezionare l'area di lavoro dall'elenco a discesa Nome istanza .
Nella sezione Eccezioni selezionare la casella Consenti ai servizi di Azure nell'elenco servizi attendibili di accedere a questo account di archiviazione. Assicurarsi di fare clic su Salva per mantenere le impostazioni.
Eseguire quindi il comando di PowerShell seguente per installare il modulo PowerShell nell'ambiente Az.Storage locale. In questo modo sarà possibile configurare gli account di archiviazione di Azure usando PowerShell.
Install-Module Az.Storage -Repository PsGallery -AllowClobber -Force
Usare ora il comando di PowerShell seguente per impostare l'istanza del servizio FHIR selezionata come risorsa attendibile per l'account di archiviazione. Assicurarsi che tutti i parametri elencati siano definiti nell'ambiente PowerShell.
Si noti che è necessario eseguire il Add-AzStorageAccountNetworkRule comando come amministratore nell'ambiente locale. Per altre informazioni, vedere Configurare i firewall e le reti virtuali di Archiviazione di Azure.
$subscription="xxx"
$tenantId = "xxx"
$resourceGroupName = "xxx"
$storageaccountName = "xxx"
$workspacename="xxx"
$fhirname="xxx"
$resourceId = "/subscriptions/$subscription/resourceGroups/$resourceGroupName/providers/Microsoft.HealthcareApis/workspaces/$workspacename/fhirservices/$fhirname"
Add-AzStorageAccountNetworkRule -ResourceGroupName $resourceGroupName -Name $storageaccountName -TenantId $tenantId -ResourceId $resourceId
Dopo aver eseguito il comando precedente, nella sezione Firewall in Istanze di risorsa verrà visualizzato 2 selezionato nell'elenco a discesa Nome istanza . Si tratta dei nomi dell'istanza dell'area di lavoro e dell'istanza del servizio FHIR registrati come risorse attendibili Microsoft.
È ora possibile importare in modo sicuro i dati FHIR dall'account di archiviazione. L'account di archiviazione si trova nelle reti selezionate e non è accessibile pubblicamente. Per accedere in modo sicuro ai file, è possibile abilitare gli endpoint privati per l'account di archiviazione.
Opzione 2:
Consentire a indirizzi IP specifici da altre aree di Azure di accedere all'account di archiviazione di Azure
Nella portale di Azure passare all'account ADLS Gen2 e selezionare il pannello Rete.
Selezionare Abilitato da reti virtuali e indirizzi IP selezionati. Nella sezione Firewall specificare l'indirizzo IP nella casella Intervallo di indirizzi . Aggiungere intervalli IP per consentire l'accesso da Internet o dalle reti locali. È possibile trovare l'indirizzo IP nella tabella seguente per l'area di Azure in cui viene effettuato il provisioning del servizio FHIR.
| Area di Azure | Indirizzo IP pubblico |
|---|---|
| Australia orientale | 20.53.44.80 |
| Canada centrale | 20.48.192.84 |
| Stati Uniti centrali | 52.182.208.31 |
| Stati Uniti orientali | 20.62.128.148 |
| Stati Uniti orientali 2 | 20.49.102.228 |
| Stati Uniti orientali 2 EUAP | 20.39.26.254 |
| Germania settentrionale | 51.116.51.33 |
| Germania centro-occidentale | 51.116.146.216 |
| Giappone orientale | 20.191.160.26 |
| Corea centrale | 20.41.69.51 |
| Stati Uniti centro-settentrionali | 20.49.114.188 |
| Europa settentrionale | 52.146.131.52 |
| Sudafrica settentrionale | 102.133.220.197 |
| Stati Uniti centro-meridionali | 13.73.254.220 |
| Asia sud-orientale | 23.98.108.42 |
| Svizzera settentrionale | 51.107.60.95 |
| Regno Unito meridionale | 51.104.30.170 |
| Regno Unito occidentale | 51.137.164.94 |
| Stati Uniti centro-occidentali | 52.150.156.44 |
| Europa occidentale | 20.61.98.66 |
| Stati Uniti occidentali 2 | 40.64.135.77 |
Consentire a indirizzi IP specifici di accedere all'account di archiviazione di Azure nella stessa area
Il processo di configurazione per gli indirizzi IP nella stessa area è simile a quello riportato sopra, ad eccezione di un intervallo di indirizzi IP specifico nel formato CIDR (Classless Inter-Domain Routing), ad esempio 100.64.0.0/10. Il motivo per cui è necessario specificare l'intervallo di indirizzi IP (100.64.0.0 – 100.127.255.255) è perché un indirizzo IP per il servizio FHIR verrà allocato ogni volta che viene effettuata una richiesta di operazione.
Nota
È possibile che venga usato un indirizzo IP privato compreso nell'intervallo 10.0.2.0/24, ma non esiste alcuna garanzia che l'operazione abbia esito positivo in questo caso. È possibile riprovare se la richiesta di operazione non riesce, ma fino a quando non viene usato un indirizzo IP compreso nell'intervallo 100.64.0.0/10, la richiesta non avrà esito positivo. Questo comportamento di rete per gli intervalli di indirizzi IP è previsto dalla progettazione. L'alternativa consiste nel configurare l'account di archiviazione in un'area diversa.
Passaggi successivi
In questo articolo si è appreso come il servizio FHIR supporta l'operazione di $import e consente di importare dati nel servizio FHIR da un account di archiviazione. Sono stati inoltre illustrati i tre passaggi usati per configurare le impostazioni di importazione nel servizio FHIR. Per altre informazioni sulla conversione dei dati in FHIR, sull'esportazione delle impostazioni per configurare un account di archiviazione e sullo spostamento dei dati in Azure Synapse, vedere
FHIR® è un marchio registrato di HL7 e viene usato con l'autorizzazione di HL7.