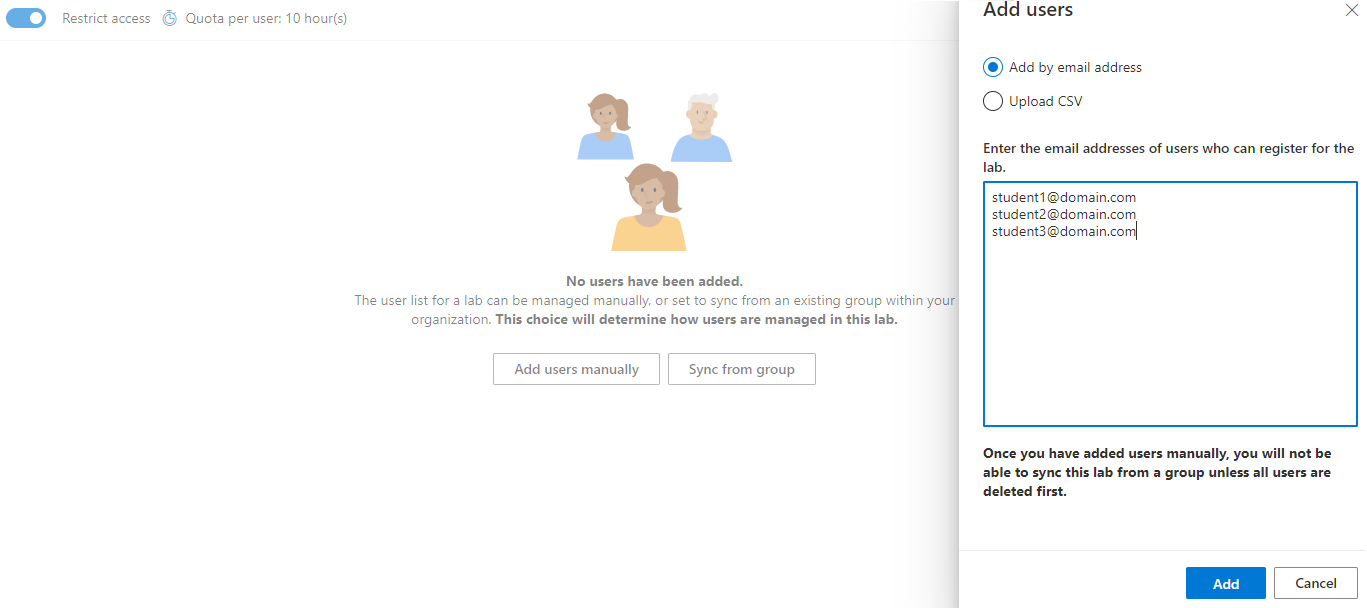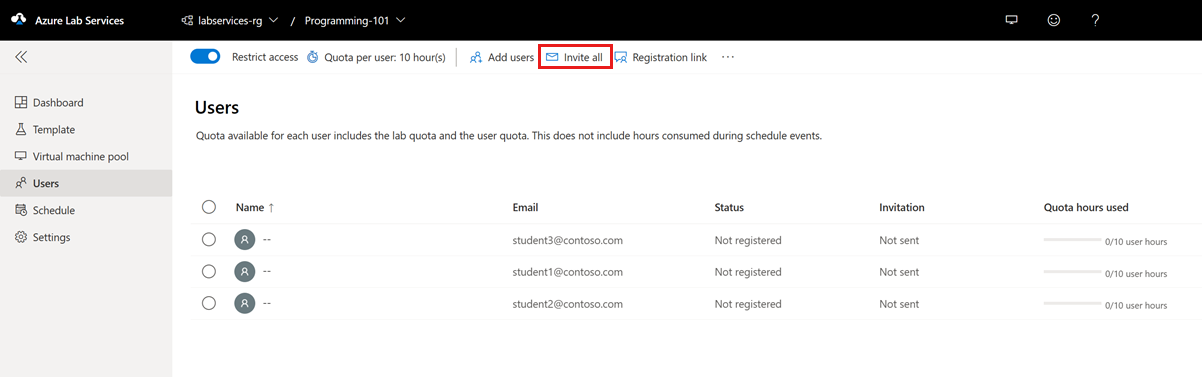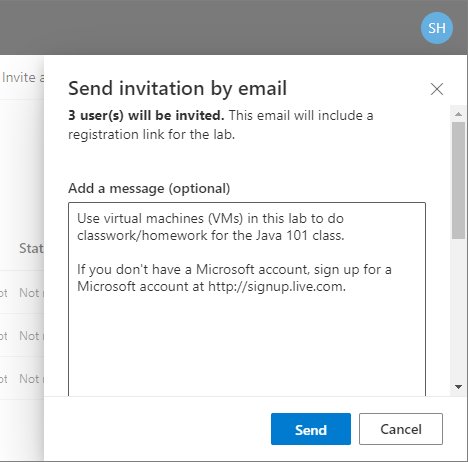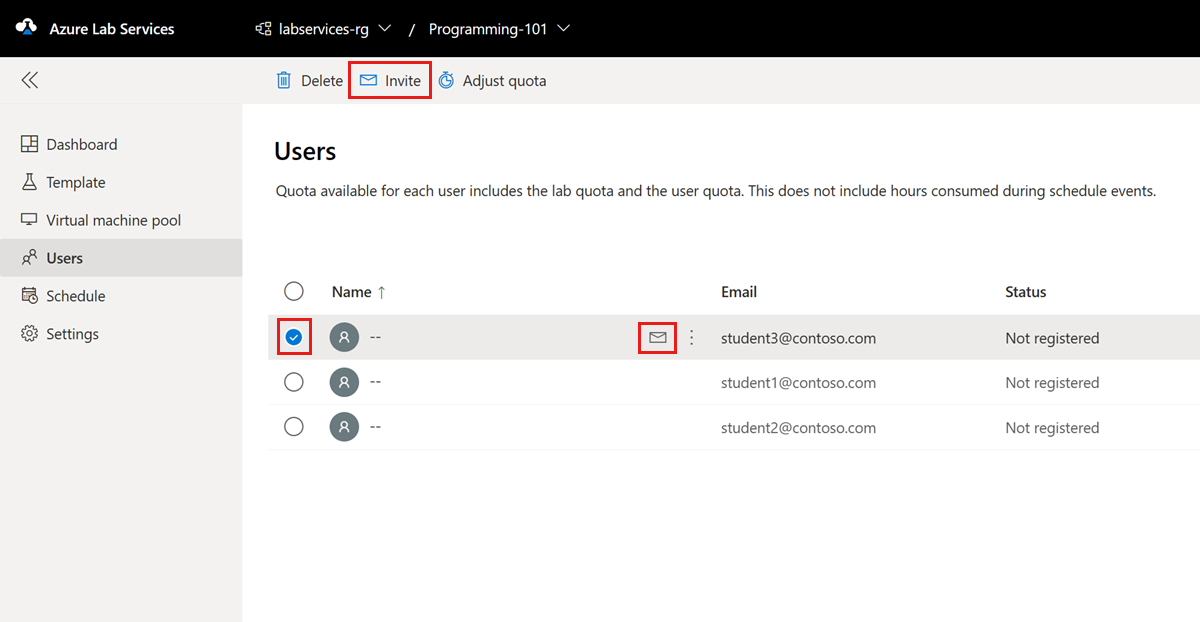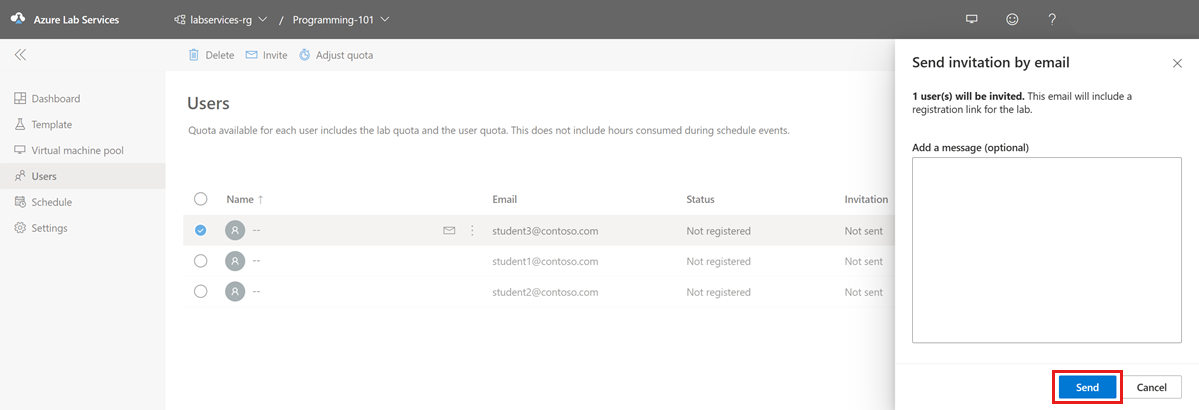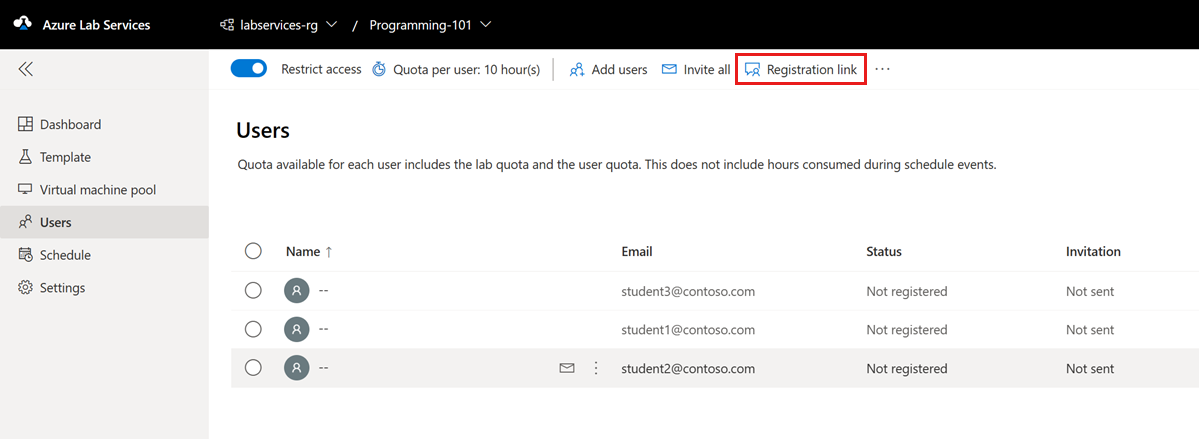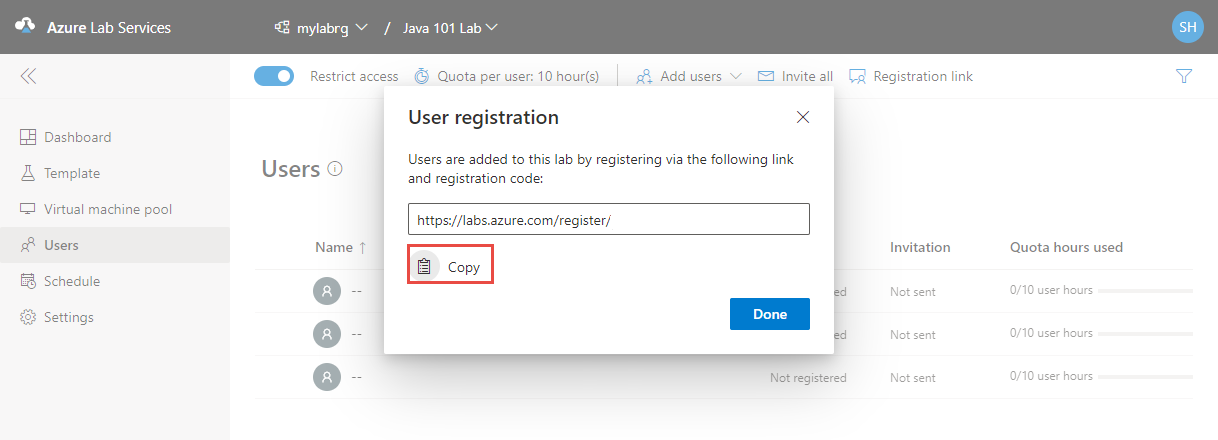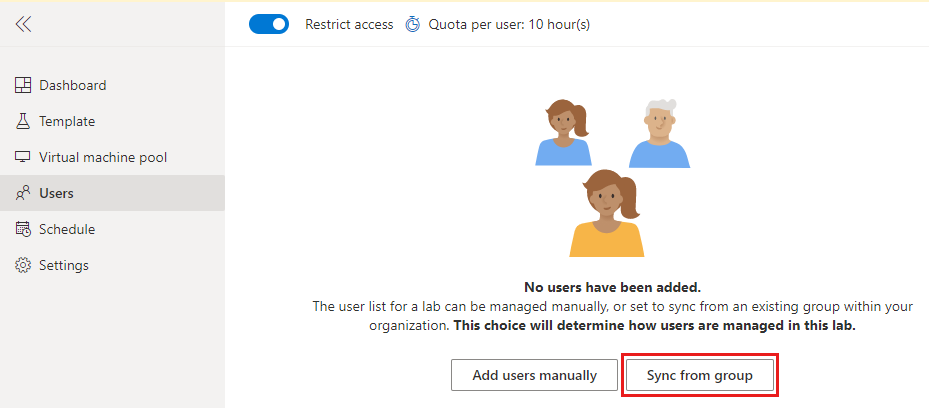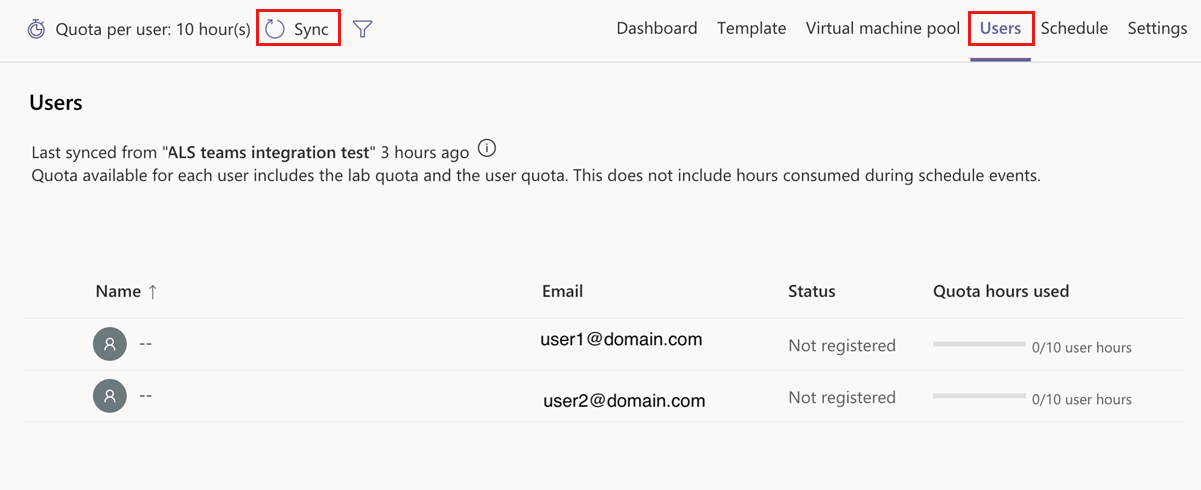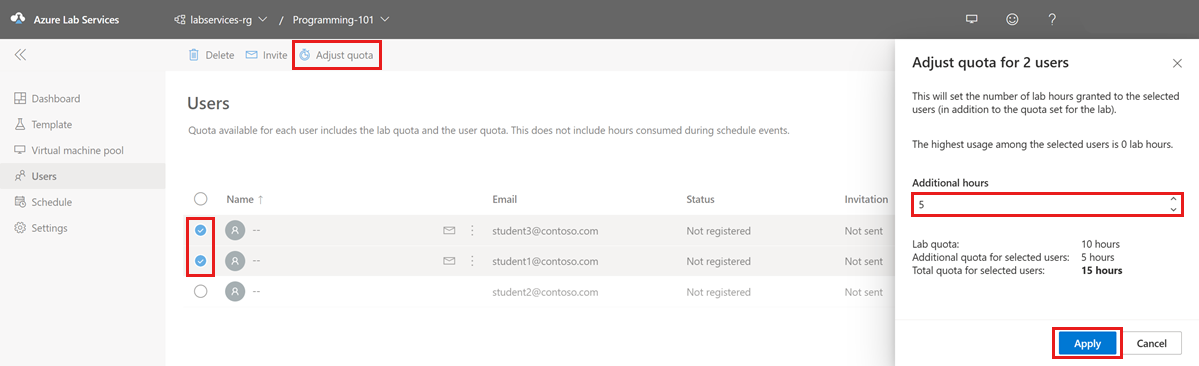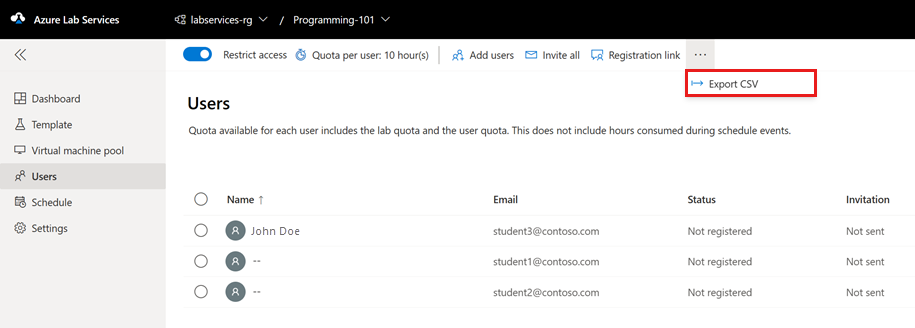Gestire gli utenti del lab in Azure Lab Services
Importante
Azure Lab Services verrà ritirato il 28 giugno 2027. Per altre informazioni, vedere la guida al ritiro.
Questo articolo descrive come gestire gli utenti del lab in Azure Lab Services. Informazioni su come aggiungere utenti a un lab, gestire lo stato di registrazione e come specificare il numero di ore per cui possono usare la macchina virtuale.
Azure Lab Services supporta diverse opzioni per la gestione dell'elenco di utenti del lab:
- Aggiungere gli utenti manualmente al lab specificando il proprio indirizzo di posta elettronica. Facoltativamente, è possibile caricare un file CSV con indirizzi di posta elettronica.
- Sincronizzare l'elenco di utenti con un gruppo di Microsoft Entra.
- Eseguire l'integrazione con Microsoft Teams o Canvas e sincronizzare l'elenco di utenti con l'appartenenza al team (Teams) o al corso (Canvas).
Quando si aggiungono utenti a un lab in base all'indirizzo di posta elettronica, gli utenti del lab dovranno prima registrarsi per il lab usando un collegamento per la registrazione al lab. Questo processo di registrazione è un'operazione una tantum. Dopo che gli utenti del lab si registrano per il lab, possono accedere al lab nel sito Web di Azure Lab Services.
Quando si usano Teams, Canvas o un gruppo di Microsoft Entra, Azure Lab Services concede automaticamente agli utenti l'accesso al lab e assegna una macchina virtuale del lab in base all'appartenenza a Microsoft o Canvas. In questo caso, non è necessario specificare l'elenco di utenti del lab e gli utenti non devono registrarsi per il lab.
Per impostazione predefinita, l'accesso a un lab è limitato. Solo gli utenti dell'elenco dei lab possono registrarsi per un lab e ottenere l'accesso alla macchina virtuale del lab. È possibile disabilitare l'accesso limitato per un lab, che consente a qualsiasi utente di registrarsi per un lab avendo il collegamento per la registrazione.
Azure Lab Services supporta fino a 400 utenti per lab.
Prerequisiti
- Un account Azure con una sottoscrizione attiva. Se non si ha una sottoscrizione di Azure, creare un account gratuito prima di iniziare.
- Un account Azure con l'autorizzazione per gestire un lab con il ruolo di Controllo degli accessi in base al ruolo di Azure, ad esempio Creatore di lab, Proprietario, Collaboratore o Collaboratore Lab Services. Altre informazioni su Ruoli predefiniti di Azure Lab Services e ambiti di assegnazione.
- Un piano lab di Azure. Se non si ha ancora un piano lab, seguire i passaggi descritti in Avvio rapido: Configurare le risorse per creare lab.
Gestire gli utenti del lab
Importante
Azure Lab Services verrà ritirato il 28 giugno 2027. Per altre informazioni, vedere la guida al ritiro.
Aggiungere utenti
È possibile aggiungere manualmente gli utenti del lab fornendo il proprio indirizzo di posta elettronica nella configurazione del lab o caricando un file CSV.
Azure Lab Services supporta diversi tipi di account e-mail durante la registrazione per un lab:
- Un account e-mail aziendale fornito dall'istanza di Microsoft Entra.
- Un account di posta elettronica con dominio Microsoft, ad esempio outlook.com, hotmail.com, msn.com o live.com.
- Un account di posta elettronica non Microsoft, ad esempio quello fornito da Yahoo! o Google. È necessario collegare il proprio account a un account Microsoft.
- Un account GitHub. È necessario collegare il proprio account a un account Microsoft.
Altre informazioni sui tipi di account supportati.
Aggiungere utenti tramite l'indirizzo di posta elettronica
Nel sito Web di Azure Lab Services selezionare il lab da usare.
Selezionare Utenti e quindi Aggiungi utenti manualmente.
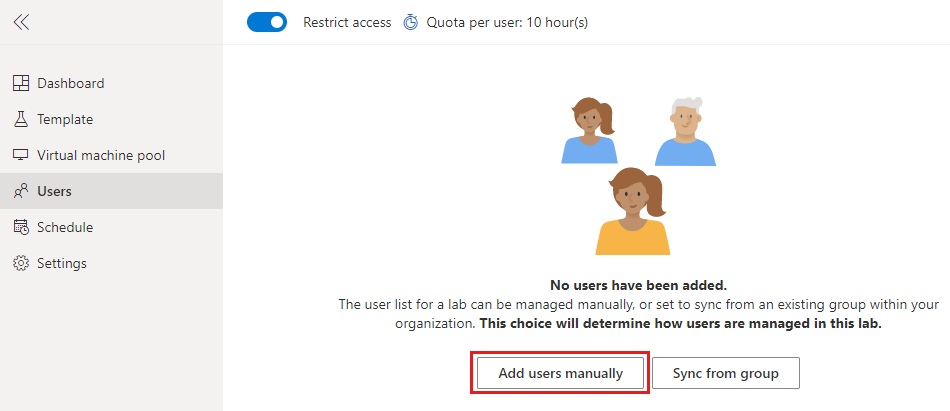
Selezionare Aggiungi con indirizzo di posta elettronica, immettere gli indirizzi di posta elettronica degli utenti in righe distinte oppure in una singola riga separati da punti e virgola.
Selezionare Aggiungi.
Nell'elenco vengono visualizzati gli indirizzi di posta elettronica e lo stato di registrazione degli utenti del lab. Dopo che un utente si è registrato per il lab, l'elenco visualizza anche il nome dell'utente.
Aggiungere gli utenti caricando un file CSV
È anche possibile aggiungere gli utenti caricando un file CSV con i loro indirizzi di posta elettronica.
Viene usato un file di testo CSV per archiviare dati tabulari (numeri e testo) delimitati da virgole. Invece di archiviare le informazioni in campi di colonne, come nei fogli di calcolo, un file CSV le archivia delimitate da virgole. Ogni riga di un file CSV ha lo stesso numero di campi delimitati da virgole. È possibile usare Microsoft Excel per creare e modificare facilmente i file CSV.
Usare Microsoft Excel o un editor di testo di propria scelta per creare un file CSV con gli indirizzi di posta elettronica degli utenti in una colonna.
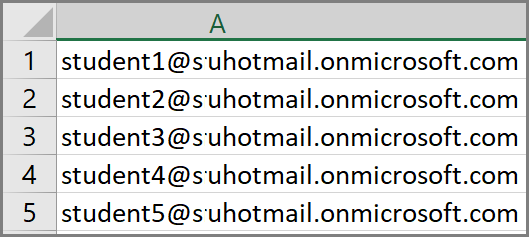
Nel sito Web di Azure Lab Services selezionare il lab da usare.
Selezionare Utenti, selezionare Aggiungi utenti quindi Carica CSV.
Selezionare il file CSV che contiene gli indirizzi di posta elettronica degli utenti e quindi selezionare Apri.
La pagina Aggiungi utenti visualizza l'elenco di indirizzi di posta elettronica del file CSV.
Selezionare Aggiungi.
La pagina Utenti visualizza ora l'elenco degli utenti del lab caricati.
Inviare inviti agli utenti
Se l'opzione Limita l'accesso è abilitata per il lab, solo gli utenti inclusi nell'elenco possono usare il collegamento per la registrazione per eseguire la registrazione al lab. Per impostazione predefinita, questa opzione è attivata.
Per inviare un collegamento per la registrazione ai nuovi utenti, usare uno dei metodi seguenti nelle sezioni seguenti.
Invitare tutti gli utenti
È possibile invitare tutti gli utenti al lab inviando un messaggio di posta elettronica tramite il sito Web di Azure Lab Services. Il messaggio di posta elettronica contiene il collegamento per la registrazione del lab e un messaggio facoltativo.
Suggerimento
Quando si esegue la registrazione per un lab, non è possibile creare un nuovo account Microsoft. È consigliabile includere questo collegamento di iscrizione, https://signup.live.com, nel messaggio di posta elettronica di registrazione del lab quando si invitano gli utenti che dispongono di account non Microsoft.
Per invitare tutti gli utenti:
Nel sito Web di Azure Lab Services selezionare il lab da usare.
Selezionare Utenti e quindi Invita tutti.
Nella finestra Invia invito tramite posta elettronica immettere un messaggio facoltativo e quindi selezionare Invia.
Il messaggio di posta elettronica include automaticamente il collegamento per la registrazione. Per ottenere e salvare il collegamento di registrazione separatamente, selezionare i puntini di sospensione (...) nella parte superiore del riquadro Utenti e quindi selezionare Collegamento per la registrazione.
La colonna Invito dell'elenco Utenti visualizza lo stato dell'invito per ogni utente aggiunto. Lo stato dovrebbe cambiare in Sending (Invio in corso) e quindi in Sent on <date> (Inviato in data).
Invitare gli utenti selezionati
Per invitare utenti selezionati e inviare loro un collegamento per la registrazione al lab:
Nel sito Web di Azure Lab Services selezionare il lab da usare.
Selezionare Utenti e quindi selezionare uno o più utenti nell'elenco.
Nella riga per l'utente selezionato selezionare l'icona a forma di busta o, sulla barra degli strumenti, selezionare Invita.
Nella finestra Invia invito tramite posta elettronica immettere un messaggio facoltativo e quindi selezionare Invia.
Nel riquadro Utenti viene visualizzato lo stato di questa operazione nella colonna Invito della tabella. Il messaggio di posta elettronica di invito include il collegamento per la registrazione che gli utenti possono usare per registrarsi con il lab.
Ottenere il collegamento di registrazione
È possibile ottenere il collegamento per la registrazione del lab dal sito Web di Azure Lab Services e inviarlo usando la propria applicazione di posta elettronica.
Nel sito Web di Azure Lab Services selezionare il lab da usare.
Selezionare Utenti e quindi Collegamento per la registrazione.
Nella finestra Registrazione utente selezionare Copiae quindi selezionare Fine.
Il collegamento viene copiato negli Appunti. Nell'applicazione di posta elettronica incollare il collegamento per la registrazione e quindi inviare il messaggio di posta elettronica a un utente in modo che possa registrarsi per la classe.
Visualizzare gli utenti registrati
Per visualizzare l'elenco degli utenti del lab già registrati per il lab usando il collegamento per la registrazione al lab:
Nel sito Web di Azure Lab Services selezionare il lab da usare.
Selezionare Utenti per visualizzare l'elenco degli utenti del lab.
L'elenco mostra l'elenco degli utenti del lab con lo stato di registrazione. Lo stato utente deve essere visualizzato come Registratoe il relativo nome deve essere disponibile anche dopo la registrazione.
Nota
Se si ripubblica un lab o si ricrea l'immagine della macchina virtuale, gli utenti rimangono registrati per le macchine virtuali dei lab. Tuttavia, il contenuto delle macchine virtuali verrà eliminato e le macchine virtuali verranno ricreate con l'immagine della macchina virtuale modello.
Impostare quote per gli utenti
Le ore di quota consentono agli utenti del lab di usare il lab per un numero di ore al di fuori degli orari del lab pianificati. Ad esempio, gli utenti possono accedere al lab per completare i compiti. Altre informazioni sulle ore di quota.
È possibile impostare una quota oraria per un utente in uno dei due modi seguenti:
Nel riquadro Utenti selezionare Quota per utente: <numero> ore nella barra degli strumenti.
Nella finestra Quota per utente specificare il numero di ore da assegnare a ogni utente al di fuori del tempo pianificato.
Importante
Il tempo di esecuzione pianificato delle macchine virtuali non interferisce con la quota assegnata a un utente. La quota è relativa al periodo di tempo non compreso nelle ore di pianificazione trascorso da un utente sulle macchine virtuali.
Impostare quote aggiuntive per utenti specifici
È possibile specificare ore di quota aggiuntive per singoli utenti, oltre le quote definite a livello di lab. Ad esempio, se si imposta la quota per tutti gli utenti su 10 ore e si imposta una quota aggiuntiva di 5 ore per un utente specifico, l'utente ottiene 15 (10 + 5) ore di quota. Se si modifica la quota comune in un secondo momento, ad esempio 15, l'utente ottiene 20 (15 + 5) ore di quota.
Tenere presente che questa quota complessiva non rientra nel tempo pianificato. Il tempo trascorso da un utente in una macchina virtuale del lab durante l'ora pianificata non viene conteggiato in questa quota.
Per impostare quote aggiuntive per un utente:
Nel riquadro Utenti selezionare uno o più utenti dall'elenco e quindi selezionare Modifica quota nella barra degli strumenti.
Nella finestra Modifica quota immettere il numero di ore di lab aggiuntive che si desidera concedere agli utenti selezionati e quindi selezionare Applica.
Seleziona Applica per salvare le modifiche.
Tenere presente che l'elenco di utenti mostra le ore di quota aggiornate per gli utenti selezionati.
Esportare l'elenco di utenti in un file CSV
Per esportare l'elenco di utenti per un lab:
Selezionare il lab da usare.
Seleziona Utenti.
Nella barra degli strumenti selezionare i puntini di sospensione (...) e quindi selezionare Esporta CSV.
Passaggi successivi
- Informazioni su come aggiungere le pianificazioni del lab
- Informazioni su come gestire i pool di macchine virtuali del lab
- Informazioni su come accedere a una macchina virtuale del lab
Commenti e suggerimenti
Presto disponibile: Nel corso del 2024 verranno gradualmente disattivati i problemi di GitHub come meccanismo di feedback per il contenuto e ciò verrà sostituito con un nuovo sistema di feedback. Per altre informazioni, vedere https://aka.ms/ContentUserFeedback.
Invia e visualizza il feedback per