Gestire un pool di macchine virtuali lab in Azure Lab Services
Importante
Azure Lab Services verrà ritirato il 28 giugno 2027. Per altre informazioni, vedere la guida al ritiro.
Informazioni su come gestire il pool di macchine virtuali del lab in Azure Lab Services. Modificare la capacità del lab per aggiungere o rimuovere macchine virtuali lab, connettersi a un lab o gestire lo stato delle singole macchine virtuali del lab.
Il pool di macchine virtuali lab rappresenta il set di macchine virtuali lab a cui gli utenti del lab possono connettersi. La creazione della macchina virtuale lab inizia quando si pubblica un modello di lab o quando si aggiorna la capacità del lab.
Quando si sincronizza l'elenco di utenti del lab con un gruppo Microsoft Entra o si crea un lab in Teams o Canvas, Azure Lab Services gestisce automaticamente il pool di macchine virtuali lab in base all'appartenenza.
Prerequisiti
- Un account Azure con una sottoscrizione attiva. Se non si ha una sottoscrizione di Azure, creare un account gratuito prima di iniziare.
- Un account Azure con l'autorizzazione per gestire un lab, ad esempio il ruolo Controllo degli accessi in base al ruolo Autore lab, Proprietario, Collaboratore o Collaboratore Lab Services. Altre informazioni sui ruoli predefiniti di Azure Lab Services e ambiti di assegnazione.
- Un piano lab di Azure. Se non si ha ancora un piano lab, seguire i passaggi descritti in Guida introduttiva: Configurare le risorse per creare lab.
Stati macchina virtuale lab
Una macchina virtuale lab può essere in uno degli stati seguenti:
- Non assegnata. La macchina virtuale lab non è ancora assegnata a un utente del lab. La macchina virtuale lab non viene avviata automaticamente con la pianificazione del lab.
- Arrestato. La macchina virtuale del lab viene disattivata e non è disponibile per l'uso.
- Avvio in corso. Viene avviata la macchina virtuale del lab. Non è ancora disponibile per l'uso.
- In esecuzione. La macchina virtuale lab è in esecuzione ed è disponibile per l'uso.
- Arresto in corso. La macchina virtuale del lab viene arrestata e non è disponibile per l'uso.
Modificare la capacità del lab
Quando si sincronizza l'elenco di utenti del lab con un gruppo Microsoft Entra o si crea un lab in Teams o Canvas, Azure Lab Services gestisce automaticamente il pool di macchine virtuali lab in base all'appartenenza. Quando si aggiunge o si rimuove un utente, la capacità del lab aumenta o diminuisce di conseguenza. Anche gli utenti del lab vengono registrati e assegnati automaticamente alla macchina virtuale del lab.
Se si gestisce manualmente l'elenco di utenti del lab, è possibile modificare la capacità del lab per modificare il numero di macchine virtuali lab disponibili per gli utenti del lab.
Passare alla pagina Pool di macchine virtuali per il lab.
Selezionare Capacità lab nella barra degli strumenti
Nella finestra Capacità lab aggiornare il numero di macchine virtuali del lab.

Avviare manualmente le macchine virtuali del lab
Per avviare manualmente tutte le macchine virtuali lab:
Passare alla pagina Pool di macchine virtuali per il lab.
Selezionare il pulsante Avvia tutto nella parte superiore della pagina.
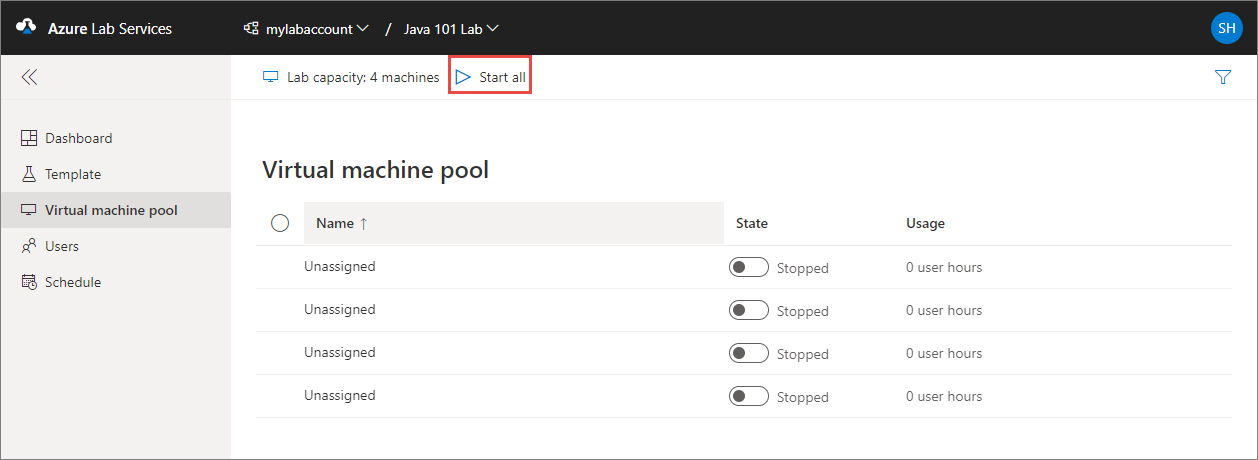
Per avviare singole macchine virtuali lab:
Passare alla pagina Pool di macchine virtuali per il lab.
Nell'elenco delle macchine virtuali del lab selezionare il controllo di attivazione/disattivazione dello stato per singole macchine virtuali del lab.
L'interruttore cambia in Avvio all'avvio della macchina virtuale e quindi In esecuzione dopo l'avvio della macchina virtuale.
In alternativa, selezionare più macchine virtuali usando i controlli a sinistra della colonna Nome e quindi selezionare il pulsante Avvia nella parte superiore della pagina.
Nota
Quando si avvia una macchina virtuale lab dalla pagina del pool di macchine virtuali, ciò non influisce sulle ore di quota disponibili per l'utente del lab. Assicurarsi di arrestare manualmente tutte le macchine virtuali del lab o di usare una pianificazione per evitare costi imprevisti.
Arrestare manualmente le macchine virtuali del lab
Per arrestare manualmente tutte le macchine virtuali del lab:
Passare alla pagina Pool di macchine virtuali per il lab.
Selezionare il pulsante Arresta tutto per arrestare tutte le macchine virtuali del lab.

Per avviare singole macchine virtuali lab:
Passare alla pagina Pool di macchine virtuali per il lab.
Nell'elenco delle macchine virtuali del lab selezionare il controllo di attivazione/disattivazione dello stato per singole macchine virtuali del lab.
L'interruttore cambia in In arresto all'avvio della macchina virtuale e quindi in Arrestata dopo l'arresto della macchina virtuale.
In alternativa, selezionare più macchine virtuali usando i controlli a sinistra della colonna Nome e quindi selezionare il pulsante Arresta nella parte superiore della pagina.
Ricreare l'immagine delle macchine virtuali del lab
Quando si ricrea l'immagine di una macchina virtuale lab, Azure Lab Services arresterà la macchina virtuale, la eliminerà e ricreerà una nuova macchina virtuale lab dal modello lab originale. È possibile considerare un'operazione di ricreazione dell'immagine come un aggiornamento dell'intera macchina virtuale.
Attenzione
Dopo aver ricreato l'immagine di una macchina virtuale del lab, tutti i dati salvati sul disco del sistema operativo (in genere l'unità C: in Windows) e il disco temporaneo (in genere l'unità D: in Windows), vengono persi. Informazioni su come archiviare i dati utente all'esterno della macchina virtuale lab.
Per creare nuovamente l'immagine di una o più macchine virtuali lab:
Passare alla pagina Pool di macchine virtuali per il lab.
Selezionare una o più macchine virtuali dall'elenco e quindi selezionare Ricrea immagine nella barra degli strumenti.

Nella finestra di dialogo Ricrea immagine macchina virtuale selezionare Ricrea immagine per avviare l'operazione.
Al termine dell'operazione di ricreazione dell'immagine, le macchine virtuali del lab vengono ricreate dal modello di lab e assegnate agli utenti del lab.
Ridistribuire le macchine virtuali del lab
Quando si ridistribuisce una macchina virtuale lab, Azure Lab Services arresta la macchina virtuale lab, la sposta in un nuovo nodo nell'infrastruttura di Azure e quindi la riattiva. È possibile considerare un'operazione di ridistribuzione come un aggiornamento della macchina virtuale sottostante per il lab.
Tutti i dati salvati nel disco del sistema operativo (in genere l'unità C: in Windows) della macchina virtuale sono ancora disponibili dopo l'operazione di ridistribuzione. Tutti i dati nel disco temporaneo (in genere l'unità D: in Windows) vengono persi dopo un'operazione di ridistribuzione.
Per ridistribuire una o più macchine virtuali lab:
Passare alla pagina Pool di macchine virtuali per il lab.
Selezionare una o più macchine virtuali dall'elenco e quindi selezionare Ridistribuisci nella barra degli strumenti.

Nella finestra di dialogo Ridistribuire la macchina virtuale selezionare Ridistribuisci per avviare la ridistribuzione.
Connettersi alle macchine virtuali del lab
È possibile connettersi alla macchina virtuale di un utente del lab, ad esempio per accedere ai file locali nella macchina virtuale lab e aiutare gli utenti del lab a risolvere i problemi. Per connettersi a una macchina virtuale lab, questa deve essere in esecuzione.
Passare alla pagina Pool di macchine virtuali per il lab.
Verificare che l'utente del lab non sia connesso alla macchina virtuale del lab.
Passare il puntatore del mouse sulla macchina virtuale lab nell'elenco e quindi selezionare il pulsante Connetti.
Per altre istruzioni basate sul sistema operativo in uso, vedere Connettersi a una macchina virtuale lab.
Esportare l'elenco di macchine virtuali lab
Passare alla pagina Pool di macchine virtuali per il lab.
Selezionare ... (puntini di sospensione) nella barra degli strumenti e quindi selezionare Esporta CSV.

Passaggi successivi
Fai riferimento ai seguenti articoli: