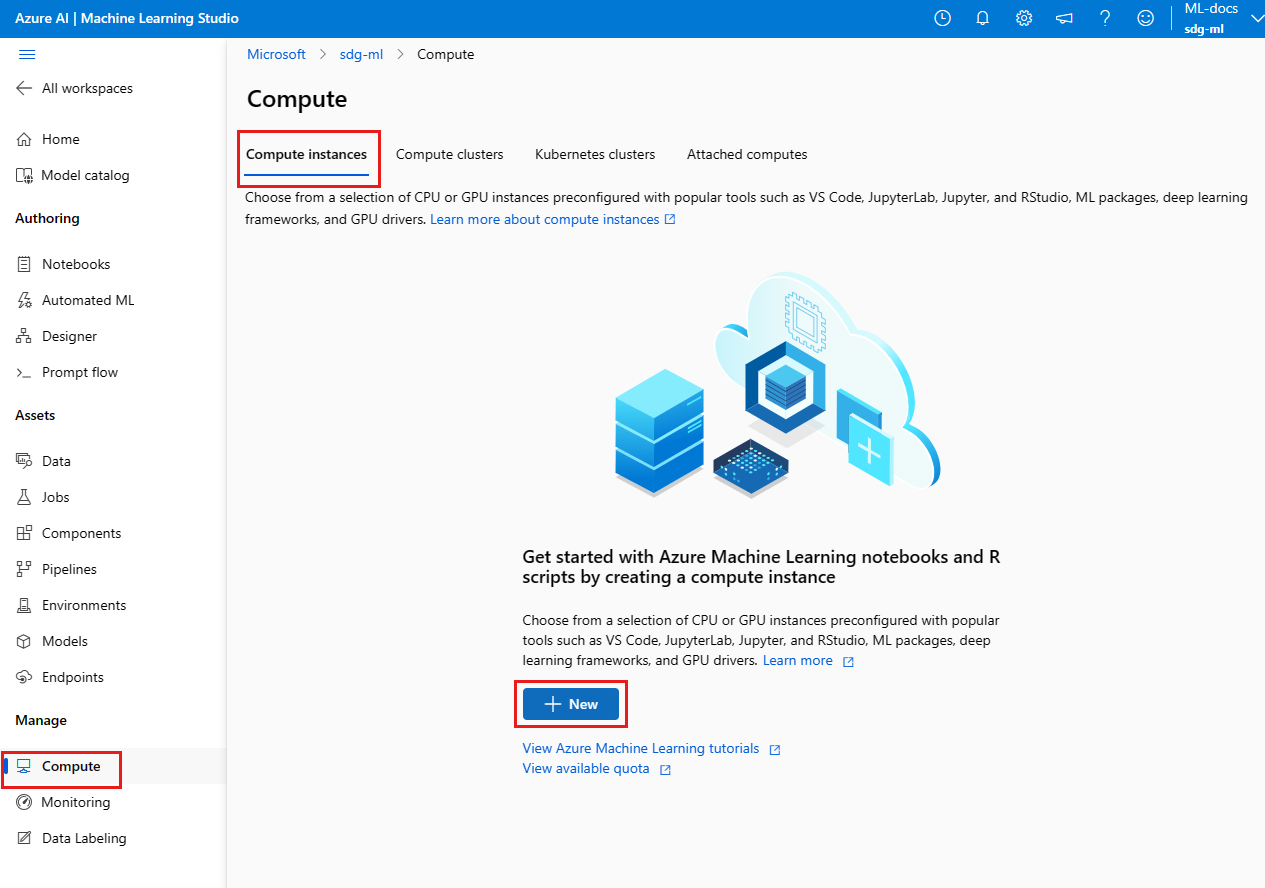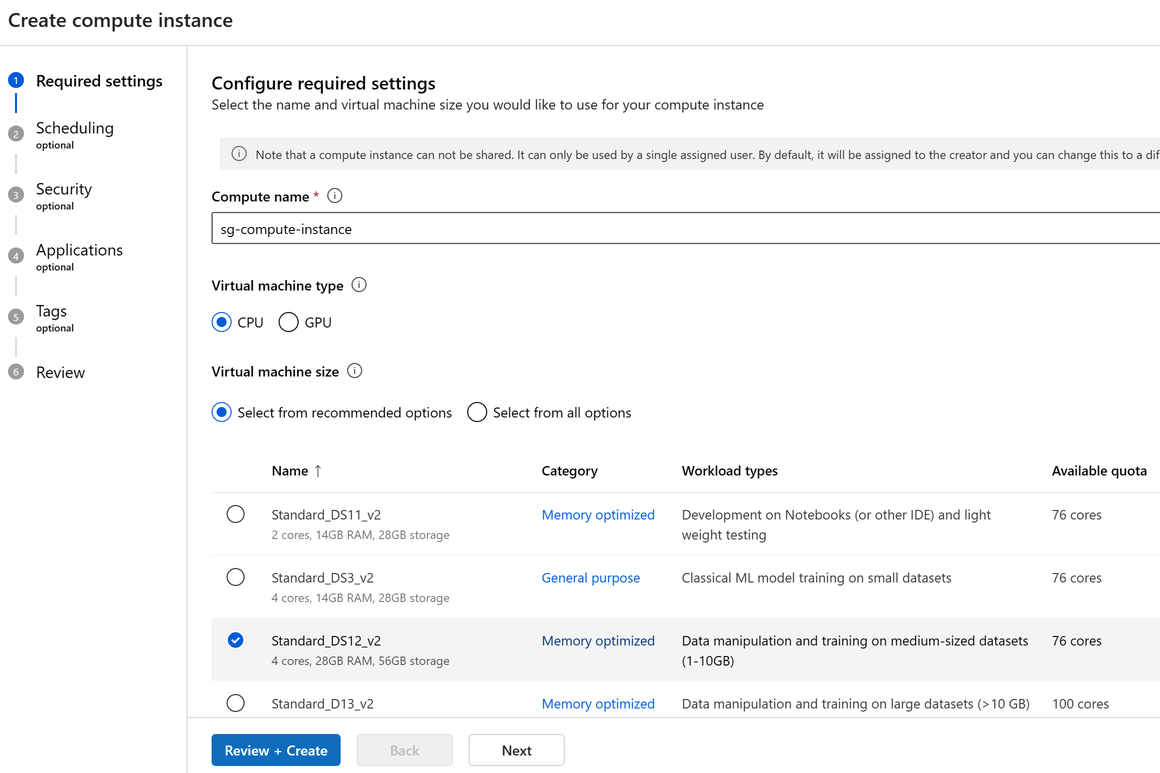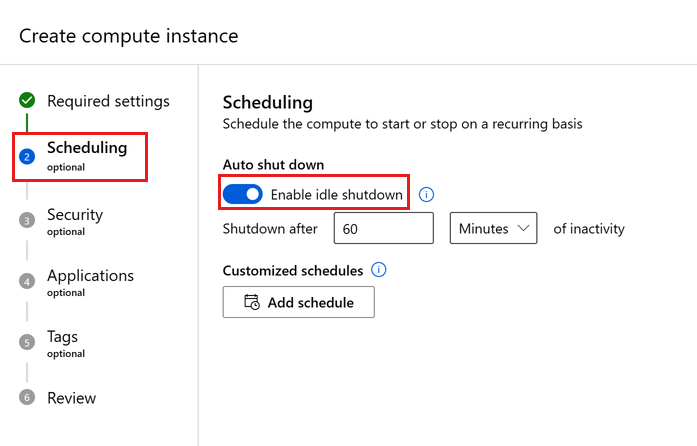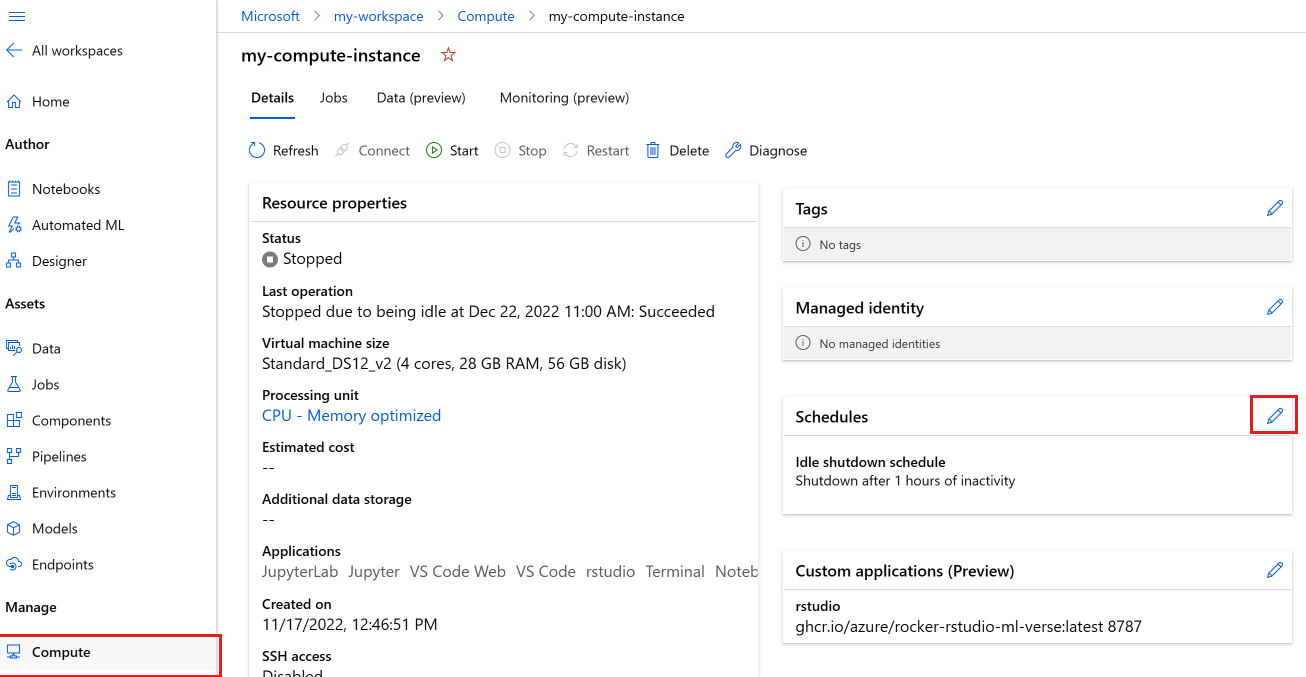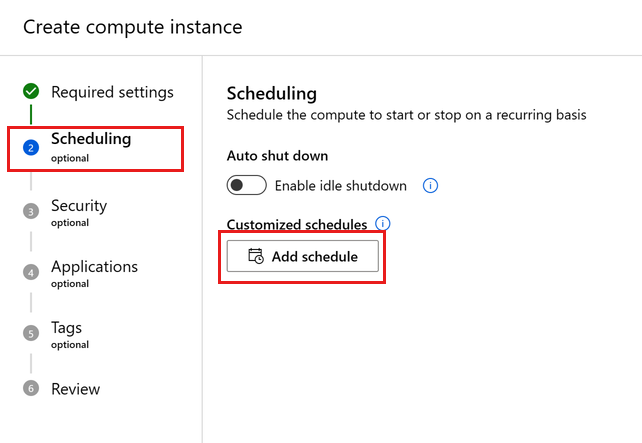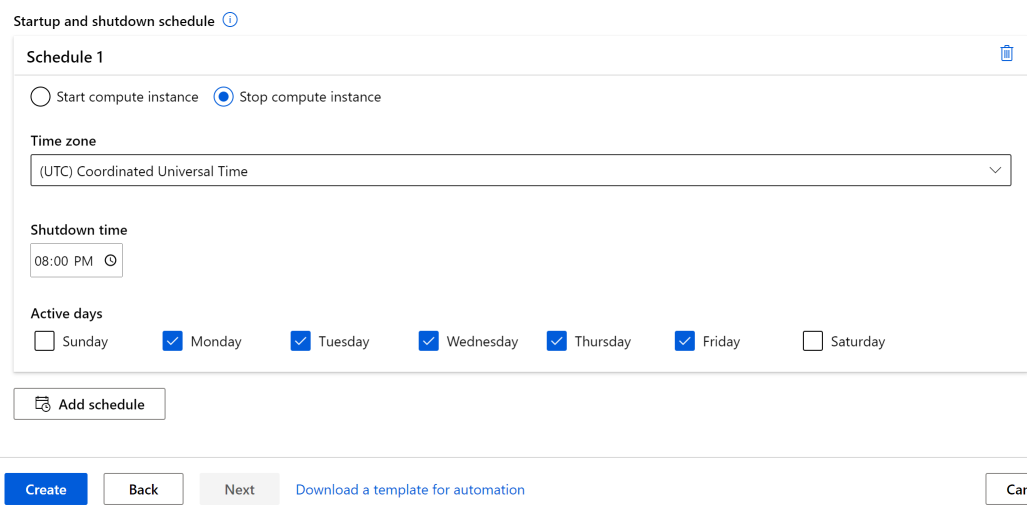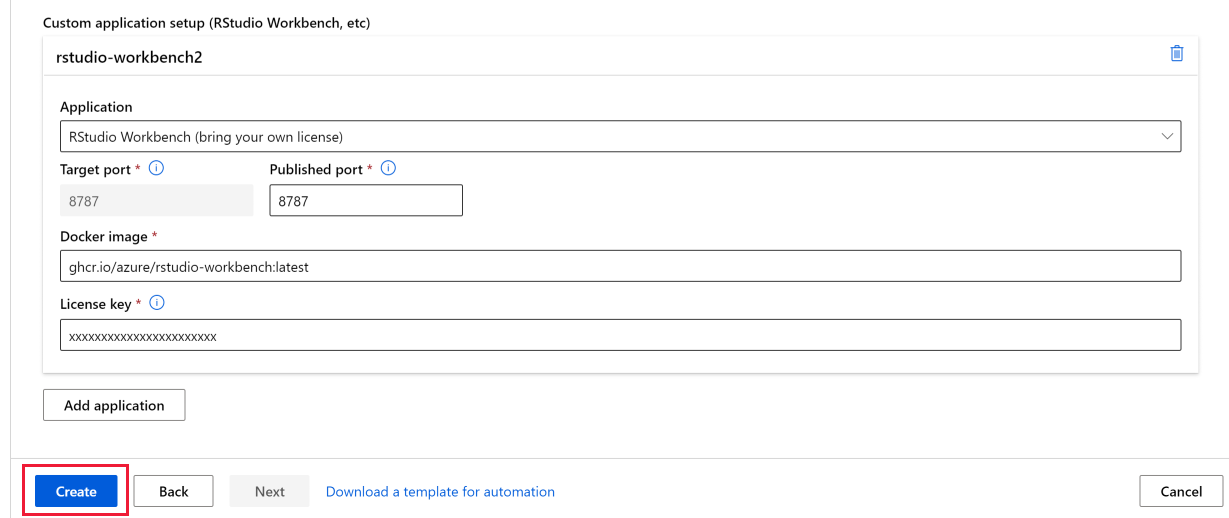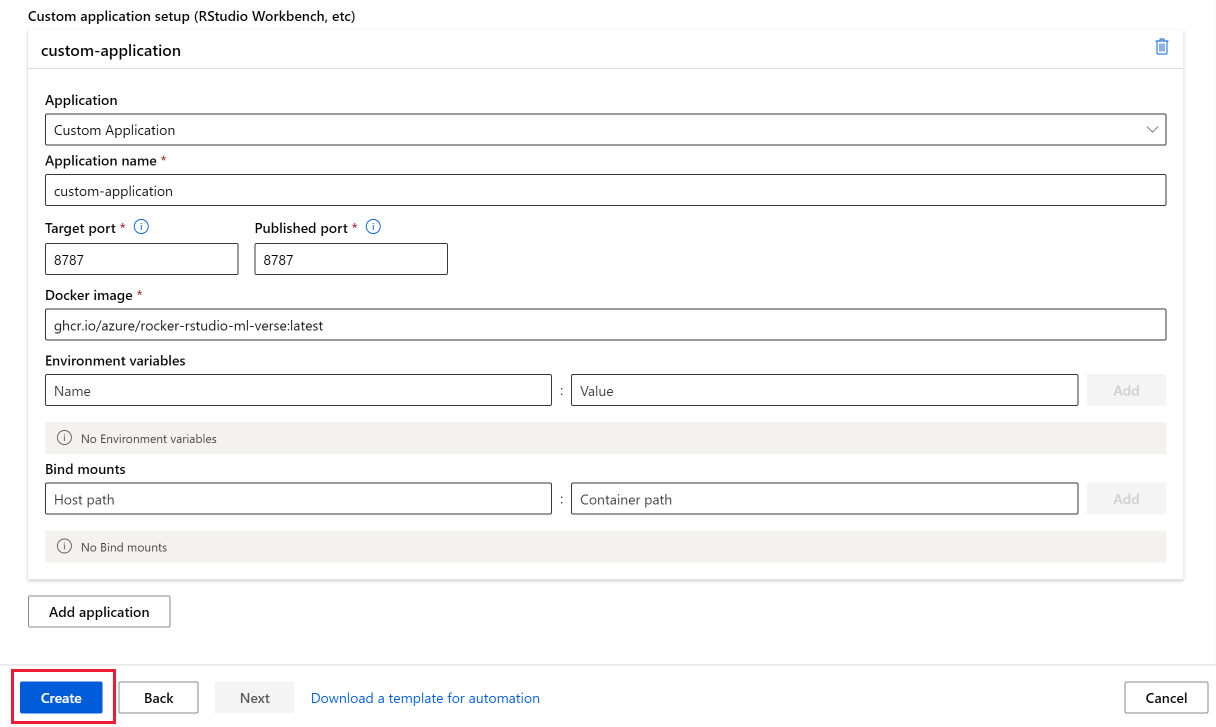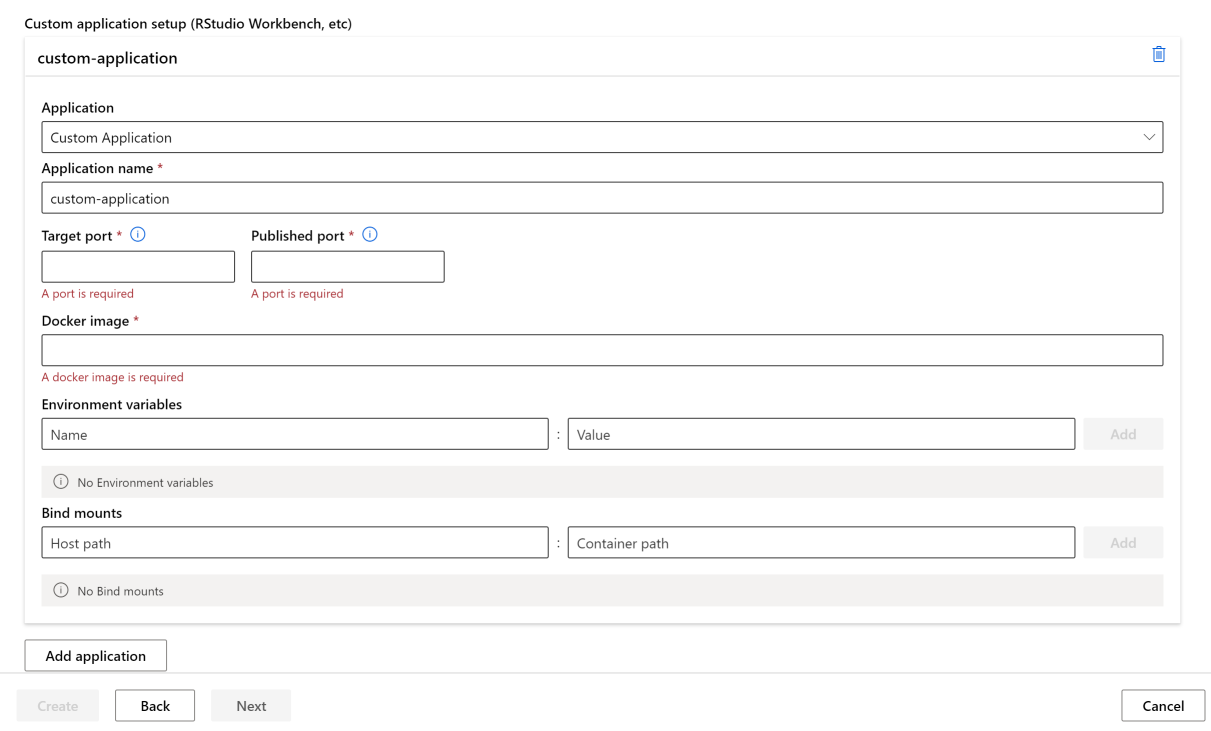Creare un'istanza di calcolo di Azure Machine Learning
SI APPLICA A: Estensione ML dell'interfaccia della riga di comando di Azure v2 (corrente)
Estensione ML dell'interfaccia della riga di comando di Azure v2 (corrente) Python SDK azure-ai-ml v2 (corrente)
Python SDK azure-ai-ml v2 (corrente)
Informazioni su come gestire un'istanza di ambiente di calcolo nell'area di lavoro di Azure Machine Learning.
Usare un'istanza di calcolo come ambiente di sviluppo completamente configurato e gestito nel cloud. Per lo sviluppo e il test, è anche possibile usare l'istanza come destinazione di calcolo di training. Un'istanza di ambiente di calcolo può eseguire più processi in parallelo e ha una coda di processi. Come ambiente di sviluppo, non è possibile condividere un'istanza di ambiente di calcolo con altri utenti nell'area di lavoro.
Questo articolo illustra come creare un'istanza di ambiente di calcolo. Vedere Gestire un'istanza di ambiente di calcolo di Azure Machine Learning per sapere come gestire l'avvio, l'arresto, il riavvio, l'eliminazione di un'istanza di ambiente di calcolo.
È anche possibile usare uno script di configurazione per creare l'istanza di ambiente di calcolo con il proprio ambiente personalizzato.
Le istanze di ambiente di calcolo possono eseguire processi in modo sicuro in un ambiente di rete virtuale senza richiedere alle aziende di aprire porte SSH. Il processo viene eseguito in un ambiente basato su contenitori, con la creazione di un pacchetto delle dipendenze del modello in un contenitore Docker.
Nota
Questo articolo usa l'interfaccia della riga di comando v2 in alcuni esempi. Se si usa ancora l'interfaccia della riga di comando v1, vedere Creare un'interfaccia della riga di comando del cluster di elaborazione di Azure Machine Learning v1).
Prerequisiti
- Un'area di lavoro di Azure Machine Learning. Per ulteriori informazioni, vedere Creare un'area di lavoro di Azure Machine Learning. Nell'account di archiviazione l'opzione "Consenti l'accesso alla chiave dell'account di archiviazione" deve essere abilitata per consentire la corretta creazione dell'istanza di ambiente di calcolo.
Scegliere la scheda per l'ambiente in uso per altri prerequisiti.
- Per usare Python SDK, configurare l'ambiente di sviluppo con un'area di lavoro. Dopo aver configurato l'ambiente di sviluppo, collegarlo all'area di lavoro nello script Python:
Eseguire questo codice per connettersi all'area di lavoro di Azure Machine Learning.
Sostituire l'ID sottoscrizione, il nome del gruppo di risorse e il nome dell'area di lavoro nel codice seguente. Per trovare questi valori:
- Accedere ad Azure Machine Learning Studio.
- Aprire l'area di lavoro che si vuole usare.
- Selezionare il nome dell'area di lavoro in alto a destra nella barra degli strumenti di Studio di Azure Machine Learning.
- Copiare i valori per l'area di lavoro, il gruppo di risorse e l'ID sottoscrizione nel codice.
SI APPLICA A:  Python SDK azure-ai-ml v2 (corrente)
Python SDK azure-ai-ml v2 (corrente)
# Enter details of your AML workspace
subscription_id = "<SUBSCRIPTION_ID>"
resource_group = "<RESOURCE_GROUP>"
workspace = "<AML_WORKSPACE_NAME>"# get a handle to the workspace
from azure.ai.ml import MLClient
from azure.identity import DefaultAzureCredential
ml_client = MLClient(
DefaultAzureCredential(), subscription_id, resource_group, workspace
)ml_client è un gestore dell'area di lavoro che viene usato per gestire altre risorse e processi.
Creazione
Tempo stimato: circa 5 minuti.
La creazione di un'istanza di ambiente di calcolo è un processo che viene eseguito una sola volta per l'area di lavoro. È possibile riutilizzare il calcolo come workstation di sviluppo o come destinazione di calcolo per il training. È possibile collegare diverse istanze di ambiente di calcolo all'area di lavoro.
I core dedicati per area e per quota di famiglia di macchine virtuali e quota totale a livello di area, che si applica alla creazione del cluster di istanze di ambiente di calcolo, è unificata e condivisa con la quota del cluster di elaborazione del training di Azure Machine Learning. L'arresto dell'istanza di ambiente di calcolo non rilascia la quota per assicurarsi di poter riavviare la suddetta. Una quota è un limite di credito per le risorse di Azure, non una garanzia di capacità, il riavvio di un'istanza di calcolo dipende comunque dalla capacità disponibile dell'area. Se nell'area per lo SKU è presente un problema di capacità, potrebbe non essere possibile riavviare l'istanza di calcolo. Non è possibile modificare le dimensioni della macchina virtuale dell'istanza di ambiente di calcolo dopo la creazione.
Il modo più rapido per creare un'istanza di ambiente di calcolo consiste nel seguire la procedura Creare le risorse necessarie per le attività iniziali.
In alternativa, usare gli esempi seguenti per creare un'istanza di ambiente di calcolo con altre opzioni:
SI APPLICA A:  Python SDK azure-ai-ml v2 (corrente)
Python SDK azure-ai-ml v2 (corrente)
# Compute Instances need to have a unique name across the region.
# Here we create a unique name with current datetime
from azure.ai.ml.entities import ComputeInstance, AmlCompute
import datetime
ci_basic_name = "basic-ci" + datetime.datetime.now().strftime("%Y%m%d%H%M")
ci_basic = ComputeInstance(name=ci_basic_name, size="STANDARD_DS3_v2")
ml_client.begin_create_or_update(ci_basic).result()Per altre informazioni sulle classi, i metodi e i parametri per la creazione di un'istanza di calcolo, vedere i documenti di riferimento seguenti:
È anche possibile creare un'istanza di ambiente di calcolo con un modello di Azure Resource Manager.
Configurare l'arresto per inattività
Per evitare addebiti per un'istanza di ambiente di calcolo attivata ma inattiva, è possibile configurare quando arrestarla per inattività.
Un'istanza di calcolo viene considerata inattiva se vengono soddisfatte le condizioni seguenti:
- Nessuna sessione di Kernel Jupyter attiva (che si traduce in nessun utilizzo di notebook tramite Jupyter, JupyterLab o notebook interattivi)
- Nessuna sessione del terminale Jupyter attiva
- Nessuna esecuzione o esperimento di Azure Machine Learning attivo
- Nessuna connessione VS Code; è necessario chiudere la connessione VS Code per l'istanza di calcolo da considerare inattiva. Le sessioni vengono terminate automaticamente se VS Code non rileva alcuna attività per 3 ore.
- Nessuna applicazione personalizzata è in esecuzione nell'ambiente di calcolo
Un'istanza dell'ambiente di calcolo non verrà considerata inattiva se un'applicazione personalizzata è in esecuzione. Per arrestare automaticamente un ambiente di calcolo con un'applicazione personalizzata, è necessario configurare una pianificazione o rimuovere l'applicazione personalizzata. Esistono anche alcuni limiti di base relativi ai periodi di tempo di inattività; l'istanza di calcolo deve essere inattiva per un minimo di 15 minuti e un massimo di tre giorni. Non vengono monitorate le connessioni SSH di Visual Studio Code per determinare l'attività.
Inoltre, se un'istanza di calcolo è già inattiva per un determinato periodo di tempo e le impostazioni di arresto delle istanze inattive vengono aggiornate a un intervallo di tempo più breve rispetto alla durata dell'inattività corrente, l'ora di inattività verrà reimpostata su 0. Ad esempio, se l'istanza dell'ambiente di calcolo è già inattiva da 20 minuti e le impostazioni di arresto vengono aggiornate a 15 minuti, l'ora di inattività verrà reimpostata su 0.
Importante
Se l'istanza di ambiente di calcolo è configurata con un'identità gestita, l'istanza di ambiente di calcolo non si spegnerà a causa dell'inattività, a meno che l'identità gestita non abbia accesso come collaboratore all'area di lavoro di Azure Machine Learning. Per altre informazioni sull'assegnazione delle autorizzazioni, vedere Gestire gli accessi all'area di lavoro di Azure Machine Learning.
L'impostazione può essere configurata durante la creazione di un'istanza di ambiente di calcolo o per le istanze di ambiente calcolo esistenti tramite le interfacce seguenti:
SI APPLICA A:  Python SDK azure-ai-ml v2 (corrente)
Python SDK azure-ai-ml v2 (corrente)
Quando si crea una nuova istanza di ambiente calcolo, aggiungere il parametro idle_time_before_shutdown_minutes.
# Note that idle_time_before_shutdown has been deprecated.
ComputeInstance(name=ci_basic_name, size="STANDARD_DS3_v2", idle_time_before_shutdown_minutes="30")
Non è possibile modificare il tempo di inattività di un'istanza di ambiente di calcolo esistente con Python SDK.
È anche possibile modificare il tempo di inattività usando:
REST API
Endpoint:
POST https://management.azure.com/subscriptions/{SUB_ID}/resourceGroups/{RG_NAME}/providers/Microsoft.MachineLearningServices/workspaces/{WS_NAME}/computes/{CI_NAME}/updateIdleShutdownSetting?api-version=2021-07-01Testo:
{ "idleTimeBeforeShutdown": "PT30M" // this must be a string in ISO 8601 format }Modelli ARM: configurabili solo durante la creazione di una nuova istanza di ambiente di calcolo
// Note that this is just a snippet for the idle shutdown property in an ARM template { "idleTimeBeforeShutdown":"PT30M" // this must be a string in ISO 8601 format }
Pianificare l'avvio e l'arresto automatici
Definire diverse pianificazioni per il l'arresto e l'avvio automatici. Ad esempio, creare una pianificazione per iniziare alle 9:00 e fermarsi alle 18:00 dal lunedì al giovedì e una seconda pianificazione per iniziare alle 9:00 e fermarsi alle 16:00 il venerdì. È possibile creare un totale di quattro pianificazioni per ogni istanza di ambiente di calcolo.
È anche possibile definire pianificazioni per la creazione per conto delle istanze di ambiente di calcolo. È possibile creare una pianificazione che crea l'istanza di ambiente calcolo in uno stato di arresto. Le istanze di ambiente di calcolo arrestate sono utili quando si crea un'istanza per conto di un altro utente.
Prima di un arresto pianificato, gli utenti visualizzano una notifica che avvisa che l'istanza di ambiente di calcolo sta per essere arrestata. A questo punto, l'utente può scegliere di ignorare l'evento di arresto imminente. Ad esempio, se stanno usando la loro istanza di ambiente di calcolo.
Creare una programmazione
SI APPLICA A:  Python SDK azure-ai-ml v2 (corrente)
Python SDK azure-ai-ml v2 (corrente)
from azure.ai.ml.entities import ComputeInstance, ComputeSchedules, ComputeStartStopSchedule, RecurrenceTrigger, RecurrencePattern
from azure.ai.ml.constants import TimeZone
from azure.ai.ml import MLClient
from azure.identity import DefaultAzureCredential
ci_minimal_name = "ci-name"
ci_start_time = "2023-06-21T11:47:00" #specify your start time in the format yyyy-mm-ddThh:mm:ss
rec_trigger = RecurrenceTrigger(start_time=ci_start_time, time_zone=TimeZone.INDIA_STANDARD_TIME, frequency="week", interval=1, schedule=RecurrencePattern(week_days=["Friday"], hours=15, minutes=[30]))
myschedule = ComputeStartStopSchedule(trigger=rec_trigger, action="start")
com_sch = ComputeSchedules(compute_start_stop=[myschedule])
my_compute = ComputeInstance(name=ci_minimal_name, schedules=com_sch)
ml_client.compute.begin_create_or_update(my_compute)
Creare una pianificazione con un modello di Azure Resource Manager
È possibile pianificare l'avvio e l'arresto automatici di un'istanza di ambiente di calcolo usando un modello di Resource Manager.
Nel modello di Resource Manager aggiungere:
"schedules": "[parameters('schedules')]"
Successivamente, usare le espressioni cron o LogicApps per definire la pianificazione che avvia o arresta l'istanza nel file di parametri:
"schedules": {
"value": {
"computeStartStop": [
{
"triggerType": "Cron",
"cron": {
"timeZone": "UTC",
"expression": "0 18 * * *"
},
"action": "Stop",
"status": "Enabled"
},
{
"triggerType": "Cron",
"cron": {
"timeZone": "UTC",
"expression": "0 8 * * *"
},
"action": "Start",
"status": "Enabled"
},
{
"triggerType": "Recurrence",
"recurrence": {
"frequency": "Day",
"interval": 1,
"timeZone": "UTC",
"schedule": {
"hours": [17],
"minutes": [0]
}
},
"action": "Stop",
"status": "Enabled"
}
]
}
}
L'azione può avere il valore
StartoStop.Per il tipo di trigger di
Recurrenceusare la stessa sintassi dell'app per la logica, con questo schema di ricorrenza.Per il tipo di trigger di
cron, usare la sintassi cron standard:// Crontab expression format: // // * * * * * // - - - - - // | | | | | // | | | | +----- day of week (0 - 6) (Sunday=0) // | | | +------- month (1 - 12) // | | +--------- day of month (1 - 31) // | +----------- hour (0 - 23) // +------------- min (0 - 59) // // Star (*) in the value field above means all legal values as in // braces for that column. The value column can have a * or a list // of elements separated by commas. An element is either a number in // the ranges shown above or two numbers in the range separated by a // hyphen (meaning an inclusive range).
Supporto di Criteri di Azure per impostazione predefinita
Usare Criteri di Azure per applicare una pianificazione di arresto esistente a ogni istanza di ambiente di calcolo in una sottoscrizione o un'impostazione predefinita a una pianificazione, se non esiste nulla. Di seguito è riportato un criterio di esempio per eseguire una pianificazione di arresto alle 10 PST per impostazione predefinita.
{
"mode": "All",
"policyRule": {
"if": {
"allOf": [
{
"field": "Microsoft.MachineLearningServices/workspaces/computes/computeType",
"equals": "ComputeInstance"
},
{
"field": "Microsoft.MachineLearningServices/workspaces/computes/schedules",
"exists": "false"
}
]
},
"then": {
"effect": "append",
"details": [
{
"field": "Microsoft.MachineLearningServices/workspaces/computes/schedules",
"value": {
"computeStartStop": [
{
"triggerType": "Cron",
"cron": {
"startTime": "2021-03-10T21:21:07",
"timeZone": "Pacific Standard Time",
"expression": "0 22 * * *"
},
"action": "Stop",
"status": "Enabled"
}
]
}
}
]
}
}
}
Creare per conto di un altro utente
Gli amministratori possono creare un'istanza di ambiente di calcolo per conto di uno scienziato dei dati e assegnargli l'istanza con:
Studio, utilizzo delle impostazioni di sicurezza in questo articolo.
Modello di Azure Resource Manager. Per informazioni dettagliate su come trovare l'ID tenant e l'ObjectID necessari in questo modello, vedere Trovare gli ID di oggetto di identità per la configurazione dell'autenticazione. È anche possibile trovare questi valori nell'interfaccia di amministrazione di Microsoft Entra.
Per migliorare ulteriormente la sicurezza, quando si crea un'istanza di calcolo per conto di un data scientist e si assegna l'istanza, l'accesso Single Sign-On (SSO) verrà disabilitato durante la creazione se l’istanza di ambiente di calcolo ha uno script di configurazione o un’app personalizzata.
L'istanza assegnata all'utente deve abilitare l'accesso SSO nell'istanza di calcolo dopo l'assegnazione dell'istanza di calcolo tramite l'aggiornamento dell'impostazione SSO nell'istanza di calcolo. Assegnato all'utente deve avere l'autorizzazione/azione seguente nel ruolo MachineLearningServices/workspaces/computes/enableSso/action. Non è necessaria l'autorizzazione di scrittura di calcolo (create) assegnata all'utente per abilitare l'accesso SSO.
Ecco i passaggi assegnati all'utente da eseguire. Si noti che l'autore dell'istanza di calcolo non è autorizzato ad abilitare l'accesso SSO su tale istanza di calcolo a causa di motivi di sicurezza.
Fare clic su Calcolo nel riquadro di spostamento sinistro in Azure Machine Learning Studio.
Fare clic sul nome dell'istanza di calcolo in cui è necessario abilitare l'accesso SSO.
Modificare la sezione Dettagli single sign-on.

Abilitare l'interruttore Single Sign-On.
Salva. L'aggiornamento richiede tempo.
Assegnare un'identità gestita
È possibile assegnare un'identità gestita assegnata dal sistema o dall'utente a un'istanza di ambiente di calcolo per eseguire l'autenticazione rispetto ad altre risorse di Azure, come l'archiviazione. L'uso di identità gestite per l'autenticazione consente di migliorare la sicurezza e la gestione dell'area di lavoro. Ad esempio, è possibile consentire agli utenti di accedere ai dati di training solo quando sono connessi a un'istanza di ambiente di calcolo. In alternativa, usare un'identità gestita assegnata dall'utente comune per consentire l'accesso a un account di archiviazione specifico.
Importante
Se l'istanza di ambiente di calcolo è configurata anche per l'arresto per inattività, la suddetta non si arresterà a causa dell'inattività a meno che l'identità gestita non abbia accesso come collaboratore all'area di lavoro di Azure Machine Learning. Per altre informazioni sull'assegnazione delle autorizzazioni, vedere Gestire gli accessi all'area di lavoro di Azure Machine Learning.
Usare SDK V2 per creare un'istanza di ambiente di calcolo con l'assegnazione dell'identità gestita assegnata dal sistema:
from azure.ai.ml import MLClient
from azure.identity import ManagedIdentityCredential
client_id = os.environ.get("DEFAULT_IDENTITY_CLIENT_ID", None)
credential = ManagedIdentityCredential(client_id=client_id)
ml_client = MLClient(credential, subscription_id, resource_group, workspace)
È anche possibile usare SDK V1:
from azureml.core.authentication import MsiAuthentication
from azureml.core import Workspace
client_id = os.environ.get("DEFAULT_IDENTITY_CLIENT_ID", None)
auth = MsiAuthentication(identity_config={"client_id": client_id})
workspace = Workspace.get("chrjia-eastus", auth=auth, subscription_id=subscription_id, resource_group=resource_group, location="East US")
Dopo aver creato l'identità gestita, concedere alla suddetta almeno il ruolo Lettore dei dati del Blob di archiviazione nell'account di archiviazione dell'archivio dati, vedere Accesso ai servizi di archiviazione. Successivamente, quando si lavora sull'istanza di ambiente di calcolo, l'identità gestita viene usata automaticamente per l'autenticazione con gli archivi dati.
Nota
Il nome dell'identità gestita dal sistema creata sarà nel formato /workspace-name/computes/compute-name nell'ID di Microsoft Entra.
È anche possibile usare manualmente l'identità gestita per eseguire l'autenticazione rispetto ad altre risorse di Azure. L'esempio seguente illustra come usarlo per ottenere un token di accesso di Azure Resource Manager:
import requests
def get_access_token_msi(resource):
client_id = os.environ.get("DEFAULT_IDENTITY_CLIENT_ID", None)
resp = requests.get(f"{os.environ['MSI_ENDPOINT']}?resource={resource}&clientid={client_id}&api-version=2017-09-01", headers={'Secret': os.environ["MSI_SECRET"]})
resp.raise_for_status()
return resp.json()["access_token"]
arm_access_token = get_access_token_msi("https://management.azure.com")
Per usare l'interfaccia della riga di comando di Azure con l'identità gestita per l'autenticazione, specificare l'ID client di identità come nome utente durante l'accesso:
az login --identity --username $DEFAULT_IDENTITY_CLIENT_ID
Nota
Non è possibile usare azcopy quando si tenta di usare l'identità gestita. azcopy login --identity non funzionerà.
Abilitare l'accesso SSH
L'accesso SSH è disabilitato per impostazione predefinita. Non è possibile abilitare o disabilitare l'accesso SSH dopo la creazione. Assicurarsi di abilitare l'accesso se si prevede di eseguire il debug in modo interattivo con VS Code da remoto.
Dopo aver selezionato Avanti: Impostazioni Avanzate:
- Attivare Abilita l'accesso SSH.
- In Origine chiave pubblica SSH selezionare una delle opzioni nell'elenco a discesa:
- Se si genera una nuova coppia di chiavi:
- Immettere un nome per la chiave in Nome coppia di chiavi.
- Seleziona Crea.
- Selezionare Scarica la chiave privata e crea l'ambiente di calcolo. La chiave viene in genere scaricata nella cartella Download.
- Se si seleziona Usa la chiave pubblica esistente archiviata in Azure, cercare e selezionare la chiave in Chiave archiviata.
- Se si seleziona Usa chiave pubblica esistente, usare una chiave pubblica RSA in formato a una riga (che inizia con "ssh-rsa") oppure il formato PEM a più righe. È possibile generare le chiavi SSH con strumenti quali ssh-keygen in Linux o PuttYgen in Windows.
- Se si genera una nuova coppia di chiavi:
Configura una chiave SSH in un secondo momento
Anche se non è possibile attivare o disattivare SSH non può essere dopo la creazione, è possibile configurare una chiave SSH in un secondo momento in un'istanza di ambiente di calcolo abilitata per SSH. In questo modo è possibile configurare la chiave SSH dopo la creazione. A tale scopo, selezionare questa opzione per abilitare SSH nell'istanza di ambiente di calcolo e selezionare "Configura una chiave SSH in un secondo momento" come origine della chiave pubblica SSH. Dopo aver creato l'istanza di ambiente di calcolo, è possibile visitare la pagina Dettagli dell'istanza e selezionare questa opzione per modificare le chiavi SSH. Da qui è possibile aggiungere la chiave SSH.
Un esempio di caso d'uso comune è quando si crea un'istanza di ambiente di calcolo per conto di un altro utente (vedere Creare per conto di) Quando si esegue il provisioning di un'istanza di ambiente di calcolo per conto di un altro utente, è possibile abilitare SSH per il nuovo proprietario dell'istanza selezionando Configura una chiave SSH in un secondo momento. Ciò consente al nuovo proprietario dell'istanza di ambiente di calcolo di configurare la chiave SSH per la nuova istanza di proprietà dopo che è stata creata e assegnata a tali istanze seguendo i passaggi precedenti.
Connettersi tramite SSH
Dopo aver creato un ambiente di calcolo con accesso SSH abilitato, seguire questa procedura per accedere.
Trovare l'ambiente di calcolo nelle risorse dell'area di lavoro:
- A sinistra selezionare Calcolo.
- Usare le schede in alto e selezionare Istanza di ambiente di calcolo o Cluster di elaborazione per trovare il computer.
Selezionare il nome dell'ambiente di calcolo nell'elenco delle risorse.
Trovare la stringa di connessione:
Per un'istanza di ambiente di calcolo selezionare Connetti in alto nella sezione Dettagli.

Per un cluster di elaborazione selezionare Nodi in alto e quindi selezionare Stringa di connessione nella tabella per il nodo.
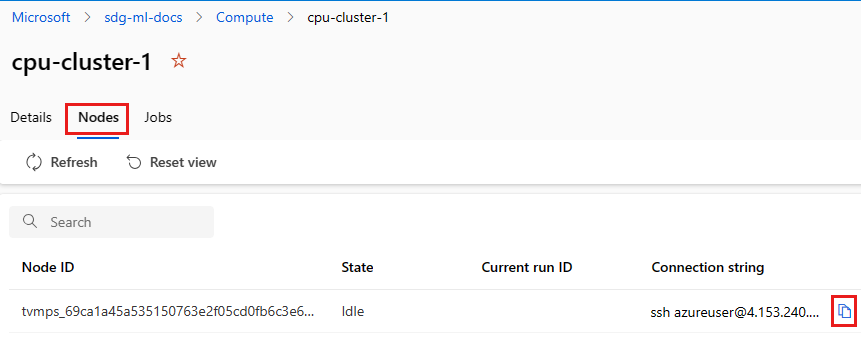
Copiare la stringa di connessione.
Per Windows aprire PowerShell o un prompt dei comandi:
Passare alla directory o alla cartella dove è archiviata la chiave
Aggiungere il flag -i alla stringa di connessione per individuare la chiave privata e il punto di archiviazione:
ssh -i <keyname.pem> azureuser@... (rest of connection string)
Per gli utenti Linux: seguire la procedura da Creare e usare una coppia di chiavi SSH per le VM Linux in Azure
Per l'uso di SCP:
scp -i key.pem -P {port} {fileToCopyFromLocal } azureuser@yourComputeInstancePublicIP:~/{destination}
- REST API
Lo scienziato dei dati per cui si crea l'istanza di ambiente di calcolo deve avere le seguenti autorizzazioni di controllo degli accessi in base al ruolo di Azure (Azure RBAC):
- Microsoft.MachineLearningServices/workspaces/computes/start/action
- Microsoft.MachineLearningServices/workspaces/computes/stop/action
- Microsoft.MachineLearningServices/workspaces/computes/restart/action
- Microsoft.MachineLearningServices/workspaces/computes/applicationaccess/action
- Microsoft.MachineLearningServices/workspaces/computes/updateSchedules/action
Lo scienziato dei dati può avviare, arrestare e riavviare l'istanza di ambiente di calcolo. Possono usare l'istanza di ambiente di calcolo per:
- Jupyter
- JupyterLab
- RStudio
- Posit Workbench (in precedenza RStudio Workbench)
- Notebook integrati
Aggiungere applicazioni personalizzate, ad esempio RStudio o Posit Workbench
È possibile configurare altre applicazioni, ad esempio RStudio o Posit Workbench (in precedenza RStudio Workbench), durante la creazione di un'istanza di ambiente di calcolo. Seguire questa procedura in Studio per configurare un'applicazione personalizzata nell'istanza di ambiente di calcolo
- Compilare il modulo per creare una nuova istanza di ambiente di calcolo
- Selezionare Applicazioni
- Selezionare Aggiungi applicazione
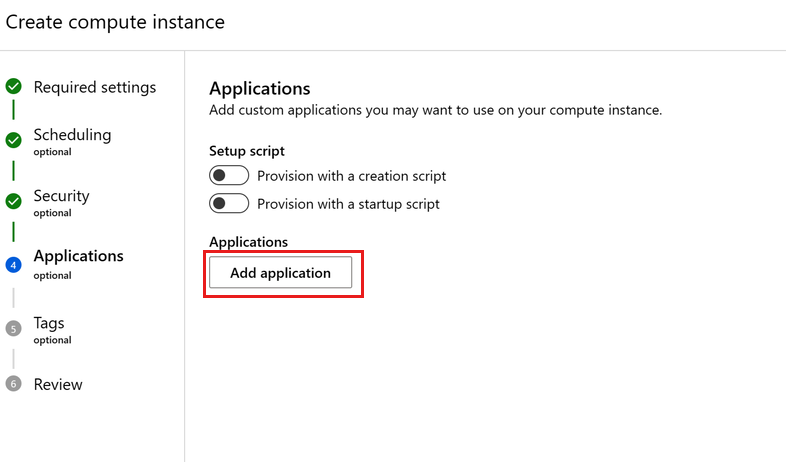
Configurare Posit Workbench (in precedenza RStudio Workbench)
RStudio è uno degli IDE più diffusi tra gli sviluppatori R per progetti di Machine Learning e data science. È possibile configurare facilmente Posit Workbench, che fornisce l'accesso a RStudio insieme ad altri strumenti di sviluppo, per l'esecuzione nell'istanza di ambiente di calcolo, usando la propria licenza Posit, e l'accesso al set di funzionalità avanzate offerto da Posit Workbench
- Seguire i passaggi elencati in precedenza per Aggiungere un'applicazione durante la creazione dell'istanza di ambiente di calcolo.
- Selezionare Posit Workbench (bring your own license) nell'elenco a discesa Applicazione e immettere il codice di licenza Posit Workbench nel campo Codice di licenza. È possibile ottenere la licenza Posit Workbench o la licenza di valutazione da posit.
- Selezionare Crea per aggiungere l'applicazione Posit Workbench all'istanza di ambiente di calcolo.
Importante
Se si usa un'area di lavoro collegamento privato, assicurarsi che l'immagine docker, pkg-containers.githubusercontent.com e ghcr.io siano accessibili. Usare inoltre una porta pubblicata nell'intervallo 8704-8993. Per Posit Workbench (in precedenza RStudio Workbench), assicurarsi che la licenza sia accessibile fornendo l'accesso di rete a https://www.wyday.com.
Nota
- Il supporto per l'accesso all'archivio file dell'area di lavoro da Posit Workbench non è ancora disponibile.
- Quando si accede a più istanze di Posit Workbench, se viene visualizzato un messaggio "400 Richiesta non valida. Errore intestazione richiesta o cookie troppo grande", usare un nuovo browser o accedere da un browser in modalità in incognito.
Configurare RStudio (open source)
Per usare RStudio, configurare un'applicazione personalizzata come indicato di seguito:
Seguire i passaggi precedenti per Aggiungere un'applicazione durante la creazione dell'istanza di ambiente di calcolo.
Selezionare Applicazione personalizzata nell'elenco a discesa Applicazione.
Configurare il nome dell'applicazione da usare.
Configurare l'applicazione per l'esecuzione sulla porta di destinazione
8787. L'immagine docker per RStudio open source elencata di seguito deve essere eseguita su questa porta di destinazione.Configurare l'applicazione a cui accedere sulla porta pubblicata
8787: è possibile configurare l'applicazione per l'accesso su una porta pubblicata differente, se lo si desidera.Puntare l'immagine Docker a
ghcr.io/azure/rocker-rstudio-ml-verse:latest.Selezionare Crea per configurare RStudio come applicazione personalizzata nell'istanza di ambiente di calcolo.
Importante
Se si usa un'area di lavoro collegamento privato, assicurarsi che l'immagine docker, pkg-containers.githubusercontent.com e ghcr.io siano accessibili. Usare inoltre una porta pubblicata nell'intervallo 8704-8993. Per Posit Workbench (in precedenza RStudio Workbench), assicurarsi che la licenza sia accessibile fornendo l'accesso di rete a https://www.wyday.com.
Configurare altre applicazioni personalizzate
Configurare altre applicazioni personalizzate nell'istanza di ambiente di calcolo fornendo l'applicazione in un'immagine Docker.
- Seguire i passaggi precedenti per Aggiungere un'applicazione durante la creazione dell'istanza di ambiente di calcolo.
- Selezionare Applicazione personalizzata nell'elenco a discesa Applicazione.
- Configurare il nome dell'applicazione, la porta di destinazione in cui si desidera eseguire l'applicazione, la porta pubblicata in cui si desidera accedere all'applicazione e l'immagine Docker che contiene l'applicazione. Se l'immagine personalizzata viene archiviata in un Registro Azure Container, assegnare il ruolo Collaboratore per gli utenti dell'applicazione. Per informazioni sull'assegnazione dei ruoli, vedere Gestire l'accesso a un'area di lavoro di Azure Machine Learning.
- Facoltativamente, aggiungere variabili di ambiente da usare per l'applicazione.
- Usare Associa montaggi per aggiungere l'accesso ai file nell'account di archiviazione predefinito:
- Specificare /home/azureuser/cloudfiles per il percorso host.
- Specificare /home/azureuser/cloudfiles per il percorso del contenitore.
- Selezionare Aggiungi per aggiungere il montaggio. Poiché i file vengono montati, le modifiche apportate sono disponibili in altre istanze di ambiente di calcolo e applicazioni.
- Selezionare Crea per configurare l'applicazione personalizzata nell'istanza di ambiente di calcolo.
Importante
Se si usa un'area di lavoro collegamento privato, assicurarsi che l'immagine docker, pkg-containers.githubusercontent.com e ghcr.io siano accessibili. Usare inoltre una porta pubblicata nell'intervallo 8704-8993. Per Posit Workbench (in precedenza RStudio Workbench), assicurarsi che la licenza sia accessibile fornendo l'accesso di rete a https://www.wyday.com.
Accesso ad applicazioni personalizzate in Studio
Accedere alle applicazioni personalizzate configurate in Studio:
- A sinistra selezionare Calcolo.
- Nella scheda Istanza di ambiente di calcolo vedere le applicazioni nella colonna Applicazioni.
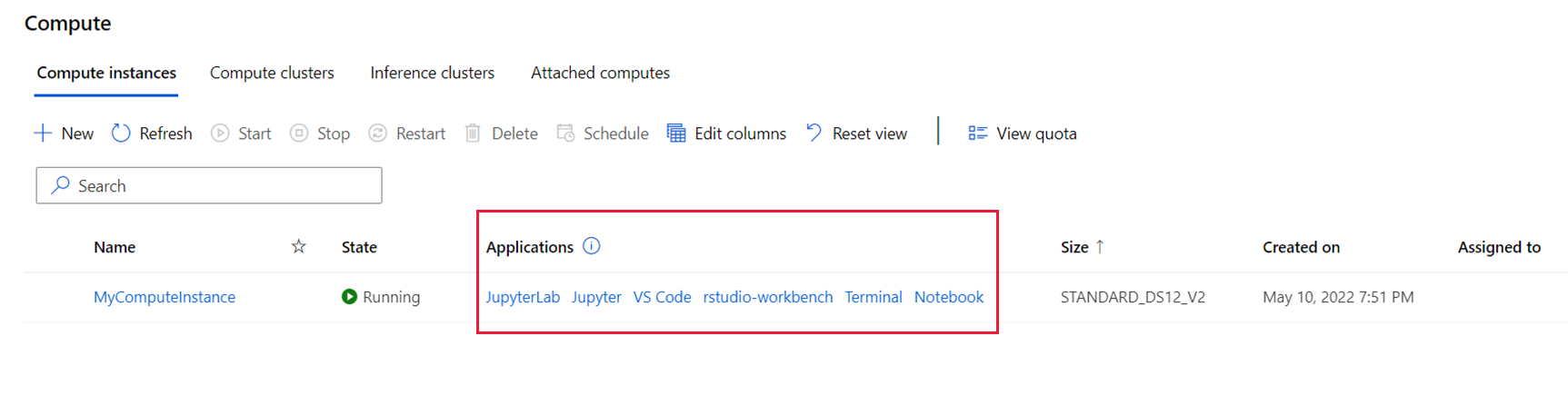
Nota
L'operazione potrebbe richiedere alcuni minuti dopo la configurazione di un'applicazione personalizzata prima di potervi accedere tramite i collegamenti. La quantità di tempo dipenderà dalle dimensioni dell'immagine usata per l'applicazione personalizzata. Se viene visualizzato un messaggio di errore "502" quando si tenta di accedere all'applicazione, attendere che l'applicazione venga configurata e riprovare. Se l'immagine personalizzata viene estratta da un Registro Azure Container, è necessario un ruoloCollaboratore per l'area di lavoro. Per informazioni sull'assegnazione dei ruoli, vedere Gestire l'accesso a un'area di lavoro di Azure Machine Learning.