Gestire le risorse di Azure Machine Learning con l'estensione VS Code (anteprima)
Informazioni su come gestire le risorse di Azure Machine Learning con l'estensione VS Code.
Importante
Questa funzionalità è attualmente in anteprima pubblica. Questa versione di anteprima viene fornita senza contratto di servizio, pertanto non è consigliabile usarla per carichi di lavoro in ambienti di produzione. Alcune funzionalità potrebbero non essere supportate o potrebbero presentare funzionalità limitate.
Per altre informazioni, vedere le Condizioni supplementari per l'uso delle anteprime di Microsoft Azure.
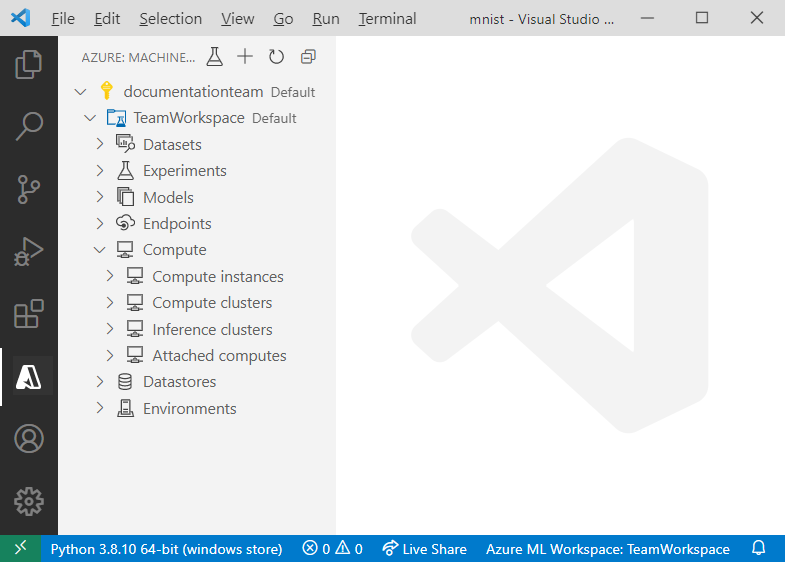
Prerequisiti
- Abbonamento di Azure. Se non se ne possiede una, iscriversi per provare la versione gratuita o a pagamento di Azure Machine Learning.
- Visual Studio Code. Se non è disponibile, installarlo.
- Estensione di Azure Machine Learning. Seguire la guida all'installazione dell'estensione VS Code di Azure Machine Learning per configurare l'estensione.
Creare le risorse
Il modo più rapido per creare risorse consiste nell'usare la barra degli strumenti dell'estensione.
- Aprire la visualizzazione di Azure Machine Learning.
- Selezionare + nella barra delle attività.
- Scegliere la risorsa dall'elenco a discesa.
- Configurare il file di specifica. Le informazioni necessarie dipendono dal tipo di risorsa che si desidera creare.
- Fare clic con il pulsante destro del mouse sul file di specifica e selezionare AzureML: Esegui YAML.
In alternativa, è possibile creare una risorsa usando il riquadro comandi:
- Aprire il riquadro comandi Visualizza> Riquadro comandi
- Immettere
> Azure ML: Create <RESOURCE-TYPE>nella casella di testo. SostituireRESOURCE-TYPEcon il tipo di risorsa che si desidera creare. - Configurare il file di specifica.
- Aprire il riquadro comandi Visualizza> Riquadro comandi
- Immettere
> Azure ML: Create Resourcenella casella di testo.
Risorse della versione
Alcune risorse come ambienti e modelli consentono di apportare modifiche a una risorsa e archiviare le versioni differenti.
Per versionare una risorsa:
- Usare il file di specifica esistente che ha creato la risorsa o seguire il processo di creazione delle risorse per creare un nuovo file di specifica.
- Incrementare il numero di versione nel modello.
- Fare clic con il pulsante destro del mouse sul file di specifica e selezionare AzureML: Esegui YAML.
Fintanto che il nome della risorsa aggiornata corrisponde alla versione precedente, Azure Machine Learning seleziona le modifiche e crea una nuova versione.
Aree di lavoro
Per altre informazioni, vedere Aree di lavoro.
Creare un'area di lavoro
- Nella vista Azure Machine Learning, fare clic con il pulsante destro del mouse sul nodo della sottoscrizione e selezionare Crea area di lavoro.
- Viene visualizzato un file di specifica. Configurare il file di specifica.
- Fare clic con il pulsante destro del mouse sul file di specifica e selezionare AzureML: Esegui YAML.
In alternativa, usare il comando > Azure ML: Create Workspace nel riquadro comandi.
Rimuovi area di lavoro
- Espandere il nodo della sottoscrizione che contiene l'area di lavoro.
- Fare clic con il tasto destro del mouse sull'area di lavoro da rimuovere.
- Selezionare se si desidera rimuovere:
- Solo l'area di lavoro: questa opzione elimina solo la risorsa Azure dell'area di lavoro. Il gruppo di risorse, gli account di archiviazione e qualsiasi altra risorsa a cui è stata collegata l'area di lavoro ancora presenti in Azure.
- Con le risorse associate: questa opzione elimina l'area di lavoro e tutte le risorse a essa associate.
In alternativa, usare il comando > Azure ML: Remove Workspace nel riquadro comandi.
Archivi dati
Attualmente l'estensione supporta gli archivi dati dei tipi seguenti:
- BLOB Azure
- Azure Data Lake Gen 1
- Azure Data Lake Gen 2
- File di Azure
Per altre informazioni, vedere lo Archivio dati.
Per altre informazioni, vedere Archivio dati.
Creare un archivio dati
- Espandere il nodo della sottoscrizione che contiene l'area di lavoro.
- Espandere il nodo dell'area di lavoro in cui si desidera creare l'archivio dati.
- Fare clic con il pulsante destro del mouse sul nodo Archivi dati e selezionare Crea archivio dati.
- Selezionare il tipo di archivio dati.
- Viene visualizzato un file di specifica. Configurare il file di specifica.
- Fare clic con il pulsante destro del mouse sul file di specifica e selezionare AzureML: Esegui YAML.
In alternativa, usare il comando > Azure ML: Create Datastore nel riquadro comandi.
Gestire un archivio dati
- Espandere il nodo della sottoscrizione che contiene l'area di lavoro.
- Espandere il nodo dell'area di lavoro.
- Espandere il nodo Archivi dati all'interno dell'area di lavoro.
- Fare clic con il pulsante destro del mouse sull'archivio dati per cui si desidera:
- Annulla la registrazione dell'archivio dati. Rimuove l'archivio dati dall'area di lavoro.
- Visualizza l'archivio dati. Visualizzare le impostazioni dell'archivio dati di sola lettura
In alternativa, usare i comandi > Azure ML: Unregister Datastore e > Azure ML: View Datastore nel riquadro comandi.
Set di dati
Attualmente l'estensione supporta i seguenti tipi di set di dati:
- Tabulare: consente di materializzare i dati in un DataFrame.
- File: file o raccolta di file. Consente di scaricare o montare file nel calcolo.
Per altre informazioni, vedere set di dati
Crea set di dati
- Espandere il nodo della sottoscrizione che contiene l'area di lavoro.
- Espandere il nodo dell'area di lavoro in cui si desidera creare il set di dati.
- Fare clic con il pulsante destro del mouse sul nodo Set di dati e selezionare Crea set di dati.
- Viene visualizzato un file di specifica. Configurare il file di specifica.
- Fare clic con il pulsante destro del mouse sul file di specifica e selezionare AzureML: Esegui YAML.
In alternativa, usare il comando > Azure ML: Create Dataset nel riquadro comandi.
Gestire un set di dati
- Espandere il nodo della sottoscrizione che contiene l'area di lavoro.
- Espandere il nodo dell'area di lavoro.
- Espandere il nodo Set di dati.
- Fare clic con il pulsante destro del mouse sul set di dati per cui si desidera:
- Visualizza proprietà del set di dati. Consente di visualizzare i metadati associati a un set di dati specifico. Se si dispone di diverse versioni di un set di dati, è possibile scegliere di visualizzare solo le proprietà del set di dati di una versione specifica espandendo il nodo del set di dati ed eseguendo gli stessi passaggi descritti in questa sezione sulla versione desiderata.
- Anteprima dei set di dati. Visualizzare il set di dati direttamente nel Visualizzatore dati di VS Code. Si noti che questa opzione è disponibile solo per i set di dati tabulari.
- Annulla registrazione del set di dati. Rimuove un set di dati e tutte le versioni dell'area di lavoro.
In alternativa, usare i comandi > Azure ML: View Dataset Properties e > Azure ML: Unregister Dataset nel riquadro comandi.
Ambienti
Per altre informazioni, vedere Ambienti.
Creare un ambiente
- Espandere il nodo della sottoscrizione che contiene l'area di lavoro.
- Espandere il nodo dell'area di lavoro in cui si desidera creare l'archivio dati.
- Fare clic con il pulsante destro del mouse sul nodo Ambienti e selezionare Crea ambiente.
- Viene visualizzato un file di specifica. Configurare il file di specifica.
- Fare clic con il pulsante destro del mouse sul file di specifica e selezionare AzureML: Esegui YAML.
In alternativa, usare il comando > Azure ML: Create Environment nel riquadro comandi.
Visualizzare le configurazioni dell'ambiente
Per visualizzare le dipendenze e le configurazioni per un ambiente specifico nell'estensione:
- Espandere il nodo della sottoscrizione che contiene l'area di lavoro.
- Espandere il nodo dell'area di lavoro.
- Espandere il nodo Ambienti.
- Fare clic con il pulsante destro del mouse sull'ambiente da visualizzare e selezionare Visualizza ambiente.
In alternativa, usare il comando > Azure ML: View Environment nel riquadro comandi.
Sperimentazioni
Per altre informazioni, vedere Esperimenti.
Creare il processo
Il modo più rapido per creare un processo consiste nel fare clic sull'icona Crea processo nella barra delle attività dell'estensione.
Uso dei nodi delle risorse nella vista di Azure Machine Learning:
- Espandere il nodo della sottoscrizione che contiene l'area di lavoro.
- Espandere il nodo dell'area di lavoro.
- Fare clic con il pulsante destro del mouse sul nodo Esperimenti nell'area di lavoro e selezionare Crea processo.
- Scegliere il tipo di processo.
- Viene visualizzato un file di specifica. Configurare il file di specifica.
- Fare clic con il pulsante destro del mouse sul file di specifica e selezionare AzureML: Esegui YAML.
In alternativa, usare il comando > Azure ML: Create Job nel riquadro comandi.
Visualizzare il processo
Per visualizzare il processo in Studio di Azure Machine Learning:
- Espandere il nodo della sottoscrizione che contiene l'area di lavoro.
- Espandere il nodo Esperimenti all'interno dell'area di lavoro.
- Fare clic con il pulsante destro del mouse sull'esperimento che si desidera visualizzare e selezionare Visualizza esperimento in Studio.
- Viene visualizzato un prompt che chiede di aprire l'URL dell'esperimento in Studio di Azure Machine Learning. Selezionare Apri.
In alternativa, usare il comando > Azure ML: View Experiment in Studio nel riquadro comandi.
Tenere traccia dello stato dei processi
Durante l'esecuzione del processo, si può desiderare di visualizzare lo stato di avanzamento. Per tenere traccia dello stato di avanzamento di un processo in Studio di Azure Machine Learning dall'estensione :
- Espandere il nodo della sottoscrizione che contiene l'area di lavoro.
- Espandere il nodo Esperimenti all'interno dell'area di lavoro.
- Espandere il nodo del processo per cui si desidera tenere traccia dello stato di avanzamento.
- Fare clic con il pulsante destro del mouse sul processo e selezionare Visualizza processo in Studio.
- Viene visualizzata una richiesta che chiede di aprire l'URL del processo in Studio di Azure Machine Learning. Selezionare Apri.
Scaricare i log e gli output di un processo
Al termine di un processo, è possibile scaricare i log e gli asset, ad esempio il modello generato durante un processo.
- Espandere il nodo della sottoscrizione che contiene l'area di lavoro.
- Espandere il nodo Esperimenti all'interno dell'area di lavoro.
- Espandere il nodo del processo per cui si desidera scaricare i log e gli output.
- Fare clic con il pulsante destro del mouse sul processo:
- Per scaricare gli output, selezionare Scarica output.
- Per scaricare i log, selezionare Scarica log.
In alternativa, usare i comandi > Azure ML: Download Outputs e > Azure ML: Download Logs nel riquadro comandi.
Istanze di calcolo
Per altre informazioni, vedere Istanze di ambiente di calcolo.
Creare un'istanza di ambiente di calcolo
- Espandere il nodo della sottoscrizione che contiene l'area di lavoro.
- Espandere il nodo dell'area di lavoro.
- Espandere il nodo Calcolo.
- Fare clic con il pulsante destro del mouse sul nodo Istanze di ambiente di calcolo nell'area di lavoro e selezionare Crea calcolo.
- Viene visualizzato un file di specifica. Configurare il file di specifica.
- Fare clic con il pulsante destro del mouse sul file di specifica e selezionare AzureML: Esegui YAML.
In alternativa, usare il comando > Azure ML: Create Compute nel riquadro comandi.
Connettersi a un'istanza di ambiente di calcolo
Per usare un'istanza di ambiente di calcolo come ambiente di sviluppo o come server Jupyter remoto, vedere Connettersi a un'istanza di ambiente di calcolo.
Arrestare o riavviare un'istanza ambiente di calcolo
- Espandere il nodo della sottoscrizione che contiene l'area di lavoro.
- Espandere il nodo dell'area di lavoro.
- Espandere il nodo Istanze di ambiente di calcolo all'interno del nodo Calcolo.
- Fare clic con il pulsante destro del mouse sull'istanza di ambiente di calcolo che si desidera arrestare o riavviare e selezionare Arresta istanza di ambiente di calcolo o Riavvia istanza di ambiente di calcolo.
In alternativa, usare i comandi > Azure ML: Stop Compute instance e Restart Compute instance nel riquadro comandi.
Visualizzare una configurazione dell'istanza di ambiente di calcolo
- Espandere il nodo della sottoscrizione che contiene l'area di lavoro.
- Espandere il nodo dell'area di lavoro.
- Espandere il nodo Istanze di ambiente di calcolo all'interno del nodo Calcolo.
- Fare clic con il pulsante destro del mouse sull'istanza di ambiente di calcolo da esaminare e selezionare Visualizza proprietà dell'istanza di ambiente di calcolo.
In alternativa, usare il comando AzureML: View Compute instance Properties nel riquadro comandi.
Elimina istanza di ambiente di calcolo
- Espandere il nodo della sottoscrizione che contiene l'area di lavoro.
- Espandere il nodo dell'area di lavoro.
- Espandere il nodo Istanze di ambiente di calcolo all'interno del nodo Calcolo.
- Fare clic con il pulsante destro del mouse sull'istanza di ambiente di calcolo da eliminare e selezionare Elimina istanza di ambiente di calcolo.
In alternativa, usare il comando AzureML: Delete Compute instance nel riquadro comandi.
Cluster di elaborazione
Per altre informazioni, vedere Destinazioni di calcolo di training.
Creare il cluster di elaborazione
- Espandere il nodo della sottoscrizione che contiene l'area di lavoro.
- Espandere il nodo dell'area di lavoro.
- Espandere il nodo Calcolo.
- Fare clic con il pulsante destro del mouse sul nodo Cluster di elaborazione nell'area di lavoro e selezionare Create calcolo.
- Viene visualizzato un file di specifica. Configurare il file di specifica.
- Fare clic con il pulsante destro del mouse sul file di specifica e selezionare AzureML: Esegui YAML.
In alternativa, usare il comando > Azure ML: Create Compute nel riquadro comandi.
Visualizzazione del calcolo Edge
- Espandere il nodo della sottoscrizione che contiene l'area di lavoro.
- Espandere il nodo dell'area di lavoro.
- Espandere il nodo Cluster di elaborazione all'interno del nodo Calcolo.
- Fare clic con il pulsante destro del mouse sul calcolo che si desidera visualizzare e selezionare Visualizza proprietà calcolo.
In alternativa, usare il comando > Azure ML: View Compute Properties nel riquadro comandi.
Elimina cluster di elaborazione
- Espandere il nodo della sottoscrizione che contiene l'area di lavoro.
- Espandere il nodo dell'area di lavoro.
- Espandere il nodo Cluster di elaborazione all'interno del nodo Calcolo.
- Fare clic con il pulsante destro del mouse sul calcolo che si desidera eliminare e selezionare Rimuovi calcolo.
In alternativa, usare il comando > Azure ML: Remove Compute nel riquadro comandi.
Inferenza cluster
Per altre informazioni, vedere Destinazioni di calcolo per l'inferenza.
Gestire i cluster di inferenza
- Espandere il nodo della sottoscrizione che contiene l'area di lavoro.
- Espandere il nodo dell'area di lavoro.
- Espandere il nodo Cluster di inferenza all'interno del nodo Calcolo.
- Fare clic con il pulsante destro del mouse sul calcolo per cui si desidera:
- Visualizza proprietà di calcolo. Visualizza i dati di configurazione di sola lettura relativi all'ambiente di calcolo collegato.
- Scollega calcolo. Scollega il calcolo dall'area di lavoro.
In alternativa, usare i comandi > Azure ML: View Compute Properties e > Azure ML: Detach Compute nel riquadro comandi.
Elimina cluster di inferenza
- Espandere il nodo della sottoscrizione che contiene l'area di lavoro.
- Espandere il nodo dell'area di lavoro.
- Espandere il nodo Calcoli allegati all'interno del nodo Calcolo.
- Fare clic con il pulsante destro del mouse sul calcolo che si desidera eliminare e selezionare Rimuovi calcolo.
In alternativa, usare il comando > Azure ML: Remove Compute nel riquadro comandi.
Ambiente di calcolo collegato
Per altre informazioni, vedere calcolo non gestito.
Gestire le risorse di calcolo associate
- Espandere il nodo della sottoscrizione che contiene l'area di lavoro.
- Espandere il nodo dell'area di lavoro.
- Espandere il nodo Calcoli allegati all'interno del nodo Calcolo.
- Fare clic con il pulsante destro del mouse sul calcolo per cui si desidera:
- Visualizza proprietà di calcolo. Visualizza i dati di configurazione di sola lettura relativi all'ambiente di calcolo collegato.
- Scollega calcolo. Scollega il calcolo dall'area di lavoro.
In alternativa, usare i comandi > Azure ML: View Compute Properties e > Azure ML: Detach Compute nel riquadro comandi.
Modelli
Per altre informazioni, vedere Eseguire il training di modelli di Machine Learning.
Per altre informazioni, vedere Eseguire il training di modelli di Machine Learning.
Creare un modello
- Espandere il nodo della sottoscrizione che contiene l'area di lavoro.
- Espandere il nodo dell'area di lavoro.
- Fare clic con il pulsante destro del mouse sul nodo Modelli nell'area di lavoro e selezionare Crea modello.
- Viene visualizzato un file di specifica. Configurare il file di specifica.
- Fare clic con il pulsante destro del mouse sul file di specifica e selezionare AzureML: Esegui YAML.
In alternativa, usare il comando > Azure ML: Create Model nel riquadro comandi.
Visualizzare le proprietà di un modello
- Espandere il nodo della sottoscrizione che contiene l'area di lavoro.
- Espandere il nodo Modelli all'interno dell'area di lavoro.
- Fare clic con il pulsante destro del mouse sul modello di cui si desidera visualizzare le proprietà e selezionare Visualizza proprietà modello. Viene aperto un file nell'editor contenente le proprietà del modello.
In alternativa, usare il comando > Azure ML: View Model Properties nel riquadro comandi.
Scaricare il modello
- Espandere il nodo della sottoscrizione che contiene l'area di lavoro.
- Espandere il nodo Modelli all'interno dell'area di lavoro.
- Fare clic con il pulsante destro del mouse sul modello che si desidera scaricare e selezionare Scarica file modello.
In alternativa, usare il comando > Azure ML: Download Model File nel riquadro comandi.
Elimina un modello
- Espandere il nodo della sottoscrizione che contiene l'area di lavoro.
- Espandere il nodo Modelli all'interno dell'area di lavoro.
- Fare clic con il pulsante destro del mouse sul modello che si desidera eliminare e selezionare Rimuovi modello.
- Viene visualizzato un prompt che richiede una conferma sulla rimozione del modello. Selezionare OK.
In alternativa, usare il comando > Azure ML: Remove Model nel riquadro comandi.
Endpoint
Per ulteriori informazioni, vedere Endpdoint.
Per ulteriori informazioni, vedere Endpoint.
Creare un endpoint
- Espandere il nodo della sottoscrizione che contiene l'area di lavoro.
- Espandere il nodo dell'area di lavoro.
- Fare clic con il pulsante destro del mouse sul nodo Modelli nell'area di lavoro e selezionare Crea endpoint.
- Selezionare il tipo di endpoint.
- Viene visualizzato un file di specifica. Configurare il file di specifica.
- Fare clic con il pulsante destro del mouse sul file di specifica e selezionare AzureML: Esegui YAML.
In alternativa, usare il comando > Azure ML: Create Endpoint nel riquadro comandi.
Elimina endpoint
- Espandere il nodo della sottoscrizione che contiene l'area di lavoro.
- Espandere il nodo Endpoint all'interno dell'area di lavoro.
- Fare clic con il pulsante destro del mouse sulla distribuzione da rimuovere e selezionare Rimuovi servizio.
- Viene visualizzato un prompt che richiede una conferma sulla rimozione del servizio. Selezionare OK.
In alternativa, usare il comando > Azure ML: Remove Service nel riquadro comandi.
Visualizzare le proprietà del servizio
Oltre a creare ed eliminare distribuzioni, è possibile visualizzare e modificare le impostazioni associate alla distribuzione.
- Espandere il nodo della sottoscrizione che contiene l'area di lavoro.
- Espandere il nodo Endpoint all'interno dell'area di lavoro.
- Fare clic con il pulsante destro del mouse sulla distribuzione che si desidera gestire:
- Per visualizzare le impostazioni di configurazione della distribuzione, selezionare Visualizza proprietà servizio.
In alternativa, usare il comando > Azure ML: View Service Properties nel riquadro comandi.
Passaggi successivi
Eseguire il training di un modello di classificazione delle immagini con l'estensione VS Code.
Commenti e suggerimenti
Presto disponibile: Nel corso del 2024 verranno gradualmente disattivati i problemi di GitHub come meccanismo di feedback per il contenuto e ciò verrà sostituito con un nuovo sistema di feedback. Per altre informazioni, vedere https://aka.ms/ContentUserFeedback.
Invia e visualizza il feedback per