Nota
L'accesso a questa pagina richiede l'autorizzazione. È possibile provare ad accedere o modificare le directory.
L'accesso a questa pagina richiede l'autorizzazione. È possibile provare a modificare le directory.
Informazioni su come configurare l'estensione Visual Studio Code di Azure Machine Learning per i flussi di lavoro di apprendimento automatico. Questa configurazione deve essere eseguita solo quando si usa l'applicazione desktop di VS Code. Se si usa VS Code per il Web, l'operazione viene gestita automaticamente.
L'estensione di Azure Machine Learning per VS Code fornisce un'interfaccia utente per:
- Gestire le risorse di Azure Machine Learning (esperimenti, macchine virtuali, modelli, distribuzioni e così via)
- Sviluppare in locale usando istanze di ambiente di calcolo remote
- Eseguire il training di modelli di Machine Learning
- Eseguire il debug degli esperimenti di apprendimento automatico in locale
- Supporto del linguaggio basato su schema, completamento automatico e diagnostica per la creazione di file di specifiche
Prerequisiti
- Abbonamento di Azure. Se non se ne possiede una, iscriversi per provare la versione gratuita o a pagamento di Azure Machine Learning.
- Visual Studio Code. Se non è disponibile, installarlo.
- Pitone
- (Facoltativo) Per creare risorse usando l'estensione, è necessario installare l'interfaccia della riga di comando (v2). Per istruzioni sull'installazione, vedere Installare, configurare e usare l'interfaccia della riga di comando (v2).
- Clonare il repository guidato dalla community
git clone https://github.com/Azure/azureml-examples.git --depth 1
Installare l'estensione
Aprire Visual Studio Code.
Per aprire la visualizzazione Estensioni, fare clic sull'icona Estensioni nella Barra attività.
Nella barra di ricerca della visualizzazione Estensioni, digitare "Azure Machine Learning" e selezionare la prima estensione.
Selezionare Installa.
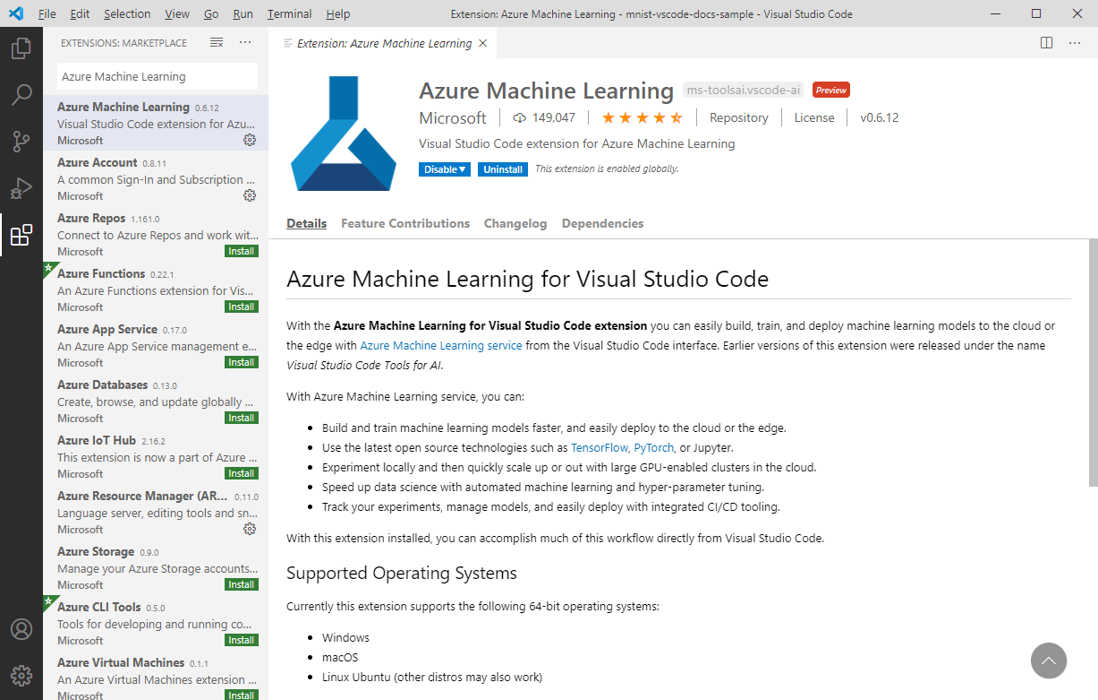
Nota
Per impostazione predefinita, l'estensione di VS Code per Azure Machine Learning usa l'interfaccia della riga di comando (v2). Per passare all'interfaccia della riga di comando 1.0, impostare azureML.CLI Compatibility Mode su 1.0 in Visual Studio Code. Per altre informazioni sulla modifica delle impostazioni in Visual Studio, vedere la documentazione sulle impostazioni dell'utente e dell'area di lavoro.
Accedere all'account Azure
Per effettuare il provisioning delle risorse e dei carichi di lavoro dei processi in Azure, è necessario eseguire l'accesso con le credenziali dell'account Azure. Per semplificare la gestione degli account, Azure Machine Learning installa automaticamente l'estensione Account Azure. Visitare il sito seguente per altre informazioni sull'estensione Account Azure.
Per accedere all'account Azure, selezionare il pulsante Azure: Accedi nell'angolo in basso a destra sulla barra di stato di Visual Studio Code per avviare il processo di accesso.
Scegliere l'area di lavoro predefinita
La scelta di un'area di lavoro predefinita di Azure Machine Learning consente quanto segue quando si creano file di specifiche YAML dell'interfaccia della riga di comando (v2):
- Convalida dello schema
- Completamento automatico
- Diagnostica
Se non si dispone di un'area di lavoro, crearne una. Per altre informazioni, vedere Gestire le risorse di Azure Machine Learning con l'estensione VS Code.
Per scegliere l'area di lavoro predefinita, selezionare il pulsante Imposta area di lavoro di Azure Machine Learning nella barra di stato di Visual Studio Code e seguire le istruzioni per impostare l'area di lavoro predefinita.
In alternativa, usare il comando > Azure ML: Set Default Workspace nel riquadro comandi e seguire i prompt per impostare l'area di lavoro.
Per aprire il riquadro comandi, premere Command e P sulla tastiera. Digitare quindi > Azure ML: Set Default Workspace.
Passaggi successivi
- Gestire le risorse di Azure Machine Learning
- Sviluppare in un'istanza di ambiente di calcolo remota in locale
- Eseguire il training di un modello di classificazione immagini usando l'estensione di Visual Studio Code
- Eseguire ed eseguire il debug di esperimenti di Machine Learning in locale (interfaccia della riga di comando v1)