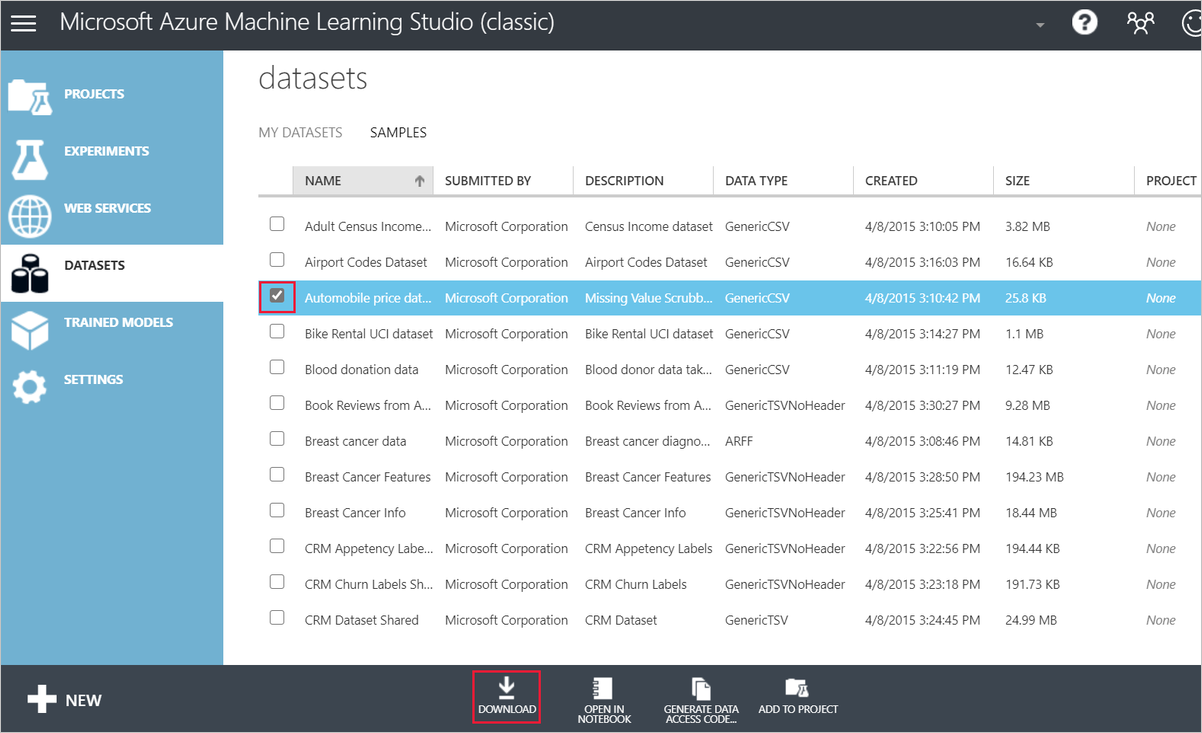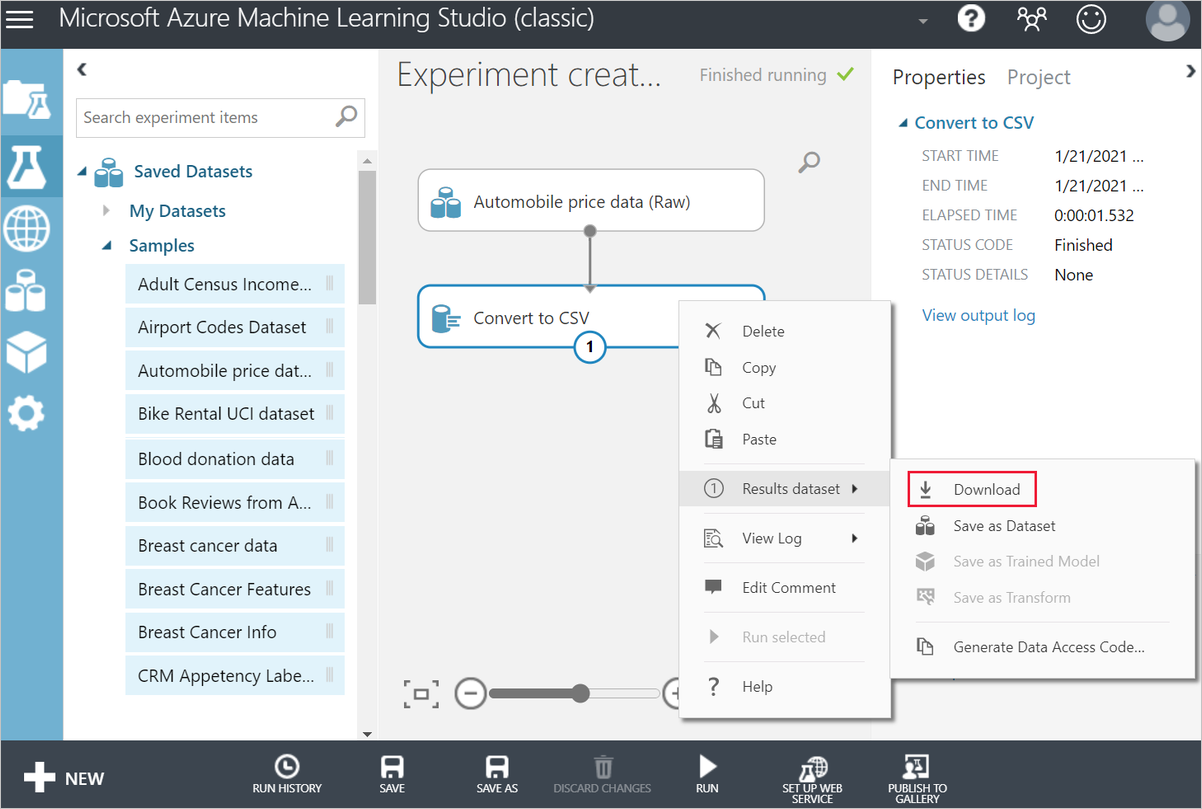Eseguire la migrazione di un set di dati dello studio (versione classica) ad Azure Machine Learning
Importante
Il supporto dello studio di Azure Machine Learning (versione classica) terminerà il 31 agosto 2024. È consigliabile passare ad Azure Machine Learning entro tale data.
A partire dal 1° dicembre 2021 non è possibile creare nuove risorse (area di lavoro e piano di servizio Web) dello studio di Machine Learning (versione classica). Fino al 31 agosto 2024 è possibile continuare a usare gli esperimenti e i servizi Web esistenti dello studio di Machine Learning (versione classica).
- Vedere le informazioni sullo spostamento di progetti di apprendimento automatico da ML Studio (versione classica) ad Azure Machine Learning.
- Scoprire di più su Azure Machine Learning
La documentazione relativa allo studio di Machine Learning (versione classica) è in fase di ritiro e potrebbe non essere aggiornata in futuro.
Questo articolo illustra come eseguire la migrazione di un set di dati dello studio (versione classica) in Azure Machine Learning. Per altre informazioni sulla migrazione dallo studio (versione classica), vedere l'articolo di panoramica della migrazione.
Per eseguire la migrazione di un set di dati ad Azure Machine Learning, sono disponibili tre opzioni. Leggere ogni sezione per determinare l'opzione migliore in base allo scenario.
| Dove sono i dati? | Opzione di migrazione |
|---|---|
| Nello studio (versione classica) | Opzione 1: Scaricare il set di dati dallo studio (versione classica) e caricarlo in Azure Machine Learning. |
| Archiviazione nel cloud | Opzione 2: Registrare un set di dati da un'origine cloud. Opzione 3: Usare il modulo Importa dati per ottenere dati da un'origine cloud. |
Nota
Azure Machine Learning supporta anche i flussi di lavoro di tipo code-first per la creazione e la gestione dei set di dati.
Prerequisiti
- Un account Azure con una sottoscrizione attiva. Creare un account gratuitamente.
- Un'area di lavoro di Azure Machine Learning. Creare le risorse dell'area di lavoro.
- Un set di dati dello studio (versione classica) di cui eseguire la migrazione.
Scaricare il set di dati dallo studio (versione classica)
Il modo più semplice per eseguire la migrazione di un set di dati dello studio (versione classica) in Azure Machine Learning consiste nello scaricare il set di dati e registrarlo in Azure Machine Learning. In questo modo verrà creata una nuova copia del set di dati, che verrà caricata in un archivio dati di Azure Machine Learning.
I tipi di set di dati dello studio (versione classica) seguenti possono essere scaricati direttamente.
- Testo normale (.txt)
- Valori delimitati da virgole (CSV) con un'intestazione (con estensione csv) o senza intestazione (con estensione nh.csv)
- Valori separati da tabulazioni (TSV) con un'intestazione (con estensione tsv) o senza intestazione (con estensione nh.tsv)
- File di Excel
- File ZIP (con estensione zip)
Per scaricare i set di dati direttamente:
Passare all'area di lavoro dello studio (versione classica) (https://studio.azureml.net).
Nella barra di spostamento a sinistra selezionare la scheda Set di dati.
Selezionare i set di dati da scaricare.
Nella barra delle azioni in basso selezionare Scarica.
Per i tipi di dati seguenti è necessario usare il modulo Converti in CSV per scaricare i set di dati.
- Dati SVMLight (.svmlight)
- Dati ARFF (Attribute Relation File Format) (.arff)
- File dell’oggetto o dell'area di lavoro R (con estensione RData)
- Tipo Dataset (.data). Il tipo Dataset è un tipo di dati interno dello studio (versione classica) per l'output dei moduli.
Per convertire il set di dati in un file CSV e scaricare i risultati:
Passare all'area di lavoro dello studio (versione classica) (https://studio.azureml.net).
Creare un nuovo esperimento.
Trascinare il set di dati da scaricare e rilasciarlo nell'area di disegno.
Aggiungere un modulo Converti in CSV.
Connettere la porta di input del modulo Converti in CSV alla porta di output del set di dati.
Eseguire l'esperimento.
Fare clic con il pulsante destro del mouse sul modulo Converti in CSV.
Selezionare Set di dati di risultati>Scarica.
Caricare il set di dati in Azure Machine Learning
Dopo aver scaricato il file di dati, è possibile registrarlo come asset di dati in Azure Machine Learning:
Passare allo studio di Azure Machine Learning
Nel riquadro di spostamento a sinistra selezionare Dati in Asset. Nella scheda Asset di dati selezionare Crea
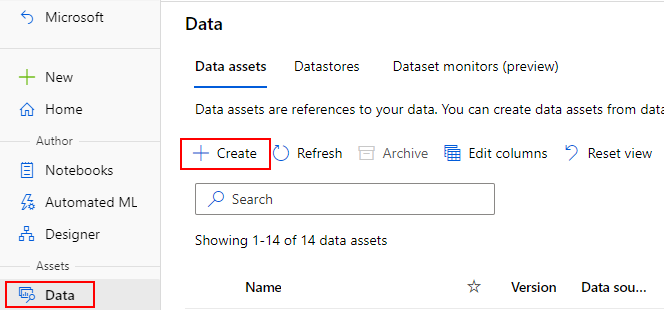
Specificare un nome e una descrizione facoltativa per l'asset di dati. Selezionare quindi l'opzione Tabulare in Tipo, nella sezione Tipi di set di dati dell'elenco a discesa.
Nota
È anche possibile caricare file ZIP come asset di dati. Per caricare un file ZIP, selezionare File per Tipo nella sezione Tipi di set di dati dell'elenco a discesa.
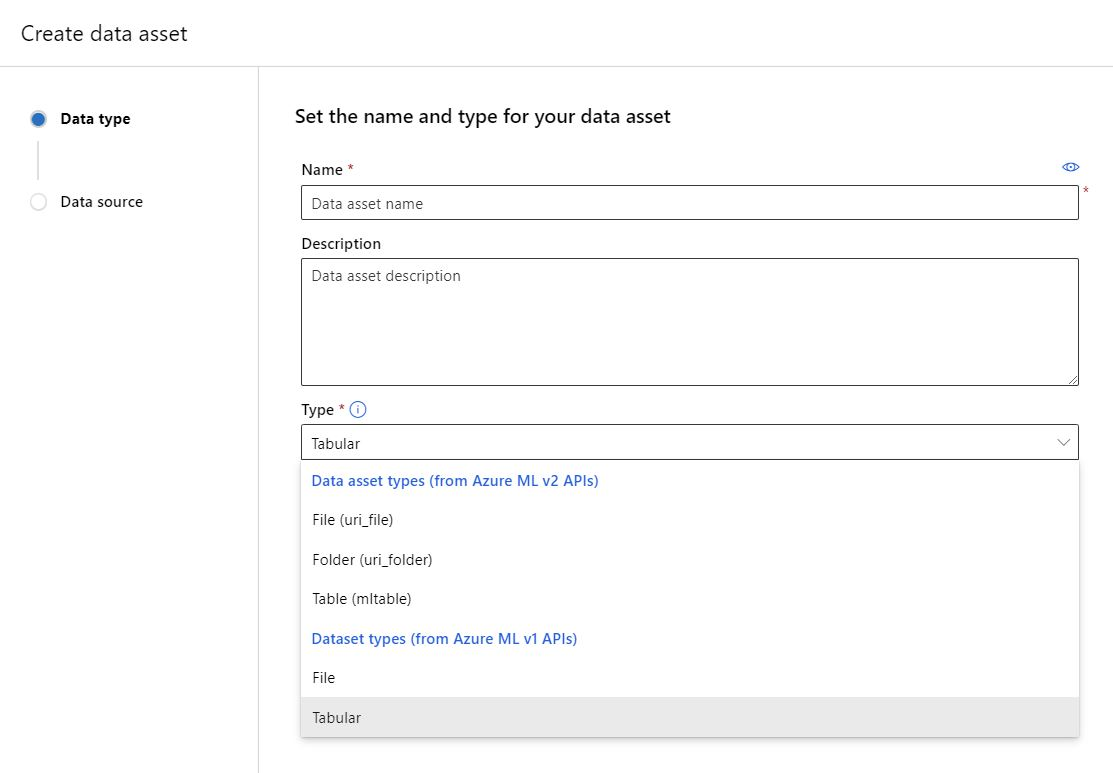
Per l'origine dati, selezionare l'opzione "Da file locali" per caricare il set di dati.
Per la selezione dei file, scegliere prima di tutto dove archiviare i dati in Azure. Si selezionerà un archivio dati di Azure Machine Learning. Per altre informazioni sugli archivi dati, vedere Connettersi ai servizi di archiviazione. Caricare quindi il set di dati scaricato in precedenza.
Seguire la procedura per impostare lo schema e le impostazioni di analisi dei dati per l'asset di dati.
Una volta raggiunto il passaggio Rivedi, fare clic su Crea nell'ultima pagina
Importare dati dalle origini cloud
Se i dati sono già presenti in un servizio di archiviazione cloud e si vogliono mantenere i dati nella posizione nativa, è possibile usare una delle opzioni seguenti:
| Metodo di inserimento | Descrizione |
|---|---|
| Registrare un set di dati di Azure Machine Learning | Inserire dati da origini dati locali e online (BLOB, ADLS Gen1, ADLS Gen2, condivisione file, database SQL). Viene creato un riferimento all'origine dati, che viene valutata in modo differito in fase di esecuzione. Usare questa opzione se si accede ripetutamente a questo set di dati e si vogliono abilitare funzionalità avanzate dei dati, ad esempio il controllo delle versioni e il monitoraggio dei dati. |
| Modulo Importa dati | Inserire dati da origini dati online (BLOB, ADLS Gen1, ADLS Gen2, condivisione file, database SQL). Il set di dati viene importato solo nell'esecuzione della pipeline della finestra di progettazione corrente. |
Nota
Gli utenti dello studio (versione classica) devono notare che le origini cloud seguenti non sono supportate in modo nativo in Azure Machine Learning:
- Query Hive
- Tabella di Azure
- Azure Cosmos DB
- Database SQL locale
È consigliabile eseguire la migrazione dei dati in un servizio di archiviazione supportato usando Azure Data Factory.
Registrare un set di dati di Azure Machine Learning
Per registrare un set di dati in Azure Machine Learning da un servizio cloud, seguire questa procedura:
Creare un archivio dati, che collega il servizio di archiviazione cloud all'area di lavoro di Azure Machine Learning.
Registrare un set di dati. Se si esegue la migrazione di un set di dati dello studio (versione classica), selezionare l'impostazione Tabulare per il set di dati.
Dopo aver registrato un set di dati in Azure Machine Learning, è possibile usarlo nella finestra di progettazione:
- Creare una nuova bozza della pipeline nella finestra di progettazione.
- Nel riquadro dei moduli a sinistra espandere la sezione Set di dati.
- Trascinare il set di dati registrato nell'area di disegno.
Usare il modulo Importa dati
Per importare i dati direttamente nella pipeline della finestra di progettazione, seguire questa procedura:
- Creare un archivio dati, che collega il servizio di archiviazione cloud all'area di lavoro di Azure Machine Learning.
Dopo aver creato l'archivio dati, è possibile usare il modulo Importa dati nella finestra di progettazione per inserire i dati:
- Creare una nuova bozza della pipeline nella finestra di progettazione.
- Nel riquadro dei moduli a sinistra individuare il modulo Importa dati e trascinarlo nell'area di disegno.
- Selezionare il modulo Importa dati e usare le impostazioni nel pannello di destra per configurare l'origine dati.
Passaggi successivi
In questo articolo si è appreso come eseguire la migrazione di un set di dati dello studio (versione classica) in Azure Machine Learning. Il passaggio successivo consiste nel ricreare una pipeline di training dello studio (versione classica).
Vedere gli altri articoli della serie sulla migrazione dello studio (versione classica):
- Panoramica della migrazione.
- Eseguire la migrazione di set di dati.
- Ricreare una pipeline di training dello studio (versione classica).
- Ricreare un servizio Web dello studio (versione classica).
- Integrare un servizio Web di Azure Machine Learning con app client.
- Eseguire la migrazione del modulo Esegui script R.