Analizzare le dipendenze del server (senza agente)
Questo articolo descrive come configurare l'analisi delle dipendenze senza agente usando Lo strumento di individuazione e valutazione di Azure Migrate. L'analisi delle dipendenze consente di identificare e comprendere le dipendenze tra server per la valutazione e la migrazione ad Azure.
Limitazioni correnti
- Nella visualizzazione analisi delle dipendenze non è attualmente possibile aggiungere o rimuovere un server da un gruppo.
- Una mappa delle dipendenze per un gruppo di server non è attualmente disponibile.
- In un progetto di Azure Migrate è possibile abilitare la raccolta di dati delle dipendenze contemporaneamente per 1000 server per appliance.
- È possibile analizzare più di 1000 server per progetto abilitando l'analisi delle dipendenze simultaneamente nei server individuati da più appliance o sequenziando in batch di 1000 per i server individuati da un'appliance.
Prima di iniziare
Assicurarsi di aver creato un progetto con lo strumento Di individuazione e valutazione di Azure Migrate aggiunto.
Esaminare i requisiti in base all'ambiente e all'appliance da configurare per eseguire l'inventario software:
Ambiente Requisiti Server in esecuzione nell'ambiente VMware Esaminare i requisiti di VMware
Esaminare i requisiti dell'appliance
Esaminare i requisiti di accesso alle porte
Esaminare i requisiti di analisi delle dipendenze senza agenteServer in esecuzione nell'ambiente Hyper-V Esaminare i requisiti dell'host Hyper-V
Esaminare i requisiti dell'appliance
Esaminare i requisiti di accesso alle porte
Esaminare i requisiti di analisi delle dipendenze senza agenteServer fisici o server in esecuzione in altri cloud Esaminare i requisiti del server
Esaminare i requisiti dell'appliance
Esaminare i requisiti di accesso alle porte
Esaminare i requisiti di analisi delle dipendenze senza agenteEsaminare gli URL di Azure a cui l'appliance dovrà accedere nei cloud pubblico e per enti pubblici.
Distribuire e configurare l'appliance di Azure Migrate
- Distribuire l'appliance di Azure Migrate per avviare l'individuazione. Per distribuire l'appliance, è possibile usare il metodo di distribuzione in base all'ambiente in uso. Dopo aver distribuito l'appliance, è necessario registrarla con il progetto e configurarla per avviare l'individuazione.
- Quando si configura l'appliance, è necessario specificare quanto segue in Gestione configurazione appliance:
- I dettagli dell'ambiente di origine (server vCenter)/host Hyper-V o cluster/server fisici da individuare.
- Credenziali del server, che possono essere credenziali di dominio/Windows (non dominio)/ Linux (non dominio). Altre informazioni su come specificare le credenziali e sulle relative modalità di gestione da parte dell'appliance.
- Verificare le autorizzazioni necessarie per eseguire l'analisi delle dipendenze senza agente. Per i server Windows, è necessario fornire un account di dominio o non di dominio (locale) con autorizzazioni amministrative. Per i server Linux, fornire un account utente sudo con autorizzazioni per eseguire i comandi ls e netstat oppure creare un account utente con le autorizzazioni CAP_DAC_READ_edizione Standard ARCH e CAP_SYS_PTRACE per i file /bin/netstat e /bin/ls. Se si specifica un account utente sudo, assicurarsi di aver abilitato NOPASSWD per l'account per eseguire i comandi necessari senza richiedere una password ogni volta che viene richiamato il comando sudo.
Aggiungere le credenziali e avviare l'individuazione
- Aprire Gestione configurazione appliance, completare i controlli dei prerequisiti e la registrazione dell'appliance.
- Passare al pannello Gestisci credenziali e origini di individuazione.
- Nel passaggio 1: Specificare le credenziali per l'origine di individuazione fare clic su Aggiungi credenziali per fornire le credenziali per l'origine di individuazione che verrà usata dall'appliance per individuare i server in esecuzione nell'ambiente.
- Nel passaggio 2: Specificare i dettagli dell'origine di individuazione fare clic su Aggiungi origine individuazione per selezionare il nome descrittivo per le credenziali nell'elenco a discesa, specificare l'indirizzo IP/FQDN dell'origine di individuazione.
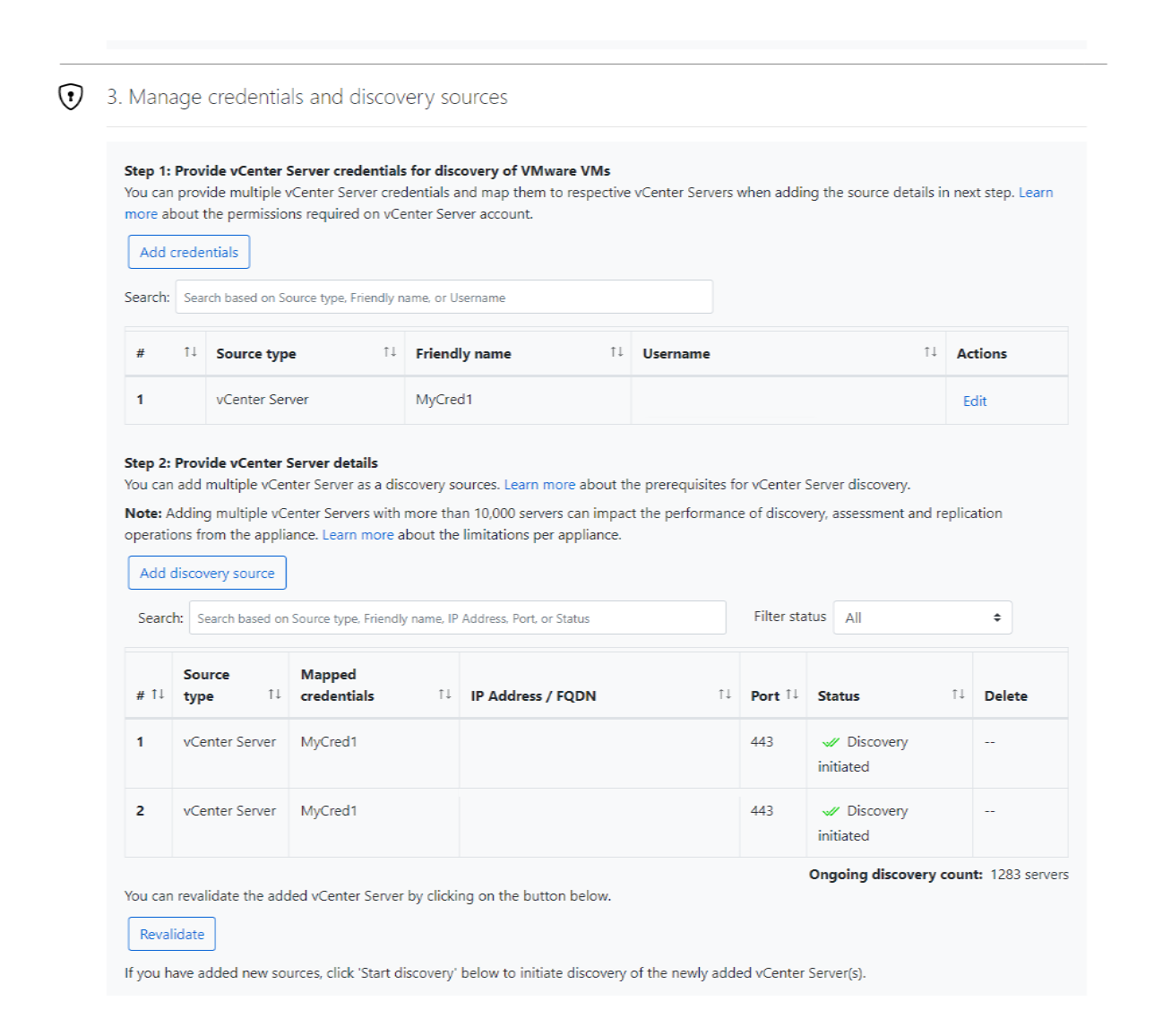
- Nel passaggio 3: Specificare le credenziali del server per eseguire l'inventario software e l'analisi delle dipendenze senza agente, fare clic su Aggiungi credenziali per fornire più credenziali server per eseguire l'inventario software.
- Fare clic su Avvia individuazione per avviare l'individuazione.
Al termine dell'individuazione del server, l'appliance avvia l'individuazione delle applicazioni installate, dei ruoli e delle funzionalità (inventario software) nei server. Durante l'inventario software, i server individuati vengono convalidati per verificare se soddisfano i prerequisiti e possono essere abilitati per l'analisi delle dipendenze senza agente.
Nota
È possibile abilitare l'analisi delle dipendenze senza agente per i server individuati dal progetto Azure Migrate. È possibile selezionare solo i server in cui la convalida ha esito positivo per abilitare l'analisi delle dipendenze senza agente.
Dopo che i server sono stati abilitati per l'analisi delle dipendenze senza agente dal portale, l'appliance raccoglie i dati di dipendenza ogni 5 minuti dal server e invia un punto dati aggregato ogni 6 ore ad Azure. Esaminare i dati raccolti dall'appliance durante l'analisi delle dipendenze senza agente.
Avviare l'individuazione delle dipendenze
Selezionare i server in cui si vuole abilitare l'individuazione delle dipendenze.
- In Azure Migrate: individuazione e valutazione fare clic su Server individuati.
- Scegliere il nome dell'appliance di cui si vuole esaminare l'individuazione.
- È possibile visualizzare lo stato di convalida dei server nella colonna Dipendenze (senza agente).
- Fare clic sull'elenco a discesa Analisi delle dipendenze.
- Fare clic su Aggiungi server.
- Nella pagina Aggiungi server selezionare i server in cui si vuole abilitare l'analisi delle dipendenze. È possibile abilitare il mapping delle dipendenze solo nei server in cui la convalida ha avuto esito positivo. Il ciclo di convalida successivo verrà eseguito 24 ore dopo l'ultimo timestamp di convalida.
- Dopo aver selezionato i server, fare clic su Aggiungi server.
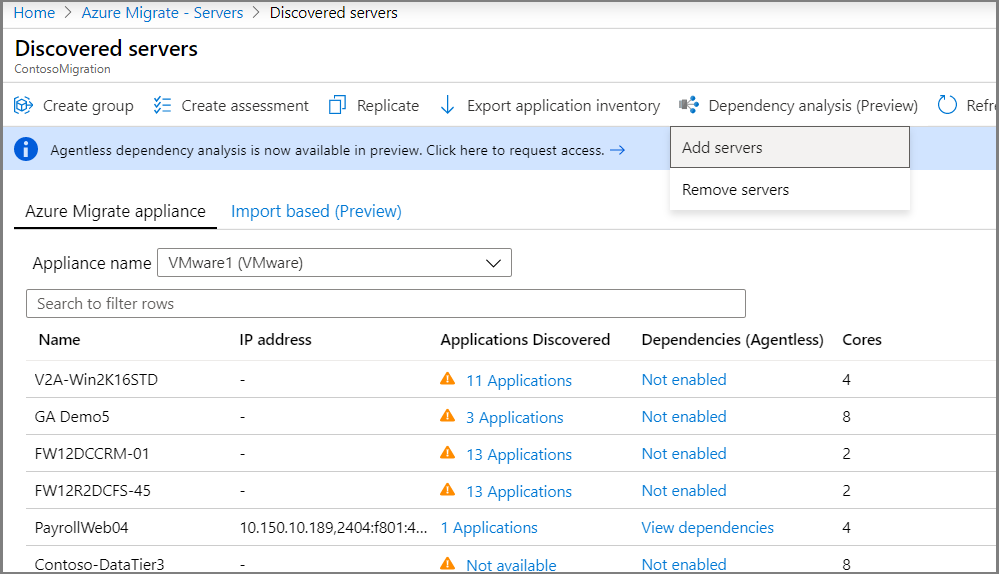
È possibile visualizzare le dipendenze circa sei ore dopo aver abilitato l'analisi delle dipendenze nei server. Se si desidera abilitare simultaneamente più server per l'analisi delle dipendenze, è possibile usare PowerShell per farlo.
Visualizza le dipendenze
In Azure Migrate: individuazione e valutazione fare clic su Server individuati.
Scegliere il nome dell'appliance di cui si vuole esaminare l'individuazione.
Cercare il server le cui dipendenze si desidera esaminare.
Nella colonna Dipendenze (senza agente) fare clic su Visualizza dipendenze
Modificare il periodo di tempo per il quale si desidera visualizzare la mappa usando l'elenco a discesa Durata ora .
Espandere il gruppo Client per elencare i server con una dipendenza dal server selezionato.
Espandere il gruppo Porta per elencare i server con una dipendenza dal server selezionato.
Per passare alla visualizzazione mappa di uno dei server dipendenti, fare clic sul mapping del server di caricamento del nome >del server
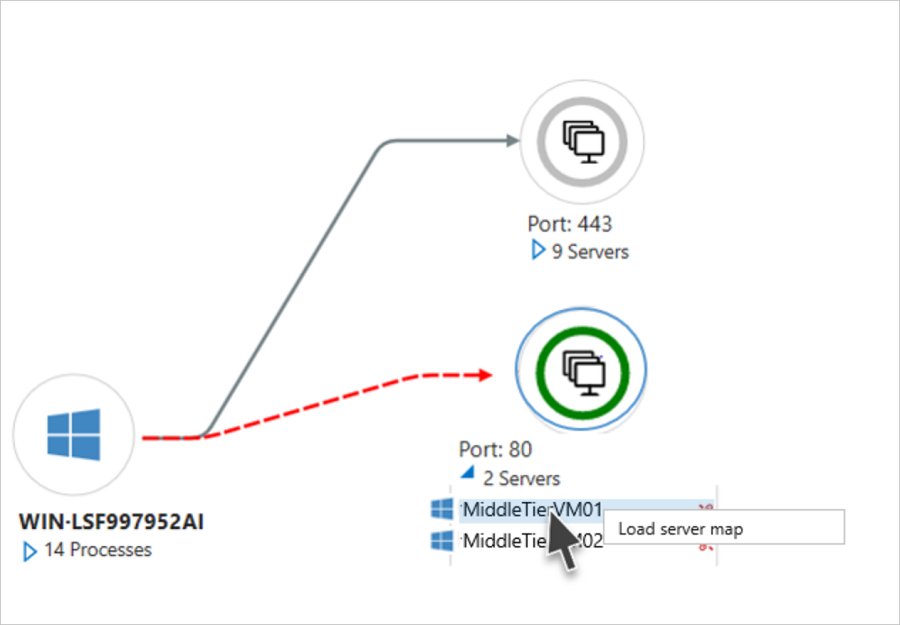
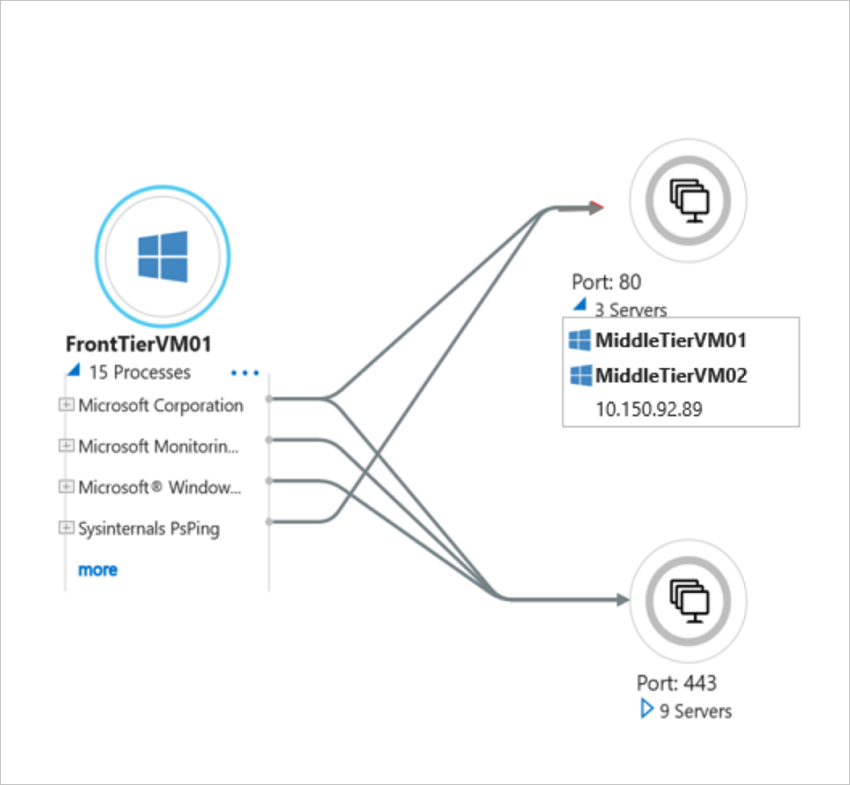
Espandere il server selezionato per visualizzare i dettagli a livello di processo per ogni dipendenza.
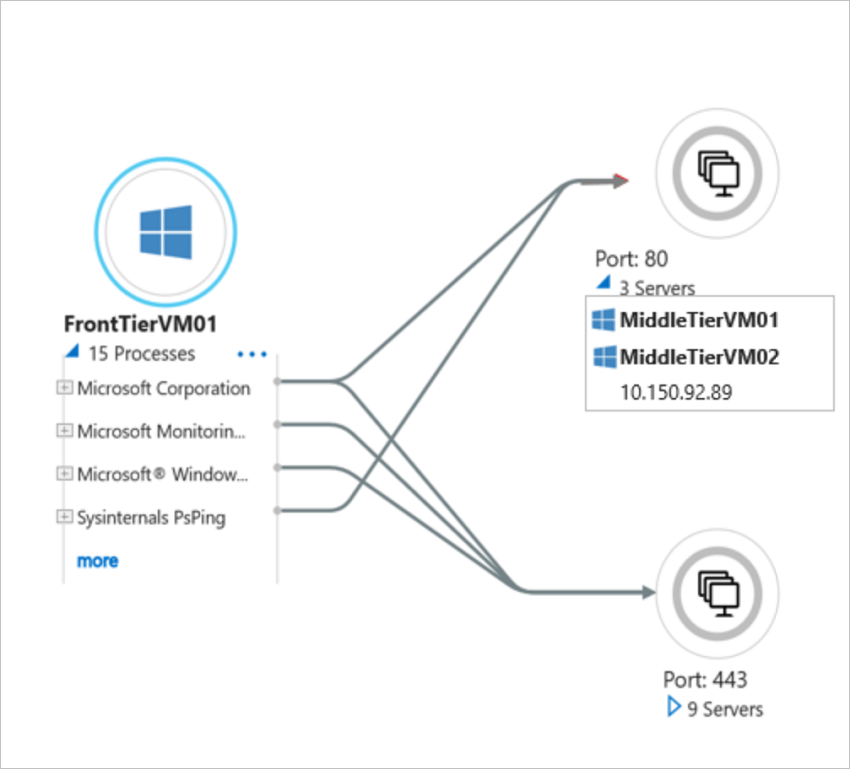
Nota
Le informazioni sul processo per una dipendenza non sono sempre disponibili. Se non è disponibile, la dipendenza viene illustrata con il processo contrassegnato come "Processo sconosciuto".
Esportare i dati delle dipendenze
- In Azure Migrate: individuazione e valutazione fare clic su Server individuati.
- Fare clic sull'elenco a discesa Analisi delle dipendenze.
- Fare clic su Esporta dipendenze dell'applicazione.
- Nella pagina Esporta dipendenze dell'applicazione scegliere il nome dell'appliance che individua i server desiderati.
- Seleziona l'ora di inizio e di fine. Si noti che è possibile scaricare i dati solo per gli ultimi 30 giorni.
- Fare clic su Esporta dipendenza.
I dati delle dipendenze vengono esportati e scaricati in formato CSV. Il file scaricato contiene i dati delle dipendenze in tutti i server abilitati per l'analisi delle dipendenze.
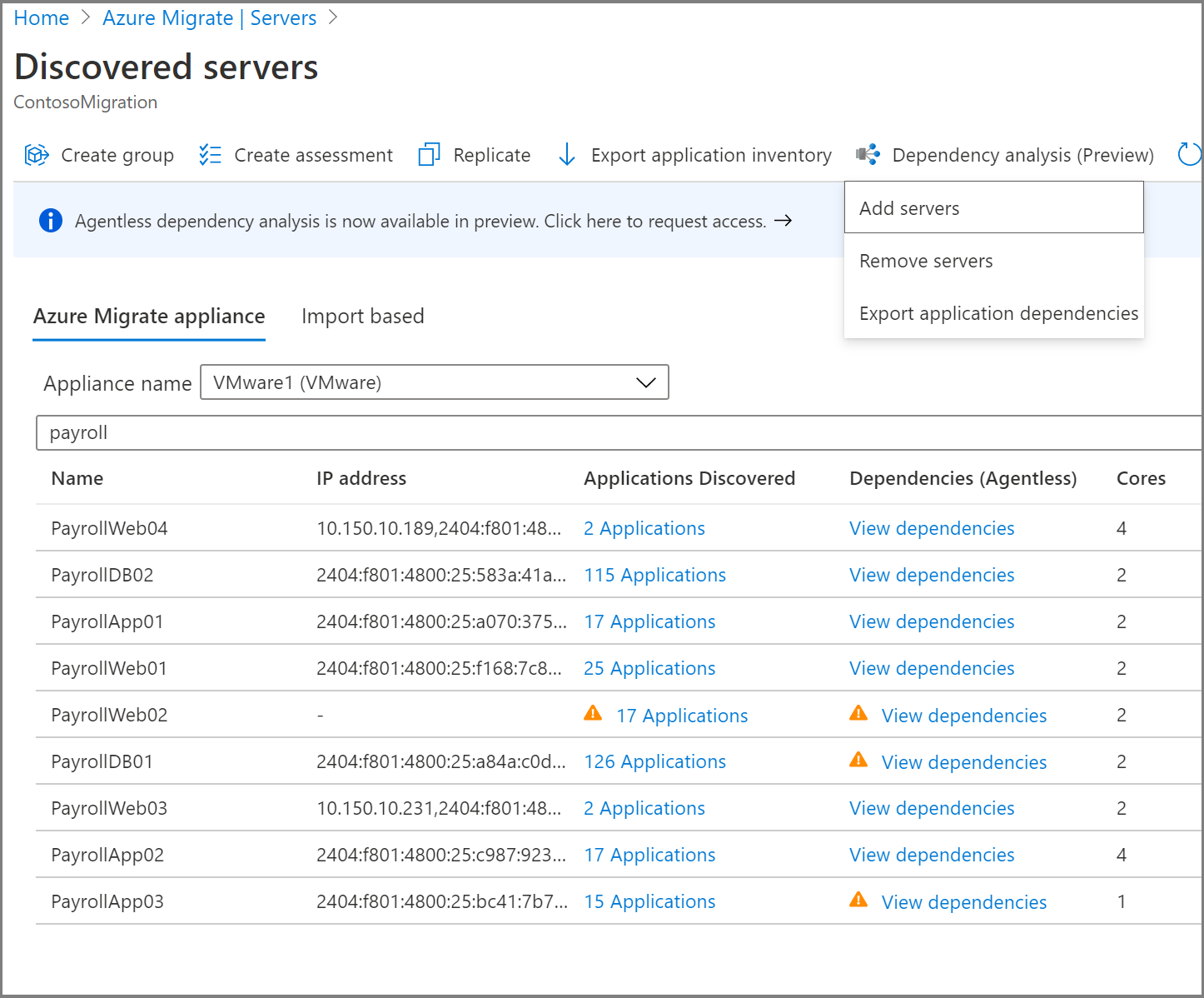
Informazioni sulle dipendenze
Ogni riga nel file CSV esportato corrisponde a una dipendenza osservata nella fascia oraria specificata.
La tabella seguente riepiloga i campi nel file CSV esportato. Si noti che i campi nome del server, applicazione e processo vengono popolati solo per i server con analisi delle dipendenze senza agente abilitata.
| Nome del campo | Dettagli |
|---|---|
| Timelot | Intervallo di tempo durante il quale è stata osservata la dipendenza. I dati di dipendenza vengono acquisiti in più di 6 ore attualmente. |
| Nome del server di origine | Nome del server di origine |
| Applicazione di origine | Nome dell'applicazione nel server di origine |
| Processo di origine | Nome del processo nel server di origine |
| Nome del server di destinazione | Nome del server di destinazione |
| IP destinazione | Indirizzo IP del server di destinazione |
| Applicazione di destinazione | Nome dell'applicazione nel server di destinazione |
| Processo di destinazione | Nome del processo nel server di destinazione |
| Porta di destinazione | Numero di porta nel server di destinazione |
Arrestare l'individuazione delle dipendenze
Selezionare i server in cui si vuole arrestare l'individuazione delle dipendenze.
- In Azure Migrate: individuazione e valutazione fare clic su Server individuati.
- Scegliere il nome dell'appliance di cui si vuole esaminare l'individuazione.
- Fare clic sull'elenco a discesa Analisi delle dipendenze.
- Fare clic su Rimuovi server.
- Nella pagina Rimuovi server selezionare il server che si vuole arrestare per l'analisi delle dipendenze.
- Dopo aver selezionato i server, fare clic su Rimuovi server.
Se si vuole arrestare la dipendenza contemporaneamente su più server, è possibile usare PowerShell per farlo.
Avviare o arrestare l'analisi delle dipendenze con PowerShell
Scaricare il modulo PowerShell dal repository di esempi di Azure PowerShell in GitHub.
Accedere ad Azure
Accedere alla sottoscrizione di Azure usando il cmdlet Connessione-AzAccount.
Connect-AzAccountSe si usa Azure per enti pubblici, usare il comando seguente.
Connect-AzAccount -EnvironmentName AzureUSGovernmentSelezionare la sottoscrizione in cui è stato creato il progetto
select-azsubscription -subscription "Fabrikam Demo Subscription"Importare il modulo di PowerShell AzMig_Dependencies scaricato
Import-Module .\AzMig_Dependencies.psm1
Abilitare o disabilitare la raccolta di dati delle dipendenze
Ottenere l'elenco dei server individuati nel progetto usando i comandi seguenti. Nell'esempio seguente il nome del progetto è FabrikamDemoProject e il gruppo di risorse a cui appartiene è FabrikamDemoRG. L'elenco dei server verrà salvato in FabrikamDemo_VMs.csv
Get-AzMigDiscoveredVMwareVMs -ResourceGroupName "FabrikamDemoRG" -ProjectName "FabrikamDemoProject" -OutputCsvFile "FabrikamDemo_VMs.csv"Nel file è possibile visualizzare il nome visualizzato del server, lo stato corrente della raccolta delle dipendenze e l'ID ARM di tutti i server individuati.
Per abilitare o disabilitare le dipendenze, creare un file CSV di input. Il file deve avere una colonna con l'intestazione "ARM ID". Eventuali intestazioni aggiuntive nel file CSV verranno ignorate. È possibile creare il file CSV usando il file generato nel passaggio precedente. Creare una copia del file che conserva i server a cui si desidera abilitare o disabilitare le dipendenze.
Nell'esempio seguente l'analisi delle dipendenze viene abilitata nell'elenco dei server nel file di input FabrikamDemo_VMs_Enable.csv.
Set-AzMigDependencyMappingAgentless -InputCsvFile .\FabrikamDemo_VMs_Enable.csv -EnableNell'esempio seguente l'analisi delle dipendenze viene disabilitata nell'elenco dei server nel file di input FabrikamDemo_VMs_Disable.csv.
Set-AzMigDependencyMappingAgentless -InputCsvFile .\FabrikamDemo_VMs_Disable.csv -Disable
Visualizzare le connessioni di rete in Power BI
Azure Migrate offre un modello di Power BI che è possibile usare per visualizzare le connessioni di rete di più server contemporaneamente e filtrare in base a processi e server. Per visualizzare, caricare Power BI con i dati delle dipendenze in base alle istruzioni seguenti.
Scaricare il modulo PowerShell e il modello di Power BI dal repository di esempi di Azure PowerShell in GitHub.
Accedere ad Azure usando le istruzioni seguenti:
Accedere alla sottoscrizione di Azure usando il cmdlet Connessione-AzAccount.
Connect-AzAccountSe si usa Azure per enti pubblici, usare il comando seguente.
Connect-AzAccount -EnvironmentName AzureUSGovernmentSelezionare la sottoscrizione in cui è stato creato il progetto
select-azsubscription -subscription "Fabrikam Demo Subscription"
Importare il modulo di PowerShell AzMig_Dependencies scaricato
Import-Module .\AzMig_Dependencies.psm1Esegui il comando seguente: Questo comando scarica i dati delle dipendenze in un file CSV e lo elabora per generare un elenco di dipendenze univoche che possono essere usate per la visualizzazione in Power BI. Nell'esempio seguente il nome del progetto è FabrikamDemoProject e il gruppo di risorse a cui appartiene è FabrikamDemoRG. Le dipendenze verranno scaricate per i server individuati da FabrikamAppliance. Le dipendenze univoche verranno salvate in FabrikamDemo_Dependencies.csv
Get-AzMigDependenciesAgentless -ResourceGroup FabrikamDemoRG -Appliance FabrikamAppliance -ProjectName FabrikamDemoProject -OutputCsvFile "FabrikamDemo_Dependencies.csv"Aprire il modello di Power BI scaricato
Caricare i dati delle dipendenze scaricati in Power BI.
- Aprire il modello in Power BI.
- Fare clic su Recupera dati sulla barra degli strumenti.
- Scegliere Testo/CSV da Origini dati comuni.
- Scegliere il file delle dipendenze scaricato.
- Fare clic su Carica.
- Verrà visualizzata l'importazione di una tabella con il nome del file CSV. È possibile visualizzare la tabella nella barra dei campi a destra. Rinominarlo in AzMig_Dependencies
- Fare clic su Aggiorna dalla barra degli strumenti.
Il grafico Network Connessione ions e il nome del server di origine, il nome del server di destinazione, il nome del processo di origine, i filtri dei dati dei nomi del processo di destinazione devono essere visualizzati con i dati importati.
Visualizzare la mappa dei filtri delle connessioni di rete in base a server e processi. Salva il file.