Containerizzazione e migrazione delle app Web Java nel Servizio Azure Kubernetes
Attenzione
Questo articolo fa riferimento a CentOS, una distribuzione Linux vicina allo stato end of life (EOL). Prendere in considerazione l'uso e la pianificazione di conseguenza. Per altre informazioni, vedere le linee guida per la fine della vita di CentOS.
Questo articolo illustra come inserire in contenitori applicazioni Web Java (in esecuzione in Apache Tomcat) ed eseguirne la migrazione a servizio Azure Kubernetes (servizio Azure Kubernetes) usando lo strumento Azure Migrate: Containerization app. Il processo di containerizzazione non richiede l'accesso alla codebase e offre un modo semplice per containerizzare le applicazioni esistenti. Lo strumento funziona usando lo stato in esecuzione delle applicazioni in un server per determinare i componenti dell'applicazione e consente di creare un pacchetto in un'immagine del contenitore. L'applicazione in contenitori può quindi essere distribuita in servizio Azure Kubernetes (servizio Azure Kubernetes).
Lo strumento Azure Migrate: Containerization app attualmente supporta :
- Containerizzazione di java App Web in Apache Tomcat (in server Linux) e distribuzione in contenitori Linux nel servizio Azure Kubernetes.
- Containerizzazione di App Web Java in Apache Tomcat (server Linux) e distribuzione in contenitori Linux in servizio app. Ulteriori informazioni
- Containerizzazione di app ASP.NET e distribuzione in contenitori Windows nel servizio Azure Kubernetes. Ulteriori informazioni
- Creazione di contenitori ASP.NET app e distribuzione in contenitori di Windows in servizio app. Ulteriori informazioni
Lo strumento Azure Migrate: Containerizzazione di app consente di :
- Individuare l'applicazione: lo strumento si connette da remoto ai server applicazioni che eseguono l'applicazione Web Java (in esecuzione in Apache Tomcat) e individua i componenti dell'applicazione. Lo strumento crea un Dockerfile che può essere usato per creare un'immagine del contenitore per l'applicazione.
- Compilare l'immagine del contenitore: è possibile controllare e personalizzare ulteriormente il Dockerfile in base ai requisiti dell'applicazione e usarlo per compilare l'immagine del contenitore dell'applicazione. Sull'immagine del contenitore dell'applicazione viene eseguito il push in un Registro Azure Container specificato.
- Eseguire la distribuzione nel servizio Azure Kubernetes: lo strumento genera quindi i file YAML di definizione delle risorse Kubernetes necessari per distribuire l'applicazione containerizzata nel cluster del servizio Azure Kubernetes. È possibile personalizzare i file YAML e usarli per distribuire l'applicazione nel servizio Azure Kubernetes.
Nota
Lo strumento Azure Migrate: Containerization app consente di individuare tipi di applicazione specifici (app Web ASP.NET e Java in Apache Tomcat) e i relativi componenti in un server applicazioni. Per individuare server e inventario di app, ruoli e funzionalità in esecuzione in computer locali, usare Azure Migrate: funzionalità di individuazione e valutazione. Ulteriori informazioni
Anche se tutte le applicazioni non trarranno vantaggio da un passaggio diretto ai contenitori senza riprogettare significativamente, alcuni dei vantaggi dello spostamento di app esistenti in contenitori senza riscrittura includono:
- Miglioramento dell'utilizzo dell'infrastruttura: con i contenitori più applicazioni possono condividere le risorse e essere ospitate nella stessa infrastruttura. Ciò consente di consolidare l'infrastruttura e migliorare l'utilizzo.
- Gestione semplificata: ospitando le applicazioni in una piattaforma gestita moderna, ad esempio servizio Azure Kubernetes e servizio app, è possibile semplificare le procedure di gestione. È possibile ottenere questo risultato ritirando o riducendo i processi di manutenzione e gestione dell'infrastruttura che tradizionalmente si eseguono con l'infrastruttura di proprietà.
- Portabilità delle applicazioni: con maggiore adozione e standardizzazione dei formati e delle piattaforme di specifiche dei contenitori, la portabilità delle applicazioni non è più un problema.
- Adottare una gestione moderna con DevOps: consente di adottare e standardizzare le procedure moderne per la gestione e la sicurezza e la transizione a DevOps.
Questa esercitazione illustra come:
- Configurare un account Azure.
- Installare lo strumento Azure Migrate: Containerization dell'app.
- Individuare l'applicazione Web Java.
- Compilare l'immagine del contenitore.
- Distribuire l'applicazione in contenitori nel servizio Azure Kubernetes.
Nota
Le esercitazioni illustrano il percorso di distribuzione più semplice per uno scenario, per consentire di configurare rapidamente un modello di verifica. Quando possibile vengono usate le opzioni predefinite e non sono riportati tutti i percorsi e le impostazioni possibili.
Prerequisiti
Prima di iniziare questa esercitazione, è necessario:
| Requisito | Dettagli |
|---|---|
| Identificare un computer per installare lo strumento | Un computer Windows per installare ed eseguire lo strumento di containerizzazione delle applicazioni di Azure Migrate. Il computer Windows può essere un sistema operativo server (Windows Server 2016 o versione successiva) o client (Windows 10), ovvero lo strumento può essere eseguito anche su PC desktop. Il computer Windows che esegue lo strumento deve disporre di connettività di rete con i server o le macchine virtuali che ospitano le applicazioni Web Java di cui eseguire la containerizzazione. Assicurarsi che nel computer Windows che esegue lo strumento di containerizzazione delle applicazioni di Azure Migrate siano disponibili 6 GB di spazio per archiviare gli artefatti dell'applicazione. Il computer Windows deve disporre di accesso a Internet, diretto o tramite un proxy. |
| Server applicazioni | - Abilitare la connessione SSH (Secure Shell) sulla porta 22 nei server che eseguono le applicazioni Java da inserire in contenitori. |
| Applicazione Web Java | Lo strumento attualmente supporta - Applicazioni in esecuzione su Tomcat 8 o Tomcat 9. - Server applicazioni in Ubuntu Linux 16.04/18.04/20.04, Debian 7/8, CentOS 6/7, Red Hat Enterprise Linux 5/6/7. - Applicazioni che usano Java 7 o Java 8. Se si dispone di una versione esterna, trovare un'immagine che supporti le versioni necessarie e modificare il dockerfile per sostituire l'immagine Lo strumento attualmente non supporta - Server applicazioni che eseguono più istanze di Tomcat |
Preparare un account utente Azure
Se non si ha una sottoscrizione di Azure, creare un account gratuito prima di iniziare.
Dopo aver configurato la sottoscrizione, è necessario un account utente di Azure con:
- Autorizzazioni di proprietario nella sottoscrizione di Azure
- Autorizzazioni per registrare le app Microsoft Entra
Se è appena stato creato un account Azure gratuito, si è proprietari della propria sottoscrizione. Se non si ha il ruolo di proprietario della sottoscrizione, collaborare con il proprietario per assegnare le autorizzazioni nel modo seguente:
Nel portale di Azure cercare "sottoscrizioni" e in Servizi selezionare Sottoscrizioni.
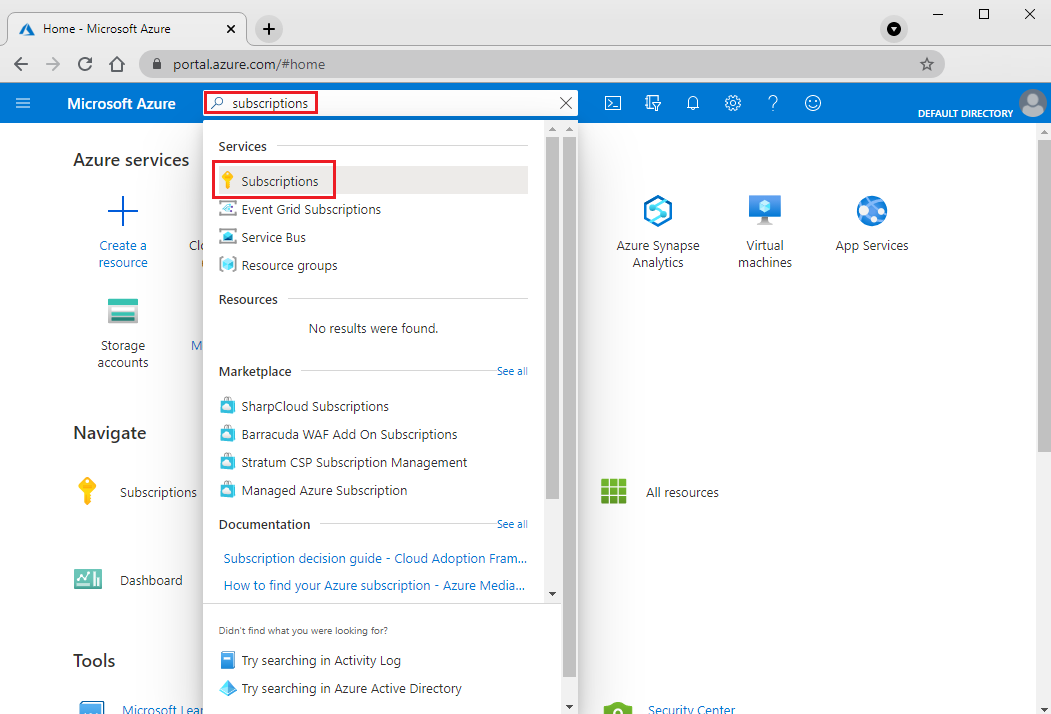
Nella pagina Sottoscrizioni selezionare la sottoscrizione in cui creare un progetto di Azure Migrate.
Seleziona Controllo di accesso (IAM).
Selezionare Aggiungi>Aggiungi assegnazione di ruolo per aprire la pagina Aggiungi assegnazione di ruolo.
Assegnare il ruolo seguente. Per la procedura dettagliata, vedere Assegnare ruoli di Azure usando il portale di Azure.
Impostazione Valore Ruolo Proprietario Assegna accesso a User Membri azmigrateuser (in questo esempio) 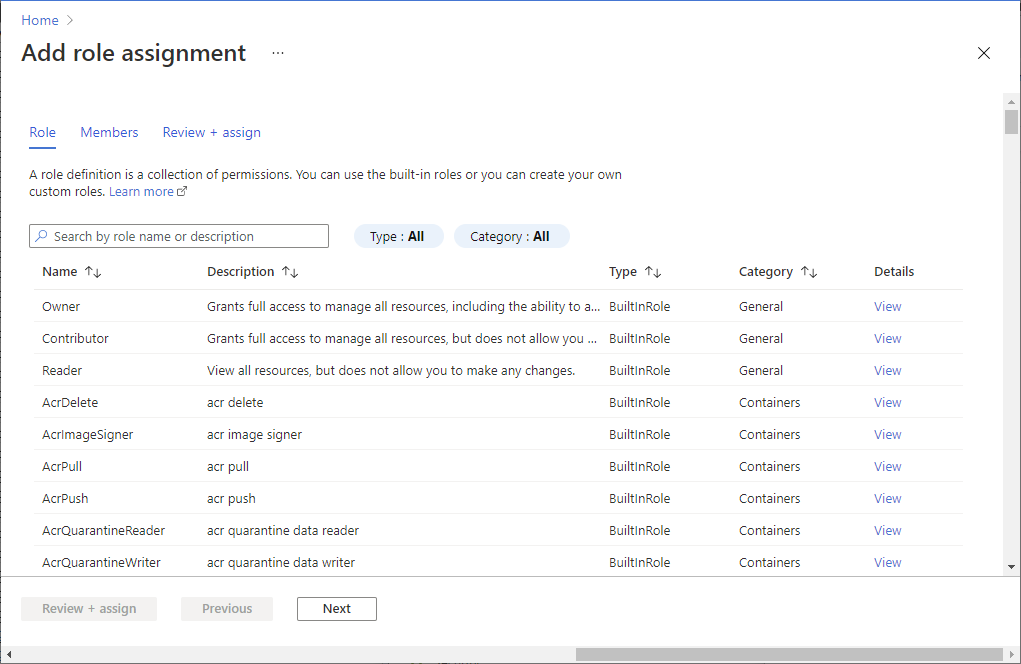
L'account Azure deve anche disporre delle autorizzazioni per registrare le app Microsoft Entra.
Nel portale di Azure passare a Microsoft Entra ID>Utenti>Impostazioni.
In Impostazioni utenteverificare che gli utenti di Microsoft Entra possano registrare applicazioni (l'impostazione predefinita è Sì).
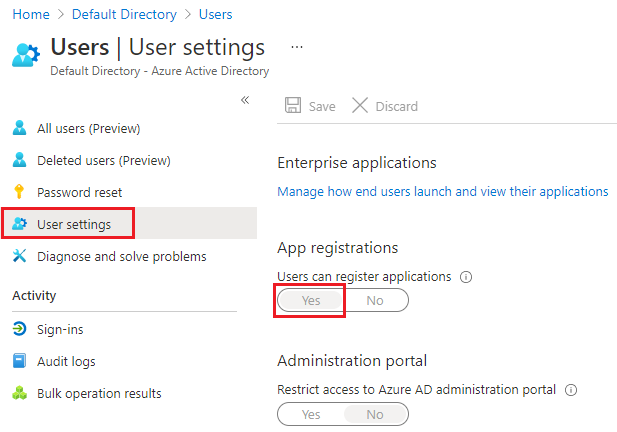
Se le impostazioni "Registrazioni app" sono configurate su "No", chiedere all'amministratore tenant/globale di assegnare l'autorizzazione necessaria. In alternativa, l'amministratore tenant/globale può assegnare il ruolo Sviluppatore applicazione a un account per consentire la registrazione di app Microsoft Entra. Altre informazioni.
Scaricare e installare lo strumento Azure Migrate: Containerizzazione di applicazioni
Scaricare il programma di installazione dello strumento di containerizzazione delle applicazioni di Azure Migrate nel computer Windows.
Avviare PowerShell in modalità amministratore e modificare la directory di PowerShell nella cartella che contiene il programma di installazione.
Eseguire lo script di installazione usando il comando
.\AppContainerizationInstaller.ps1
Nota
Per Windows Server 2022, modificare la riga 135 e rimuoverla PowerShell-ISE dall'elenco delle funzionalità, perché non è più supportata.
Avviare lo strumento Containerizzazione app
Aprire un browser in qualsiasi computer in grado di connettersi al computer Windows che esegue lo strumento Contenitore app e aprire l'URL dello strumento: nome https:// machine o indirizzo IP: 44369.
In alternativa, è possibile aprire l'app dal desktop selezionando il collegamento all'app.
Se viene visualizzato un avviso che indica che la connessione non è privata, fare clic su Avanzate e scegliere di passare al sito Web. Questo avviso viene visualizzato quando l'interfaccia Web usa un certificato TLS/SSL autofirmato.
Nella schermata di accesso usare l'account amministratore locale nel computer per accedere.
Selezionare App Web Java in Tomcat come tipo di applicazione da inserire in contenitori.
Per specificare il servizio di Azure di destinazione, selezionare Containers on Azure Kubernetes Service (Contenitori in servizio Azure Kubernetes).
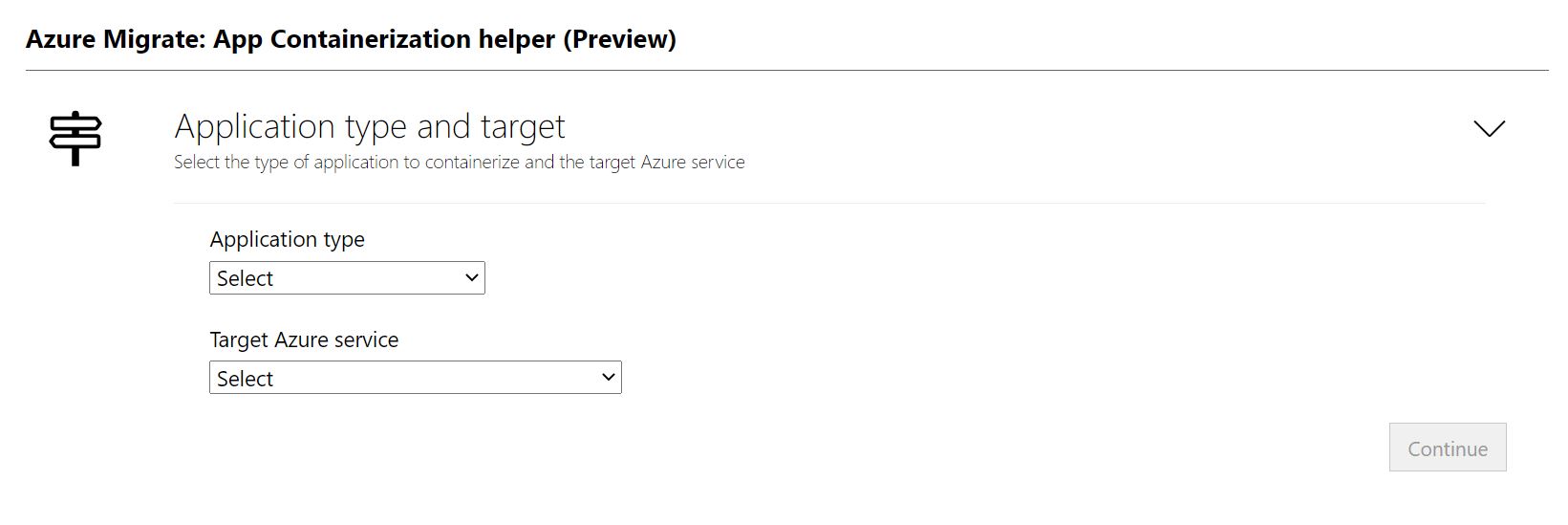
Completare i prerequisiti dello strumento
- Accettare le condizioni di licenza e leggere le informazioni di terze parti.
- Nell'app >Web strumento Configurare i prerequisiti seguire questa procedura:
- Connessione ivity: lo strumento verifica che il computer Windows abbia accesso a Internet. Se il computer usa un proxy:
- Fare clic su Configura proxy per specificare l'indirizzo proxy (nel formato indirizzo IP o FQDN) e la porta di ascolto.
- Se il proxy richiede l'autenticazione, specificare le credenziali.
- È supportato solo il proxy HTTP.
- Se sono stati aggiunti dettagli proxy o disabilitato il proxy e/o l'autenticazione, fare clic su Salva per attivare di nuovo il controllo della connettività.
- Installa aggiornamenti: lo strumento verificherà automaticamente la disponibilità di aggiornamenti più recenti e li installerà. È anche possibile installare manualmente la versione più recente dello strumento da qui.
- Abilita Secure Shell (SSH): lo strumento informerà l'utente per assicurarsi che Secure Shell (SSH) sia abilitato nei server applicazioni che eseguono le applicazioni Web Java da inserire in contenitori.
- Connessione ivity: lo strumento verifica che il computer Windows abbia accesso a Internet. Se il computer usa un proxy:
Accedere ad Azure
Fare clic su Accedi per accedere all'account Azure.
Per eseguire l'autenticazione con Azure, sarà necessario un codice del dispositivo. Facendo clic sull'accesso si aprirà un modale con il codice del dispositivo.
Fare clic su Copia codice e accedere per copiare il codice del dispositivo e aprire un prompt di accesso di Azure in una nuova scheda del browser. Se non viene visualizzato, assicurarsi di aver disabilitato il blocco popup nel browser.
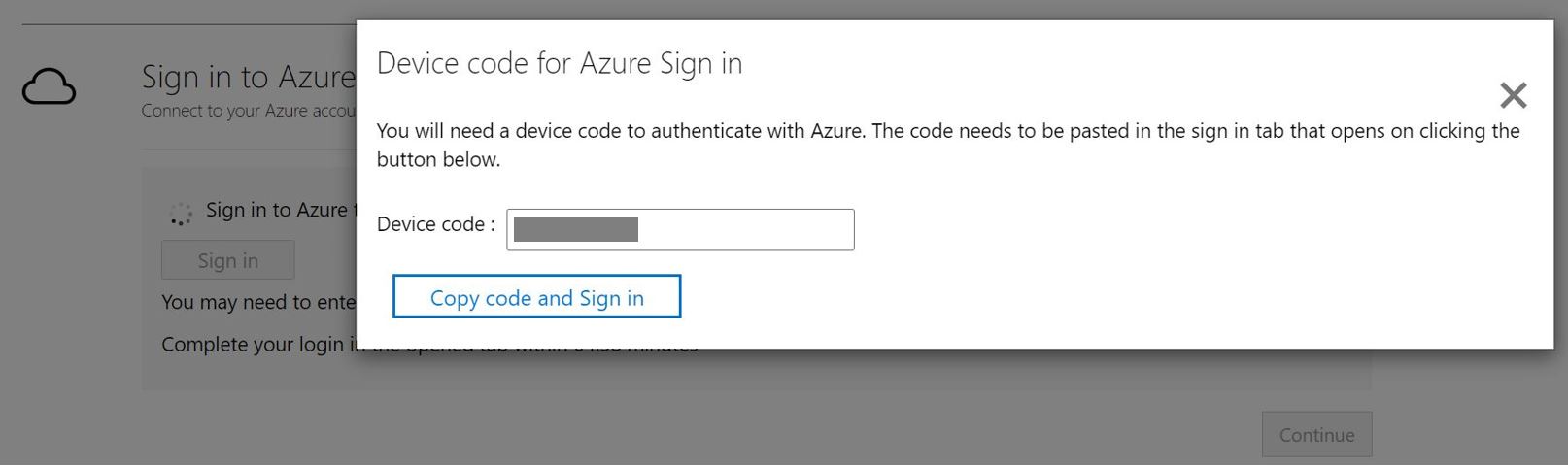
Nella nuova scheda incollare il codice del dispositivo e completare l'accesso usando le credenziali dell'account Azure. È possibile chiudere la scheda del browser dopo aver completato l'accesso e tornare all'interfaccia Web dello strumento Containerizzazione app.
Selezionare il tenant di Azure che si desidera usare.
Selezionare la sottoscrizione di Azure da usare.
Individuare le applicazioni Web Java
Lo strumento helper di containerizzazione app si connette in remoto ai server applicazioni usando le credenziali fornite e tenta di individuare applicazioni Web Java (in esecuzione in Apache Tomcat) ospitate nei server applicazioni.
Specificare l'indirizzo IP/FQDN e le credenziali del server che esegue l'applicazione Web Java da usare per connettersi in remoto al server per l'individuazione delle applicazioni.
- Le credenziali fornite devono essere per un account radice (Linux) nel server applicazioni.
- Per gli account di dominio (l'utente deve essere un amministratore nel server applicazioni), anteporre al nome utente il nome di dominio nel formato dominio\nomeutente>.<
- È possibile eseguire l'individuazione delle applicazioni per un massimo di cinque server alla volta.
Fare clic su Validate (Convalida) per verificare che il server applicazione sia raggiungibile dal computer che esegue lo strumento e che le credenziali siano valide. Al termine della convalida, la colonna di stato mostrerà lo stato Mappato.
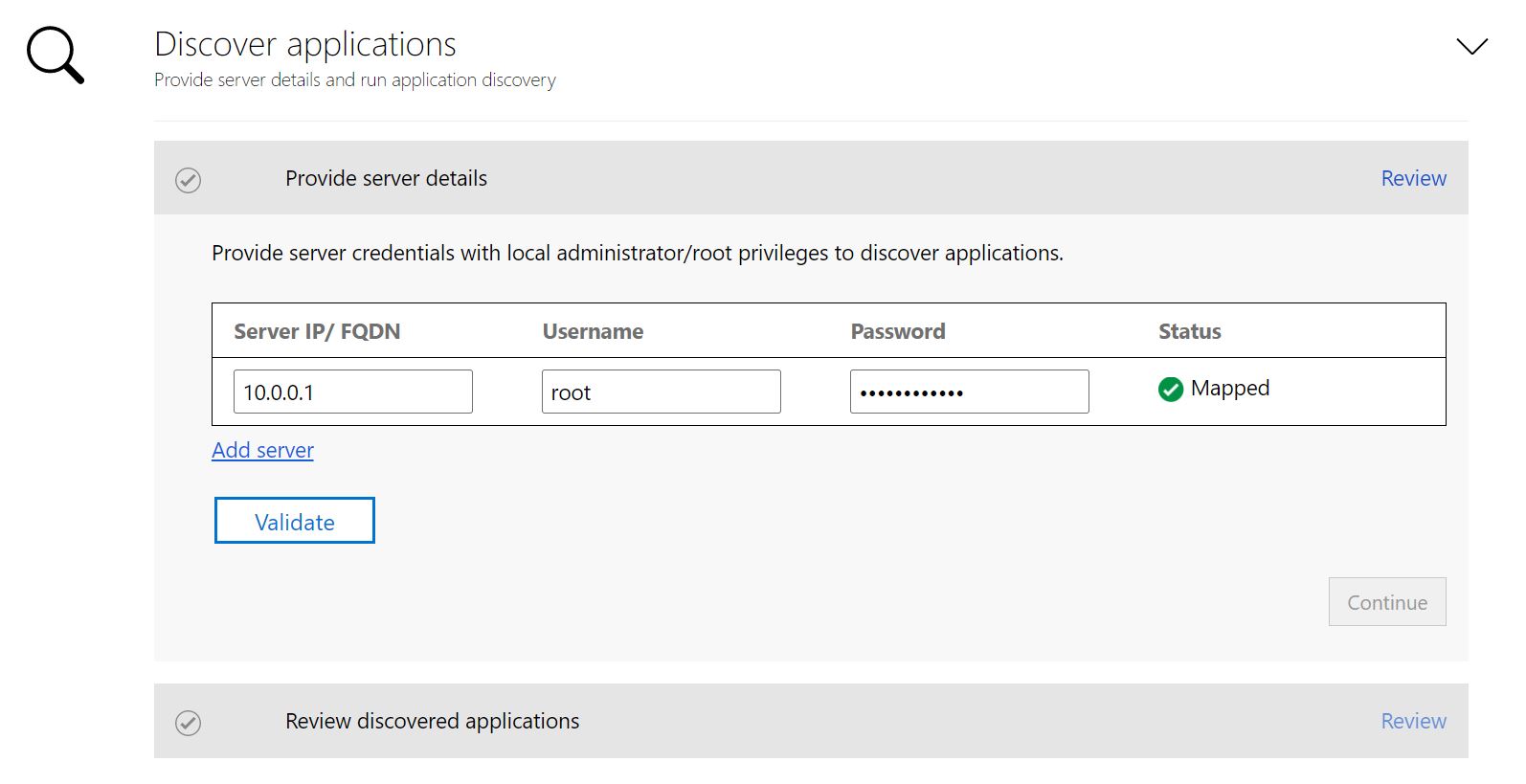
Fare clic su Continua per avviare l'individuazione delle applicazioni nei server applicazioni selezionati.
Al termine dell'individuazione dell'applicazione, è possibile selezionare l'elenco delle applicazioni da containerizzare.
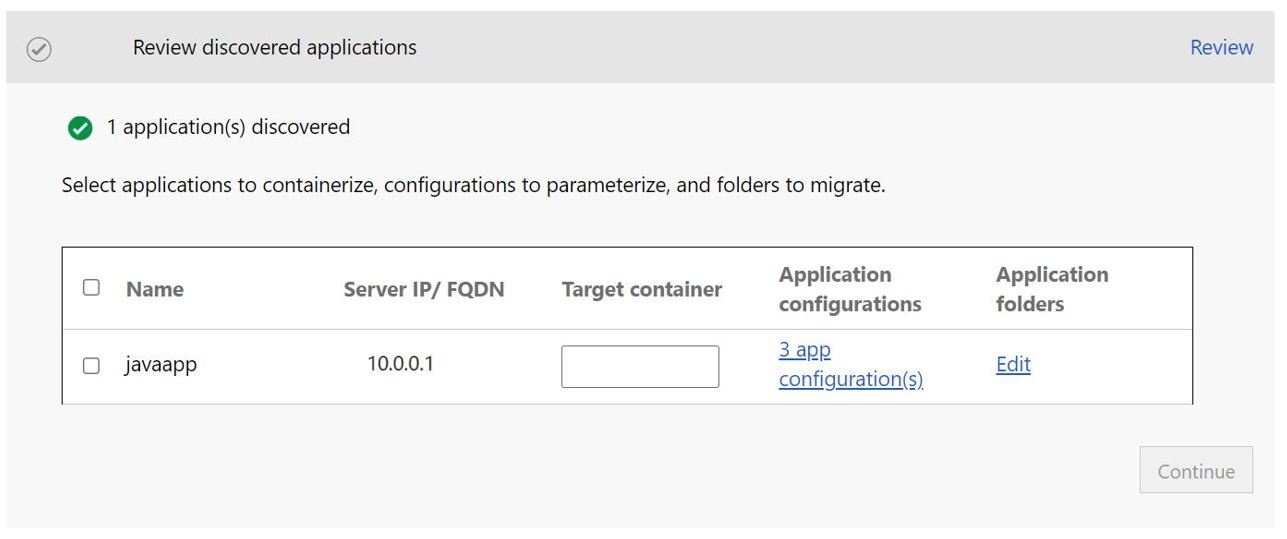
Usare la casella di controllo per selezionare le applicazioni da inserire in contenitori.
Specificare il nome del contenitore: specificare un nome per il contenitore di destinazione per ogni applicazione selezionata. Il nome del contenitore deve essere specificato come <nome:tag> in cui il tag viene usato per l'immagine del contenitore. Ad esempio, è possibile specificare il nome del contenitore di destinazione come nomeapp:v1.
Parametrizzare le configurazioni dell'applicazione
La parametrizzazione della configurazione la rende disponibile come parametro in fase di distribuzione. In questo modo è possibile configurare l'impostazione durante la distribuzione dell'applicazione anziché renderla hardcoded a un valore specifico nell'immagine del contenitore. Questa opzione, ad esempio, è utile per parametri come le stringhe di connessione di database.
Fare clic su Configurazioni app per esaminare le configurazioni rilevate.
Selezionare la casella di controllo per parametrizzare le configurazioni dell'applicazione rilevate.
Fare clic su Apply (Applica) dopo aver selezionato le configurazioni da parametrizzare.
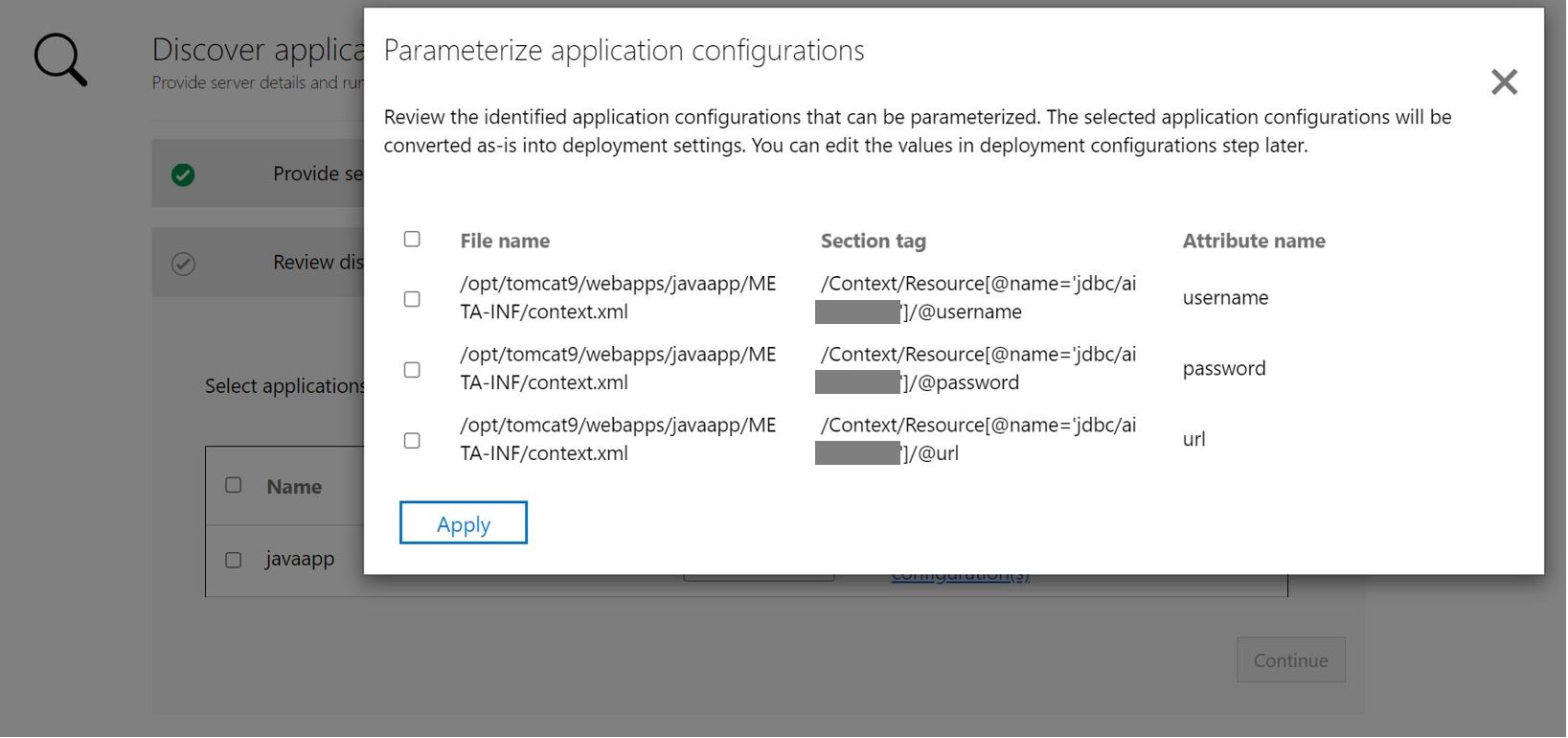
Esternalizzare le dipendenze del file system
È possibile aggiungere altre cartelle usate dall'applicazione. Specificare se devono essere parte dell'immagine del contenitore o se devono essere esternalizzate tramite volumi permanenti nella condivisione file di Azure. L'uso di volumi permanenti funziona in modo ottimale per le applicazioni con stato che archiviano lo stato all'esterno del contenitore o che hanno altri contenuti statici archiviati nel file system. Ulteriori informazioni
Fare clic su Modifica in Cartelle app per esaminare le cartelle dell'applicazione rilevate. Le cartelle dell'applicazione rilevate sono state identificate come artefatti obbligatori necessari per l'applicazione e verranno copiate nell'immagine del contenitore.
Fare clic su Aggiungi cartelle e specificare i percorsi di cartella da aggiungere.
Per aggiungere più cartelle allo stesso volume, specificare valori separati da virgole (
,).Selezionare Volume permanente come opzione di archiviazione se si desidera che le cartelle vengano archiviate all'esterno del contenitore in un volume permanente.
Fare clic su Salva dopo aver esaminato le cartelle dell'applicazione.
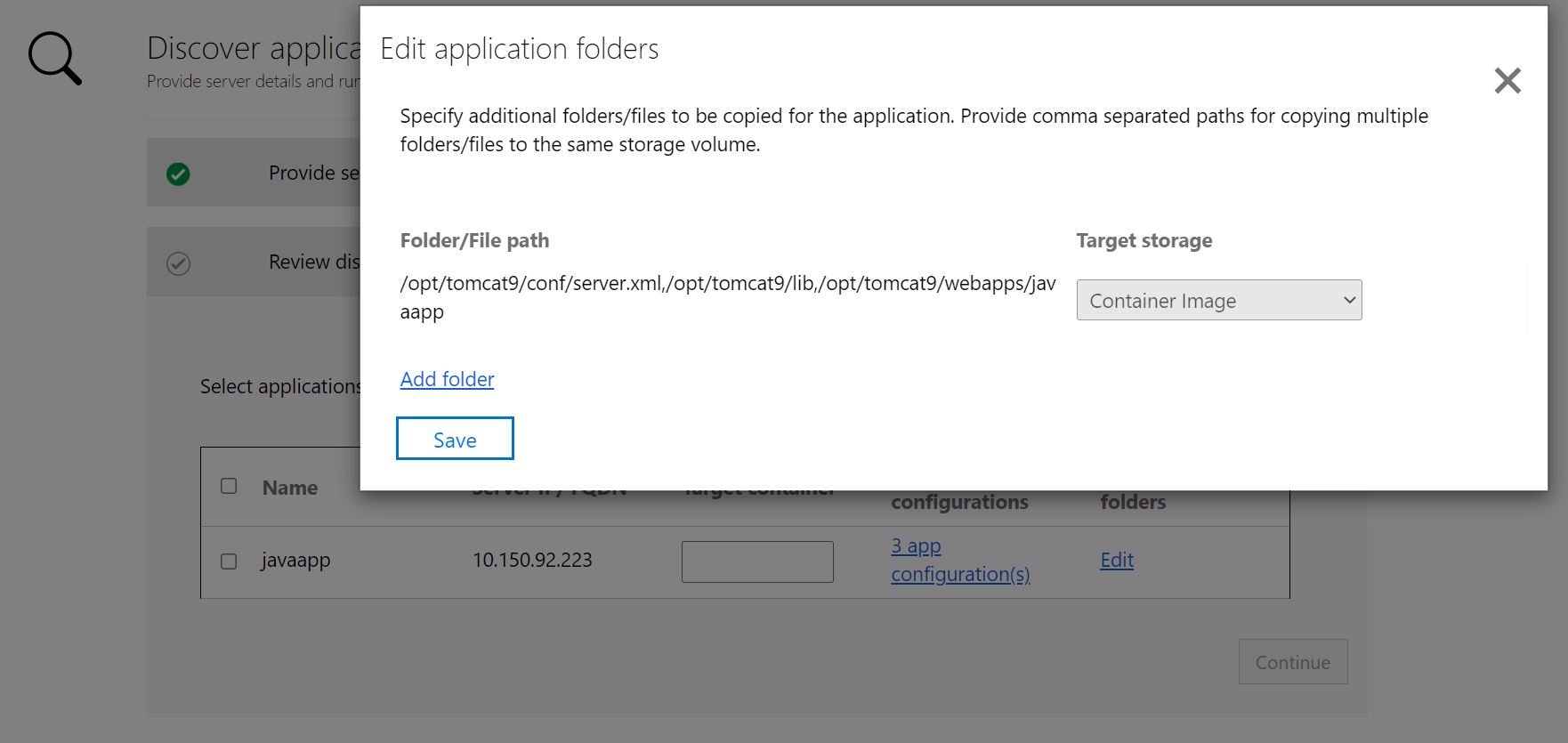
Fare clic su Continua per passare alla fase di compilazione dell'immagine del contenitore.
Compilare l'immagine del contenitore
Selezionare Registro Azure Container: usare l'elenco a discesa per selezionare un Registro Azure Container che verrà usato per compilare e archiviare le immagini del contenitore per le app. È possibile usare un Registro Azure Container esistente o scegliere di crearne uno nuovo usando l'opzione Crea nuovo Registro di sistema.
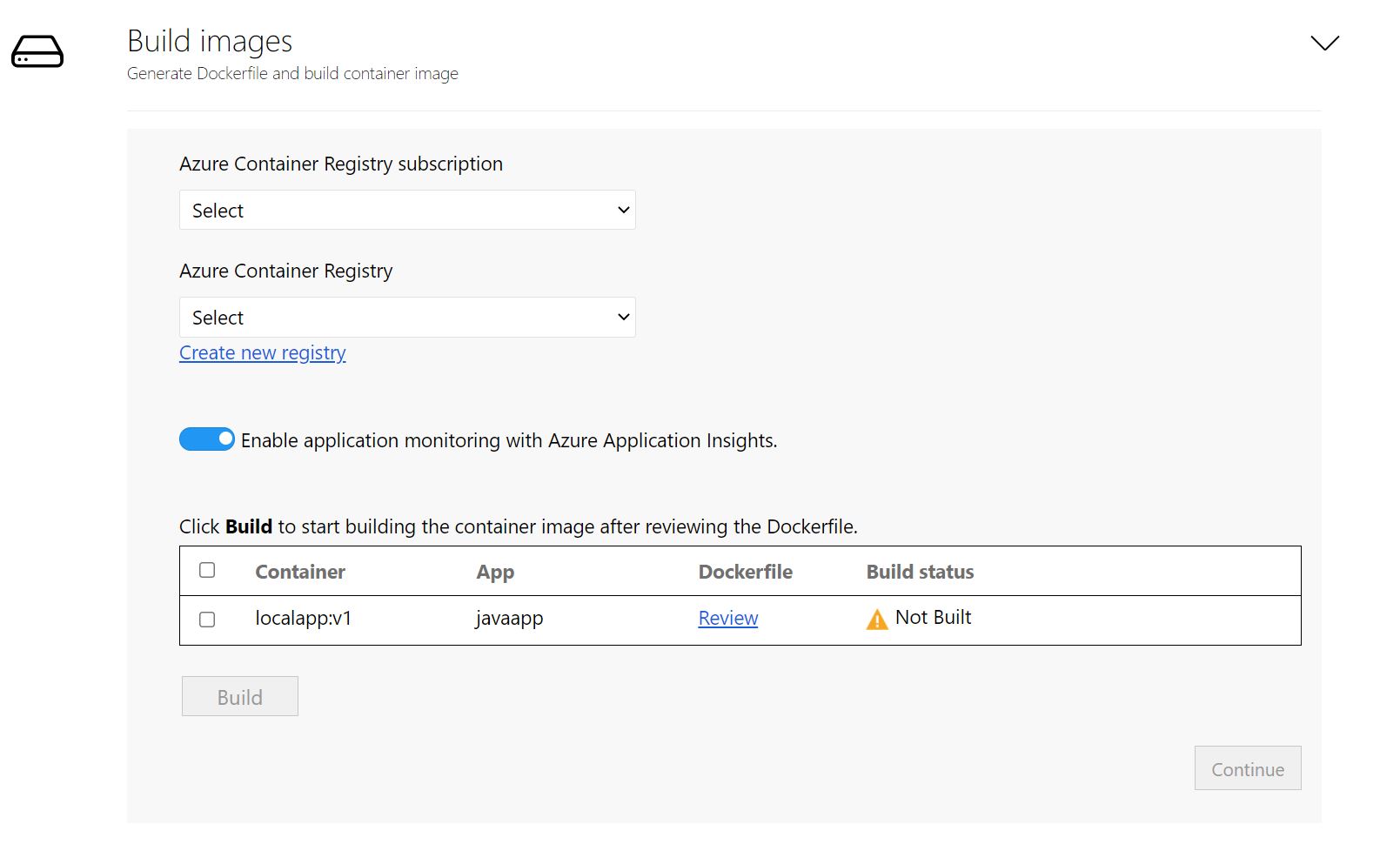
Esaminare il Dockerfile: il Dockerfile necessario per compilare le immagini del contenitore per ogni applicazione selezionata viene generato all'inizio del passaggio di compilazione. Fare clic su Rivedi per rivedere il Dockerfile. È anche possibile aggiungere tutte le personalizzazioni necessarie al Dockerfile nel passaggio di revisione e salvare le modifiche prima di avviare il processo di compilazione.
Configurare Application Insights: è possibile abilitare il monitoraggio per le app Java in esecuzione in servizio app senza instrumentare il codice. Lo strumento installerà l'agente autonomo Java come parte dell'immagine del contenitore. Dopo essere stato configurato durante la distribuzione, l'agente Java raccoglie automaticamente una moltitudine di richieste, dipendenze, log e metriche per l'applicazione che possono essere usate per il monitoraggio con Application Insights. Questa opzione è abilitata per impostazione predefinita per tutte le applicazioni Java.
Trigger build process (Attiva processo di compilazione): selezionare le applicazioni per cui compilare immagini e fare clic su Compila. Così facendo verrà avviata la compilazione dell'immagine del contenitore per ogni applicazione. Lo strumento monitora costantemente lo stato di compilazione e consente di procedere al passaggio successivo al completamento della compilazione.
Tenere traccia dello stato di compilazione: è anche possibile monitorare lo stato di avanzamento del passaggio di compilazione facendo clic sul collegamento Compilazione in corso nella colonna dello stato. L'attivazione del collegamento richiede alcuni minuti dopo aver avviato il processo di compilazione.
Al termine della compilazione, fare clic su Continua per specificare le impostazioni di distribuzione.
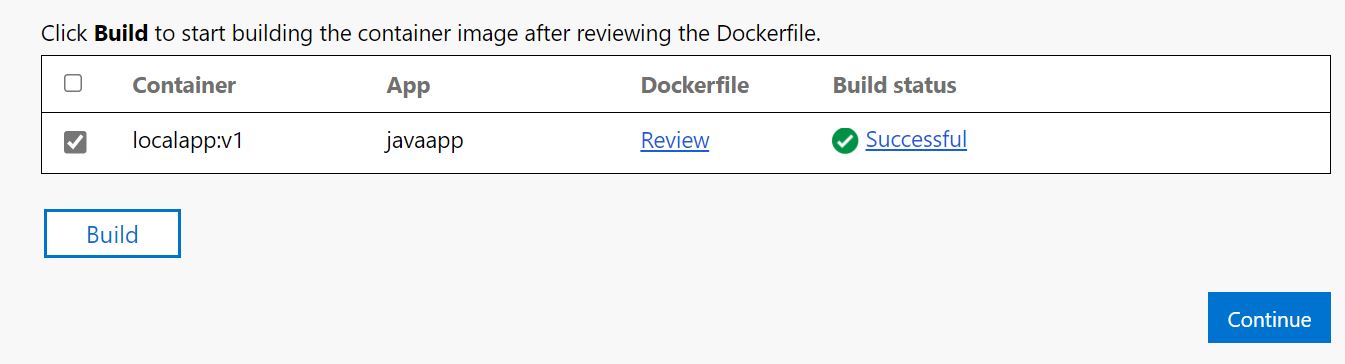
Distribuire l'app in contenitori nel servizio Azure Kubernetes
Dopo aver compilato l'immagine del contenitore, il passaggio successivo consiste nel distribuire l'applicazione come contenitore in servizio Azure Kubernetes (servizio Azure Kubernetes).
Selezionare il cluster servizio Azure Kubernetes: specificare il cluster del servizio Azure Kubernetes in cui deve essere distribuita l'applicazione.
- Il cluster del servizio Azure Kubernetes selezionato deve avere un pool di nodi Linux.
- Il cluster deve essere configurato per consentire il pull delle immagini dal Registro Azure Container selezionato per archiviare le immagini.
- Eseguire il comando seguente nell'interfaccia della riga di comando di Azure per collegare il cluster del servizio Azure Kubernetes al Registro Azure Container.
az aks update -n <cluster-name> -g <cluster-resource-group> --attach-acr <acr-name>
- Eseguire il comando seguente nell'interfaccia della riga di comando di Azure per collegare il cluster del servizio Azure Kubernetes al Registro Azure Container.
- Se non si ha un cluster del servizio Azure Kubernetes o si vuole creare un nuovo cluster del servizio Azure Kubernetes in cui distribuire l'applicazione, è possibile scegliere di crearlo dallo strumento facendo clic su Crea nuovo cluster del servizio Azure Kubernetes.
- Il cluster del servizio Azure Kubernetes creato con lo strumento verrà creato con un pool di nodi Linux. Il cluster verrà configurato per consentire il pull delle immagini dal Registro Azure Container creato in precedenza (se è stata scelta la nuova opzione del Registro di sistema).
- Fare clic su Continua dopo aver selezionato il cluster del servizio Azure Kubernetes.
Specificare l'archivio segreto e l'area di lavoro di monitoraggio: se si è scelto di parametrizzare le configurazioni dell'applicazione, specificare l'archivio segreto da usare per l'applicazione. È possibile scegliere Azure Key Vault o i segreti Kubernetes per la gestione dei segreti dell'applicazione.
- Se sono stati selezionati segreti Kubernetes per la gestione dei segreti, fare clic su Continua.
- Se si vuole usare un insieme di credenziali delle chiavi di Azure per la gestione dei segreti dell'applicazione, specificare l'insieme di credenziali delle chiavi di Azure che si vuole usare.
- Se non si ha un insieme di credenziali delle chiavi di Azure o si vuole creare un nuovo insieme di credenziali delle chiavi, è possibile scegliere di crearlo dallo strumento facendo clic su Crea nuovo.
- Lo strumento assegnerà automaticamente le autorizzazioni necessarie per la gestione dei segreti tramite Key Vault.
- Area di lavoro Monitoraggio: se è stata selezionata l'opzione per abilitare il monitoraggio con Application Insights, specificare la risorsa di Application Insights che si vuole usare. Questa opzione non sarà visibile se l'integrazione del monitoraggio è stata disabilitata.
- Se non si ha una risorsa di Application Insights o si vuole creare una nuova risorsa, è possibile scegliere di crearla dallo strumento facendo clic su Crea nuovo.
Specificare la condivisione file di Azure: se sono state aggiunte altre cartelle e si è selezionata l'opzione Volume persistente, specificare la condivisione file di Azure che deve essere usata dallo strumento Azure Migrate: Containerization app durante il processo di distribuzione. Tale strumento crea nuove directory in questa condivisione file di Azure per copiarle nelle cartelle dell'applicazione configurate per l'archiviazione Volume permanente. Al termine della distribuzione dell'applicazione, lo strumento esegue una pulizia della condivisione file di Azure eliminando le directory create.
- Se non si ha una condivisione file di Azure o si vuole creare una nuova condivisione file di Azure, è possibile scegliere di crearla dallo strumento facendo clic su Crea nuovo account Archiviazione e condivisione file.
Configurazione della distribuzione dell'applicazione: dopo aver completato i passaggi precedenti, è necessario specificare la configurazione di distribuzione per l'applicazione. Fare clic su Configura per personalizzare la distribuzione dell'applicazione. Nel passaggio di configurazione è possibile fornire le personalizzazioni seguenti:
- Stringa di prefisso: specificare una stringa di prefisso da usare nel nome per tutte le risorse create per l'applicazione in contenitori nel cluster del servizio Azure Kubernetes.
- Set di repliche: specificare il numero di istanze dell'applicazione (pod) da eseguire all'interno dei contenitori.
- Tipo di servizio di bilanciamento del carico: selezionare Esterno se l'applicazione in contenitori deve essere raggiungibile dalle reti pubbliche.
- Configurazione dell'applicazione: per tutte le configurazioni dell'applicazione con parametri, specificare i valori da usare per la distribuzione corrente.
- Archiviazione: per tutte le cartelle dell'applicazione configurate per l'archiviazione del volume permanente, specificare se il volume deve essere condiviso tra istanze dell'applicazione o deve essere inizializzato singolarmente con ogni istanza del contenitore. Per impostazione predefinita, tutte le cartelle dell'applicazione nei volumi permanenti vengono configurate come condivise.
- Fare clic su Applica per salvare la configurazione della distribuzione.
- Fare clic su Continua per distribuire l'applicazione.
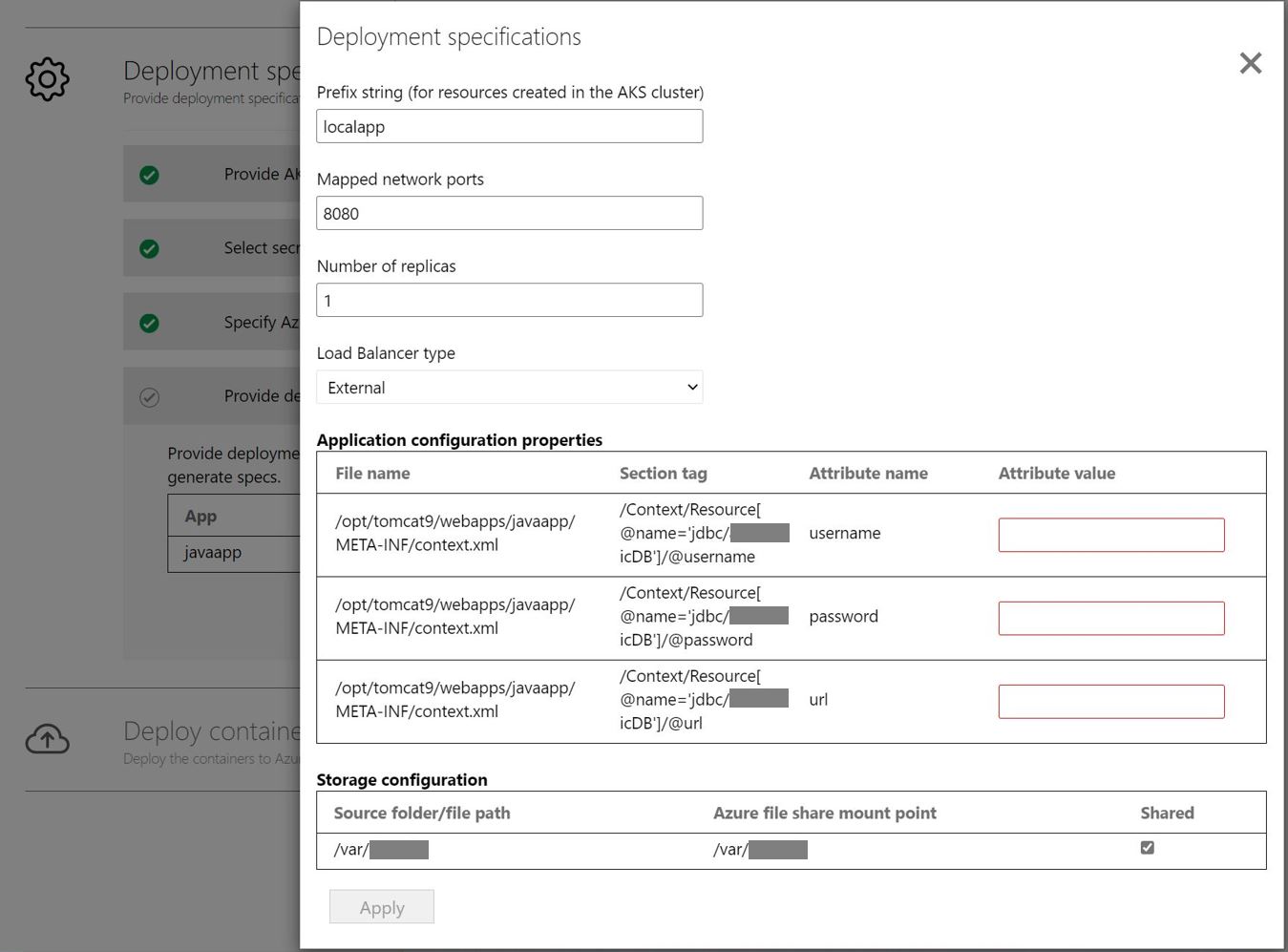
Distribuire l'applicazione: dopo aver salvato la configurazione di distribuzione per l'applicazione, lo strumento genererà il file YAML di distribuzione Kubernetes per l'applicazione.
Fare clic su Rivedi per esaminare e personalizzare la distribuzione YAML di Kubernetes per le applicazioni.
Selezionare l'applicazione da distribuire.
Fare clic su Distribuisci per avviare le distribuzioni per le applicazioni selezionate
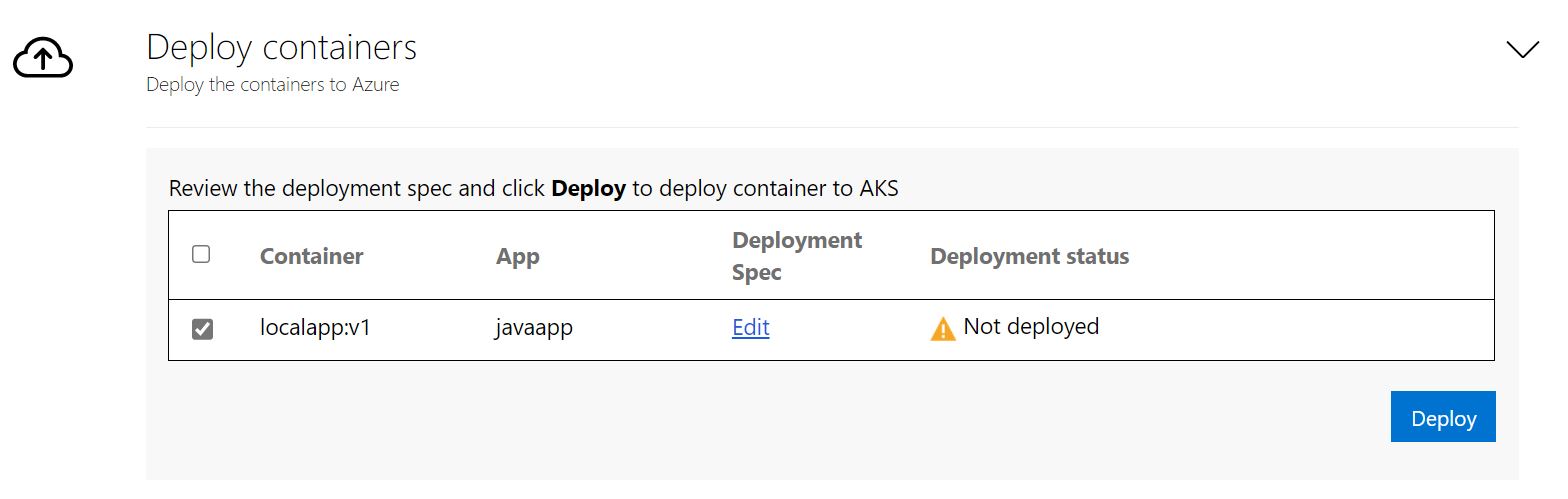
Dopo aver distribuito l'applicazione, è possibile fare clic sulla colonna Stato distribuzione per individuare le risorse distribuite per l'applicazione.
Scaricare gli artefatti generati
Tutti gli artefatti usati per compilare e distribuire l'applicazione nel servizio Azure Kubernetes, inclusi i file di specifica YAML Dockerfile e Kubernetes, vengono archiviati nel computer che esegue lo strumento. Gli artefatti si trovano in C:\ProgramData\Microsoft Azure Migrate App Containerization.
Viene creata una singola cartella per ogni server applicazioni. È possibile visualizzare e scaricare tutti gli artefatti intermedi usati nel processo di containerizzazione passando a questa cartella. La cartella corrispondente al server applicazioni verrà pulita all'inizio di ogni esecuzione dello strumento per un determinato server.
Risolvere i problemi
Per risolvere eventuali problemi con lo strumento, è possibile esaminare i file di log nel computer Windows che esegue lo strumento Containerizzazione app. I file di log degli strumenti si trovano nella cartella C:\ProgramData\Microsoft Azure Migrate App Containerization\Logs .
Passaggi successivi
- Containerizzazione di app Web Java in Apache Tomcat (in server Linux) e distribuzione in contenitori Linux in servizio app. Ulteriori informazioni
- Inserimento in contenitori ASP.NET app Web e distribuzione in contenitori Windows nel servizio Azure Kubernetes. Ulteriori informazioni
- Inserimento in contenitori ASP.NET app Web e distribuzione in contenitori Windows nel servizio app Azure. Ulteriori informazioni
- Quali sono le soluzioni per l'esecuzione di Oracle WebLogic Server nel servizio Azure Kubernetes? Ulteriori informazioni
- Open Liberty e WebSphere Liberty nel servizio Azure Kubernetes. Ulteriori informazioni