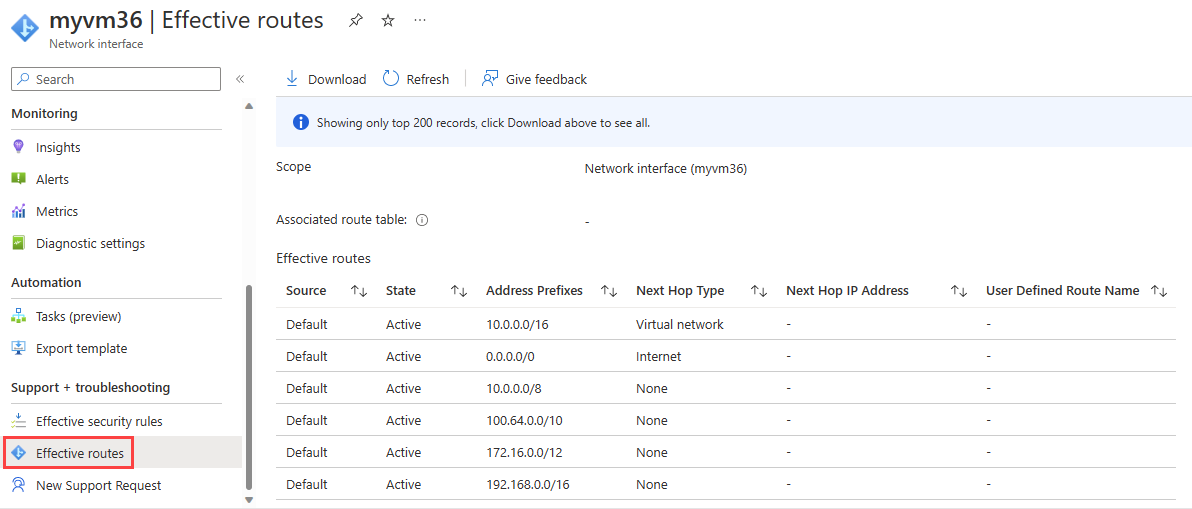Esercitazione: Diagnosticare un problema di routing di rete di una macchina virtuale tramite il portale di Azure
In questa esercitazione si usa lo strumento hop successivo di Azure Network Watcher per risolvere e diagnosticare un problema di routing delle macchine virtuali che impedisce la corretta comunicazione con altre risorse. L'hop successivo mostra che una route personalizzata ha causato il problema di routing.
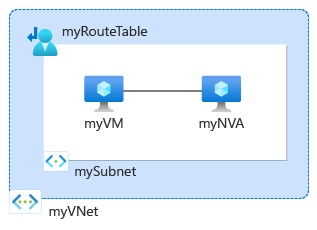
In questa esercitazione apprenderai a:
- Creare una rete virtuale
- Creare due macchine virtuali
- Testare la comunicazione con indirizzi IP diversi usando la funzionalità hop successivo di Azure Network Watcher
- Visualizzare le route valide
- Creare una route personalizzata
- Diagnosticare un problema di routing
Se si preferisce, è possibile diagnosticare un problema di routing della rete di macchine virtuali usando l'interfaccia della riga di comando di Azure o le versioni di Azure PowerShell dell'esercitazione.
Se non si ha una sottoscrizione di Azure, creare un account gratuito prima di iniziare.
Prerequisiti
- Un account Azure con una sottoscrizione attiva.
Creare una rete virtuale
In questa sezione si crea una rete virtuale.
Accedere al portale di Azure.
Nella casella di ricerca nella parte superiore del portale immettere reti virtuali. Selezionare Reti virtuali nei risultati della ricerca.
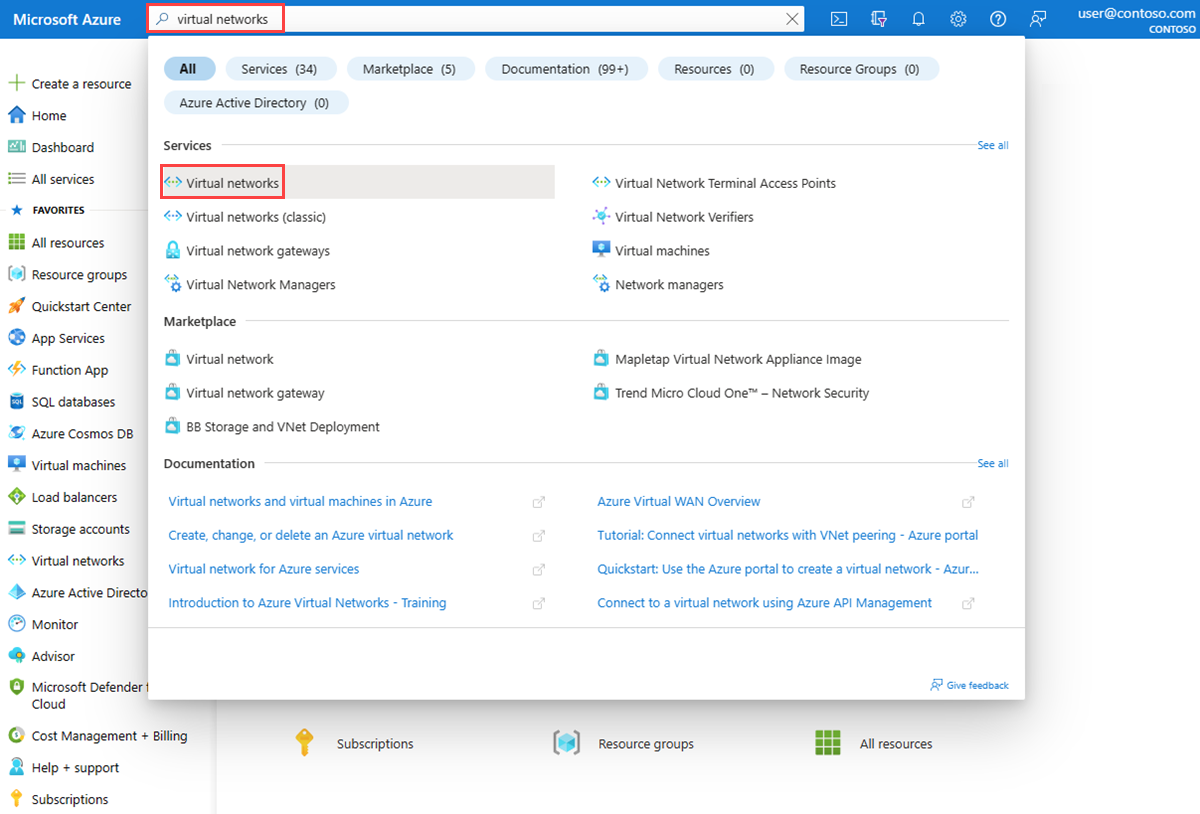
Seleziona + Crea.
Immettere o selezionare i valori seguenti nella scheda Informazioni di base di Crea rete virtuale:
Impostazione Valore Dettagli del progetto Abbonamento Seleziona la tua sottoscrizione di Azure. Gruppo di risorse Selezionare Crea nuovo.
Immettere myResourceGroup in Nome.
Selezionare OK.Dettagli istanza Nome della rete virtuale Immetti myVNet. Paese Selezionare (Stati Uniti) Stati Uniti orientali. Selezionare la scheda Indirizzi IP oppure selezionare il pulsante Avanti nella parte inferiore della pagina due volte.
Immettere i valori seguenti nella scheda Indirizzi IP:
Impostazione Valore Spazio indirizzi IPv4 10.0.0.0/16 Nome della subnet mySubnet Intervallo di indirizzi IP subnet 10.0.0.0 - 10.0.0.255 (dimensioni: /24) Selezionare la scheda Rivedi e crea oppure selezionare il pulsante Rivedi e crea nella parte inferiore della pagina.
Rivedere le impostazioni e quindi selezionare Crea.
Creare macchine virtuali
In questa sezione vengono create due macchine virtuali:
- myVM: per testare la comunicazione da.
- myNVA: da usare come appliance virtuale di rete.
Creare la prima macchina virtuale
Nella casella di ricerca nella parte superiore del portale immettere Macchine virtuali. Selezionare Macchine virtuali nei risultati della ricerca.
Selezionare + Crea, quindi scegliere Macchina virtuale di Azure.
Immettere o selezionare i valori seguenti nella scheda Informazioni di base di Creare una macchina virtuale:
Impostazione Valore Dettagli del progetto Abbonamento Seleziona la tua sottoscrizione di Azure. Gruppo di risorse Selezionare myResourceGroup. Dettagli istanza Virtual machine name Immettere myVM. Paese Selezionare (Stati Uniti) Stati Uniti orientali. Opzioni di disponibilità Selezionare La ridondanza dell'infrastruttura non è richiesta. Tipo di sicurezza Selezionare Standard. Immagine Selezionare Windows Server 2022 Datacenter: Azure Edition - x64 Gen2. Dimensione Scegliere una dimensione o lasciare l'impostazione predefinita. Account amministratore Username Immettere un nome utente. Password Immettere una password. Conferma password Reimmettere la password. Selezionare la scheda Rete oppure selezionare Avanti: Dischi e quindi Avanti: Rete.
Nella scheda Rete immettere o selezionare i valori seguenti:
Impostazione Valore Interfaccia di rete Rete virtuale Selezionare myVNET. Subnet Selezionare mySubnet. IP pubblico Selezionare (nuovo) myVM-ip. Gruppo di sicurezza di rete della scheda di interfaccia di rete Selezionare Basic. Porte in ingresso pubbliche Selezionare Consenti porte selezionate. Selezionare le porte in ingresso Selezionare RDP (3389). Attenzione
È consigliabile lasciare la porta RDP aperta a Internet solo per i test. Per gli ambienti di produzione, è consigliabile limitare l'accesso alla porta RDP a un IP specifico o a un intervallo di indirizzi IP. È anche possibile bloccare alla porta RDP l'accesso a Internet e usare Azure Bastion per connettersi in modo sicuro alla macchina virtuale dal portale di Azure.
Selezionare Rivedi e crea.
Rivedere le impostazioni e quindi selezionare Crea.
Al termine della distribuzione, selezionare Vai alla risorsa per passare alla pagina Panoramica di myVM.
Selezionare Connetti e quindi selezionare in RDP nativo.
Selezionare Scarica il file RDP e aprire il file scaricato.
Selezionare Connetti, quindi immettere il nome utente e la password creati nei passaggi precedenti. Se richiesto, accettare il certificato.
Dopo aver eseguito l'accesso, aprire un Web browser e passare a
www.bing.comper verificare che sia raggiungibile.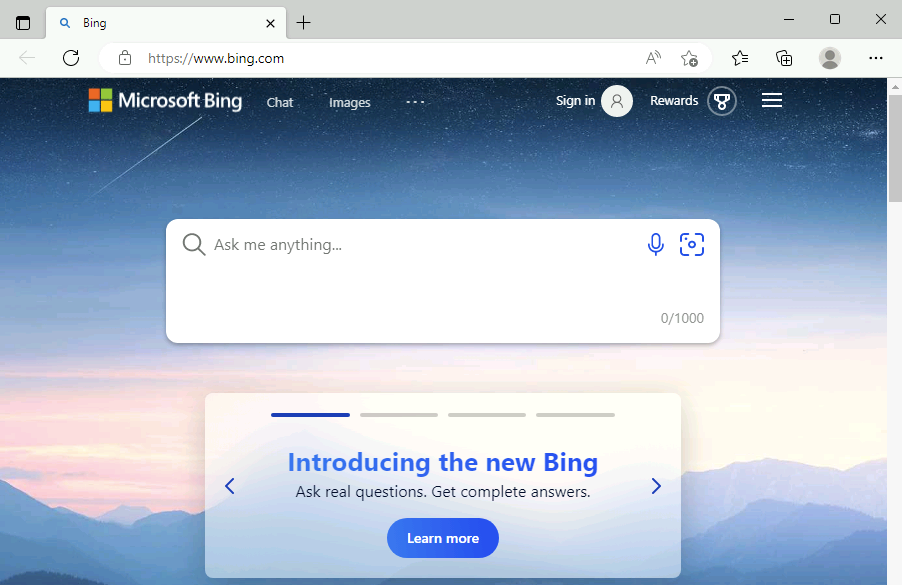
Creare una seconda macchina virtuale
Seguire i passaggi precedenti (1-6) e usare myNVA per il nome della macchina virtuale per creare la seconda macchina virtuale.
Testare la comunicazione di rete usando l'hop successivo di Network Watcher
Usare la funzionalità hop successivo di Network Watcher per determinare la route usata da Azure per instradare il traffico da myVM, che ha un'interfaccia di rete con una configurazione IP
Nella casella di ricerca nella parte superiore del portale immettere network watcher. Nei risultati della ricerca selezionare Network Watcher.
In Strumenti di diagnostica di rete selezionare Hop successivo. Immetti o seleziona i valori seguenti:
Impostazione Valore Abbonamento Seleziona la tua sottoscrizione di Azure. Gruppo di risorse Selezionare myResourceGroup. Macchina virtuale Selezionare myVM. Interfaccia di rete Lasciare il valore predefinito. Indirizzo IP di origine Immettere 10.0.0.4 o l'INDIRIZZO IP della macchina virtuale, se diverso. Indirizzo IP di destinazione Immettere 13.107.21.200 per testare la comunicazione con www.bing.com.Selezionare il pulsante Hop successivo per avviare il test. Il risultato del test mostra informazioni sull'hop successivo, ad esempio il tipo di hop successivo, il relativo indirizzo IP e l'ID tabella di route usato per instradare il traffico. Il risultato del test 13.107.21.200 indica che il tipo di hop successivo è Internet e l'ID tabella di route è Route di sistema, il che significa che il traffico destinato a
www.bing.comda myVM viene instradato a Internet usando la route di sistema predefinita di Azure.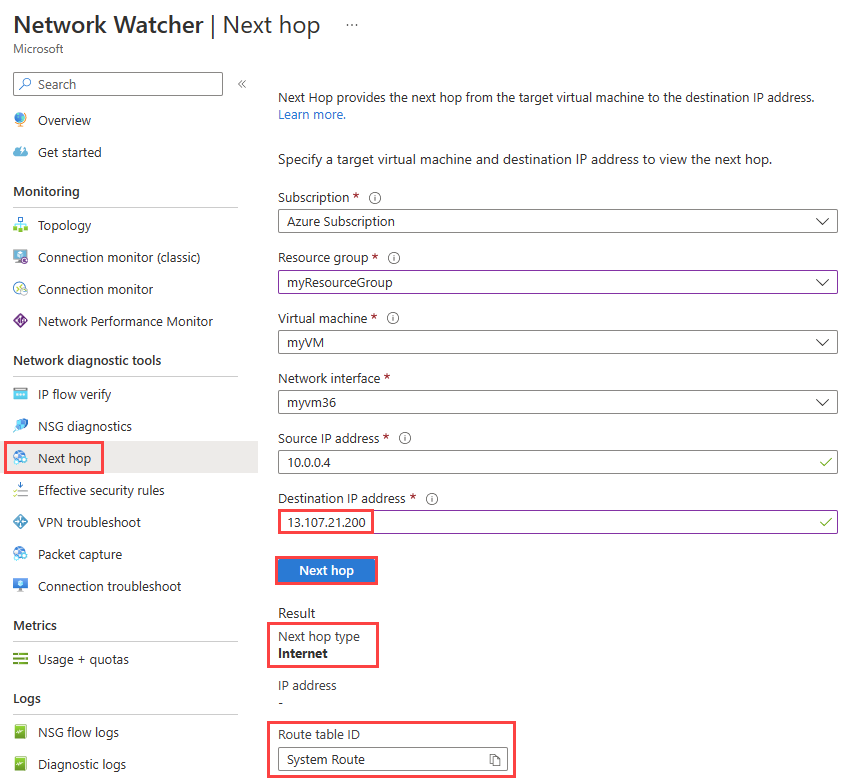
Modificare l'indirizzo IP di destinazione in 10.0.0.5, ovvero l'indirizzo IP della macchina virtuale myNVA, quindi selezionare il pulsante Hop successivo. Il risultato mostra che il tipo di hop successivo è VirtualNetwork e l'ID tabella di route è Route di sistema, il che significa che il traffico destinato a 10.0.0.5 da myVM viene instradato all'interno della rete virtuale myVNet usando la route di sistema predefinita di Azure.
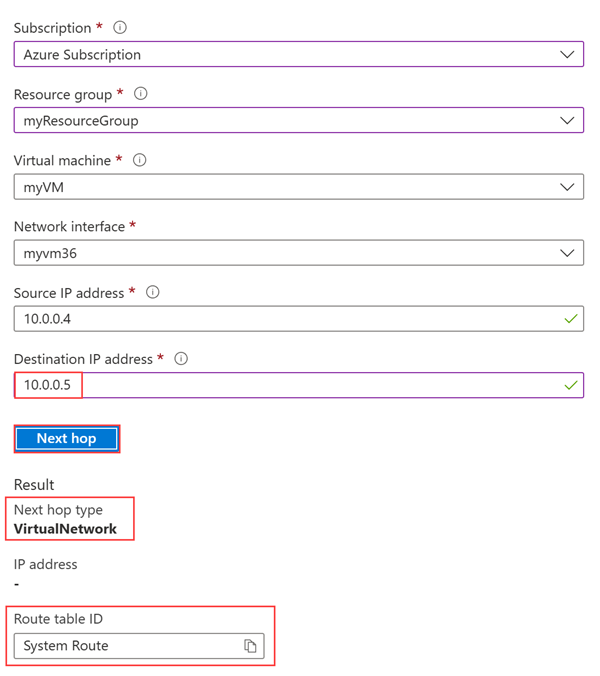
Modificare quindi l'indirizzo IP di destinazione in 10.1.0.5, ovvero un indirizzo IP privato che non si trova nello spazio indirizzi della rete virtuale myVNet e quindi selezionare il pulsante Hop successivo. Il risultato mostra che il tipo di hop successivo è Nessuno , ovvero il traffico destinato a 10.1.0.5 da myVM viene eliminato.
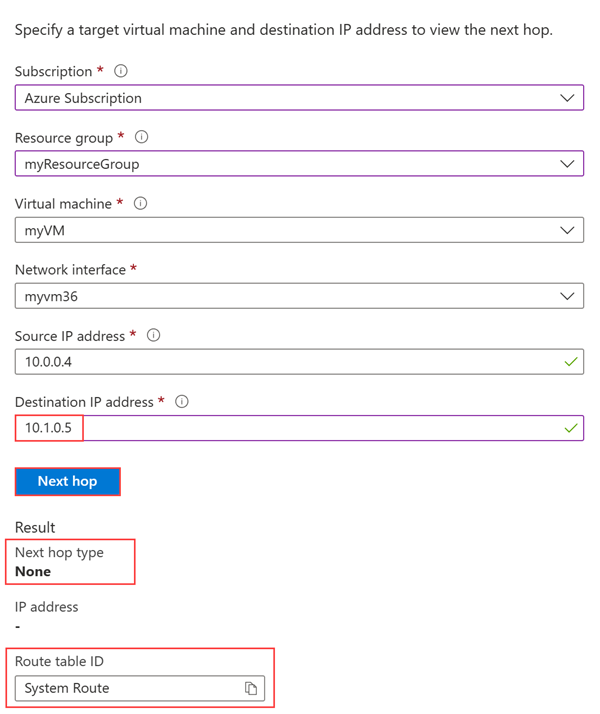
Visualizzare i dettagli di una route
Per analizzare ulteriormente il routing, esaminare le route valide per l'interfaccia di rete myVM .
Nella casella di ricerca nella parte superiore del portale immettere Macchine virtuali. Selezionare Macchine virtuali nei risultati della ricerca.
In Impostazioni selezionare Rete, quindi selezionare l'interfaccia di rete.
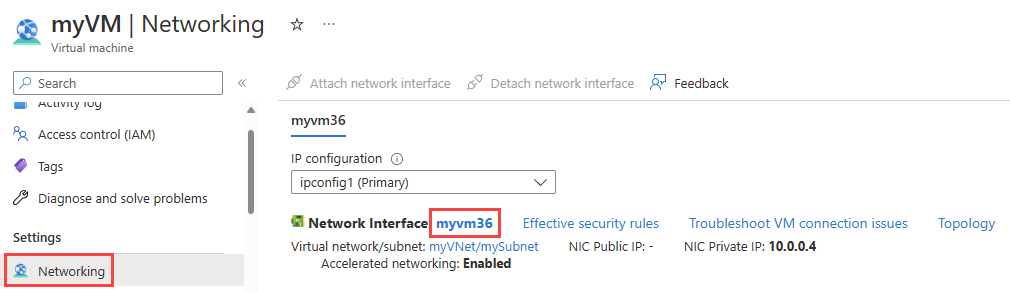
In Guida selezionare Route valide per visualizzare tutte le route associate all'interfaccia di rete di myVM.
Nella sezione precedente, quando si esegue il test usando 13.107.21.200, la route con prefisso di indirizzo 0.0.0.0/0 è stata usata per instradare il traffico all'indirizzo poiché nessun'altra route ha l'indirizzo. Per impostazione predefinita, tutti gli indirizzi non specificati entro il prefisso dell'indirizzo di un'altra route vengono instradati su internet.
Quando si esegue il test usando 10.0.0.5, la route con prefisso di indirizzo 10.0.0.0/16 è stata usata per instradare il traffico.
Tuttavia, quando è stato eseguito il test usando 10.1.0.5, il risultato era Nessuno per il tipo di hop successivo perché questo indirizzo IP si trova nello spazio indirizzi 10.0.0.0/8. La route predefinita di Azure per il prefisso di indirizzo 10.0.0.0/8 ha il tipo di speranza successivo none. Se si aggiunge un prefisso di indirizzo contenente 10.1.0.5 allo spazio indirizzi della rete virtuale, il tipo di hop successivo per 10.1.0.5 passerà da Nessuno a VirtualNetwork.
Testare un problema di routing a causa di route personalizzate
Successivamente, si crea una route personalizzata statica per eseguire l'override delle route di sistema predefinite di Azure e si verifica un problema di routing alla macchina virtuale myVM che impedisce la comunicazione diretta con www.bing.com. Si userà quindi l'hop successivo di Network Watcher per risolvere e diagnosticare il problema.
Creare una route personalizzata
In questa sezione viene creata una route personalizzata statica (route definita dall'utente) in una tabella di route che forza tutto il traffico destinato all'esterno della rete virtuale a un indirizzo IP specifico. Forzare il traffico verso un'appliance di rete virtuale è uno scenario comune.
Nella casella di ricerca nella parte superiore del portale immettere le tabelle di route. Selezionare Route tables (Tabelle di route) nei risultati della ricerca.
Selezionare + Crea per creare una nuova tabella di route. Nella pagina Crea tabella di route immettere o selezionare i valori seguenti:
Impostazione Valore Dettagli del progetto Abbonamento Seleziona la tua sottoscrizione di Azure. Gruppo di risorse Selezionare myResourceGroup. Dettagli dell'istanza Paese Selezionare Stati Uniti orientali. Nome Immettere myRouteTable. Propaga route del gateway Lasciare il valore predefinito. Selezionare Rivedi e crea.
Rivedere le impostazioni e quindi selezionare Crea.
Al termine della distribuzione, selezionare Vai alla risorsa per passare alla pagina Panoramica di myRouteTable.
In Impostazioni selezionare Route e quindi + Aggiungi per aggiungere una route personalizzata.
Nella pagina Aggiungi route immettere o selezionare i valori seguenti:
Impostazione Valore Nome route Immettere myRoute. Destinazione prefisso indirizzo Selezionare Indirizzi IP. Indirizzi IP/Intervalli CIDR di destinazione Immettere 0.0.0.0/0. Tipo hop successivo Selezionare Appliance virtuale. indirizzo hop successivo Immettere 10.0.0.5. Selezionare Aggiungi.
Associare la tabella di route alla subnet
In questa sezione si associa la tabella di route creata nella sezione precedente alla subnet mySubnet .
In Impostazioni selezionare Subnet e quindi + Associa per associare myRouteTable alla subnet mySubnet .
Nella pagina Associa subnet selezionare i valori seguenti:
Impostazione Valore Rete virtuale Selezionare myVNet (myResourcegroup). Subnet Selezionare MySubnet. Seleziona OK.
Passare a www.bing.com
In myVM aprire il Web browser e passare a www.bing.com per verificare se è ancora raggiungibile. La route personalizzata creata e associata alla subnet di myVM forza il traffico a passare a myNVA. Il traffico viene eliminato perché myNVA non è configurato per inoltrare il traffico ai fini di questa esercitazione per illustrare un problema di routing.
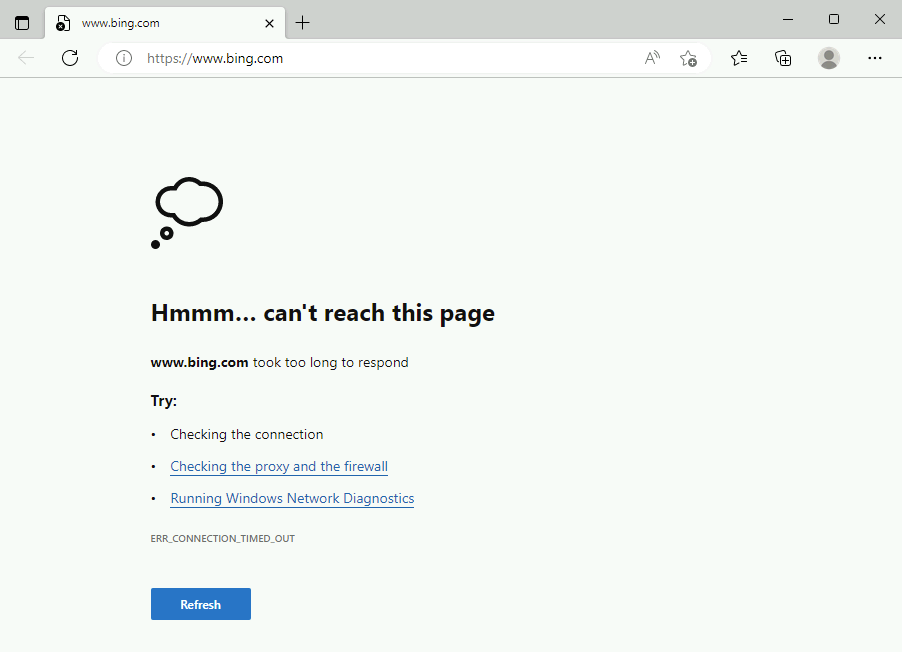
Testare la comunicazione di rete usando l'hop successivo
Ripetere i passaggi usati nella sezione Test network communication using Network Watcher next hop section using 13.107.21.200 (Testare la comunicazione con Network Watcher) usando la sezione 13.107.21.200 per testare la comunicazione con www.bing.com.
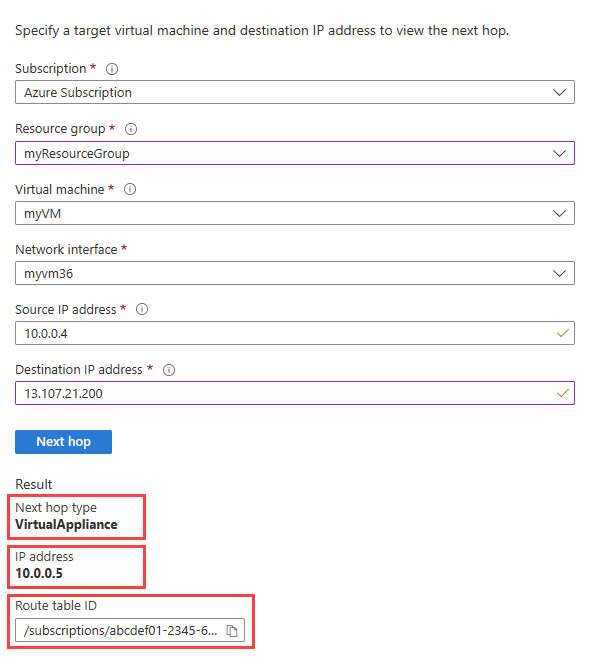
Visualizzare le route valide
Ripetere i passaggi usati in Visualizzare i dettagli di una route per controllare le route valide dopo aver usato la route personalizzata che ha causato un problema durante il raggiungimento www.bing.comdi .
La route personalizzata con prefisso 0.0.0.0/0 supera la route predefinita di Azure e ha causato il traffico destinato all'esterno della macchina virtuale myVNet a 10.0.0.5.
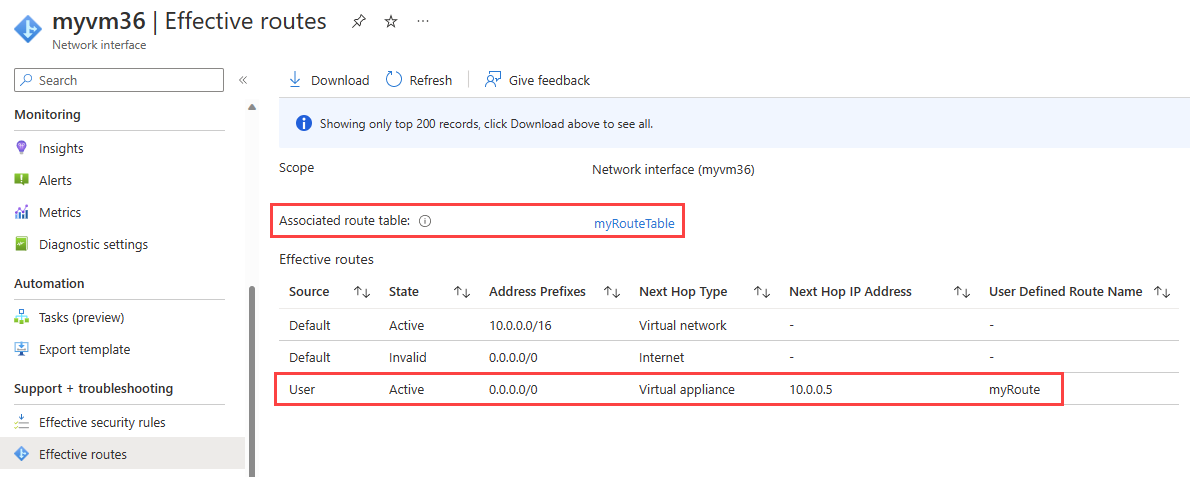
Nota
In questa esercitazione il traffico verso www.bing.com è stato eliminato perché myNVA non è stato configurato per inoltrare il traffico. Per informazioni su come configurare una macchina virtuale per inoltrare il traffico, vedere Attivare l'inoltro IP.
Pulire le risorse
Quando non sono più necessari, eliminare il gruppo di risorse myResourceGroup e tutte le risorse in esso contenute:
Nella casella di ricerca nella parte superiore del portale immettere myResourceGroup. Selezionare myResourceGroup nei risultati della ricerca.
Selezionare Elimina gruppo di risorse.
In Elimina un gruppo di risorse immettere myResourceGroup e quindi selezionare Elimina.
Selezionare Elimina per confermare l'eliminazione del gruppo di risorse e di tutte le relative risorse.
Passaggio successivo
Per informazioni su come monitorare la comunicazione tra due macchine virtuali, passare all'esercitazione successiva: