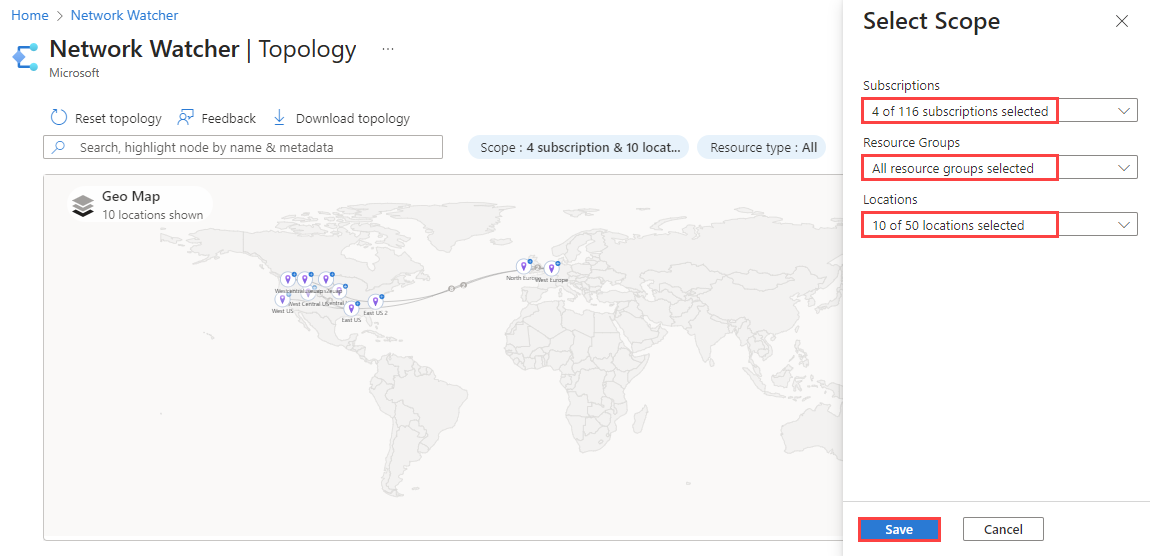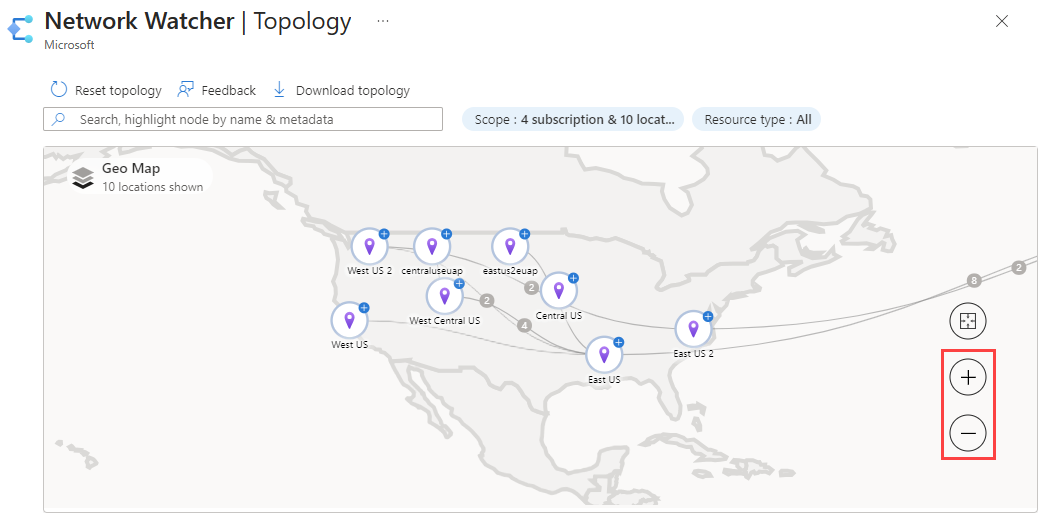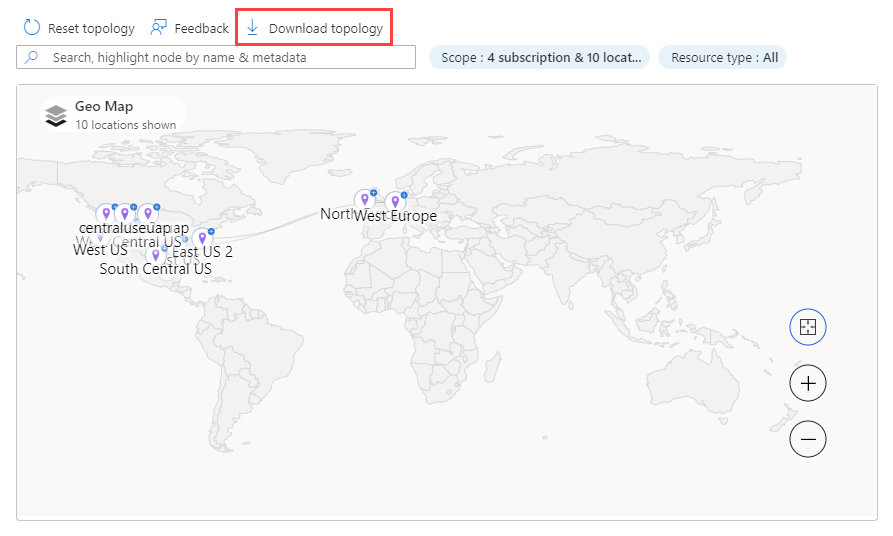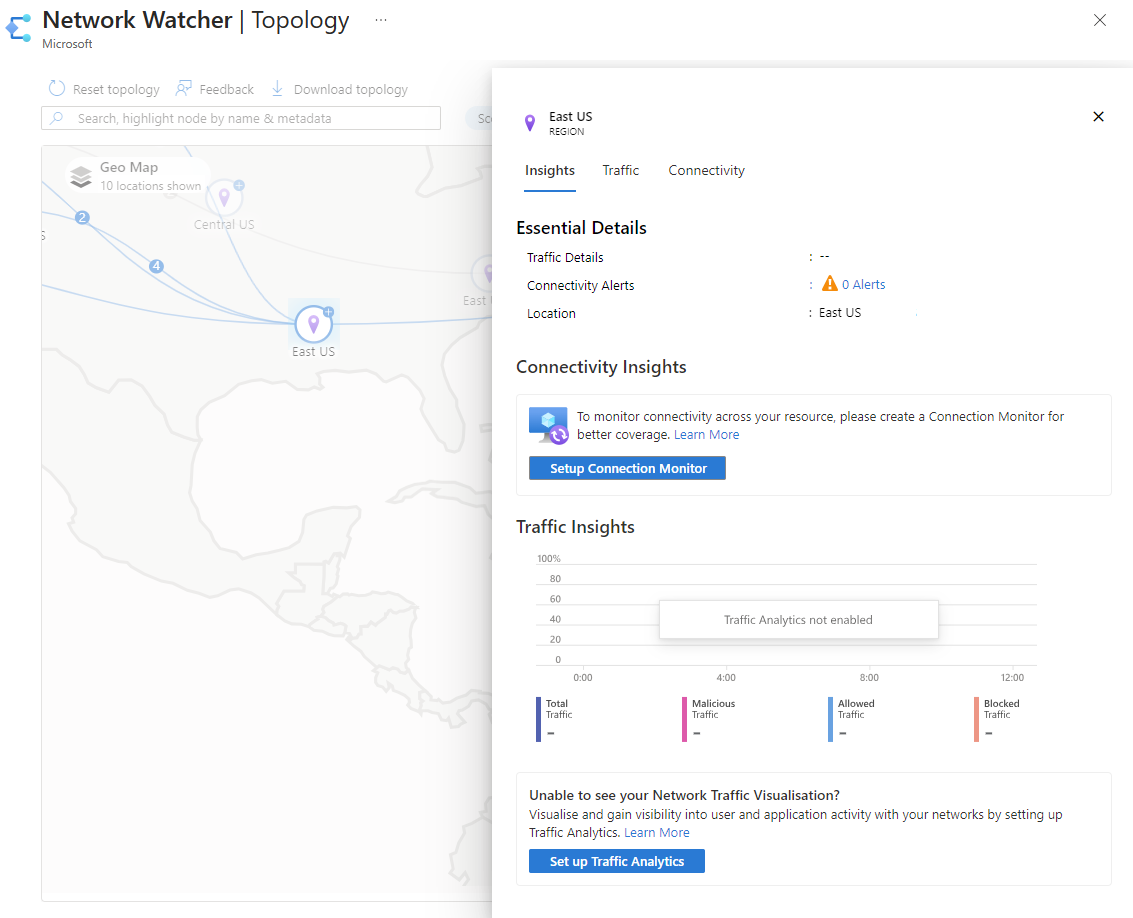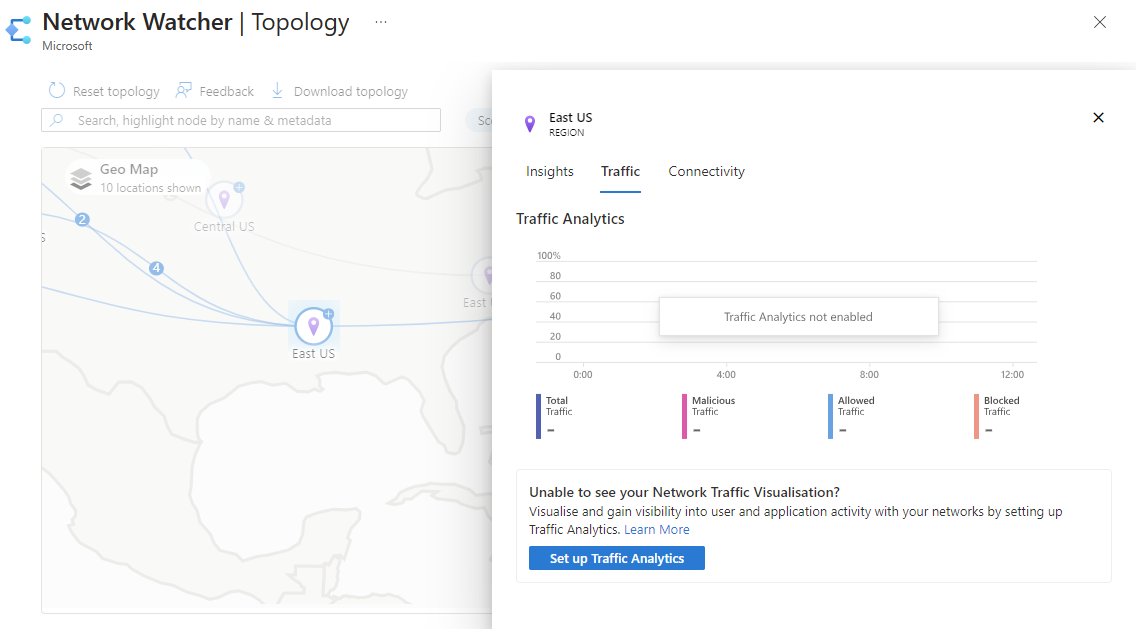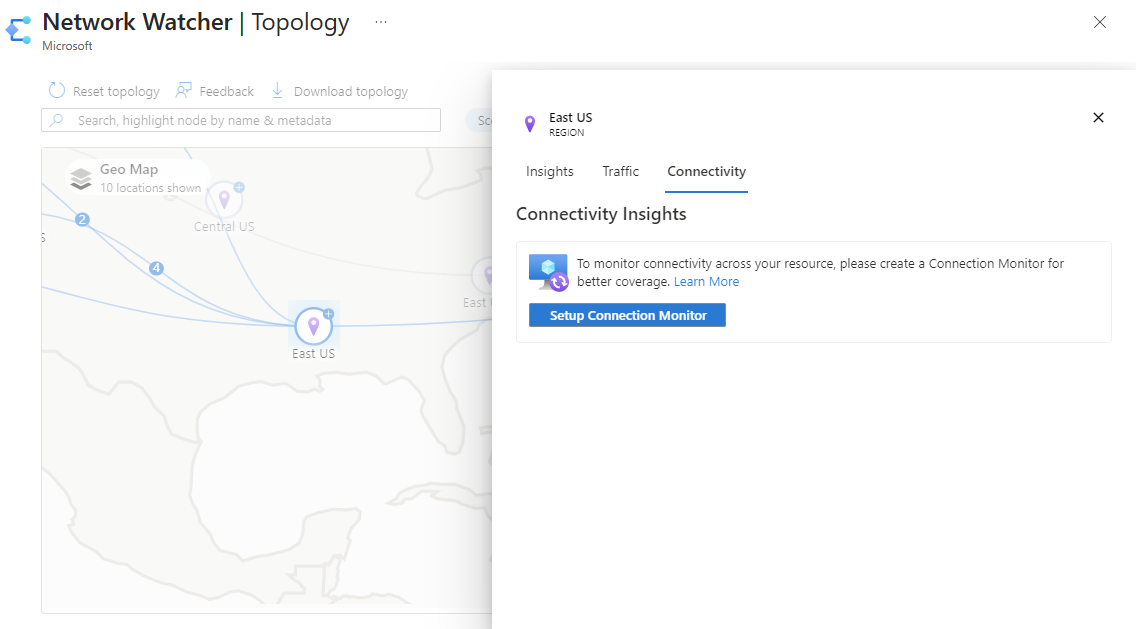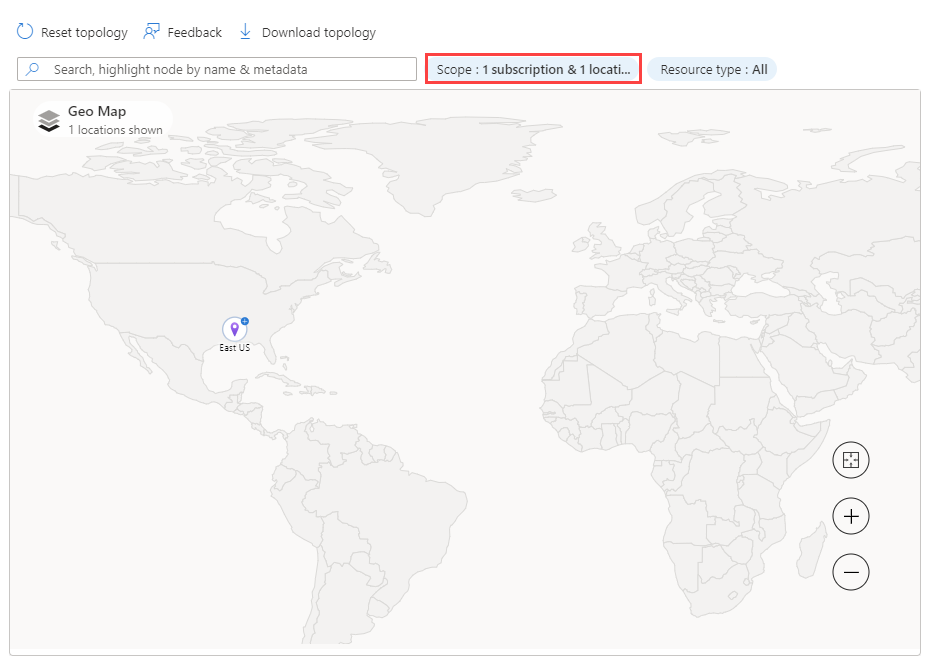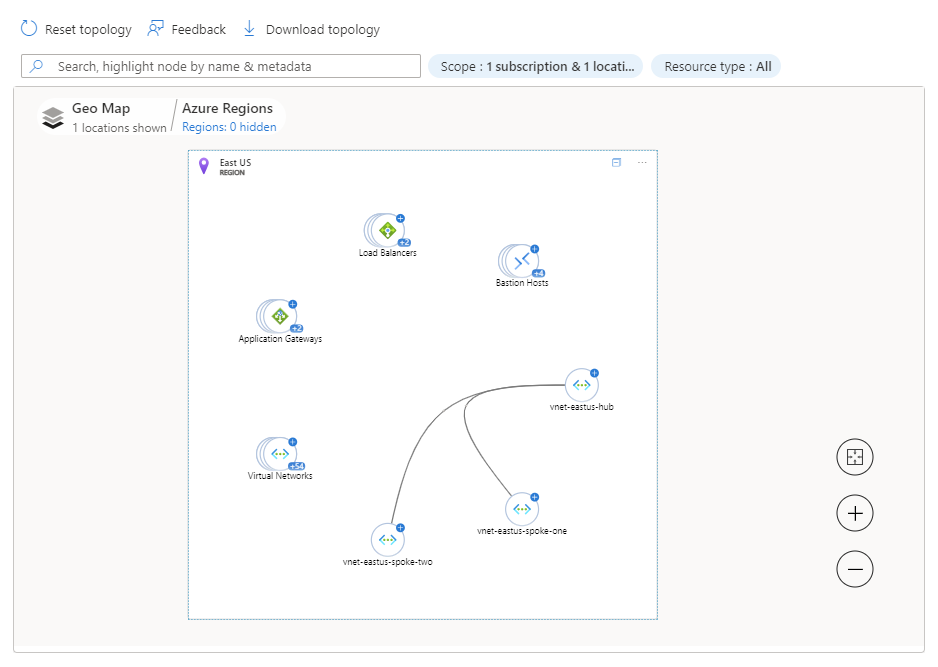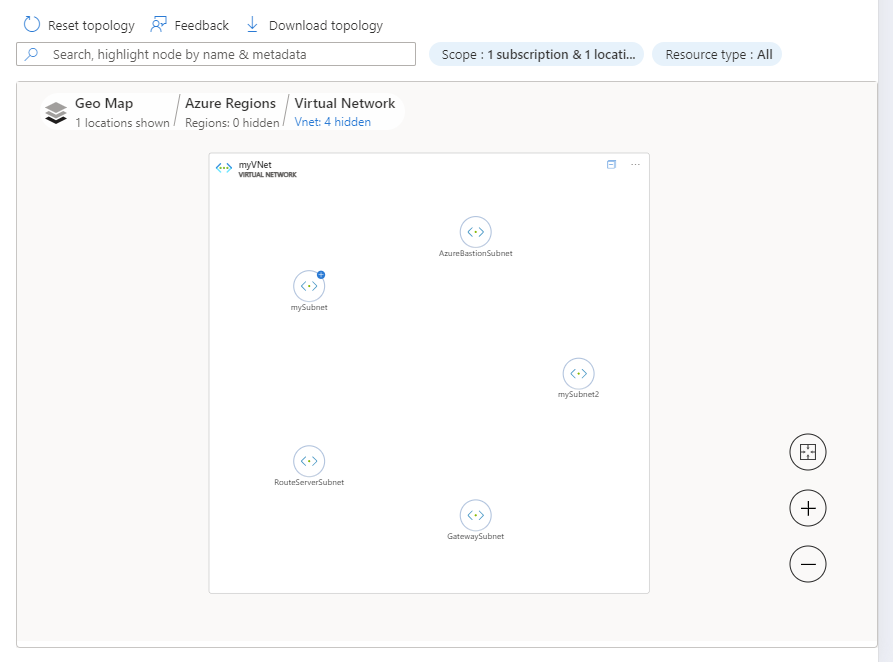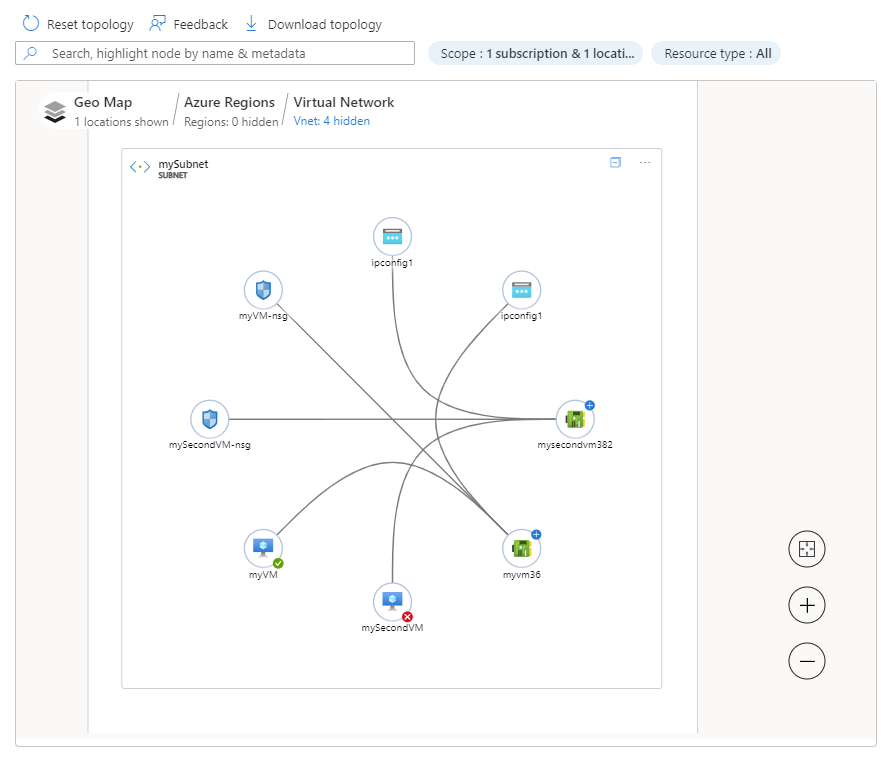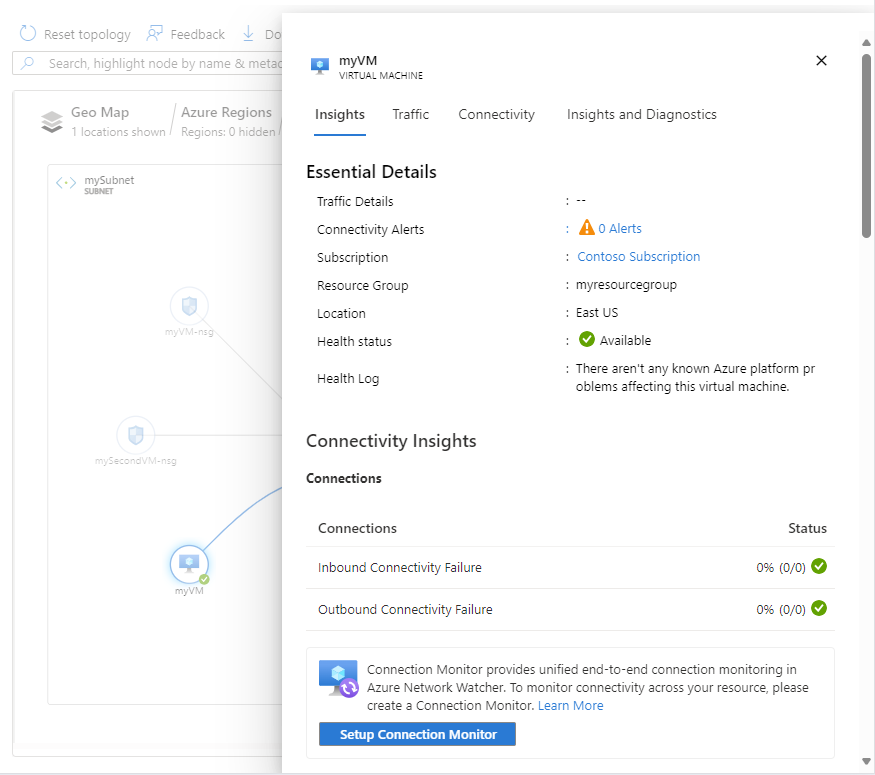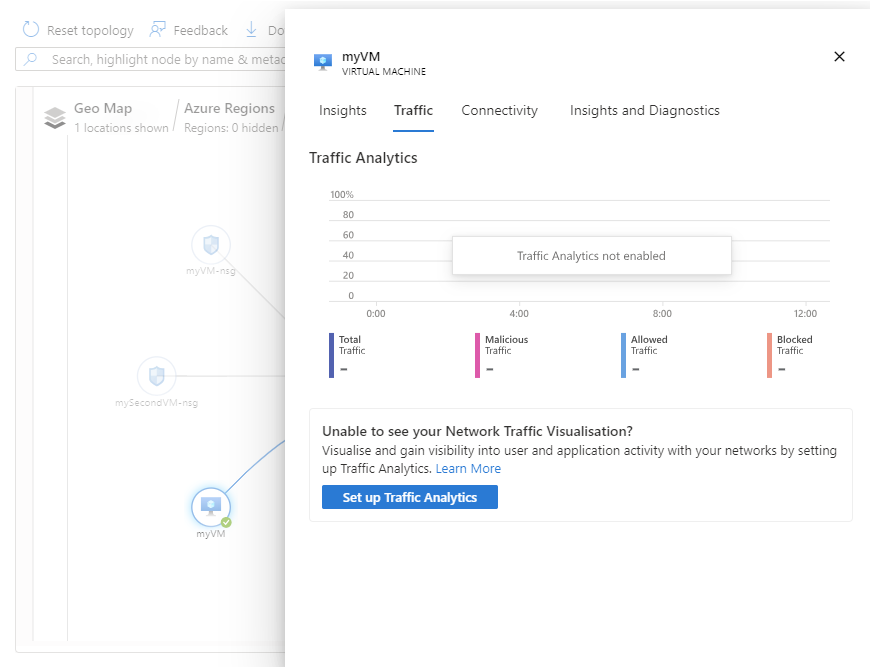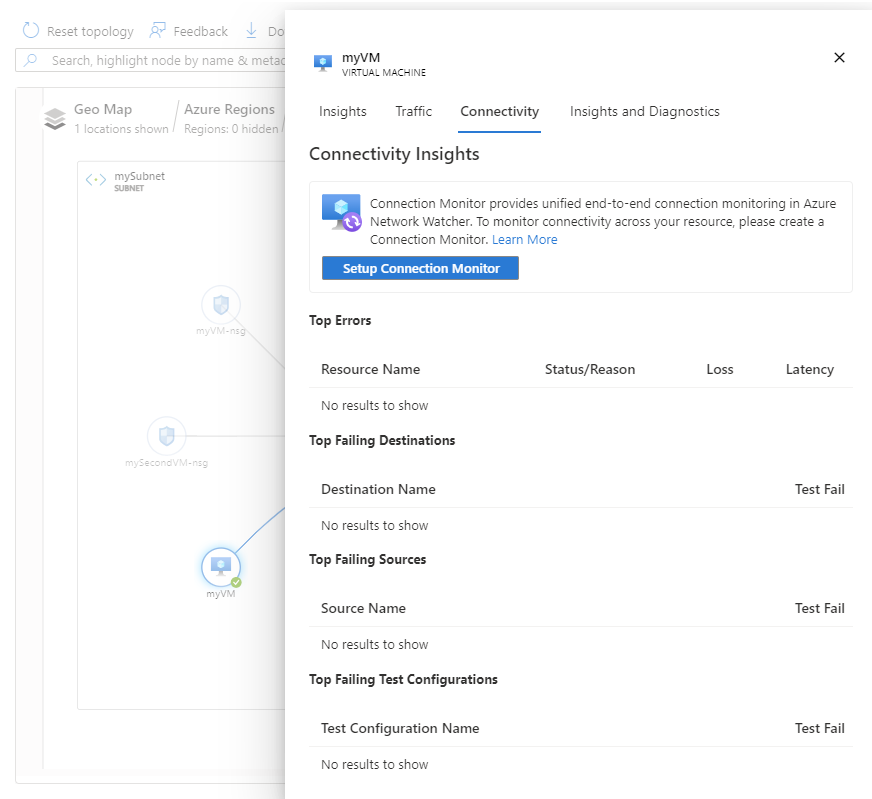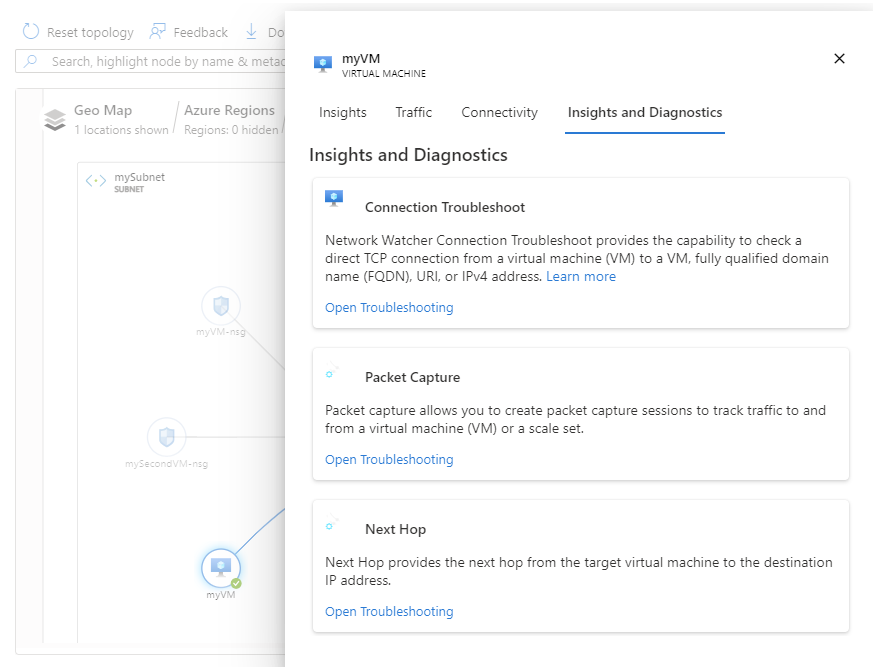Nota
L'accesso a questa pagina richiede l'autorizzazione. È possibile provare ad accedere o modificare le directory.
L'accesso a questa pagina richiede l'autorizzazione. È possibile provare a modificare le directory.
La topologia offre un'interfaccia interattiva per visualizzare le risorse e le relative relazioni in Azure tra più sottoscrizioni, aree e gruppi di risorse. Consente di gestire e monitorare l'infrastruttura di rete cloud con un'interfaccia grafica interattiva che offre informazioni dettagliate dal monitoraggio della connessione di Azure Network Watcher e dall'analisi del traffico. La topologia consente di diagnosticare e risolvere i problemi di rete fornendo l'accesso contestuale agli strumenti di diagnostica di Network Watcher, ad esempio la risoluzione dei problemi di connessione, l'acquisizione di pacchetti e l'hop successivo.
Questo articolo illustra come usare la topologia per visualizzare le reti virtuali e le risorse connesse.
Nota
Azure Resource Graph viene usato per disegnare la topologia delle risorse. Se vengono apportate modifiche alla configurazione, potrebbe essere necessario attendere fino a 30 ore prima che le modifiche vengano applicate in Azure Resource Graph e quindi nella topologia.
Prerequisiti
- Un account Azure con una sottoscrizione attiva. Creare un account gratuitamente.
- Autorizzazioni di controllo degli accessi in base al ruolo necessarie per usare le funzionalità di Azure Network Watcher.
Tipi di risorsa supportati
La topologia supporta i tipi di risorse seguenti:
- Gateway applicazione
- host Azure Bastion
- Piani di protezione DDoS di Azure
- Zone DNS di Azure
- Firewall di Azure
- Profili di Frontdoor di Azure
- Gateway NAT di Azure
- Connessioni
- Resolver privati DNS
- Circuiti ExpressRoute
- Servizi di bilanciamento del carico
- Gateway di rete locali
- Interfacce di rete
- Gruppi di sicurezza di rete
- Zone DNS private
- Endpoint privati
- Servizi Collegamento privato
- Indirizzi IP pubblici
- Endpoint di servizio
- Profili di Gestione traffico
- Hub virtuali
- Set di scalabilità di macchine virtuali
- Macchine virtuali
- Gateway di rete virtuale (VPN ed ExpressRoute)
- Reti virtuali
- Reti WAN virtuali
- Criteri di Web Application Firewall
Introduzione alla topologia
In questa sezione viene illustrato come visualizzare la topologia e le informazioni dettagliate di un'area.
Accedere al portale di Azure.
Nella casella di ricerca nella parte superiore del portale immettere network watcher. Nei risultati della ricerca selezionare Network Watcher.
In Monitoraggio selezionare Topologia.
Nota
È anche possibile accedere alla topologia da:
- Monitoraggio: > delle reti > dettagliate.
- Reti virtuali: > monitoraggio.
Selezionare Ambito per definire l'ambito della topologia.
Nel riquadro Seleziona ambito selezionare l'elenco Di sottoscrizioni, Gruppi di risorse e Posizioni delle risorse per le quali si vuole visualizzare la topologia, quindi selezionare Salva.
Selezionare Tipo di risorsa per scegliere i tipi di risorse da includere nella topologia e selezionare Applica. Vedere tipi di risorse supportati.
Usare la rotellina del mouse per eseguire lo zoom avanti o indietro oppure selezionare il segno più o meno. È anche possibile usare il mouse per trascinare la topologia per spostarla o usare le frecce sullo schermo.
Selezionare Scarica topologia se si vuole scaricare la visualizzazione della topologia nel computer. Viene scaricato un file con l'estensione .svg.
Selezionare un'area per visualizzare le informazioni e le informazioni dettagliate. La scheda Insights fornisce uno snapshot della connettività e delle informazioni dettagliate sul traffico per l'area selezionata.
Nota
- Le informazioni dettagliate sulla connettività sono disponibili quando è abilitato il monitoraggio della connessione. Per altre informazioni, vedere Monitoraggio connessione.
- Le informazioni dettagliate sul traffico sono disponibili quando sono abilitati i log di Flow e l'analisi del traffico. Per altre informazioni, vedere Log dei flussi dei gruppi di sicurezza di rete, log dei flussi della rete virtuale e analisi del traffico.
Selezionare la scheda Traffico per visualizzare informazioni dettagliate sul traffico sull'area selezionata. Le informazioni dettagliate presentate in questa scheda vengono recuperate dai log dei flussi di Network Watcher e dall'analisi del traffico. Se l'analisi del traffico non è abilitata, vedere Configurare Analisi del traffico senza informazioni dettagliate.
Selezionare la scheda Connettività per visualizzare informazioni dettagliate sulla connettività sull'area selezionata. Le informazioni dettagliate presentate in questa scheda vengono recuperate dal monitoraggio della connessione di Network Watcher. Se il monitoraggio della connessione non è abilitato, viene visualizzato Configurare Monitoraggio connessione senza informazioni dettagliate.
Risorse di drill-down
In questa sezione si apprenderà come passare alla visualizzazione della topologia dalle aree alla singola risorsa di Azure, ad esempio una macchina virtuale. Dopo aver eseguito il drill-down alla macchina virtuale, è possibile visualizzarne il traffico e le informazioni dettagliate sulla connettività. Dalla visualizzazione della macchina virtuale è possibile accedere agli strumenti di diagnostica di Network Watcher, ad esempio la risoluzione dei problemi di connessione, l'acquisizione di pacchetti e l'hop successivo per risolvere eventuali problemi riscontrati con la macchina virtuale.
Selezionare Ambito per scegliere le sottoscrizioni e le aree delle risorse a cui si vuole passare. L'esempio seguente mostra una sottoscrizione e un'area selezionata.
Selezionare il segno più dell'area con la risorsa che si vuole visualizzare per passare alla visualizzazione area.
Nella visualizzazione area vengono visualizzate reti virtuali e altre risorse di Azure nell'area. Nell'area vengono visualizzati tutti i peering di rete virtuale in modo da poter comprendere il flusso di traffico da e verso le risorse all'interno dell'area. È possibile passare alla visualizzazione della rete virtuale per visualizzarne le subnet.
Selezionare il segno più della rete virtuale con la risorsa che si vuole visualizzare per passare alla visualizzazione rete virtuale. Se l'area include più reti virtuali, è possibile che vengano visualizzate Rete virtuale. Selezionare il segno più di Rete virtuale per eseguire il drill-down delle reti virtuali nell'area e quindi selezionare il segno più della rete virtuale con la risorsa che si vuole visualizzare.
Nella visualizzazione della rete virtuale di myVNet vengono visualizzate tutte e cinque le subnet disponibili in myVNet .
Selezionare il segno più di una subnet per visualizzare tutte le risorse presenti in esso e le relative relazioni.
Nella visualizzazione subnet di mySubnet sono visualizzate le risorse di Azure presenti e le relative relazioni. Ad esempio, viene visualizzato myVM e la relativa interfaccia di rete myvm36 e ipconfig1 di configurazione IP.
Selezionare la macchina virtuale che si vuole visualizzare le informazioni dettagliate.
Nella scheda Informazioni dettagliate è possibile visualizzare informazioni dettagliate essenziali. Scorrere verso il basso per visualizzare le metriche relative alla connettività e al traffico e alle risorse.
Nota
- Le informazioni dettagliate sulla connettività sono disponibili quando è abilitato il monitoraggio della connessione. Per altre informazioni, vedere Monitoraggio connessione.
- Le informazioni dettagliate sul traffico sono disponibili quando sono abilitati i log dei flussi e l'analisi del traffico. Per altre informazioni, vedere Log dei flussi dei gruppi di sicurezza di rete, log dei flussi della rete virtuale e analisi del traffico.
Selezionare la scheda Traffico per visualizzare informazioni dettagliate sul traffico sulla macchina virtuale selezionata. Le informazioni dettagliate presentate in questa scheda vengono recuperate dai log dei flussi di Network Watcher e dall'analisi del traffico. Se l'analisi del traffico non è abilitata, vedere Configurare Analisi del traffico senza informazioni dettagliate.
Selezionare la scheda Connettività per visualizzare informazioni dettagliate sulla connettività della macchina virtuale selezionata. Le informazioni dettagliate presentate in questa scheda vengono recuperate dal monitoraggio della connessione di Network Watcher. Se il monitoraggio della connessione non è abilitato, viene visualizzato Configurare Monitoraggio connessione senza informazioni dettagliate.
Selezionare la scheda Informazioni dettagliate e diagnostica per visualizzare il riepilogo della macchina virtuale e usare gli strumenti di diagnostica di Network Watcher, ad esempio la risoluzione dei problemi di connessione, l'acquisizione di pacchetti e l'hop successivo per la risoluzione di eventuali problemi riscontrati con la macchina virtuale.
Contenuto correlato
- Monitoraggio connessione
- Log dei flussi del gruppo di sicurezza di rete e log dei flussi della rete virtuale
- Strumenti di diagnostica di Network Watcher