Esercitazione: Configurazione iniziale per ricevere notifiche push da Hub di notifica di Azure
Questa esercitazione illustra come usare Hub di notifica di Azure per inviare notifiche push a un'applicazione iOS usando Azure Notification Hubs SDK per Apple.
Questa esercitazione illustra i passaggi seguenti:
- Creare un'app iOS di esempio.
- Connettere l'app iOS a Hub di notifica di Azure.
- Inviare notifiche push di prova.
- Verificare che l'app riceva le notifiche.
Il codice completo per questa esercitazione può essere scaricato da GitHub.
Prerequisiti
Per completare questa esercitazione sono necessari i prerequisiti seguenti:
- Un Mac che esegue Xcode, insieme a un certificato dello sviluppatore valido installato nel portachiavi.
- Un iPhone o iPad con iOS versione 10 o successiva.
- Il dispositivo fisico registrato nel portale Apple e associato al certificato.
Prima di procedere è importante seguire l'esercitazione precedente che spiega come iniziare a usare Hub di notifica di Azure per le app iOS per configurare le credenziali push nell'hub di notifica. Anche se non si ha alcuna esperienza con lo sviluppo di app iOS, si dovrebbe essere in grado di seguire questa procedura.
Nota
Considerati i requisiti di configurazione delle notifiche push, è necessario distribuire e testare le notifiche push in un dispositivo iOS fisico (iPhone o iPad), anziché in un emulatore iOS.
Connettere l'app iOS all'hub di notifica
In Xcode creare un nuovo progetto Xcode e selezionare la scheda iOS e il modello App.
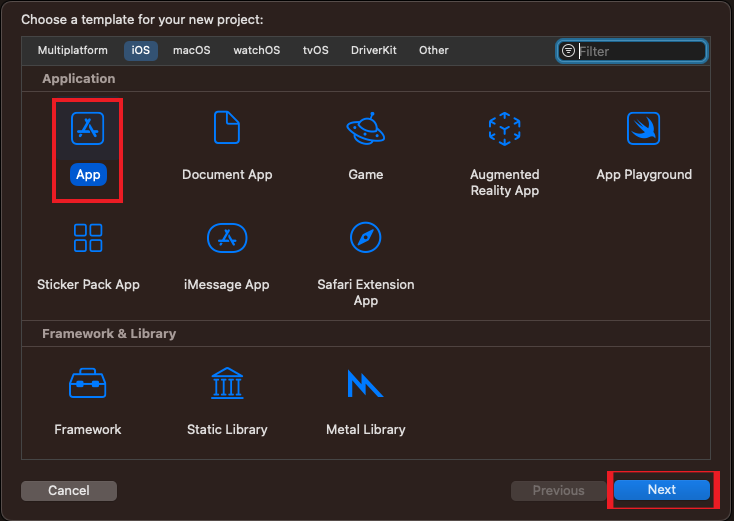
Quando si configurano le opzioni per il nuovo progetto, assicurarsi di usare lo stesso nome prodotto e lo stesso identificatore organizzazione usati quando è stato impostato l'identificatore del bundle nel portale Apple Developer. Il bundle identificato nella finestra del nuovo progetto deve essere popolato in modo che corrisponda al bundle identificato nel portale per sviluppatori Apple. È necessario rispettare la distinzione tra maiuscole e minuscole.
In Strumento di spostamento progetti selezionare il nome del progetto in Destinazioni, quindi selezionare la scheda Firma e funzionalità. Assicurarsi di selezionare il team appropriato per l'account Apple Developer. XCode recupererà automaticamente il profilo di provisioning creato in precedenza in base all'identificatore del bundle.
Se il profilo di provisioning creato in Xcode non viene visualizzato, provare ad aggiornare i profili per l'identità di firma. Fare clic su Xcode nella barra dei menu, fare clic su Preferences (Preferenze), selezionare la scheda Account, fare clic sul pulsante View Details (Visualizza dettagli), selezionare la propria identità di firma e infine fare clic sul pulsante di aggiornamento nell'angolo in basso a destra.
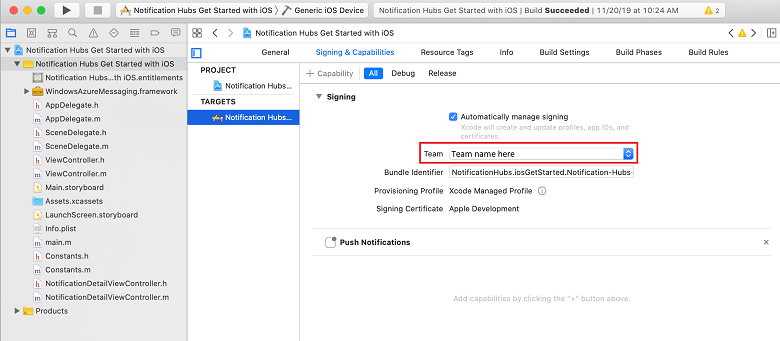
Nella scheda Signing & Capabilities (Firma e funzionalità) selezionare + Capability (+ Funzionalità). Fare doppio clic su Push Notifications(Notifiche push) per abilitarla.
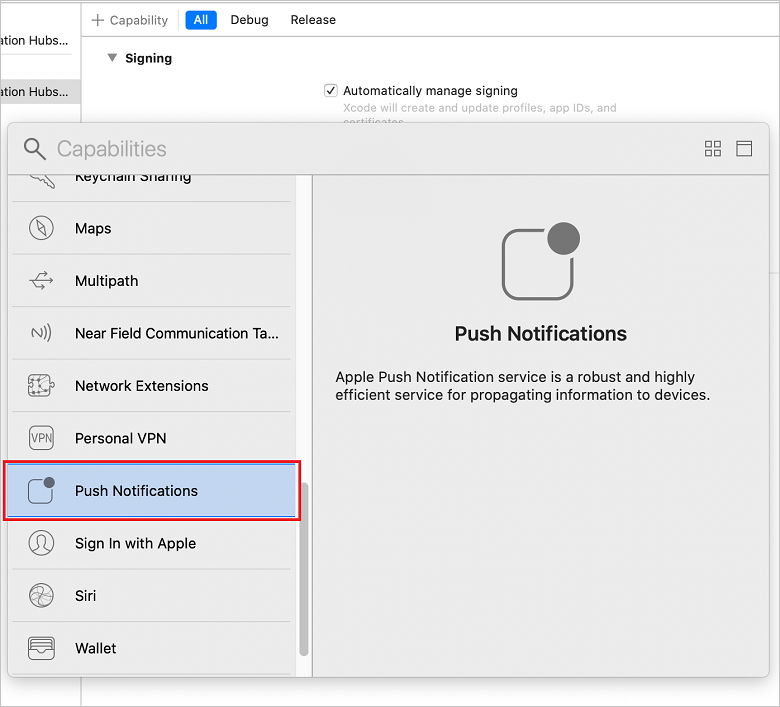
Aggiungere i moduli dell'SDK di Hub di notifica di Azure.
È possibile integrare l'SDK di Hub di notifica di Azure nell'app usando Cocoapods o aggiungendo manualmente i file binari al progetto.
Integrazione tramite Cocoapods: aggiungere le dipendenze seguenti al podfile per includere l'SDK di Hub di notifica di Azure nell'app:
pod 'AzureNotificationHubs-iOS'Eseguire pod install per installare il pod appena definito e aprire il file con estensione .xcworkspace.
Se viene visualizzato un errore che indica ad esempio che non è possibile trovare una specifica per AzureNotificationHubs-iOS, durante l'esecuzione di pod install, eseguire
pod repo updateper ottenere i pod più recenti dal repository CocoaPods, quindi eseguire pod install.
Integrazione tramite Carthage: aggiungere le dipendenze seguenti al cartfile per includere l'SDK di Hub di notifica di Azure nell'app:
github "Azure/azure-notificationhubs-ios"- Quindi, aggiornare e compilare le dipendenze:
$ carthage updatePer altre informazioni sull'uso di Carthage, vedere il repository GitHub di Carthage.
Integrazione tramite copia dei file binari nel progetto:
È possibile eseguire l'integrazione copiando i file binari nel progetto, come segue:
Scaricare il framework dell'SDK di Hub di notifica di Azure fornito come file ZIP e decomprimerlo.
In Xcode fare clic con il pulsante destro del mouse sul progetto e scegliere l'opzione Add Files to (Aggiungi file a) per aggiungere la cartella WindowsAzureMessaging.framework al progetto Xcode. Selezionare Options (Opzioni) e assicurarsi che sia selezionato Copy items if needed (Copia elementi se necessario), quindi fare clic su Add (Aggiungi).

Aggiungere o modificare un file denominato Dev Impostazioni.plist che contiene due proprietà,
CONNECTION_STRINGper il stringa di connessione nell'hub di notifica di Azure eHUB_NAMEper il nome dell'hub di notifica di Azure.Aggiungere le informazioni per la connessione a Hub di notifica di Azure nella sezione appropriata
<string></string>. Sostituire i segnaposto dei valori letterali stringa--HUB-NAME--e--CONNECTION-STRING--rispettivamente con il nome dell'hub e la firma DefaultListenSharedAccessSignature ottenuti in precedenza dal portale:<?xml version="1.0" encoding="UTF-8"?> <!DOCTYPE plist PUBLIC "-//Apple//DTD PLIST 1.0//EN" "http://www.apple.com/DTDs/PropertyList-1.0.dtd"> <plist version="1.0"> <dict> <key>HUB_NAME</key> <string>--HUB-NAME--</string> <key>CONNECTION_STRING</key> <string>--CONNECTION-STRING--</string> </dict> </plist>Nello stesso file AppDelegate.m, sostituire tutto il codice dopo
didFinishLaunchingWithOptionscon il codice seguente:#import <WindowsAzureMessaging/WindowsAzureMessaging.h> #import <UserNotifications/UserNotifications.h> // Extend the AppDelegate to listen for messages using MSNotificationHubDelegate and User Notification Center @interface AppDelegate () <MSNotificationHubDelegate> @end @implementation AppDelegate @synthesize notificationPresentationCompletionHandler; @synthesize notificationResponseCompletionHandler; - (BOOL)application:(UIApplication *)application didFinishLaunchingWithOptions:(NSDictionary *)launchOptions { NSString *path = [[NSBundle mainBundle] pathForResource:@"DevSettings" ofType:@"plist"]; NSDictionary *configValues = [NSDictionary dictionaryWithContentsOfFile:path]; NSString *connectionString = [configValues objectForKey:@"CONNECTION_STRING"]; NSString *hubName = [configValues objectForKey:@"HUB_NAME"]; if([connectionString length] != 0 && [hubName length] != 0) { [[UNUserNotificationCenter currentNotificationCenter] setDelegate:self]; [MSNotificationHub setDelegate:self]; [MSNotificationHub initWithConnectionString:connectionString withHubName:hubName]; return YES; } NSLog(@"Please setup CONNECTION_STRING and HUB_NAME in DevSettings.plist and restart application"); exit(-1); } - (void)notificationHub:(MSNotificationHub *)notificationHub didReceivePushNotification:(MSNotificationHubMessage *)message { // Send message using NSNotificationCenter with the message NSDictionary *userInfo = [NSDictionary dictionaryWithObject:message forKey:@"message"]; [[NSNotificationCenter defaultCenter] postNotificationName:@"MessageReceived" object:nil userInfo:userInfo]; } @endQuesto codice si connette all'hub di notifica usando le informazioni di connessione specificate in Dev Impostazioni.plist. Fornisce quindi il token del dispositivo all'hub di notifica in modo che quest'ultimo possa inviare notifiche.
Creare il file di intestazione NotificationDetailViewController
Analogamente alle istruzioni precedenti, aggiungere un altro file di intestazione denominato SetupViewController.h. Sostituire il contenuto del file di intestazione con il codice seguente:
#import <UIKit/UIKit.h> NS_ASSUME_NONNULL_BEGIN @interface SetupViewController : UIViewController @end NS_ASSUME_NONNULL_ENDAggiungere il file di implementazione SetupViewController.m. Sostituire il contenuto del file con il codice seguente, che implementa i metodi UIViewController:
#import "SetupViewController.h" static NSString *const kNHMessageReceived = @"MessageReceived"; @interface SetupViewController () @end @implementation SetupViewController - (void)viewDidLoad { [super viewDidLoad]; // Listen for messages using NSNotificationCenter [[NSNotificationCenter defaultCenter] addObserver:self selector:@selector(didReceivePushNotification:) name:kNHMessageReceived object:nil]; } - (void)dealloc { // Clean up subscription to NSNotificationCenter [[NSNotificationCenter defaultCenter] removeObserver:self name:kNHMessageReceived object:nil]; } - (void)didReceivePushNotification:(NSNotification *)notification { MSNotificationHubMessage *message = [notification.userInfo objectForKey:@"message"]; // Create UI Alert controller with message title and body UIAlertController *alertController = [UIAlertController alertControllerWithTitle:message.title message:message.body preferredStyle:UIAlertControllerStyleAlert]; [alertController addAction:[UIAlertAction actionWithTitle:@"OK" style:UIAlertActionStyleCancel handler:nil]]; [self presentViewController:alertController animated:YES completion:nil]; // Dismiss after 2 seconds dispatch_after(dispatch_time(DISPATCH_TIME_NOW, (int64_t)(2.0 * NSEC_PER_SEC)), dispatch_get_main_queue(), ^{ [alertController dismissViewControllerAnimated:YES completion: nil]; }); } @endPer verificare che non vi siano errori, compilare ed eseguire l'app nel dispositivo.
Inviare notifiche push di prova
È possibile testare rapidamente la ricezione di notifiche nell'app con l'opzione Invio di prova nel portale di Azure. Verrà inviata una notifica push di prova al dispositivo.

Le notifiche push vengono in genere inviate in un servizio back-end come App per dispositivi mobili o ASP.NET usando una libreria compatibile. Se non è disponibile una libreria per il back-end è anche possibile usare direttamente l'API REST per inviare messaggi di notifica.
Di seguito è riportato un elenco di altre esercitazioni, che è possibile esaminare per l'invio di notifiche:
- App per dispositivi mobili di Azure: per un esempio di come inviare notifiche da un back-end di app per dispositivi mobili integrato con Hub di notifica, vedere Aggiungere notifiche push all'app iOS.
- ASP.NET: usare Hub di notifica per inviare notifiche push agli utenti.
- Azure Notification Hubs Java SDK: vedere Come usare Hub di notifica da Java per l'invio di notifiche da Java. È stato testato in Eclipse per lo sviluppo per Android.
- PHP: Come usare Hub di notifica da PHP.
Verificare che l'app riceve le notifiche push
Per testare le notifiche push in iOS, è necessario distribuire l'app in un dispositivo fisico iOS. Non è possibile inviare notifiche push Apple con il simulatore iOS.
Eseguire l'app e verificare che la registrazione riesca e quindi scegliere OK.

Inviare ora una notifica push di prova dal portale di Azure, come illustrato nella sezione precedente.
La notifica push viene inviata a tutti i dispositivi registrati per la ricezione di notifiche dall'hub di notifica specificato.
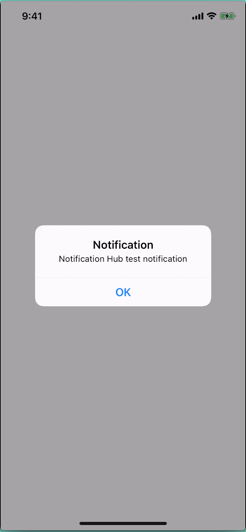
Passaggi successivi
In questo semplice esempio le notifiche push vengono trasmesse a tutti i dispositivi iOS registrati. Per informazioni su come inviare notifiche push a dispositivi iOS specifici, passare all'esercitazione seguente:
Esercitazione: Eseguire il push di notifiche a dispositivi specifici
Per altre informazioni, vedere gli articoli seguenti:
- Panoramica di Hub di notifica di Azure
- API REST di Hub di notifica
- SDK di Hub di notifica per le operazioni back-end
- SDK di Hub di notifica su GitHub
- Registrazione con il back-end dell'applicazione
- Gestione delle registrazioni
- Uso dei tag
- Uso di modelli personalizzati
- Controllo degli accessi del bus di servizio con firme di accesso condiviso
- Generare token di firma di accesso condiviso a livello di codice
- Sicurezza di Apple: crittografia comune
- Ora del periodo UNIX
- HMAC