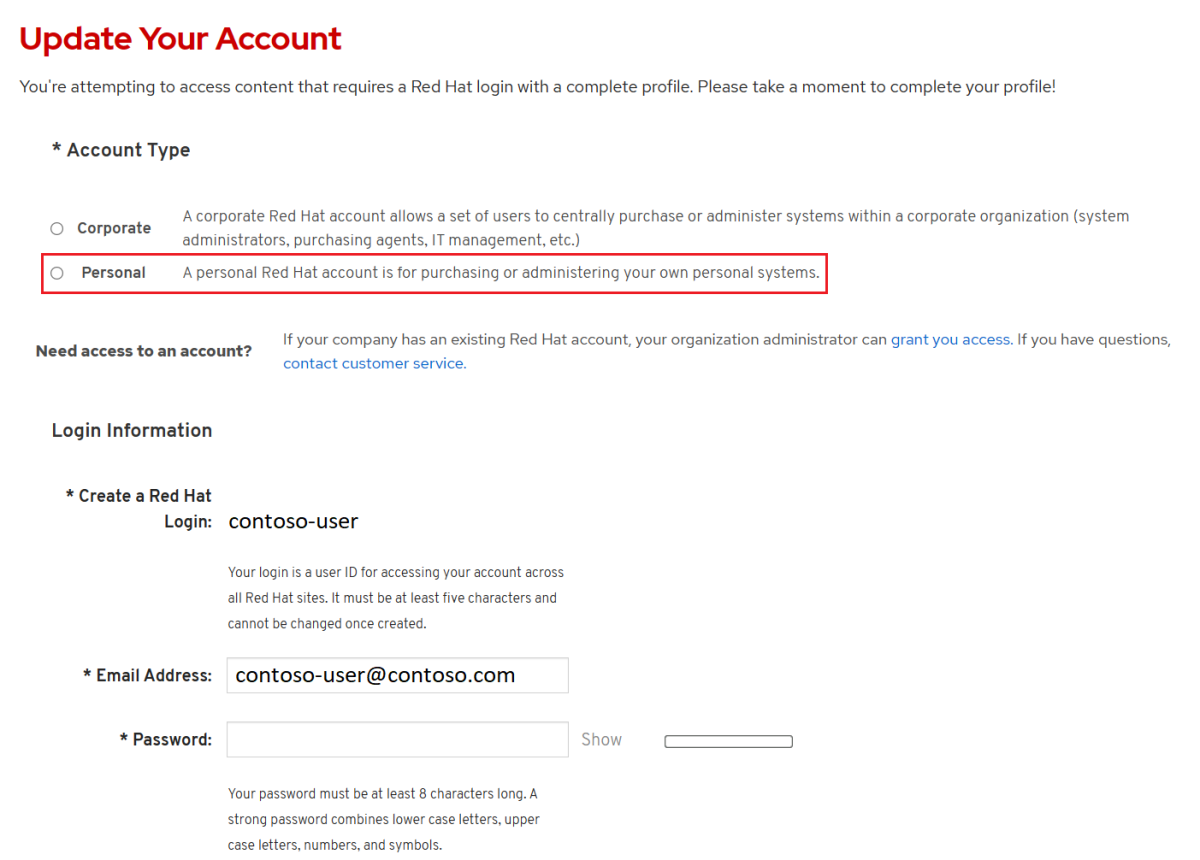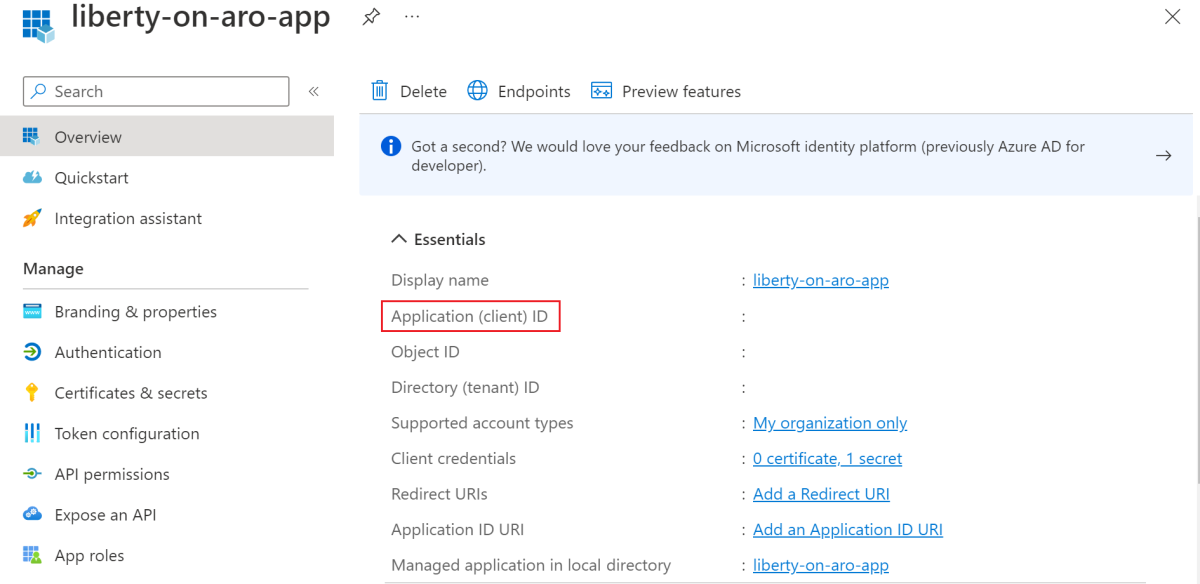Nota
L'accesso a questa pagina richiede l'autorizzazione. È possibile provare ad accedere o modificare le directory.
L'accesso a questa pagina richiede l'autorizzazione. È possibile provare a modificare le directory.
Questo articolo illustra come creare rapidamente IBM WebSphere Liberty e Open Liberty in Azure Red Hat OpenShift usando il portale di Azure.
Questo articolo usa l'offerta di Azure Marketplace per Open/WebSphere Liberty per accelerare il percorso verso Azure Red Hat OpenShift. L'offerta effettua automaticamente il provisioning di diverse risorse, tra cui un cluster Azure Red Hat OpenShift, Liberty Operators e, facoltativamente, un'immagine del contenitore, tra cui Liberty e l'applicazione. Per visualizzare l'offerta, visitare il portale di Azure. Se si preferisce indicazioni dettagliate manuali per l'esecuzione di Liberty in Azure Red Hat OpenShift che non usa l'automazione abilitata dall'offerta, vedere Distribuire manualmente un'applicazione Java con Open Liberty/WebSphere Liberty in un cluster Azure Red Hat OpenShift.
Questo articolo è inteso ad aiutarti ad arrivare rapidamente alla distribuzione. Prima di passare alla produzione, è consigliabile esplorare Tuning Liberty.
Se si è interessati a fornire commenti e suggerimenti o lavorare sugli scenari di migrazione in stretta collaborazione con il team di progettazione che sviluppa WebSphere nelle soluzioni di Azure, compilare questo breve sondaggio sulla migrazione di WebSphere e includere le informazioni di contatto. Il team di responsabili del programma, architetti e ingegneri si metterà immediatamente in contatto con l'utente per avviare una stretta collaborazione.
Importante
Anche se Azure Red Hat OpenShift è progettato, gestito e supportato congiuntamente da Red Hat e Microsoft per offrire un'esperienza di supporto integrata, il software eseguito su Azure Red Hat OpenShift, incluso quello descritto in questo articolo, è soggetto alle proprie condizioni di supporto e licenza. Per informazioni dettagliate sul supporto di Azure Red Hat OpenShift, vedere Ciclo di vita del supporto per Azure Red Hat OpenShift 4. Per informazioni dettagliate sul supporto del software descritto in questo articolo, vedere le pagine principali per tale software, come indicato nell'articolo.
Annotazioni
Azure Red Hat OpenShift richiede almeno 40 core per creare ed eseguire un cluster OpenShift. La quota di risorse di Azure predefinita per una nuova sottoscrizione di Azure non soddisfa questo requisito. Per richiedere un aumento del limite di risorse, vedere la sezione Richiedere un aumento per le quote non modificabili in Aumentare le quote vCPU della famiglia di macchine virtuali. Poiché il tipo di quota per cui è necessario richiedere un aumento "non è modificabile", è necessario inviare un ticket di supporto. I passaggi descritti in Richiedere un aumento delle quote non modificabili mostrano esattamente come archiviare il ticket con il contenuto corretto.
La sottoscrizione di valutazione gratuita non è idonea per un aumento delle quote. Eseguire l'aggiornamento a una sottoscrizione con pagamento in base al consumo prima di richiedere un aumento della quota. Per maggiori informazioni, vedere: Aggiornare l'account Azure gratuito o l'account Azure for Students Starter.
Prerequisiti
- Una sottoscrizione di Azure.
- Un computer locale con un sistema operativo simile a Unix installato (ad esempio Ubuntu, Azure Linux, macOS o sottosistema Windows per Linux).
-
Interfaccia della riga di comando di Azure. Se si esegue in Windows o macOS, è consigliabile eseguire l'interfaccia della riga di comando di Azure in un contenitore Docker. Per altre informazioni, vedere Come eseguire l'interfaccia della riga di comando di Azure in un contenitore Docker.
- Accedere all'interfaccia della riga di comando di Azure usando il comando az login . Per completare il processo di autenticazione, seguire i passaggi visualizzati nel terminale. Per altre opzioni di accesso, vedere Accedere ad Azure con la CLI di Azure.
- Quando ti viene richiesto, installa l'estensione Azure CLI al primo utilizzo. Per altre informazioni sulle estensioni, vedere Usare e gestire le estensioni con l'interfaccia della riga di comando di Azure.
- Esegui az version per trovare la versione e le librerie dipendenti installate. Per eseguire l'aggiornamento alla versione più recente, avviare az upgrade. Questo articolo richiede almeno la versione 2.61.0 dell'interfaccia della riga di comando di Azure.
- Implementazione di Java edizione Standard (SE), versione 17 (ad esempio, Eclipse Open J9).
- Maven versione 3.9.8 o successiva.
- Docker per il sistema operativo.
- L'identità di Azure usata per accedere ha il ruolo Collaboratore e il ruolo Amministratore accesso utenti o Proprietario nella sottoscrizione corrente. Per una panoramica dei ruoli di Azure, vedere Che cos'è il controllo degli accessi in base al ruolo di Azure?
Ottenere un segreto di pull di Red Hat
L'offerta di Azure Marketplace che verrà usata in questo articolo richiede un segreto pull di Red Hat. Questa sezione illustra come ottenere un segreto di pull di Red Hat per Azure Red Hat OpenShift. Per informazioni sul segreto di pull Red Hat e sul motivo per cui è necessario, vedere la sezione Ottenere un segreto di pull Red Hat di Creare un cluster Azure Red Hat OpenShift 4. Per ottenere il segreto pull da usare, seguire la procedura descritta in questa sezione.
Usare l'account Red Hat per accedere al portale di Gestione cluster OpenShift visitando Red Hat OpenShift Hybrid Cloud Console. Potrebbe essere necessario accettare altri termini e aggiornare l'account, come illustrato nello screenshot seguente. Usare la stessa password di quando è stato creato l'account.
Dopo aver eseguito l'accesso, selezionare OpenShift e quindi Download. Selezionare l'elenco a discesa Tutte le categorie e quindi selezionare Token. In Segreto pull, selezionare Copia o Scarica, come illustrato nello screenshot seguente.
Il contenuto seguente è un esempio copiato dal portale della console di Red Hat, con i codici di autenticazione sostituiti con xxxx...xxx.
{"auths":{"cloud.openshift.com":{"auth":"xxxx...xxx","email":"contoso-user@contoso.com"},"quay.io":{"auth":"xxx...xxx","email":"contoso-user@test.com"},"registry.connect.redhat.com":{"auth":"xxxx...xxx","email":"contoso-user@contoso.com"},"registry.redhat.io":{"auth":"xxxx...xxx","email":"contoso-user@contoso.com"}}}
Salvare il segreto in un file in modo da poterlo usare in un secondo momento.
Creare un'entità servizio Microsoft Entra dal portale di Azure
L'offerta di Azure Marketplace che verrà usata in questo articolo richiede un'entità servizio Microsoft Entra per distribuire il cluster Azure Red Hat OpenShift. L'offerta assegna all'entità servizio privilegi appropriati durante la distribuzione, senza che sia necessaria alcuna assegnazione di ruolo. Se si dispone di un'entità servizio pronta per l'uso, ignorare questa sezione e passare alla sezione successiva, in cui si distribuisce l'offerta.
Usare la procedura seguente per distribuire un'entità servizio e ottenere l'ID applicazione (client) e il segreto dal portale di Azure. Per altre informazioni, vedere Creare e usare un'entità servizio per distribuire un clusterAzure Red Hat OpenShift.
Annotazioni
È necessario disporre di autorizzazioni sufficienti per registrare un'applicazione con il tenant di Microsoft Entra. Se si verifica un problema, controllare le autorizzazioni necessarie per assicurarsi che l'account possa creare l'identità. Per altre informazioni, vedere Registrare un'app Microsoft Entra e creare un'entità servizio.
Accedere all'account di Azure tramite il portale di Azure.
Seleziona Microsoft Entra ID.
Selezionare Gestisci, quindi Registrazioni app.
Seleziona Nuova registrazione.
Denominare l'applicazione, ad esempio "liberty-on-aro-app". Selezionare un tipo di account supportato, che determina chi può usare l'applicazione. Dopo aver impostato i valori, selezionare Registra, come illustrato nello screenshot seguente. Il provisioning dell'applicazione richiede alcuni secondi. Attendere il completamento della distribuzione prima di continuare.
Salvare l'ID applicazione (client) dalla pagina di panoramica, come illustrato nello screenshot seguente. Passare il puntatore del mouse sul valore (evidenziato nello screenshot) e selezionare l'icona di copia visualizzata. La descrizione comando indica Copia negli Appunti. Prestare attenzione a copiare il valore corretto, poiché anche gli altri valori in tale sezione hanno icone di copia. Salvare l'ID applicazione in un file in modo da poterlo usare in un secondo momento.
Creare un nuovo segreto client seguendo questa procedura:
- Selezionare Gestisci, quindi Certificati e segreti.
- Selezionare Segreti client, quindi selezionare Nuovo segreto client.
- Specificare una descrizione del segreto e una durata. Al termine, selezionare Aggiungi.
- Una volta aggiunto il segreto client, il valore verrà visualizzato dopo il salvataggio. Copiare questo valore perché non è possibile recuperarlo in un secondo momento.
Sono ora disponibili l'applicazione Microsoft Entra, l'entità servizio e il segreto client.
Distribuire IBM WebSphere Liberty o Open Liberty in Azure Red Hat OpenShift
I passaggi descritti in questa sezione consentono di distribuire IBM WebSphere Liberty o Open Liberty in Azure Red Hat OpenShift.
I passaggi seguenti illustrano come trovare l'offerta e compilare il riquadro Informazioni di base.
Nella barra di ricerca nella parte superiore del portale di Azure immettere Liberty. Nella sezione Marketplace dei risultati della ricerca inseriti automaticamente selezionare WebSphere Liberty/Open Liberty on OpenShift, come illustrato nello screenshot seguente.
È anche possibile passare direttamente all'offerta con il seguente collegamento al portale.
Nella pagina dell'offerta selezionare Creare.
Nel riquadro Informazioni di base, verificare che il valore visualizzato nel campo Sottoscrizione corrisponda a quello con i ruoli elencati nella sezione prerequisiti.
Nel campo Gruppo di risorse selezionare Crea nuovo e immettere un valore per il gruppo di risorse. Poiché i gruppi di risorse devono essere univoci all'interno di una sottoscrizione, selezionare un nome univoco. Un modo semplice per avere nomi univoci consiste nell'usare una combinazione delle iniziali, della data odierna e di un identificatore, ad esempio abc1228rg.
Creare una variabile di ambiente nella shell per il nome del gruppo di risorse.
export RESOURCE_GROUP_NAME=<your-resource-group-name>In Dettagli istanza selezionare l'area per la distribuzione. Per un elenco delle aree di Azure in cui opera OpenShift, vedere Aree per Red Hat OpenShift 4.x in Azure.
Dopo aver selezionato l'area, selezionare Avanti.
I passaggi seguenti illustrano come compilare il riquadro OpenShift illustrato nello screenshot seguente:
In Crea un nuovo cluster, selezionare Sì.
In Specificare informazioni per creare un nuovo cluster OpenShift, per dimensioni VM master, dimensioni VM worker, numero minimo di nodi di lavoro e numero massimo di nodi di lavoro, lasciare i valori predefiniti. Per altre informazioni su come usare queste opzioni avanzate, vedere OpenShift Virtualization - Tuning & Scaling Guide (Guida all'ottimizzazione e scalabilità di OpenShift Virtualization - Ottimizzazione e ridimensionamento).
Per il segreto pull di Red Hat, inserisci il segreto pull di Red Hat che hai ottenuto nella sezione Ottieni un segreto pull di Red Hat. Usare lo stesso valore per Conferma segreto.
Compilare l'ID client dell'entità servizio con l'ID applicazione (client) dell'entità servizio ottenuto nella sezione Creare un'entità servizio Microsoft Entra dal portale di Azure.
Compilare il segreto client dell'entità servizio con il segreto dell'applicazione dell'entità servizio ottenuto nella sezione Creare un'entità servizio Microsoft Entra dal portale di Azure. Usare lo stesso valore per Conferma segreto.
Dopo aver compilato i valori, selezionare Avanti.
I passaggi seguenti illustrano come compilare il riquadro Operatore e applicazione illustrato nello screenshot seguente, e avviare la distribuzione.
In IBM supportato? selezionare Sì.
Annotazioni
Questa guida di avvio rapido distribuisce l'operatore WebSphere Liberty supportato da IBM, ma è possibile selezionare No per distribuire l'operatore Open Liberty.
Lasciare l'opzione predefinita No per Distribuire un'applicazione?.
Annotazioni
Questa guida di avvio rapido distribuisce manualmente un'applicazione di esempio in un secondo momento, ma è possibile selezionare Sì per Distribuire un'applicazione? se si preferisce.
Selezionare Rivedi e crea. Risolvere eventuali problemi di convalida e quindi selezionare di nuovo Rivedi e crea .
Fare clic su Crea.
Tenere traccia dello stato di avanzamento della distribuzione nella pagina Distribuzione in corso.
A seconda delle condizioni di rete e di altre attività nell'area selezionata, il completamento della distribuzione potrebbe richiedere fino a 40 minuti.
Verificare la funzionalità della distribuzione
I passaggi descritti in questa sezione illustrano come verificare che la distribuzione sia stata completata correttamente.
Se ci si è allontanati dalla pagina Distribuzione in corso, i passaggi seguenti mostrano come tornare a quella pagina. Se si è ancora nella pagina che mostra il messaggio La distribuzione è stata completata, è possibile passare al quinto passaggio.
Nell'angolo di una pagina qualsiasi del portale, selezionare il menu hamburger e quindi selezionare Gruppi di risorse.
Nella casella con il testo Filtra per qualsiasi campoimmettere i primi caratteri del gruppo di risorse creato in precedenza. Se è stata seguita la convenzione consigliata, immettere le iniziali, quindi selezionare il gruppo di risorse appropriato.
Nella sezione Impostazionidel riquadro di spostamento selezionare Distribuzioni. Viene visualizzato un elenco ordinato delle distribuzioni in questo gruppo di risorse, con quello più recente.
Scorrere fino alla voce meno recente in questo elenco. Questa voce corrisponde alla distribuzione avviata nella sezione precedente. Selezionare la distribuzione meno recente, come illustrato nello screenshot seguente.
Nel riquadro di spostamento selezionare Outout. Questo elenco mostra i valori di output della distribuzione, che include alcune informazioni utili.
Aprire il terminale e incollare il valore dal campo cmdToGetKubeadminCredentials. Vengono visualizzati l'account amministratore e le credenziali per l'accesso al portale della console del cluster OpenShift. Il contenuto seguente è un esempio di account amministratore.
az aro list-credentials --resource-group abc1228rg --name clusterf9e8b9 { "kubeadminPassword": "xxxxx-xxxxx-xxxxx-xxxxx", "kubeadminUsername": "kubeadmin" }Incollare il valore dal campo clusterConsoleUrl in un Web browser connesso a Internet e quindi premere INVIO. Immettere il nome utente e la password dell'amministratore e accedere.
Verificare che sia installato l'operatore Kubernetes appropriato per Liberty. Nel riquadro di spostamento selezionare Operatori e quindi Operatori installati, come illustrato nello screenshot seguente:
Prendere nota se è stato installato l'operatore WebSphere Liberty o l'operatore Open Liberty. La variante dell'operatore corrisponde a quella selezionata in fase di distribuzione. Se è stato selezionato IBM Supportato, si dispone dell'operatore WebSphere Liberty. In caso contrario, si dispone dell'operatore Open Liberty. Queste informazioni sono importanti da conoscere nei passaggi successivi.
Scaricare e installare l'interfaccia della riga di comando di OpenShift
ocseguendo la procedura descritta nell'esercitazione Installare l'interfaccia della riga di comando di OpenShift, quindi tornare a questa documentazione.Passare al riquadro Output, copiare il valore dal campo cmdToLoginWithKubeadmin e quindi incollarlo nel terminale. Eseguire il comando per accedere al server API del cluster OpenShift. L'output dovrebbe essere simile all'esempio seguente nella console:
Login successful. You have access to 73 projects, the list has been suppressed. You can list all projects with 'oc projects' Using project "default".
Creare un database SQL di Azure
La procedura seguente illustra la creazione di un database singolo del database SQL di Azure da usare con l'app:
Creare un database singolo nel database SQL di Azure seguendo la procedura descritta in Avvio rapido: Creare un database singolo del database SQL di Azure, notando con attenzione le differenze descritte nella nota seguente. È possibile distribuire il database nello stesso gruppo di risorse del cluster OpenShift. Tornare a questo articolo dopo aver creato e configurato il server di database.
Annotazioni
Nel passaggio Informazioni di base annotare i valori per Gruppo di risorse, Nome database, <nome-server>.database.windows.net, Account di accesso amministratore server e Password. Il database del gruppo di risorse viene definito
<db-resource-group>più avanti in questo articolo.Nel passaggio Networking impostare Metodo di connettività suEndpoint pubblico, Consenti a servizi e risorse di Azure di accedere a questo server su Sì e Aggiungi indirizzo IP client corrente su Sì .
Creare una variabile di ambiente nella shell per il nome del gruppo di risorse per il database.
export DB_RESOURCE_GROUP_NAME=<db-resource-group>
Annotazioni
Questo articolo illustra come creare un database singolo del database SQL di Azure con l'autenticazione SQL. Una procedura più sicura consiste nell'usare l'autenticazione di Microsoft Entra per Azure SQL per autenticare la connessione al server di database. Azure Red Hat OpenShift attualmente non supporta ID dei carichi di lavoro di Microsoft Entra, quindi l'autenticazione SQL è l'unica opzione disponibile.
Dopo aver creato il database e il cluster Azure Red Hat OpenShift, è possibile preparare il cluster Azure Red Hat OpenShift per ospitare l'applicazione WebSphere Liberty.
Configurare e distribuire l'applicazione di esempio
Seguire i passaggi descritti in questa sezione per distribuire l'applicazione di esempio nel runtime Liberty. Questi passaggi usano Maven.
Consultare l'applicazione
Clonare il codice di esempio per questa guida usando i comandi seguenti. L'esempio è disponibile in GitHub.
git clone https://github.com/Azure-Samples/open-liberty-on-aro.git
cd open-liberty-on-aro
export BASE_DIR=$PWD
git checkout 20250501
cd 3-integration/connect-db/mssql
Se viene visualizzato un messaggio relativo allo stato "HEAD scollegato", questo messaggio può essere tranquillamente ignorato. Significa semplicemente che hai controllato un tag.
Nel repository sono disponibili alcuni esempi. Viene usato 3-integration/connect-db/mssql/. Ecco la struttura di file dell'applicazione:
mssql
├─ src/main/
│ ├─ aro/
│ │ ├─ db-secret.yaml
│ │ ├─ openlibertyapplication.yaml
│ │ ├─ webspherelibertyapplication.yaml
│ ├─ docker/
│ │ ├─ Dockerfile
│ │ ├─ Dockerfile-ol
│ ├─ liberty/config/
│ │ ├─ server.xml
│ ├─ java/
│ ├─ resources/
│ ├─ webapp/
├─ pom.xml
Le directory java, resources e webapp contengono il codice sorgente dell'applicazione di esempio. Il codice dichiara e usa un'origine dati denominata jdbc/JavaEECafeDB.
Nella directory aro sono presenti tre file di distribuzione. db-secret.xml viene usato per creare segreti Kubernetes con le credenziali di connessione del database. Il file webspherelibertyapplication.yaml viene usato in questa guida di avvio rapido per distribuire l'applicazione WebSphere Liberty. Usare il file openlibertyapplication.yaml per distribuire l'applicazione Open Liberty se è stato distribuito l'operatore Open Liberty nella sezione Distribuire IBM WebSphere Liberty o Open Liberty in Azure Red Hat OpenShift.
Nella directory docker sono disponibili due file per creare l'immagine dell'applicazione con Open Liberty o WebSphere Liberty. Questi file sono rispettivamente Dockerfile e Dockerfile-ol. Il file Dockerfile viene usato per creare l'immagine dell'applicazione con WebSphere Liberty in questa guida di avvio rapido. Analogamente, usare il file Dockerfile-ol per creare l'immagine dell'applicazione con Open Liberty se è stato distribuito l'operatore Open Liberty nella sezione Distribuire IBM WebSphere Liberty o Open Liberty in Azure Red Hat OpenShift.
Nella directory liberty/config, il file server.xml viene usato per configurare la connessione di database per il cluster Open Liberty e WebSphere Liberty.
Compilare il progetto
Dopo aver raccolto le proprietà necessarie, è possibile compilare l'applicazione usando i comandi seguenti. Il file POM per il progetto legge molte variabili dall'ambiente. Come parte della compilazione Maven, queste variabili vengono usate per popolare i valori nei file YAML che si trovano in src/main/aro. Se si preferisce, è possibile eseguire operazioni simili per l'applicazione all'esterno di Maven.
cd ${BASE_DIR}/3-integration/connect-db/mssql
# The following variables are used for deployment file generation into target.
export DB_SERVER_NAME=<server-name>.database.windows.net
export DB_NAME=<database-name>
export DB_USER=<server-admin-login>@<server-name>
export DB_PASSWORD='<server-admin-password>'
mvn clean install
(Facoltativo) Testare il progetto in locale
È ora possibile eseguire e testare il progetto in locale prima di eseguire la distribuzione in Azure seguendo questa procedura. Per praticità, viene usato liberty-maven-plugin. Per altre informazioni su liberty-maven-plugin, vedere Compilazione di un'applicazione Web con Maven. Per l'applicazione, è possibile eseguire operazioni simili usando qualsiasi altro meccanismo, ad esempio l'IDE locale. È anche possibile prendere in considerazione l'uso dell'opzione liberty:devc destinata allo sviluppo con i contenitori. Per altre informazioni su liberty:devc, vedere la documentazione di Liberty.
Avviare l'applicazione usando
liberty:run, come illustrato nell'esempio seguente.liberty:runusa anche le variabili di ambiente definite nella sezione precedente.cd ${BASE_DIR}/3-integration/connect-db/mssql mvn liberty:runVerificare che l'applicazione funzioni come previsto. Se ha esito positivo, verrà visualizzato un messaggio simile a
[INFO] [AUDIT] CWWKZ0003I: The application javaee-cafe updated in 1.930 seconds.nell'output del comando. Passare ahttp://localhost:9080/ohttps://localhost:9443/nel browser e verificare che l'applicazione sia accessibile e che tutto funzioni.Premere CTRL+C per interrompere.
Usare quindi la procedura seguente per inserire il progetto in un contenitore usando Docker ed eseguirlo come contenitore in locale prima di eseguire la distribuzione in Azure:
Usare i comandi seguenti per creare l'immagine:
cd ${BASE_DIR}/3-integration/connect-db/mssql/target docker buildx build --platform linux/amd64 -t javaee-cafe:v1 --pull --file=Dockerfile .Eseguire l'immagine usando il comando seguente. Si noti che si usano le variabili di ambiente definite in precedenza.
docker run -it --rm -p 9080:9080 -p 9443:9443 \ -e DB_SERVER_NAME=${DB_SERVER_NAME} \ -e DB_NAME=${DB_NAME} \ -e DB_USER=${DB_USER} \ -e DB_PASSWORD=${DB_PASSWORD} \ javaee-cafe:v1Dopo l'avvio del contenitore, passare a
http://localhost:9080/ohttps://localhost:9443/nel browser per accedere all'applicazione.Premere CTRL+C per interrompere.
Creare l'immagine ed eseguire il push nel flusso di immagini
Quando si è soddisfatti dello stato dell'applicazione, è possibile creare l'immagine da remoto nel cluster seguendo questa procedura.
Usare i comandi seguenti per identificare la directory di origine e il Dockerfile:
cd ${BASE_DIR}/3-integration/connect-db/mssql/target # If you are deploying the application with WebSphere Liberty Operator, the existing Dockerfile is ready for you # If you are deploying the application with Open Liberty Operator, uncomment and execute the following two commands to rename Dockerfile-ol to Dockerfile # mv Dockerfile Dockerfile.backup # mv Dockerfile-ol DockerfileUsare il comando seguente per creare un flusso di immagini:
oc create imagestream javaee-cafeUsare il comando seguente per creare una configurazione di compilazione che specifica il tag del flusso di immagini dell'output di compilazione:
oc new-build --name javaee-cafe-config --binary --strategy docker --to javaee-cafe:v1Usare il comando seguente per avviare il build per caricare i contenuti locali, containerizzare e produrre un output al tag dello stream di immagini specificato prima.
oc start-build javaee-cafe-config --from-dir . --follow
Distribuire e testare l'applicazione
Usare la procedura seguente per distribuire e testare l'applicazione:
Usare il comando seguente per applicare il segreto del database:
cd ${BASE_DIR}/3-integration/connect-db/mssql/target oc apply -f db-secret.yamlVerrà visualizzato l'output
secret/db-secret-mssql created.Usare il comando seguente per applicare il file di distribuzione:
oc apply -f webspherelibertyapplication.yamlAttendere l'avvio e l'esecuzione di tutti i pod usando il comando seguente:
oc get pods -l app.kubernetes.io/name=javaee-cafe --watchVerrà visualizzato un output simile all'esempio seguente per indicare che tutti i pod sono in esecuzione:
NAME READY STATUS RESTARTS AGE javaee-cafe-67cdc95bc-2j2gr 1/1 Running 0 29s javaee-cafe-67cdc95bc-fgtt8 1/1 Running 0 29s javaee-cafe-67cdc95bc-h47qm 1/1 Running 0 29sPer verificare i risultati, seguire questa procedura:
Usare il comando seguente per ottenere l'host della risorsa di route distribuita con l'applicazione:
echo "route host: https://$(oc get route javaee-cafe --template='{{ .spec.host }}')"Copiare il valore di
route hostdall'output, aprirlo nel browser e testare l'applicazione. Se il rendering della pagina Web non viene eseguito correttamente, questo è dovuto al fatto che l'app èc ancora in corso di avvio in background. Attendere alcuni minuti e ripetere l'operazione.Aggiungere ed eliminare alcuni caffè per verificare la funzionalità dell'app e la connessione al database.
Pulire le risorse
Per evitare addebiti per Azure, è necessario eliminare le risorse non necessarie. Quando il cluster non è più necessario, usare il comando az group delete per rimuovere il gruppo di risorse, il cluster Azure Red Hat OpenShift, database SQL di Azure e tutte le risorse correlate.
az group delete --name $RESOURCE_GROUP_NAME --yes --no-wait
az group delete --name $DB_RESOURCE_GROUP_NAME --yes --no-wait
Passaggi successivi
Per altre informazioni sulla distribuzione della famiglia IBM WebSphere in Azure, vedere Quali sono le soluzioni per eseguire la famiglia di prodotti WebSphere in Azure?