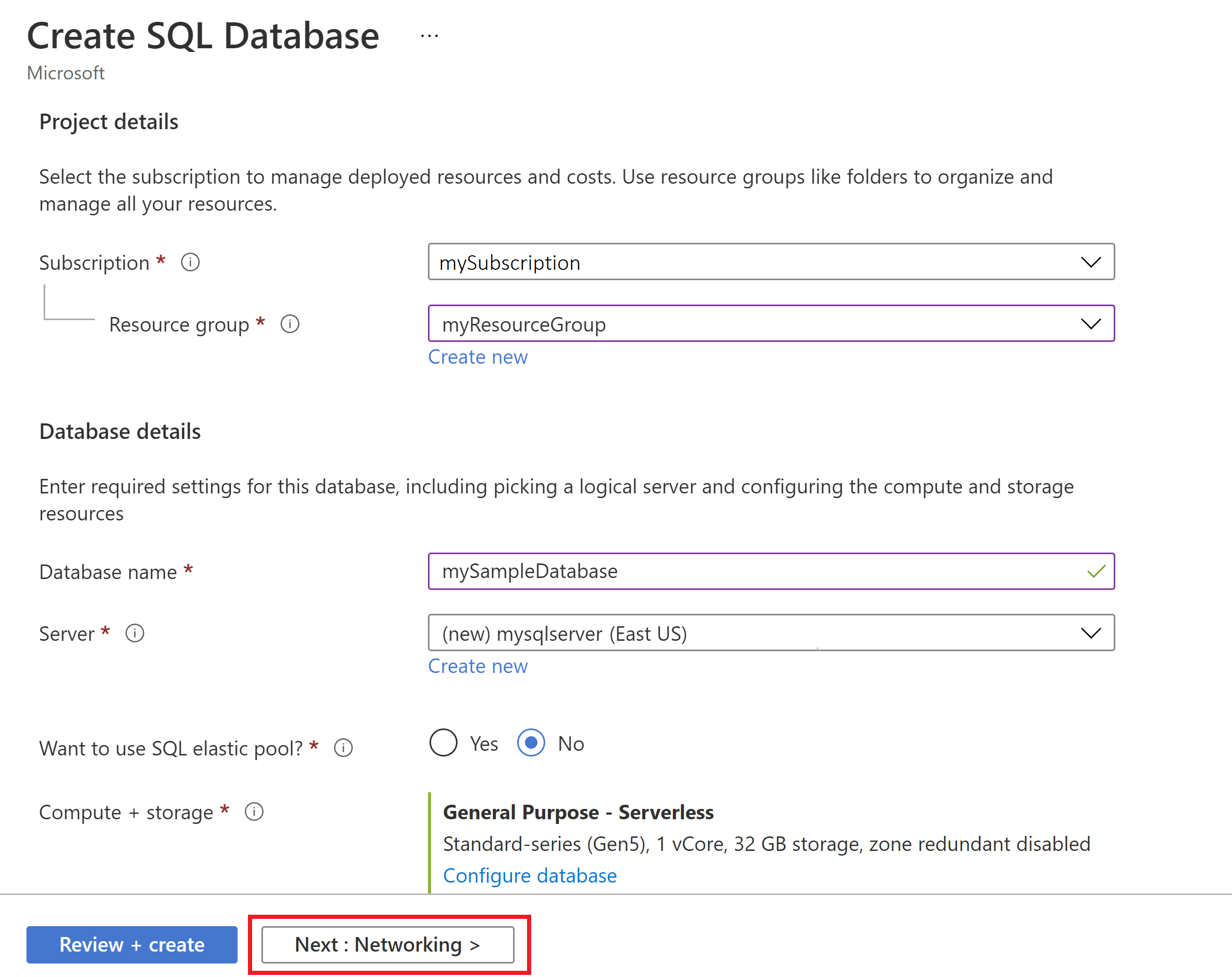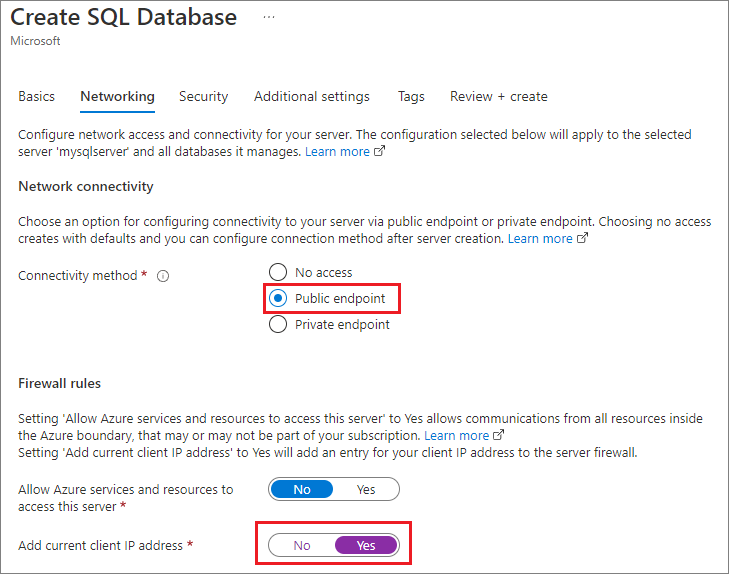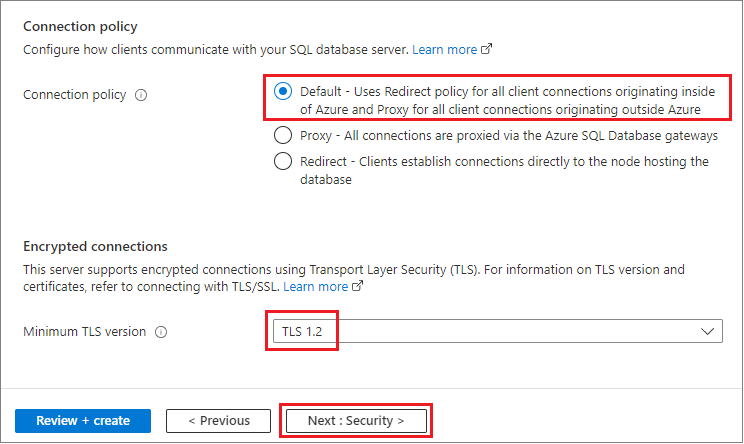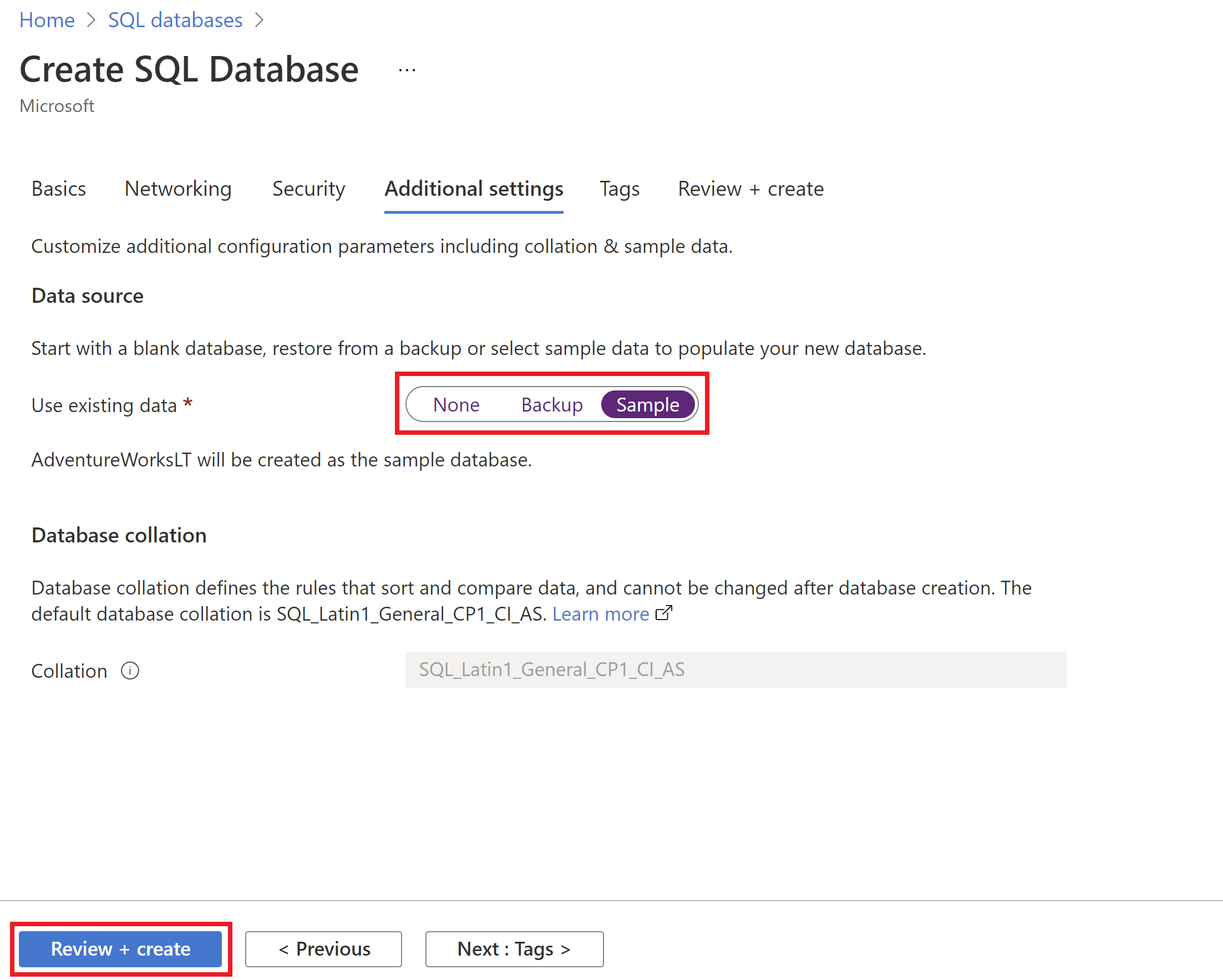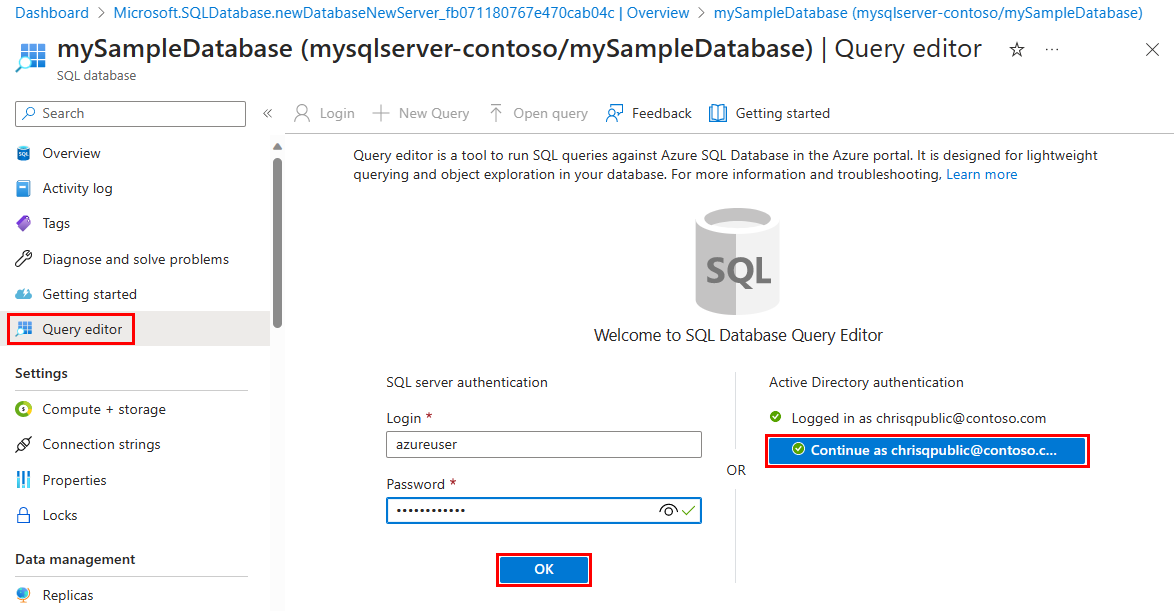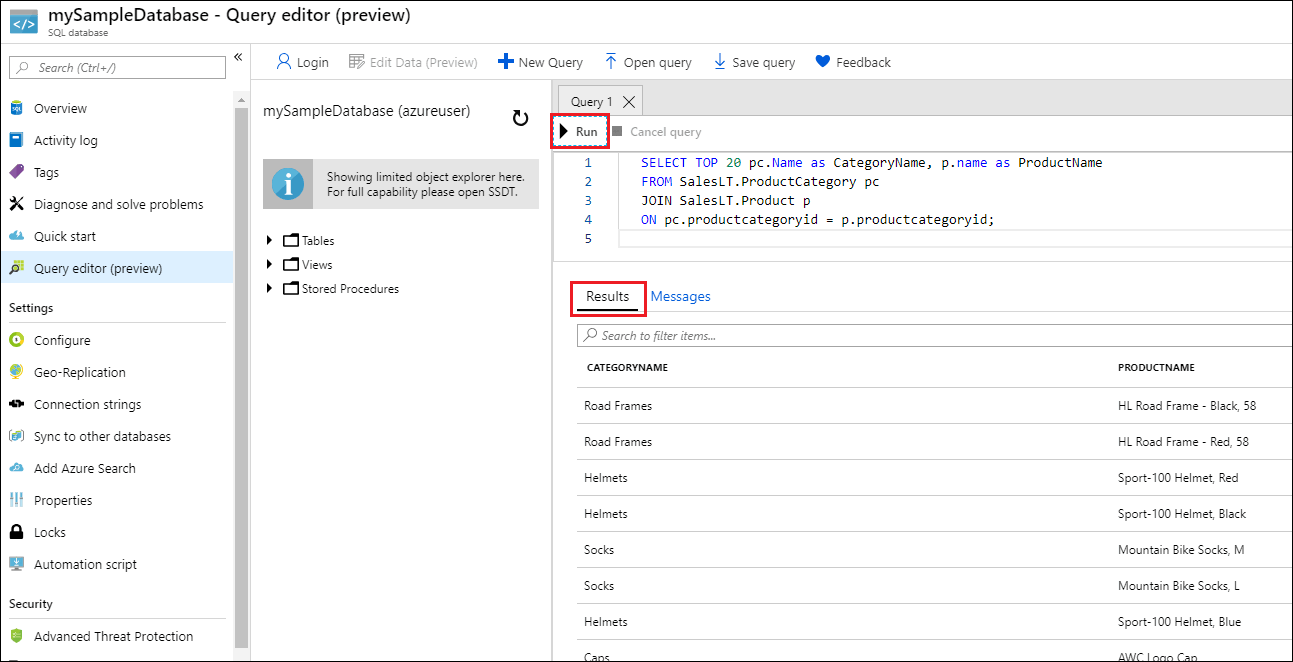Nota
L'accesso a questa pagina richiede l'autorizzazione. È possibile provare ad accedere o modificare le directory.
L'accesso a questa pagina richiede l'autorizzazione. È possibile provare a modificare le directory.
In questo avvio rapido, crei un database singolo in Database SQL di Azure utilizzando il portale di Azure, uno script PowerShell o uno script Azure CLI. È quindi possibile eseguire query sul database con l'editor di query nel portale di Azure.
Guarda questo video nella serie Nozioni di base sul database SQL di Azure per una panoramica del processo di distribuzione:
Prerequisiti
- Una sottoscrizione di Azure attiva. Se non se ne ha una, creare un account gratuito.
- Gran parte di questo articolo può essere eseguita solo con il portale di Azure. Facoltativamente, usare la versione più recente di Azure PowerShell o dell'interfaccia della riga di comando di Azure.
Autorizzazioni
Per creare database tramite Transact-SQL: sono necessarie le autorizzazioni CREATE DATABASE. Per creare un database, un account di accesso deve essere l'amministratore del server (creato durante il provisioning del server logico di database SQL di Azure), l'amministratore Microsoft Entra del server o un membro del ruolo del database dbmanager in master. Per altre informazioni, vedere CREATE DATABASE.
Per creare database tramite il portale di Azure, PowerShell, l'interfaccia della riga di comando di Azure o l'API REST: sono necessarie le autorizzazioni di Azure RBAC, in particolare i ruoli di Contributore, Contributore Database SQL o Contributore SQL Server. Per ulteriori informazioni, vedere Ruoli predefiniti di Azure RBAC.
Creare un database singolo
Questa guida rapida crea un database singolo nel tier serverless di calcolo.
Nota
Prova il database SQL di Azure gratuitamente e ottieni 100.000 secondi vCore di elaborazione serverless e 32 GB di spazio di archiviazione ogni mese.
Per creare un database singolo nel portale di Azure, questa guida introduttiva inizia dalla pagina SQL di Azure.
Accedere alla pagina Selezione l'opzione di distribuzione SQL.
In Database SQL lasciare l'opzione Tipo di risorsa impostata su Database singolo e selezionare Crea.
Nella scheda Dati principali del modulo Crea database SQL, sotto Dettagli del progetto, selezionare la Sottoscrizione di Azure desiderata.
In Gruppo di risorse selezionare Crea nuovo, immettere myResourceGroup e quindi fare clic su OK.
In Nome database immetti mySampleDatabase.
In Server, selezionare Crea nuovo e compilare il modulo per il nuovo server con i valori seguenti:
Nome server: immetti mysqlserver e aggiungi alcuni caratteri che rendano il nome univoco. Non è possibile specificare un nome del server esatto da usare perché i nomi di tutti i server di Azure devono essere univoci a livello globale, oltre che univoci all’interno di una sottoscrizione. Immetti quindi un valore come
mysqlserver12345e il portale segnalerà se è disponibile o meno.Posizione: seleziona una posizione dall'elenco a discesa.
Metodo di autenticazione: selezionare Usare l'autenticazione SQL.
Accesso amministratore server: inserisci azureuser.
Password: immetti una password che soddisfi i requisiti e immittila di nuovo nel campo Conferma password.
Seleziona OK.
Lasciare l’opzione Usare il pool elastico SQL impostata su No.
Per Ambiente del carico di lavoro, specifica Sviluppo per questo esercizio.
Il portale di Azure offre un'opzione di ambiente del carico di lavoro che aiuta a pre-impostare alcune impostazioni di configurazione. Queste impostazioni possono essere modificate. Questa opzione si applica solo alla pagina del portale Crea database SQL. In caso contrario, l'opzione Ambiente del carico di lavoro non influisce sulle licenze o su altre impostazioni di configurazione del database.
- La scelta dell'ambiente di sviluppo imposta alcune opzioni, comprese:
- L'opzione Ridondanza dell'archivio di backup ha un'archiviazione con ridondanza locale. L'archiviazione con ridondanza locale comporta un costo inferiore ed è adatta per gli ambienti di pre-produzione che non richiedono la ridondanza zonale o geografica.
- Calcolo + archiviazione è per utilizzo generico, serverless con un singolo vCore. Per impostazione predefinita, è previsto un ritardo di sospensione automatica di un'ora.
- Scegliere l'ambiente di carico di lavoro di produzione:
- Ridondanza geografica è predefinita e si riferisce all'archiviazione con ridondanza geografica.
- Calcolo + archiviazione è General Purpose, fornisce 2 vCore e 32 GB di spazio di archiviazione. Questa operazione può essere ulteriormente modificata nel passaggio successivo.
- La scelta dell'ambiente di sviluppo imposta alcune opzioni, comprese:
In Calcolo e archiviazione selezionare Configura database.
Questa guida introduttiva usa un database serverless, quindi lascia Livello di servizio impostato su Per utilizzo generico (elaborazione serverless, più adatta a budget ridotti) e imposta Livello di elaborazione su Serverless. Selezionare Applica.
In Ridondanza dell'archivio di backup, scegli un'opzione di ridondanza per l'account di archiviazione in cui verranno salvati i backup. Per ulteriori informazioni, vedi Ridondanza dell'archivio di backup.
Selezionare Avanti: Rete nella parte inferiore della pagina.
Nella scheda Rete selezionare Endpoint pubblico in Metodo di connettività.
In Regole del firewall impostare Aggiungi indirizzo IP client corrente su Sì. Lasciare l'opzione Consenti alle risorse e ai servizi di Azure di accedere a questo server impostata su No.
In Criteri di connessione, scegli i criteri di connessionepredefiniti e lascia la versione minima di TLS come da impostazione predefinita su TLS 1.2.
Selezionare Avanti: Sicurezza nella parte inferiore della pagina.
Nella pagina Sicurezza è possibile scegliere di avviare una versione di valutazione gratuita di Microsoft Defender per SQL, nonché configurare Libro mastro, Identità gestite e Transparent Data Encryption Azure SQL con chiave gestita dal cliente in base alle proprie esigenze. Seleziona Avanti: Impostazioni aggiuntive alla fine della pagina.
Nella scheda Impostazioni aggiuntive, nella sezione Origine dati selezionare Esempio per Usa dati esistenti. Viene creato un database di esempio
AdventureWorksLTche contiene alcune tabelle e alcuni dati su cui eseguire query e con cui sperimentare, diversamente da un database vuoto. È anche possibile configurare un confronto del database e una finestra di manutenzione.Selezionare Rivedi e crea nella parte inferiore della pagina:
Nella pagina Rivedi e crea, dopo aver rivisto le impostazioni, selezionare Crea.
Interrogare il database
Dopo aver creato il database, è possibile usare l'editor di query (anteprima) nel portale di Azure per connettersi al database ed eseguire query sui dati. Per altre informazioni, consultare Editor di query del portale di Azure per il database SQL di Azure.
Nel portale cercare e selezionare Database SQL, quindi selezionare il database nell'elenco.
Nella pagina relativa al database scegliere Editor di query (anteprima) dal menu sinistro.
Immetti le informazioni di accesso dell'amministratore del server per l'autenticazione SQL o usa l'autenticazione Microsoft Entra.
Nota
Microsoft Entra ID era precedentemente conosciuto come Azure Active Directory (Azure AD).
Immettere la query seguente nel riquadro Editor di query.
SELECT TOP 20 pc.Name as CategoryName, p.name as ProductName FROM SalesLT.ProductCategory pc JOIN SalesLT.Product p ON pc.productcategoryid = p.productcategoryid;Selezionare Esegui e quindi esaminare i risultati della query nel riquadro Risultati.
Chiudere la pagina Editor di query e selezionare OK quando richiesto per rimuovere le modifiche non salvate.
Pulire le risorse
Mantenere il gruppo di risorse, il server e il database singolo per procedere con i passaggi successivi e acquisire informazioni su come connettersi al database ed eseguire query con metodi diversi.
Dopo aver finito di usare queste risorse, è possibile eliminare il gruppo di risorse creato, eliminando in questo modo anche il server e il database singolo al suo interno.
Per eliminare myResourceGroup e tutte le relative risorse con il portale di Azure:
- Nel portale cercare e selezionare Gruppi di risorse e quindi selezionare myResourceGroup nell'elenco.
- Nella pagina del gruppo di risorse selezionare Elimina gruppo di risorse.
- In Digitare il nome del gruppo di risorse immettere myResourceGroup e quindi selezionare Elimina.
Passaggio successivo
Si vuole ottimizzare e risparmiare sulla spesa per il cloud?