Come modificare in blocco gli asset
Questo articolo descrive come aggiornare gli asset in blocco per aggiungere termini di glossario, classificazioni, proprietari ed esperti su più asset contemporaneamente.
Nota
La modifica in blocco, come descritto di seguito, riguarda gli asset di dati. Non è possibile aggiungere altri asset, ad esempio classificazioni e termini del glossario, all'elenco di modifica in blocco.
Selezionare gli asset da modificare in blocco
Usare la ricerca di Microsoft Purview o sfogliare per individuare gli asset che si desidera modificare.
Nei risultati della ricerca, ogni asset di dati ha una casella di controllo che è possibile selezionare per aggiungere l'asset all'elenco di selezione.
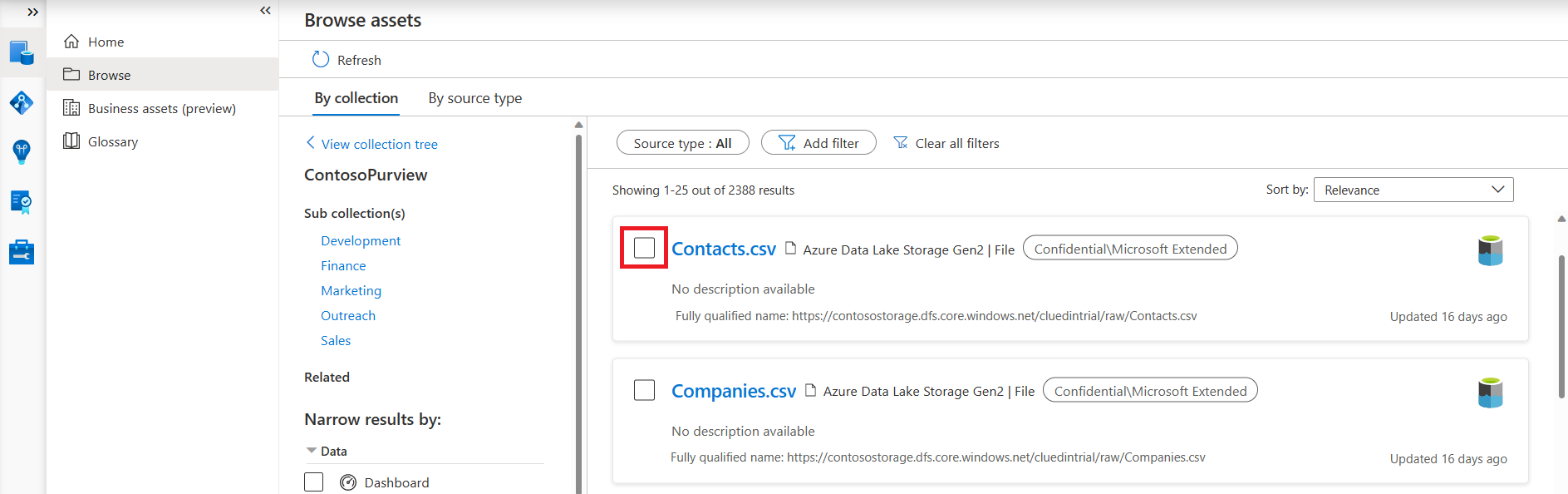
È anche possibile aggiungere un asset all'elenco di modifica bulk dalla pagina dei dettagli dell'asset. Selezionare Seleziona per la modifica in blocco per aggiungere l'asset all'elenco di modifica bulk.
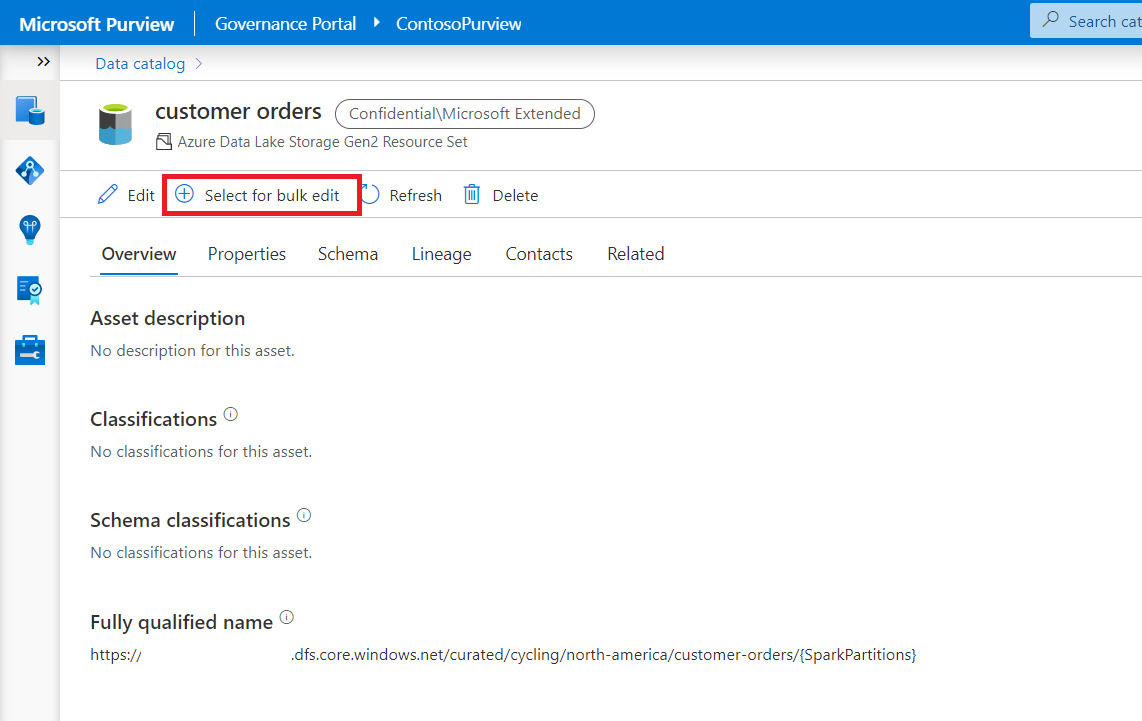
Selezionare la casella di controllo per aggiungerla all'elenco di modifica bulk. È possibile visualizzare gli asset selezionati selezionando il pulsante Visualizza selezionato .
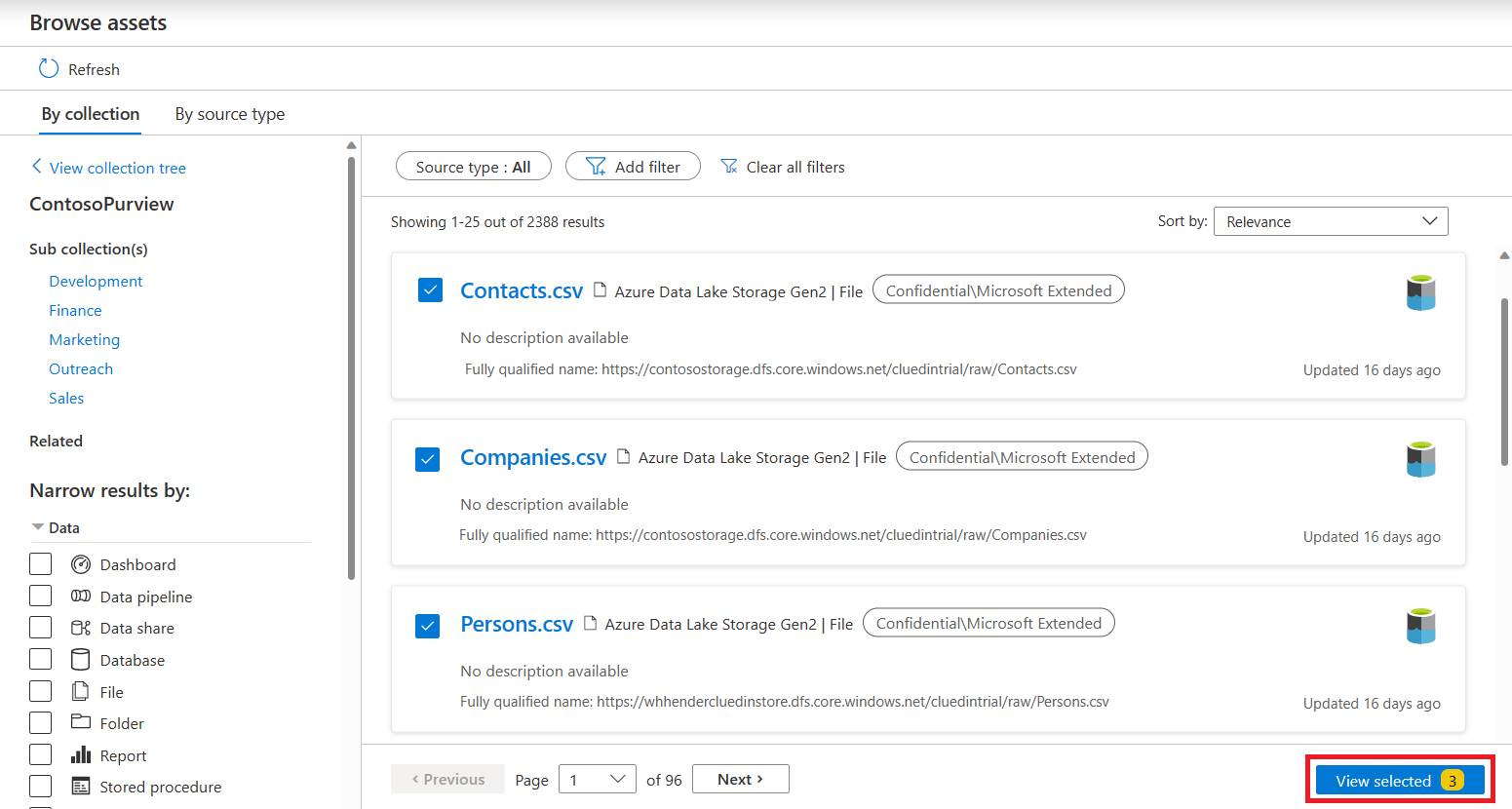
Modificare in blocco gli asset
Dopo aver selezionato tutti gli asset, selezionare Visualizza selezionato per estrarre gli asset selezionati.
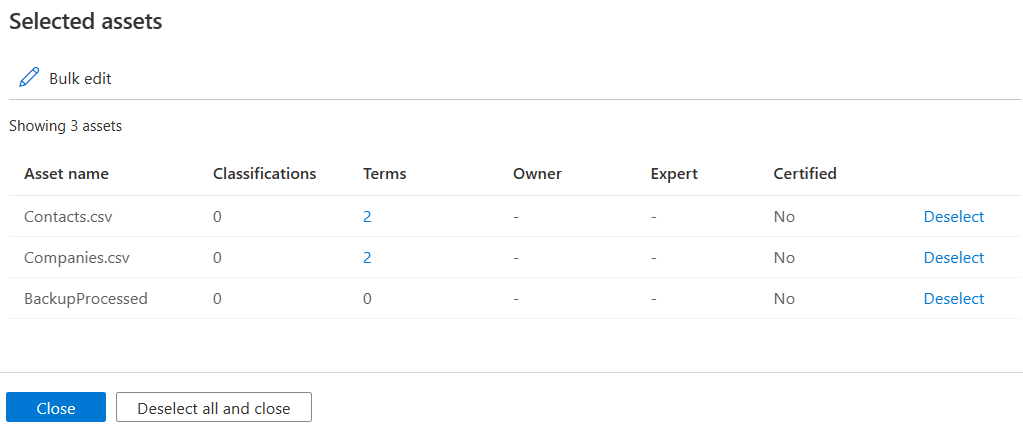
Esaminare l'elenco e selezionare Deseleziona se si desidera rimuovere gli asset dall'elenco.
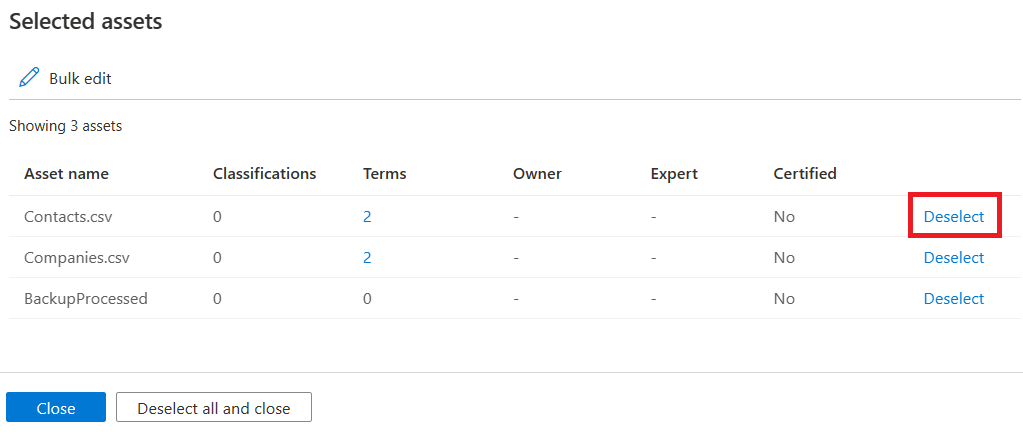
Selezionare Modifica in blocco per aggiungere, rimuovere o sostituire un'annotazione per tutti gli asset selezionati. È possibile modificare i termini del glossario, le classificazioni, i proprietari o gli esperti di un asset.
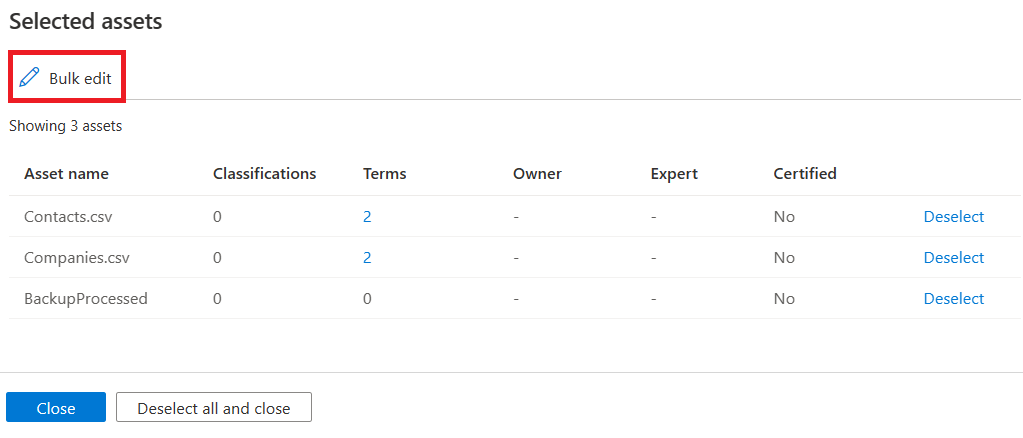
Per ogni attributo selezionato, è possibile scegliere l'operazione di modifica da applicare
- Aggiungi aggiungerà una nuova annotazione agli asset di dati selezionati.
- Sostituire con sostituirà tutte le annotazioni per gli asset di dati selezionati con l'annotazione selezionata.
- Rimuovi rimuoverà tutte le annotazioni per gli asset di dati selezionati.
È possibile modificare più asset contemporaneamente selezionando Seleziona un nuovo attributo.
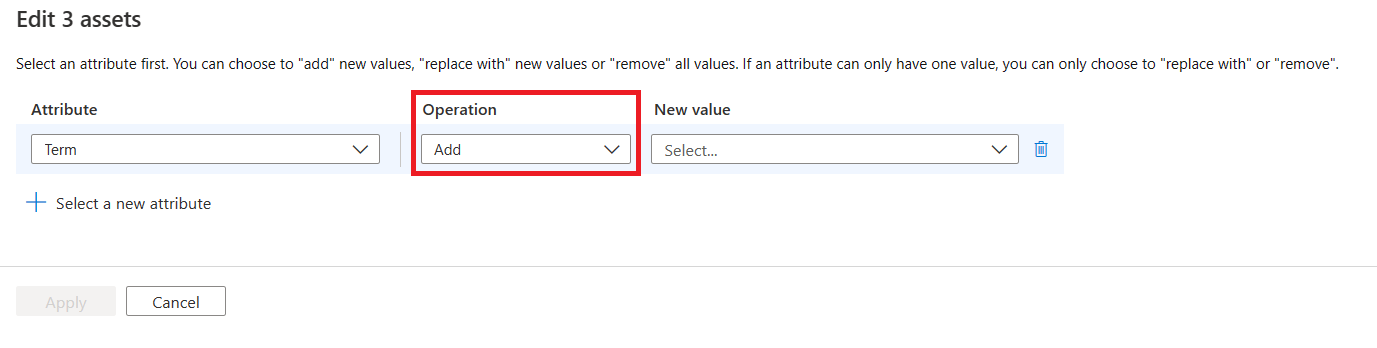
Dopo aver eseguito tutti gli aggiornamenti, selezionare Applica.
Al termine, chiudere il pannello di modifica bulk selezionando Chiudi o Rimuovi tutto e chiudi. La chiusura non rimuoverà gli asset selezionati, mentre la rimozione di tutti gli asset e la chiusura rimuoveranno tutti gli asset selezionati.
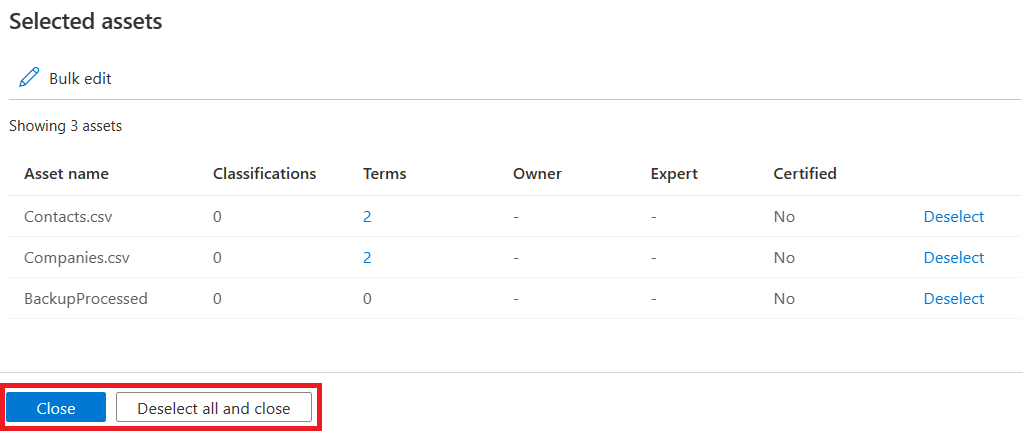
Importante
Nell'interfaccia utente è attualmente possibile selezionare fino a 25 asset. La casella Visualizza selezionata sarà visibile solo se è selezionato almeno un asset.
Passaggi successivi
Commenti e suggerimenti
Presto disponibile: Nel corso del 2024 verranno gradualmente disattivati i problemi di GitHub come meccanismo di feedback per il contenuto e ciò verrà sostituito con un nuovo sistema di feedback. Per altre informazioni, vedere https://aka.ms/ContentUserFeedback.
Invia e visualizza il feedback per