Analizzare le origini dati in Microsoft Purview
In Microsoft Purview, dopo aver registrato l'origine dati, è possibile analizzare l'origine per acquisire metadati tecnici, estrarre lo schema e applicare classificazioni ai dati.
- Per altre informazioni sull'analisi in generale, vedere l'articolo sul concetto di analisi.
- Per le procedure consigliate, vedere l'articolo sulle procedure consigliate per l'analisi.
In questo articolo verranno illustrati i passaggi di base per l'analisi di qualsiasi origine dati.
Consiglio
Ogni origine ha le proprie istruzioni e prerequisiti per l'analisi. Per le istruzioni di analisi più complete, selezionare l'origine dall'elenco delle origini supportate ed esaminarne le istruzioni di analisi.
Prerequisiti
Prima di poter analizzare l'origine dati, è necessario eseguire questa procedura:
- Registrare l'origine dati: in questo modo Microsoft Purview viene essenzialmente associato all'indirizzo dell'origine dati e viene eseguito il mapping a una raccolta nel Microsoft Purview Data Map.
- Considerare la rete: se l'origine si trova in una rete locale o in una rete privata virtuale (VPN) o se l'account Microsoft Purview usa endpoint privati, è necessario un runtime di integrazione self-hosted, ovvero uno strumento che si troverà in un computer nella rete privata in modo che l'origine e Microsoft Purview possano connettersi durante l'analisi. Ecco le istruzioni per creare un runtime di integrazione self-hosted.
- Valutare le credenziali che si intende usare per connettersi all'origine. Tutte le pagine di origine avranno una sezione Analisi che includerà i dettagli sui tipi di autenticazione disponibili.
Creare un'analisi
Nei passaggi seguenti verrà usato Archiviazione BLOB di Azure come esempio e verrà eseguita l'autenticazione con l'identità gestita di Microsoft Purview.
Importante
Questi sono i passaggi generali per la creazione di un'analisi, ma è consigliabile fare riferimento alla pagina di origine per le prerequiste e le istruzioni di analisi specifiche dell'origine.
Aprire il portale di governance di Microsoft Purview:
- Passare direttamente all'account https://web.purview.azure.com Microsoft Purview e selezionarlo.
- Apertura del portale di Azure, ricerca e selezione dell'account Microsoft Purview. Selezionare il pulsante Portale di governance di Microsoft Purview .
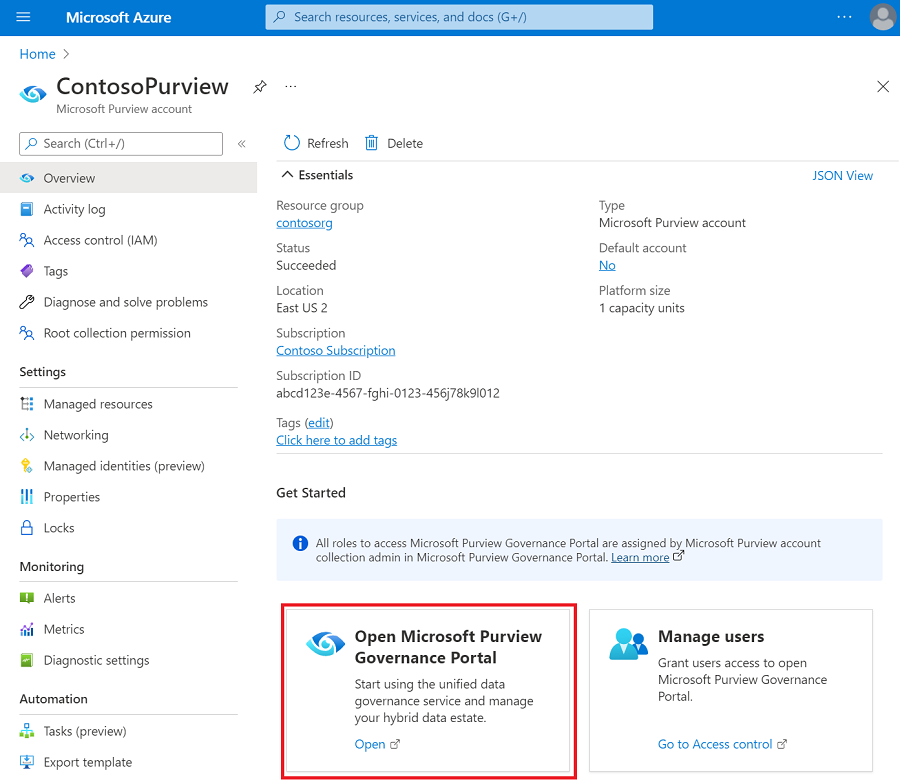
Passare alla mappa dati ->Origini per visualizzare le origini registrate in una visualizzazione mappa o tabella.
Trovare l'origine e selezionare l'icona Nuova analisi .
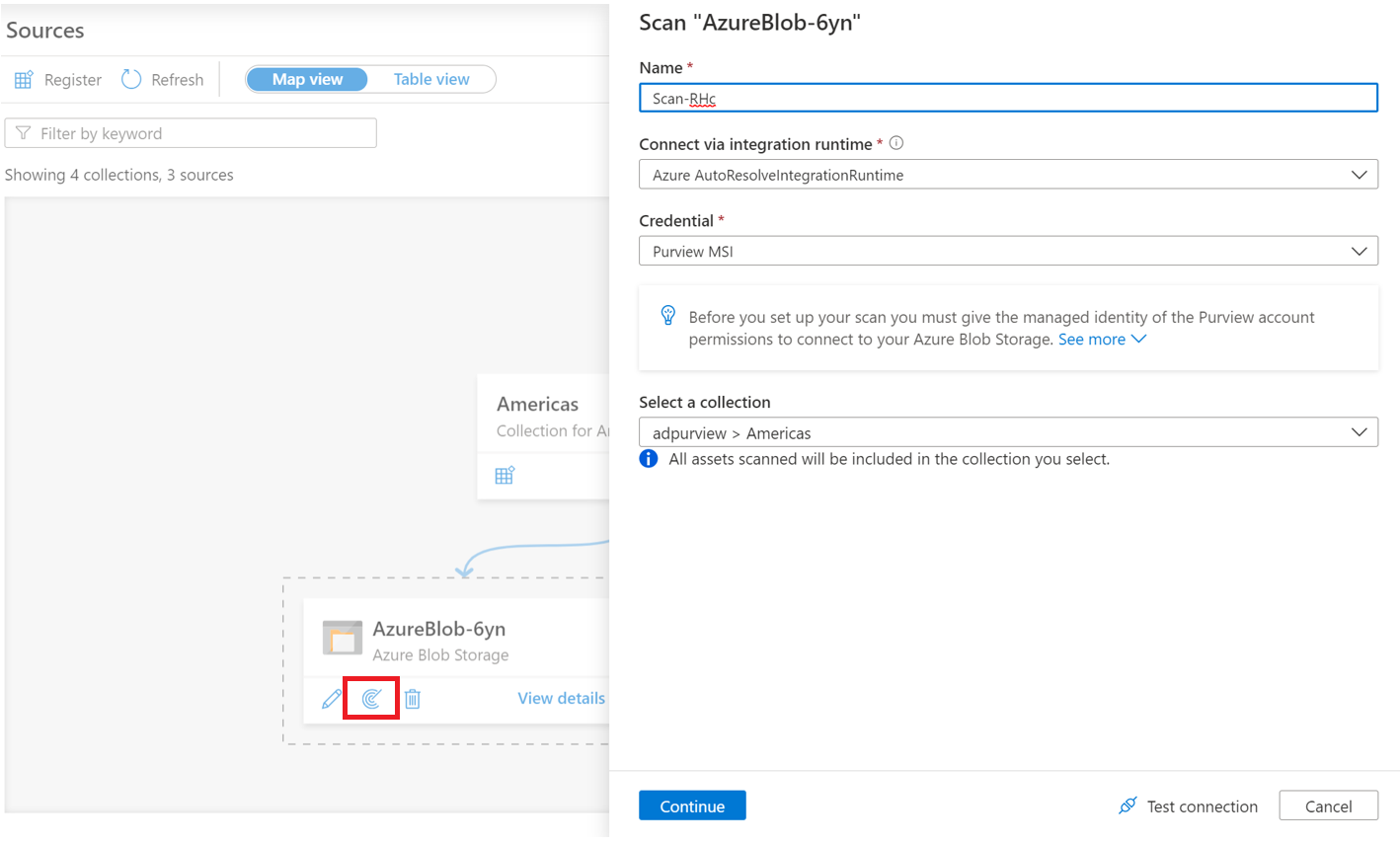
Specificare un nome per l'analisi.
Selezionare il metodo di autenticazione. In questo caso è stato scelto l'identità del servizio gestito Purview (identità gestita).
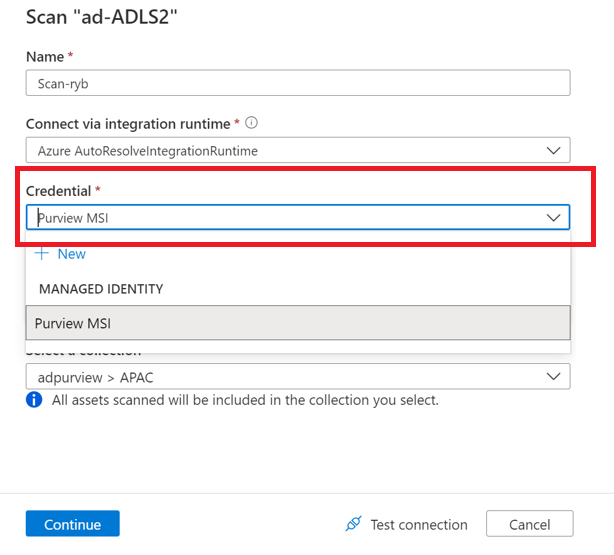
Scegliere la raccolta corrente o una sotto raccolta per l'analisi. La raccolta scelta ospita i metadati individuati durante l'analisi.
Selezionare Test connessione. Se non ha esito positivo, vedere la sezione [risoluzione dei problemi]. In una connessione riuscita selezionare Continua.
A seconda dell'origine, è possibile definire l'ambito dell'analisi in base a un subset specifico di dati. Per Archiviazione BLOB di Azure, è possibile selezionare cartelle e sottocartelle scegliendo gli elementi appropriati nell'elenco.
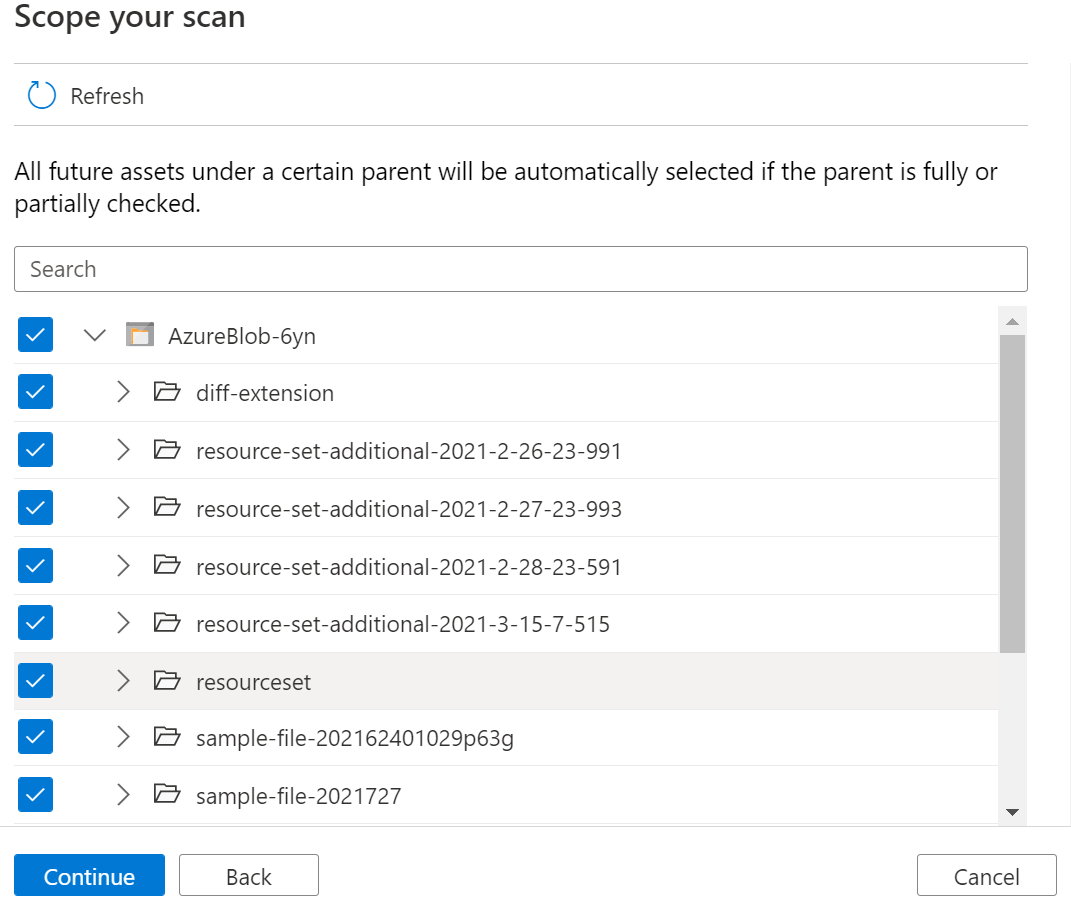
Selezionare un set di regole di analisi. Il set di regole di analisi contiene i tipi di classificazioni dei dati che l'analisi verificherà. È possibile scegliere tra l'impostazione predefinita di sistema (che conterrà tutte le classificazioni disponibili per l'origine), i set di regole personalizzati esistenti creati da altri utenti dell'organizzazione o creare un nuovo set di regole inline.
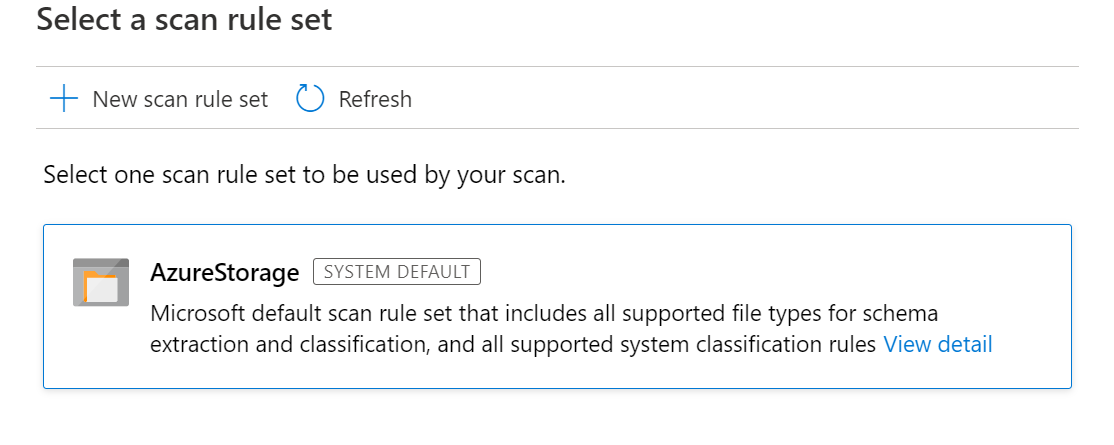
Scegliere il trigger di analisi. È possibile configurare una pianificazione (mensile o settimanale) o eseguire l'analisi una sola volta.
Nota
La ricorrenza di inizio deve essere inferiore di almeno 1 minuto al tempo di analisi della pianificazione. In caso contrario, l'analisi verrà attivata nella ricorrenza successiva.
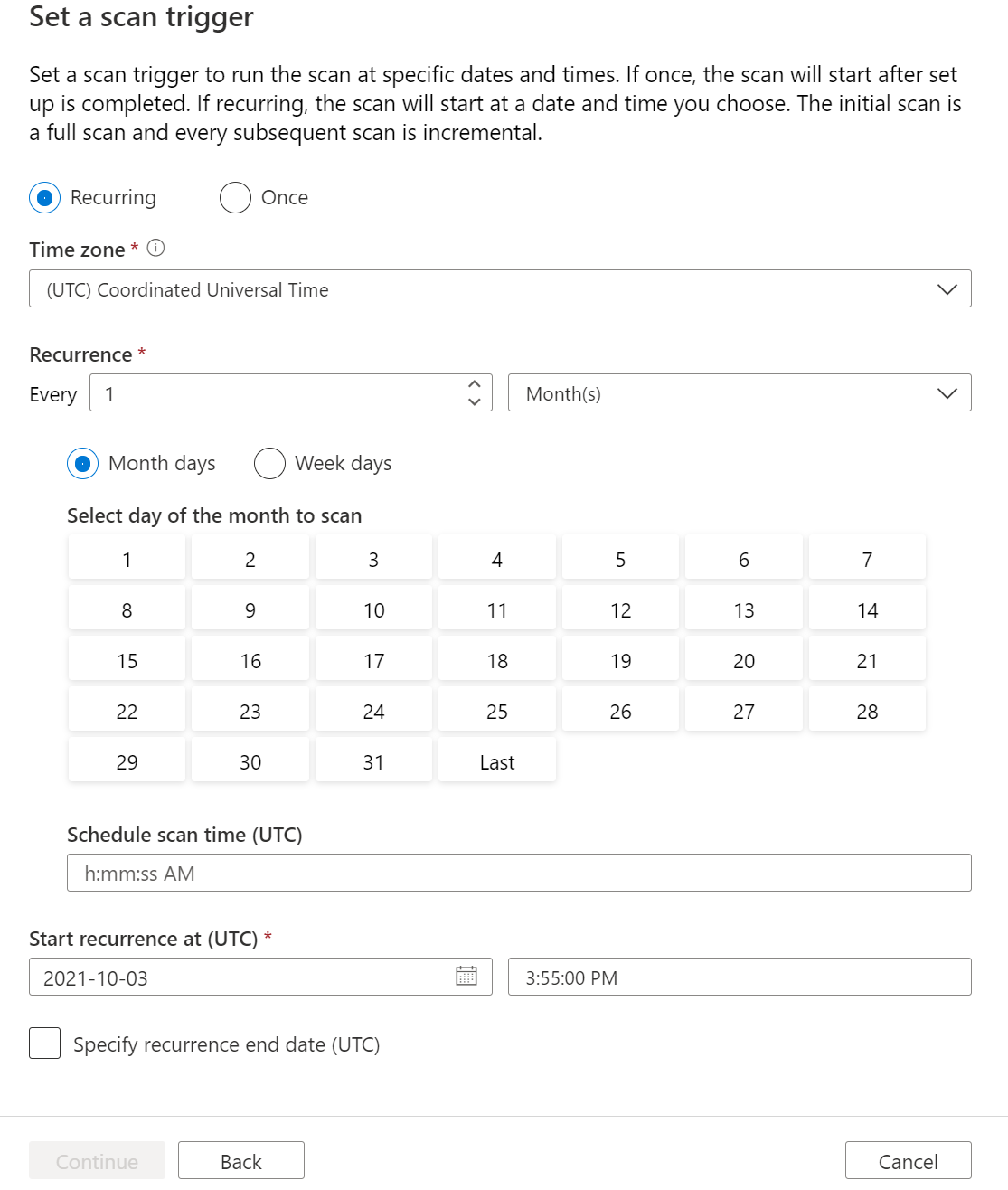
Esaminare l'analisi e selezionare Salva ed esegui.
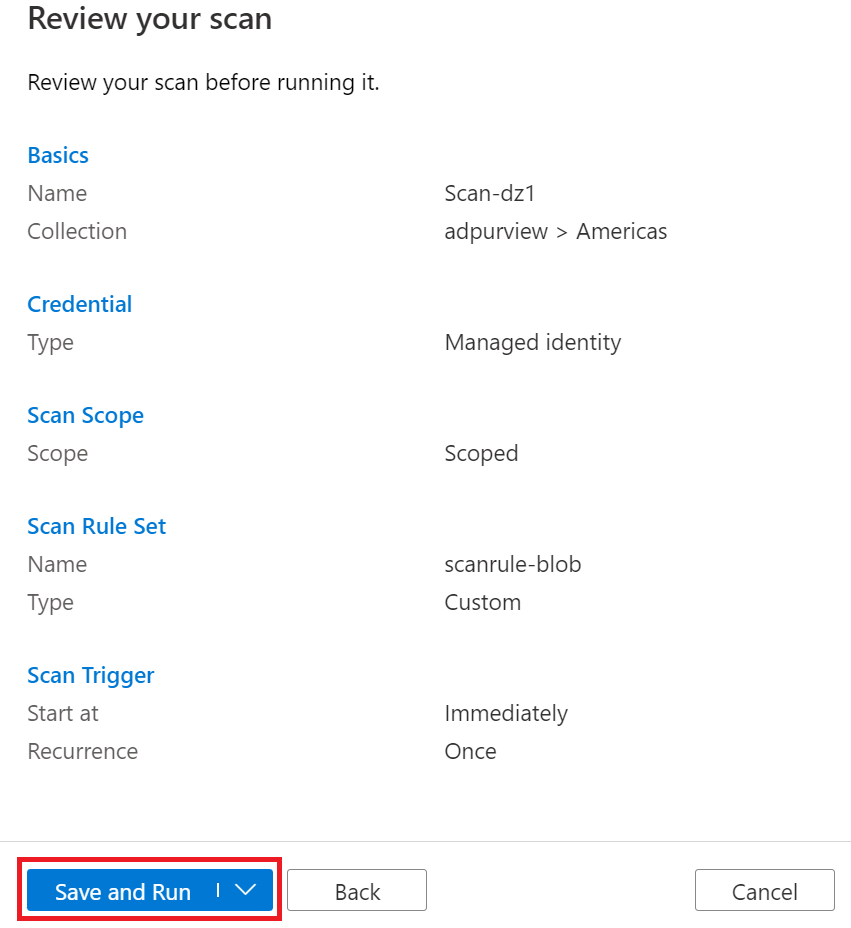
Visualizzare un'analisi
A seconda della quantità di dati nell'origine dati, l'esecuzione di un'analisi può richiedere del tempo. Ecco come controllare lo stato di avanzamento e visualizzare i risultati al termine dell'analisi.
È possibile visualizzare l'analisi dalla raccolta o dall'origine stessa.
Per visualizzare dalla raccolta, passare alla raccolta nella mappa dati e selezionare il pulsante Scansioni .
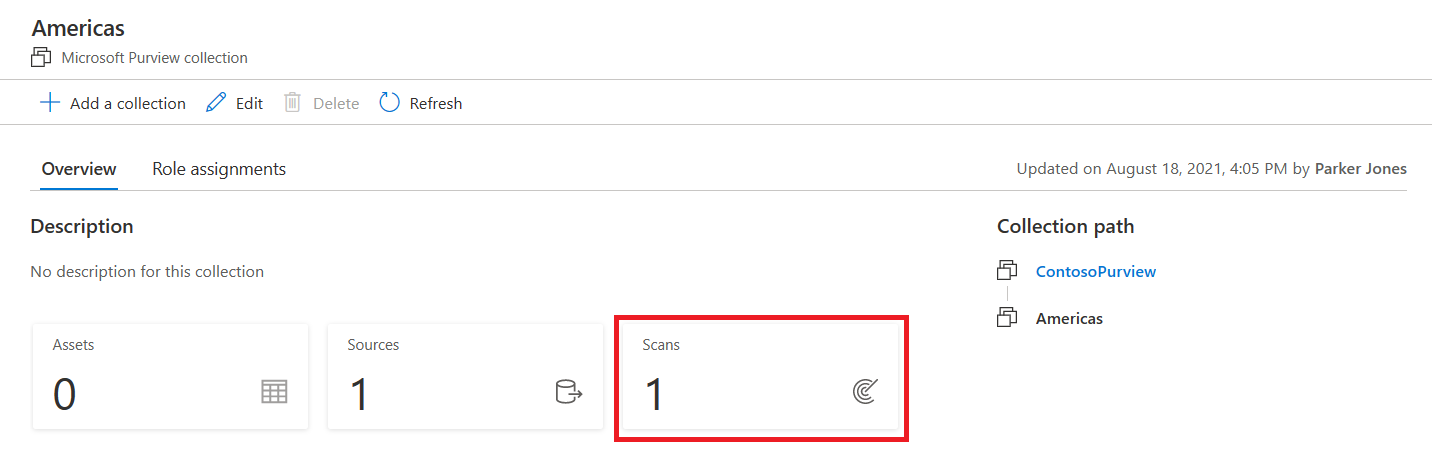
Selezionare il nome dell'analisi per visualizzare i dettagli.
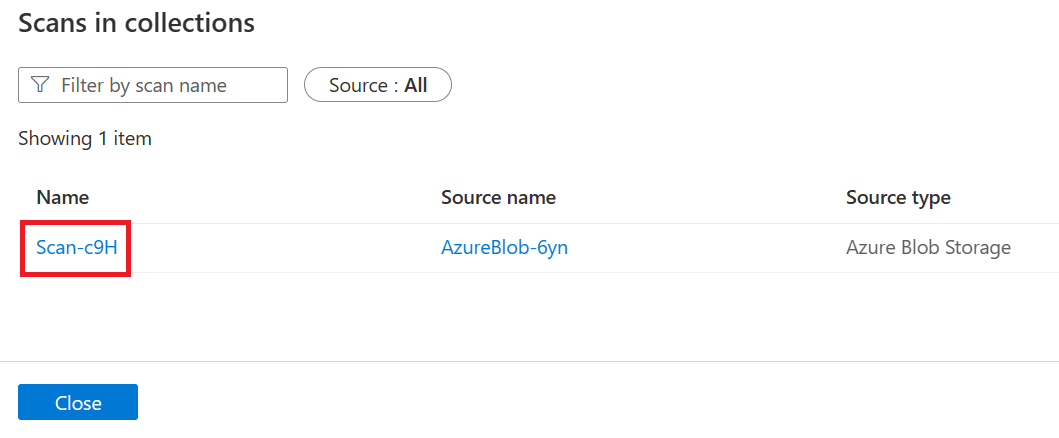
In alternativa, è possibile passare direttamente all'origine dati nella raccolta e selezionare Visualizza dettagli per controllare lo stato dell'analisi.
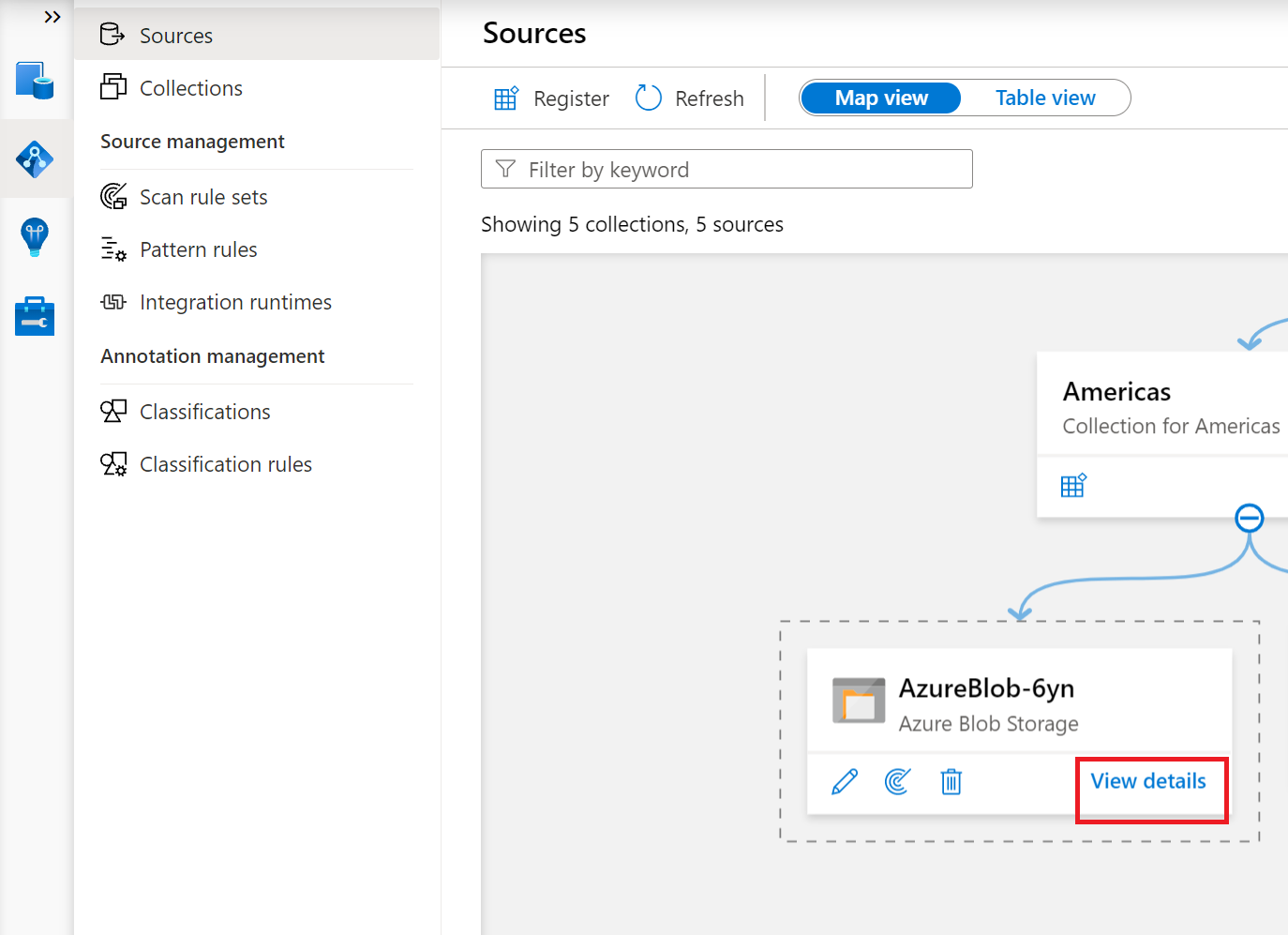
I dettagli dell'analisi indicano lo stato dell'analisi nello stato Ultima esecuzione e il numero di asset analizzati e classificati.
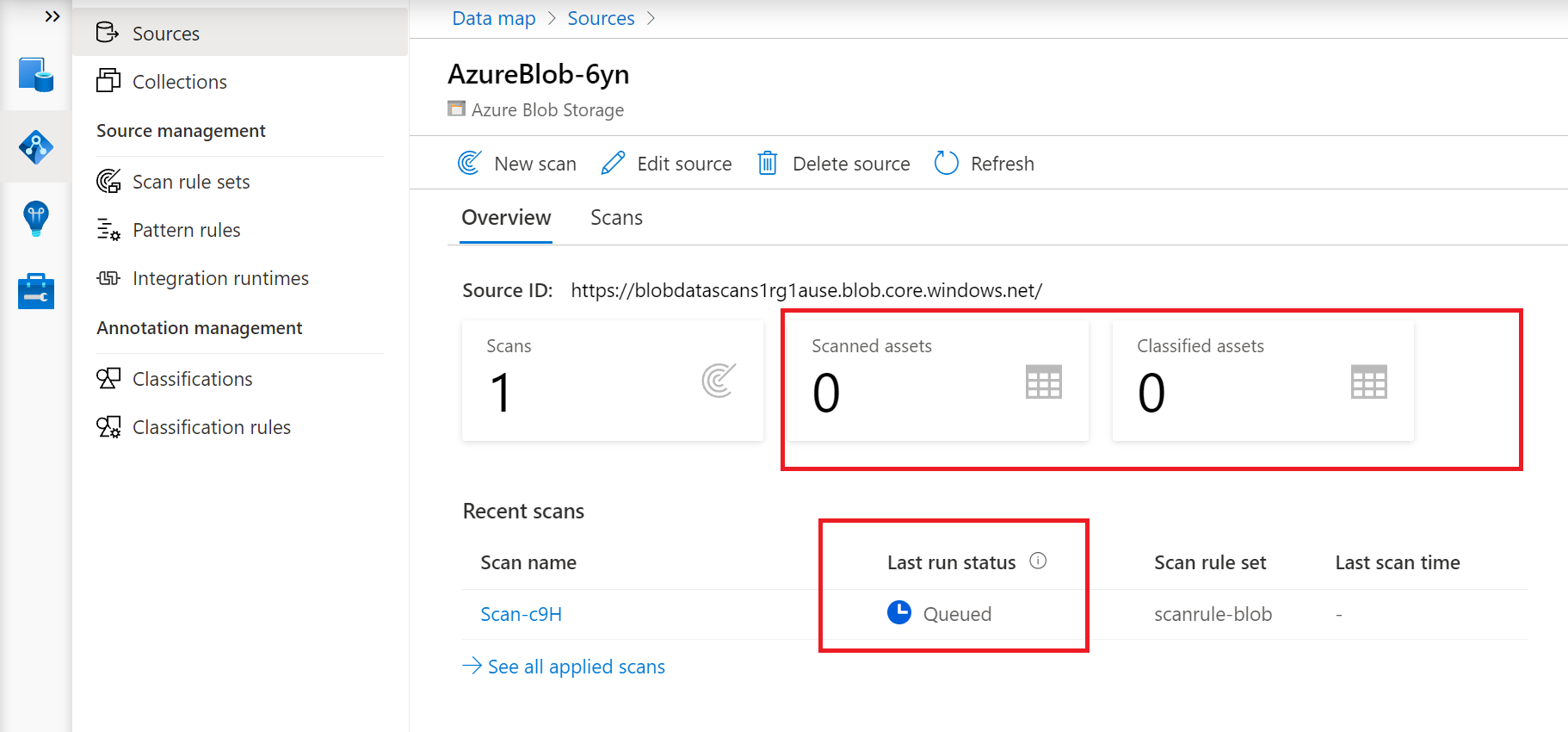
Lo stato Ultima esecuzione verrà aggiornato a In corso e quindi completato dopo che l'intera analisi è stata eseguita correttamente
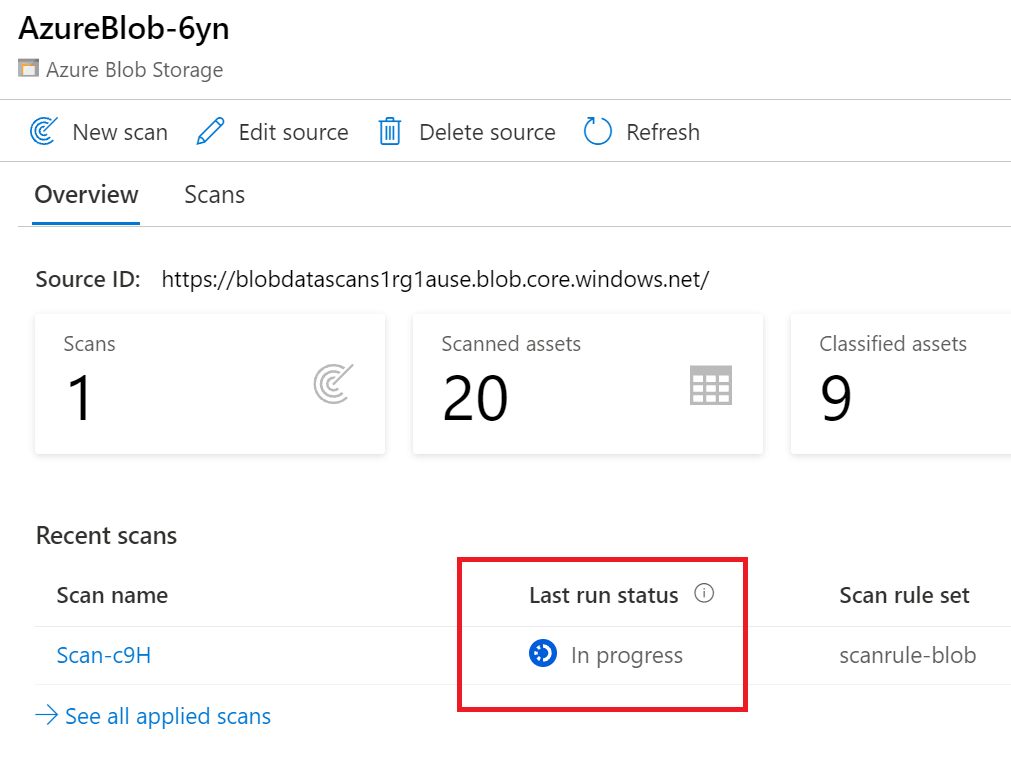
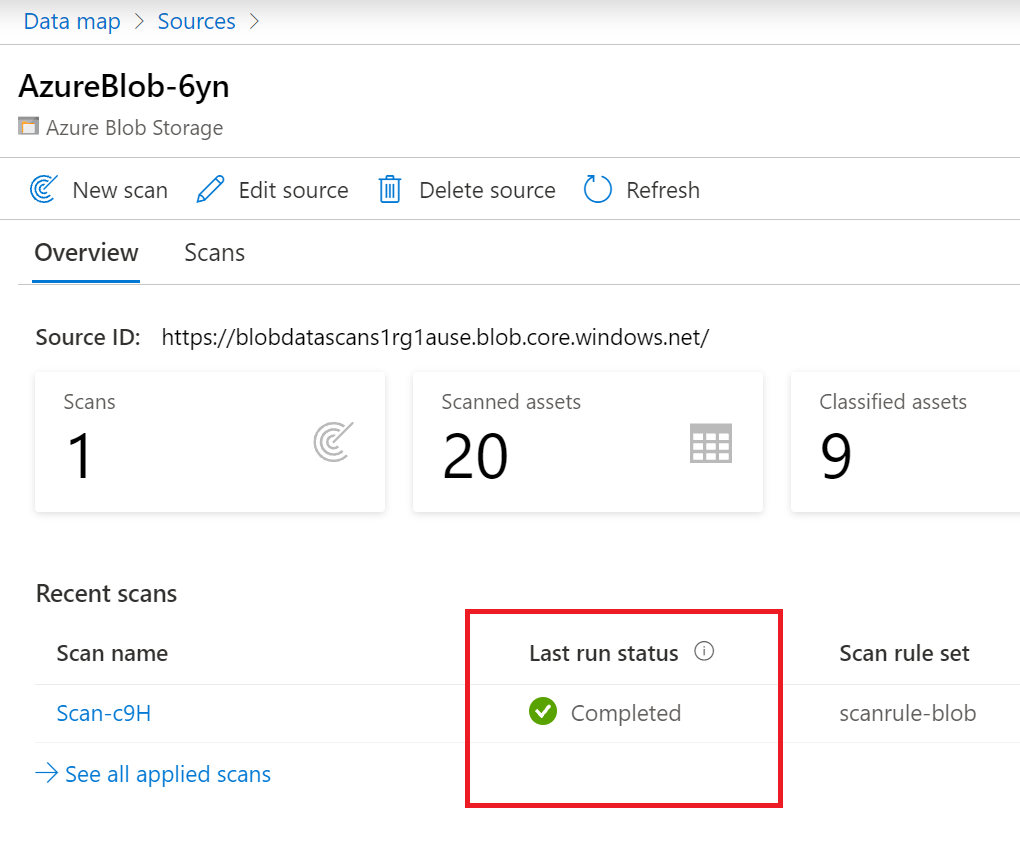
Gestire un'analisi
Al termine di un'analisi, può essere gestita o eseguita di nuovo.
Selezionare l'opzione Scan name (Analizza nome ) nell'elenco delle raccolte o nella pagina di origine per gestire l'analisi.
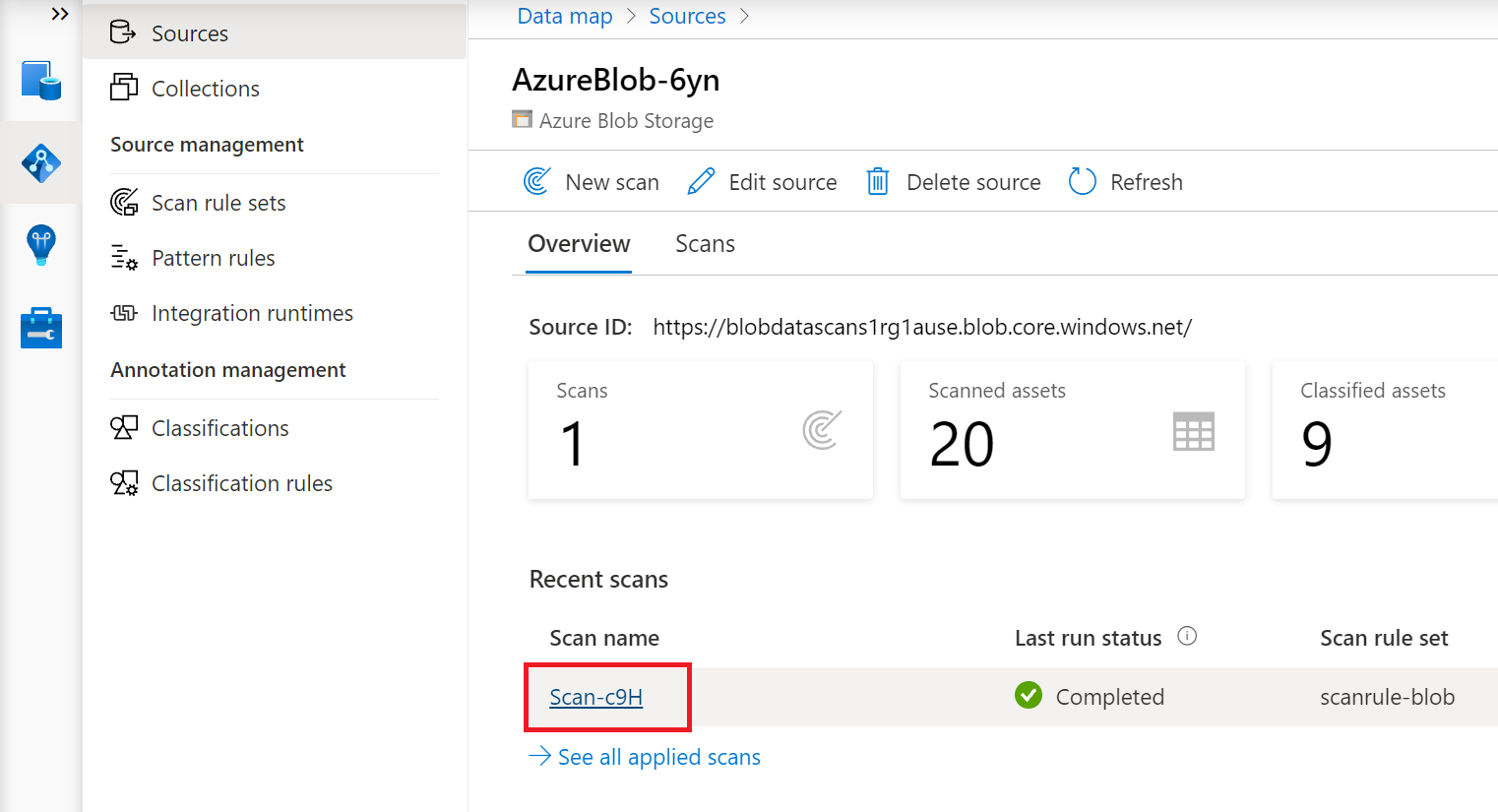
È possibile eseguire di nuovo l'analisi , modificare l'analisi, eliminare l'analisi
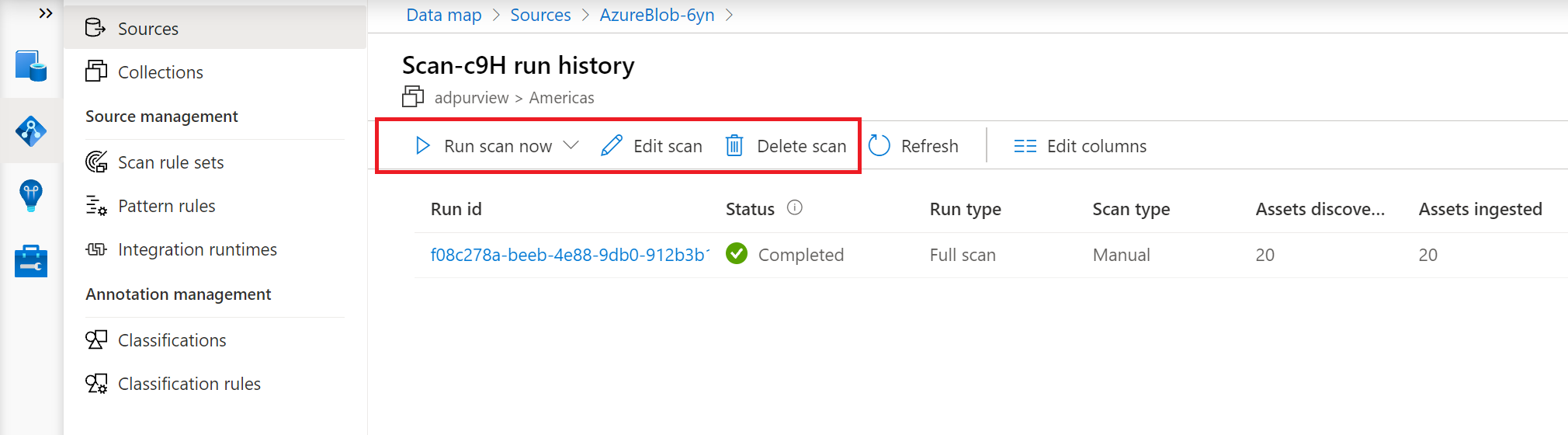
È possibile eseguire un'analisi completa, che analizzerà tutto il contenuto nell'ambito, ma alcune origini hanno anche un'analisi incrementale disponibile. L'analisi incrementale analizzerà solo le risorse che sono state aggiornate dopo l'ultima analisi. Controllare la tabella delle funzionalità supportata nella pagina di origine per verificare se l'analisi incrementale è disponibile per l'origine dopo la prima analisi.
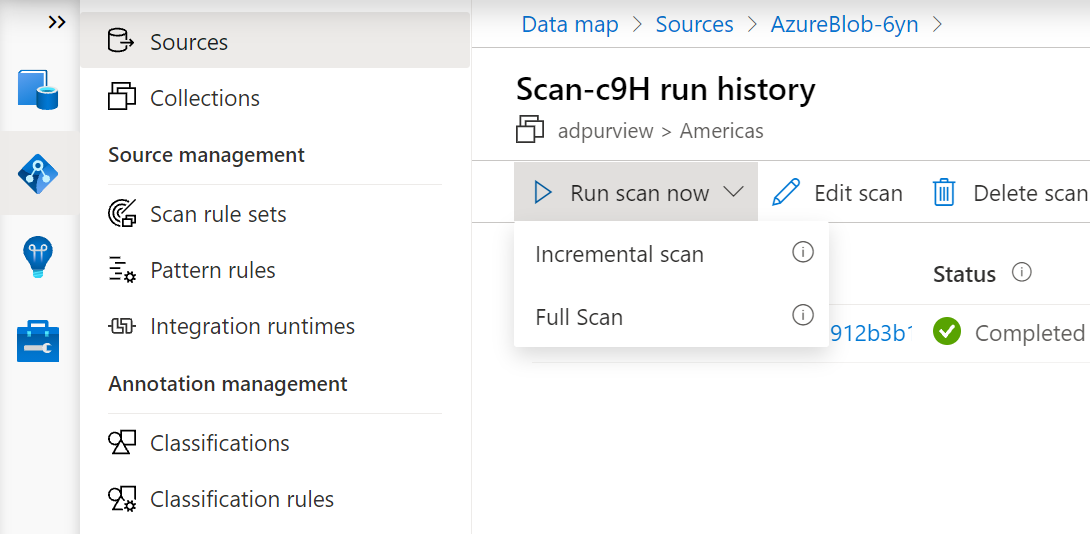
Risoluzione dei problemi
La configurazione della connessione per l'analisi può essere complessa perché si tratta di una configurazione personalizzata per la rete e le credenziali.
Se non è possibile connettersi all'origine, seguire questa procedura:
- Esaminare i prerequisiti della pagina di origine per assicurarsi che non ci siano elementi mancanti.
- Esaminare l'opzione di autenticazione nella sezione Analisi della pagina di origine per verificare di aver configurato correttamente il metodo di autenticazione.
- Esaminare la pagina di risoluzione dei problemi relativi alle connessioni.
- Creare una richiesta di supporto, in modo che il team di supporto possa aiutarti a risolvere i problemi dell'ambiente specifico.
Passaggi successivi
Commenti e suggerimenti
Presto disponibile: Nel corso del 2024 verranno gradualmente disattivati i problemi di GitHub come meccanismo di feedback per il contenuto e ciò verrà sostituito con un nuovo sistema di feedback. Per altre informazioni, vedere https://aka.ms/ContentUserFeedback.
Invia e visualizza il feedback per