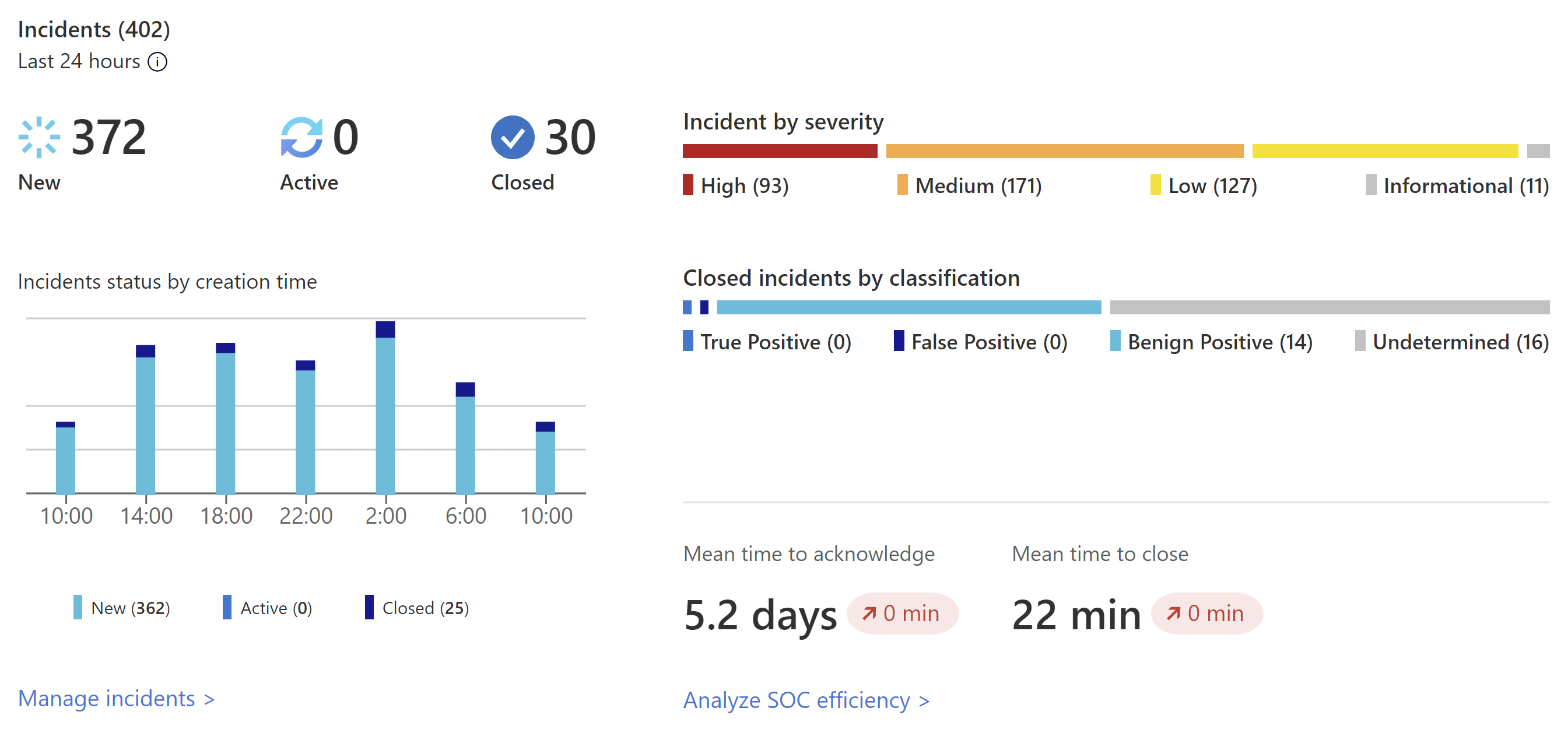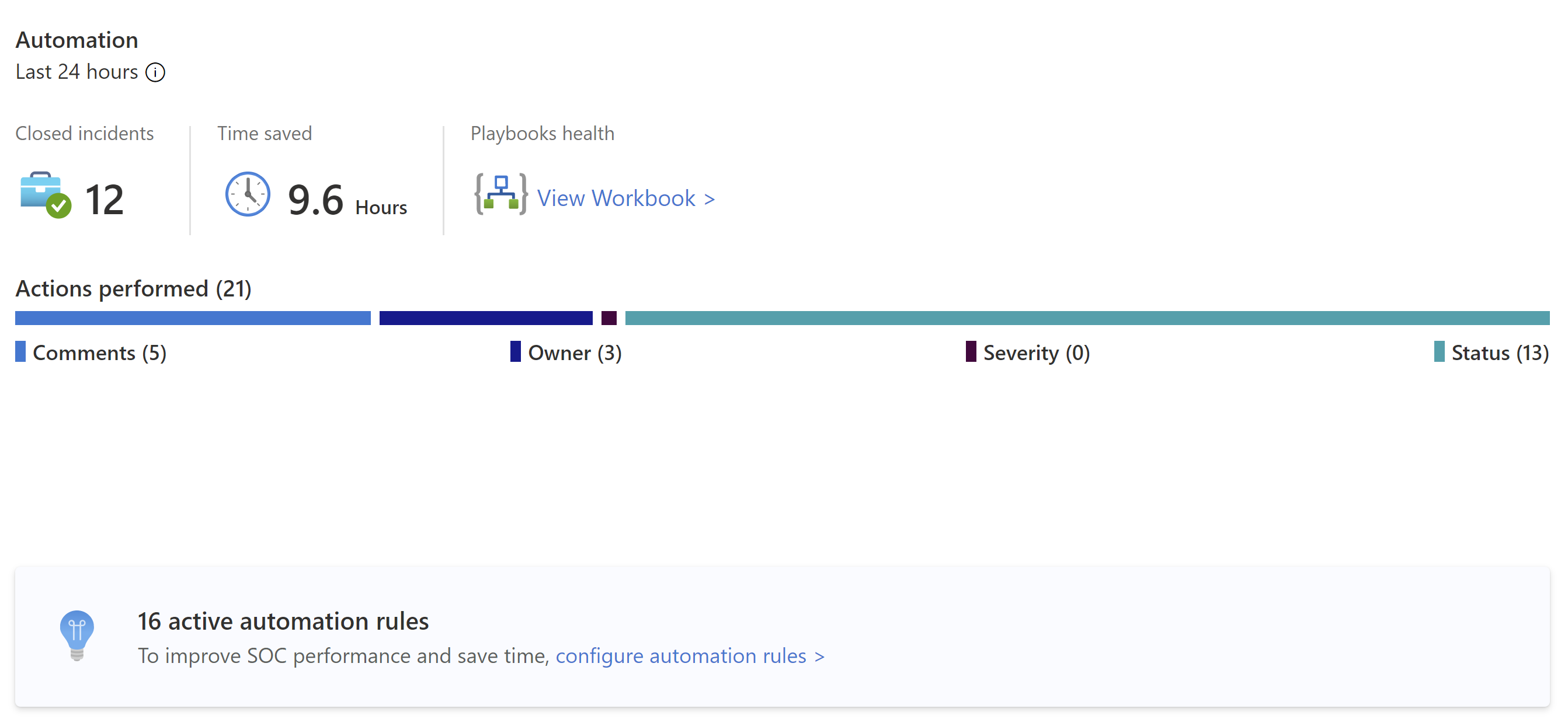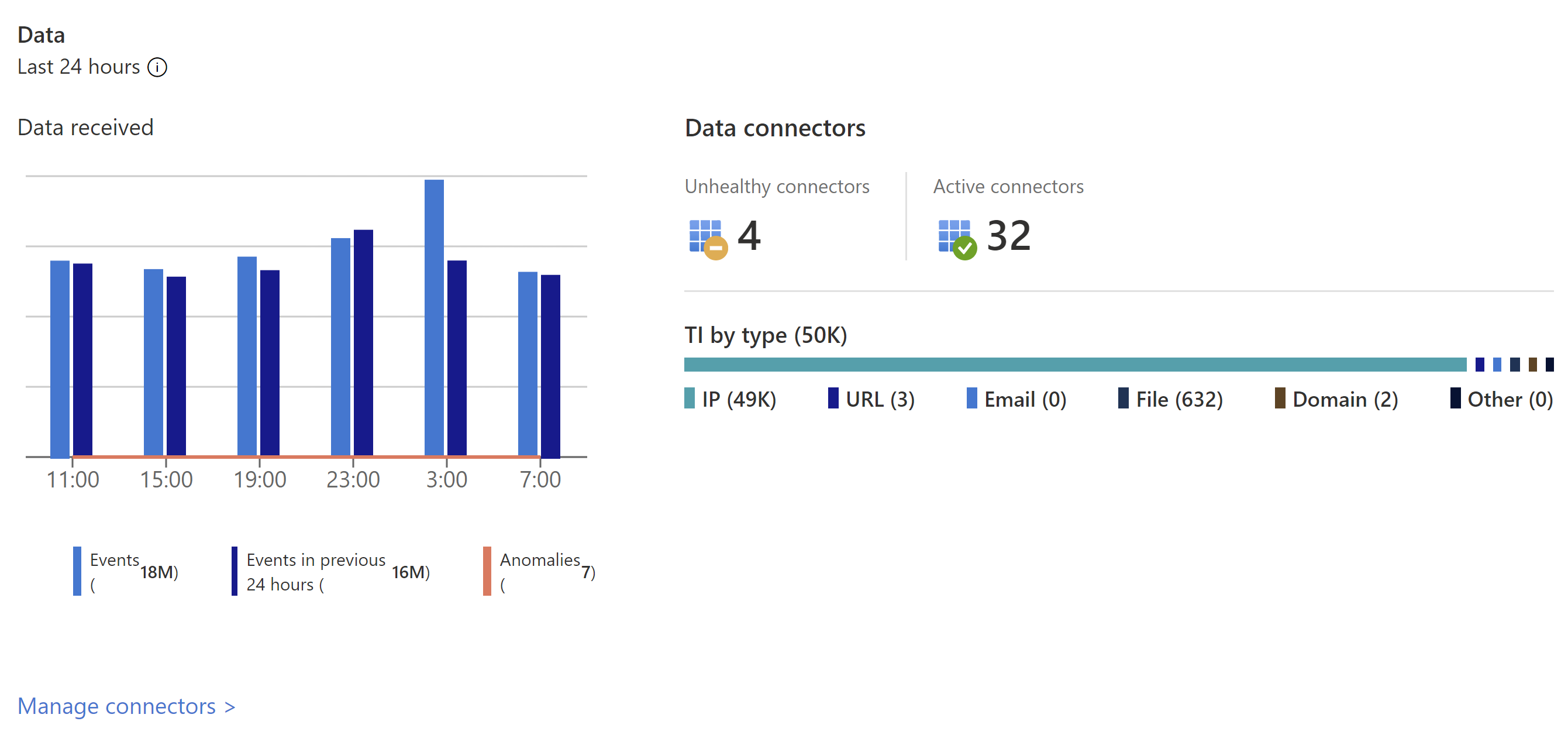Visualizzare i dati raccolti nella pagina di Panoramica
Dopo aver connesso le origini dati a Microsoft Sentinel, usare la pagina Panoramica per visualizzare, monitorare e analizzare le attività nell'ambiente. Questo articolo descrive i widget e i grafici disponibili nella dashboard di Panoramica di Microsoft Sentinel.
Importante
Microsoft Sentinel è disponibile a livello generale all'interno della piattaforma unificata per le operazioni di sicurezza di Microsoft nel portale di Microsoft Defender. Per l'anteprima, Microsoft Sentinel è disponibile nel portale di Defender senza Microsoft Defender XDR o una licenza E5. Per altre informazioni, vedere Microsoft Sentinel nel portale di Microsoft Defender.
Prerequisiti
- Assicurarsi di avere accesso in lettura alle risorse di Microsoft Sentinel. Per altre informazioni, vedere Ruoli e autorizzazioni in Microsoft Sentinel.
Accedere alla pagina di Panoramica
Se viene eseguito l'onboarding dell'area di lavoro nel portale di Microsoft Defender, selezionare Panoramica generale>. In caso contrario, selezionare direttamente Panoramica. Ad esempio:
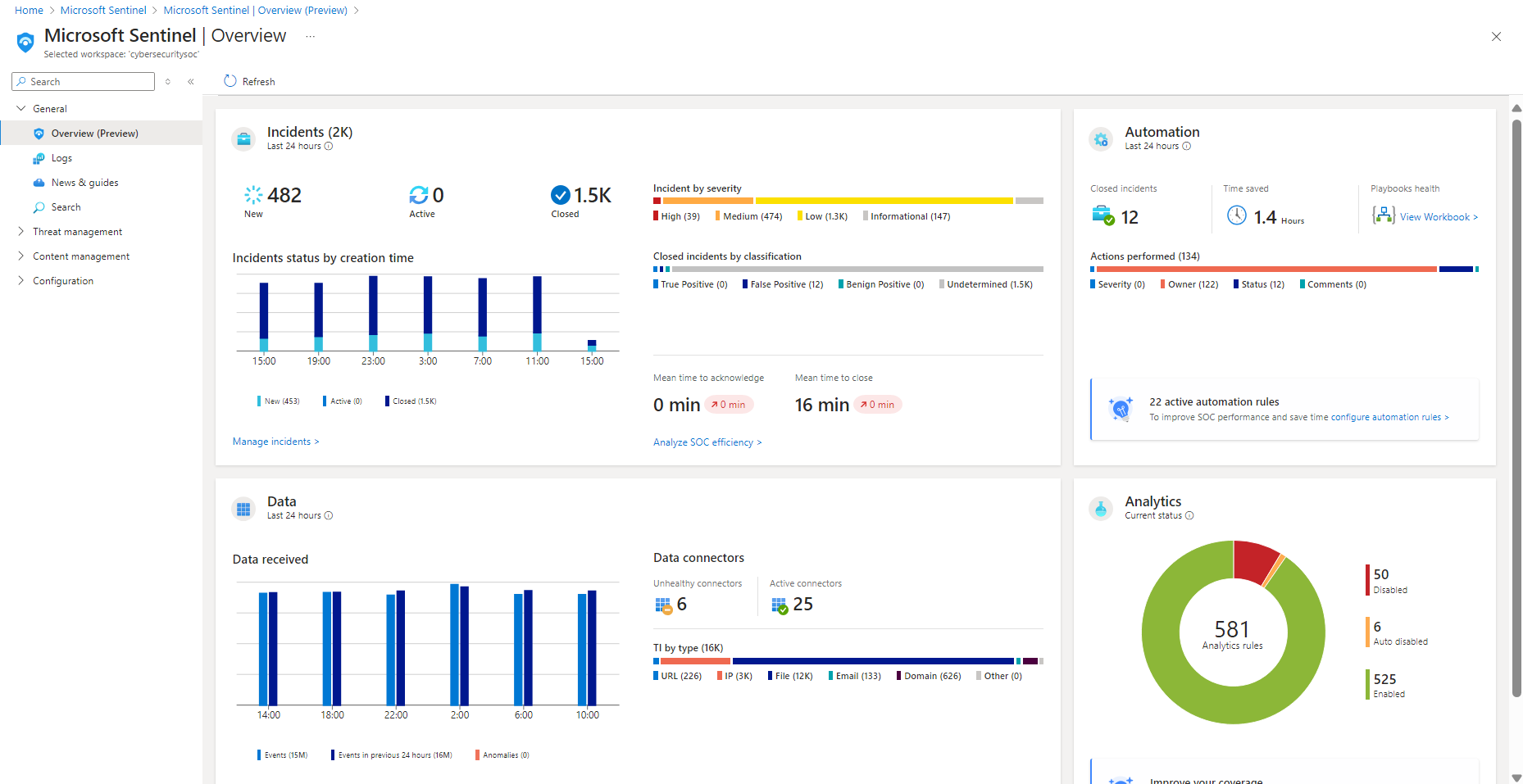
I dati per ogni sezione della dashboard vengono precalcolati e l'ora dell'ultimo aggiornamento viene visualizzata nella parte superiore di ogni sezione. Selezionare Aggiorna nella parte superiore della pagina per aggiornare l'intera pagina.
Visualizzare i dati degli eventi imprevisti
Per ridurre i risultati non significativi e minimizzare il numero di avvisi da esaminare e di cui ricercare le cause, Microsoft Sentinel usa una tecnica di fusione per correlare gli avvisi in eventi imprevisti. Gli eventi imprevisti sono gruppi interattivi di avvisi correlati per l'analisi e la risoluzione.
L'immagine seguente mostra un esempio della sezione Eventi imprevisti nella dashboard di Panoramica:
La sezione Eventi imprevisti elenca i dati seguenti:
- Numero di eventi imprevisti nuovi, attivi e chiusi nelle ultime 24 ore.
- Numero totale di eventi imprevisti di ogni gravità.
- Numero di eventi imprevisti chiusi di ogni tipo di classificazione di chiusura.
- Stato dell'evento imprevisto in base all'ora di creazione, in intervalli di quattro ore.
- Tempo medio per riconoscere un evento imprevisto e il tempo medio per chiudere un evento imprevisto, con un collegamento alla cartella di lavoro di efficienza SOC.
Selezionare Gestire gli eventi imprevisti per passare alla pagina Eventi imprevisti di Microsoft Sentinel per ulteriori dettagli.
Visualizzare i dati di automazione
Dopo aver distribuito l'automazione con Microsoft Sentinel, monitorare l'automazione dell'area di lavoro nella sezione Automazione della dashboard di Panoramica.
Iniziare con un riepilogo dell'attività delle regole di automazione: eventi imprevisti chiusi dall'automazione, ora in cui l'automazione è stata salvata e integrità dei playbook correlati.
Microsoft Sentinel calcola il tempo risparmiato dall'automazione individuando il tempo medio di salvataggio di una singola automazione, moltiplicato per il numero di eventi imprevisti risolti dall'automazione. La formula è la seguente:
(avgWithout - avgWith) * resolvedByAutomationDove:
- avgWithout è il tempo medio necessario per la risoluzione di un evento imprevisto senza automazione.
- avgWith è il tempo medio necessario per la risoluzione di un evento imprevisto dall’automazione.
- resolvedByAutomation è il numero di eventi imprevisti risolti dall'automazione.
Sotto il riepilogo, un grafico riepiloga i numeri di azioni eseguite dall'automazione, in base al tipo di azione.
Nella parte inferiore della sezione c’è un conteggio delle regole di automazione attive con un collegamento alla pagina Automazione.
Selezionare il collegamento configurare le regole di automazione al passaggio alla pagina Automazione, in cui è possibile configurare altre automazioni.
Visualizzare lo stato dei record di dati, gli agenti di raccolta dati e l'intelligence sulle minacce
Nella sezione Data della dashboard di Panoramica tenere traccia delle informazioni sui record di dati, gli agenti di raccolta dati e l'intelligence sulle minacce.
Visualizzare i dettagli seguenti:
Numero di record raccolti da Microsoft Sentinel nelle ultime 24 ore, rispetto alle 24 ore precedenti e anomalie rilevate in tale periodo di tempo.
Riepilogo dello stato dei connettori dati, diviso per connettori non integri e attivi. Connettori non integri indica il numero di connettori con errori. Connettori attivi sono connettori con flusso di dati in Microsoft Sentinel, come misurato da una query inclusa nel connettore.
Record di Intelligence sulle minacce in Microsoft Sentinel, per indicatore di compromissione.
Selezionare Gestisci connettori per passare alla pagina Connettori dati, in cui è possibile visualizzare e gestire i connettori dati.
Visualizzare i dati di analisi
Tenere traccia dei dati per le regole di analisi nella sezione Analisi della dashboard di Panoramica.
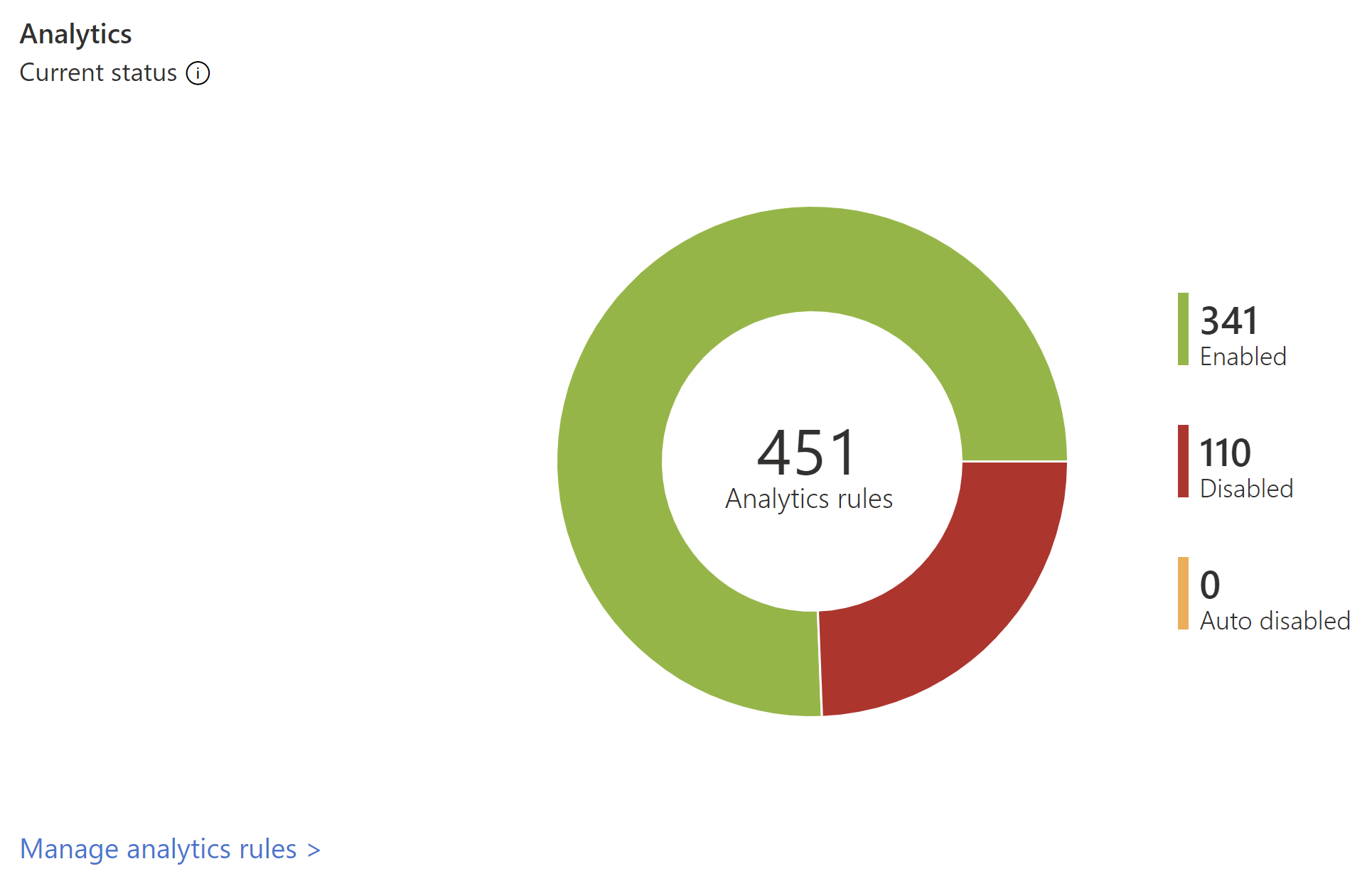
Il numero di regole di analisi in Microsoft Sentinel viene visualizzato in base allo stato, tra cui abilitato, disabilitato e disponibile automaticamente.
Selezionare il collegamento visualizzazione MITRE per passare alla MITRE ATT&CK, in cui è possibile visualizzare la protezione dell'ambiente dalle tattiche e dalle tecniche MITRE ATT&CK. Selezionare il collegamento gestire le regole di analisi per passare alla pagina Analisi, in cui è possibile visualizzare e gestire le regole che consentono di configurare la modalità di attivazione degli avvisi.
Passaggi successivi
Usare i modelli di cartella di lavoro per approfondire gli eventi generati nell'ambiente in uso. Per altre informazioni, vedere Visualizzare e monitorare i dati usando cartelle di lavoro in Microsoft Sentinel.
Attivare i log delle query di Log Analytics per ottenere tutte le query eseguite dall'area di lavoro. Per altre informazioni, vedere Controllare query e attività di Microsoft Sentinel.
Informazioni sulle query usate dietro i widget della dashboard di Panoramica. Per altre informazioni, vedere Approfondimento sulla nuova dashboard di Panoramica di Microsoft Sentinel.