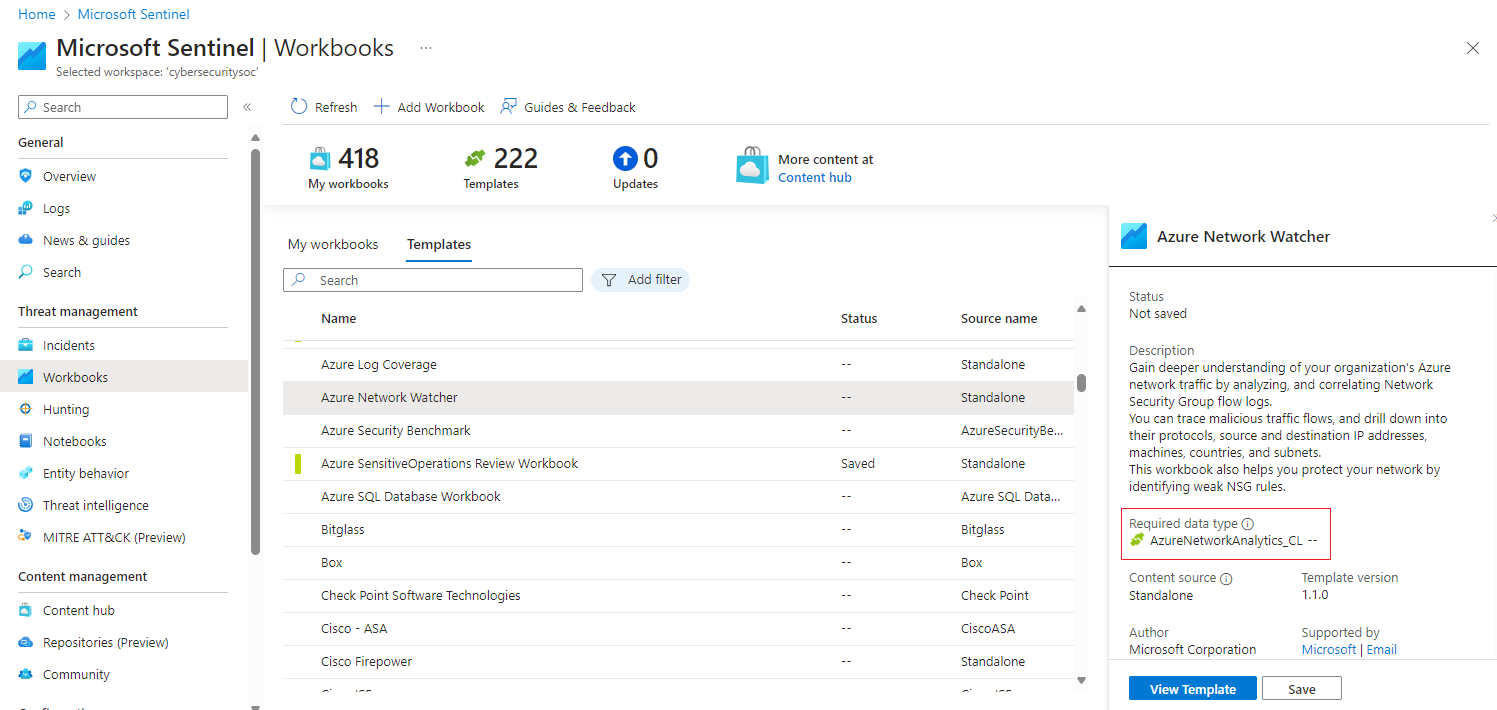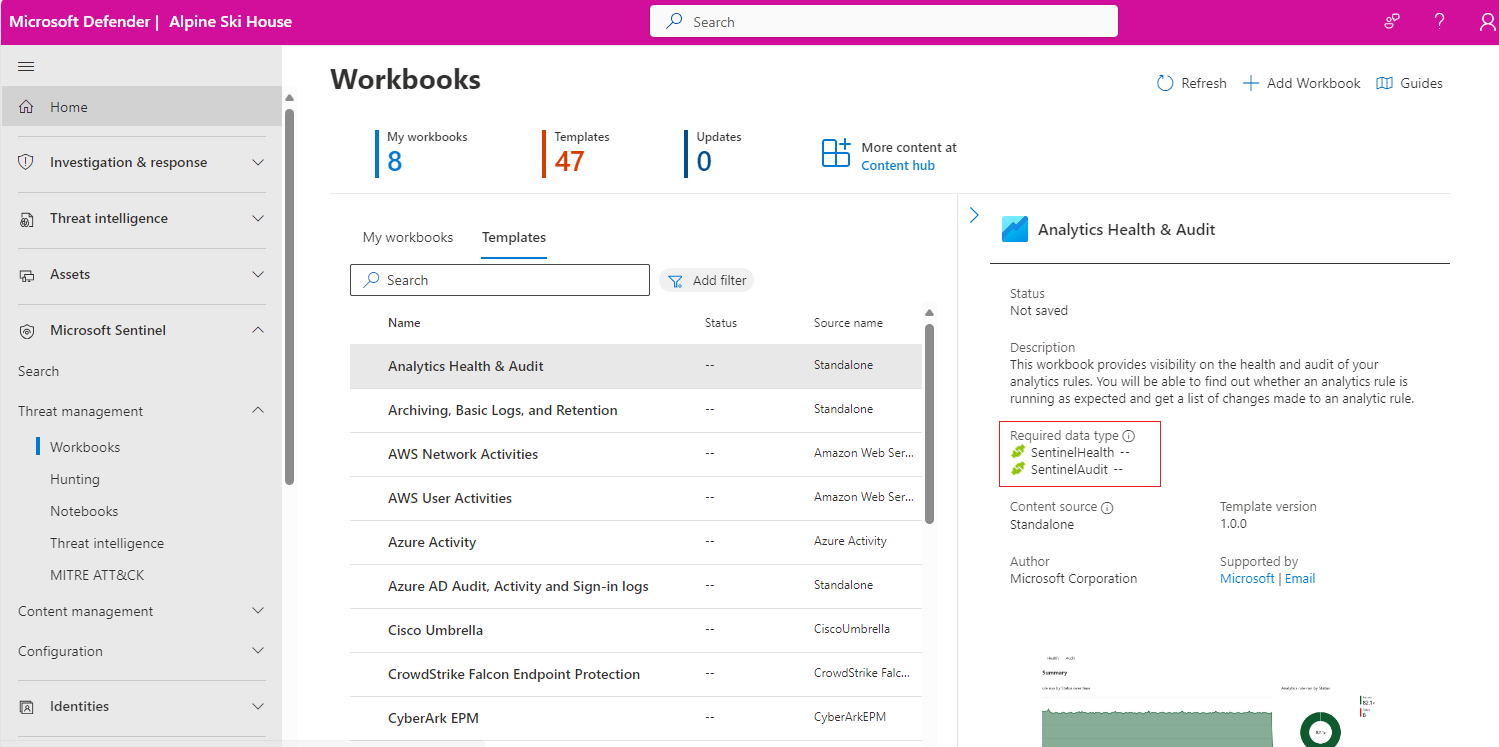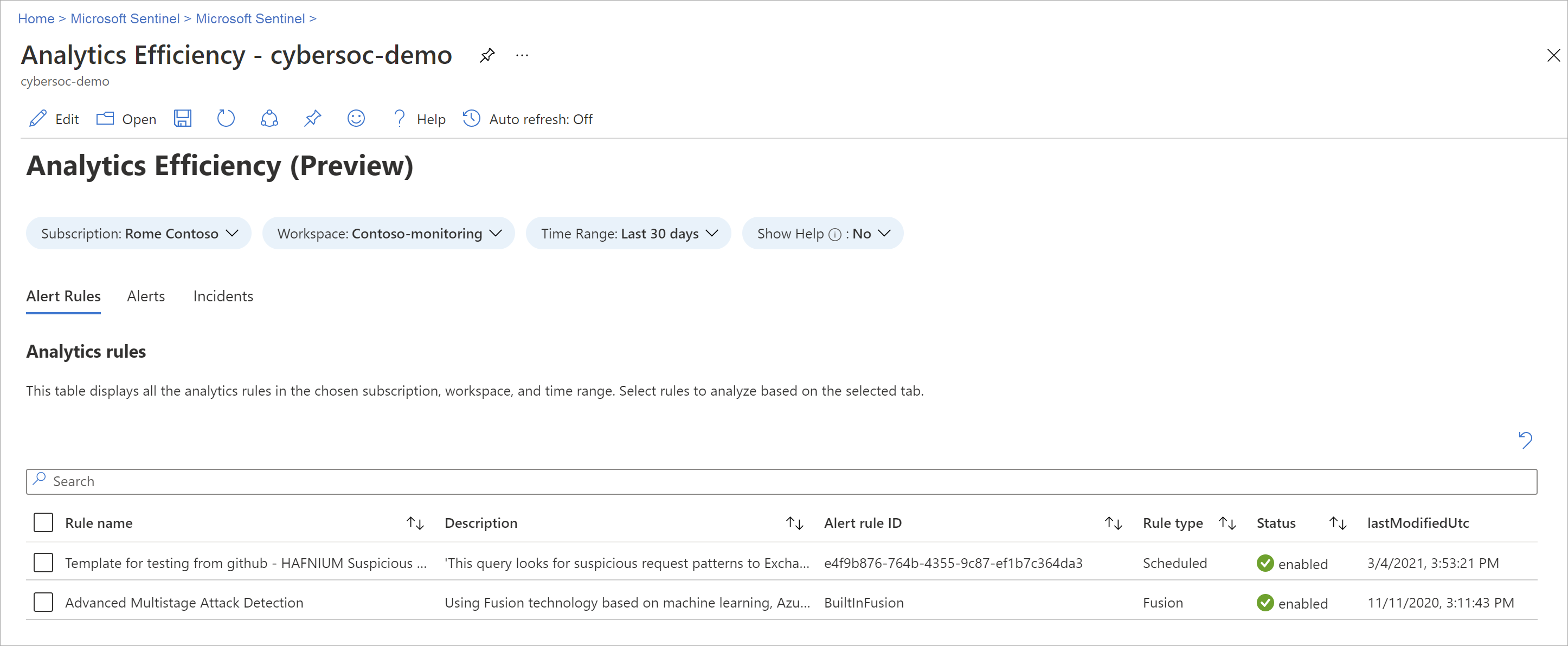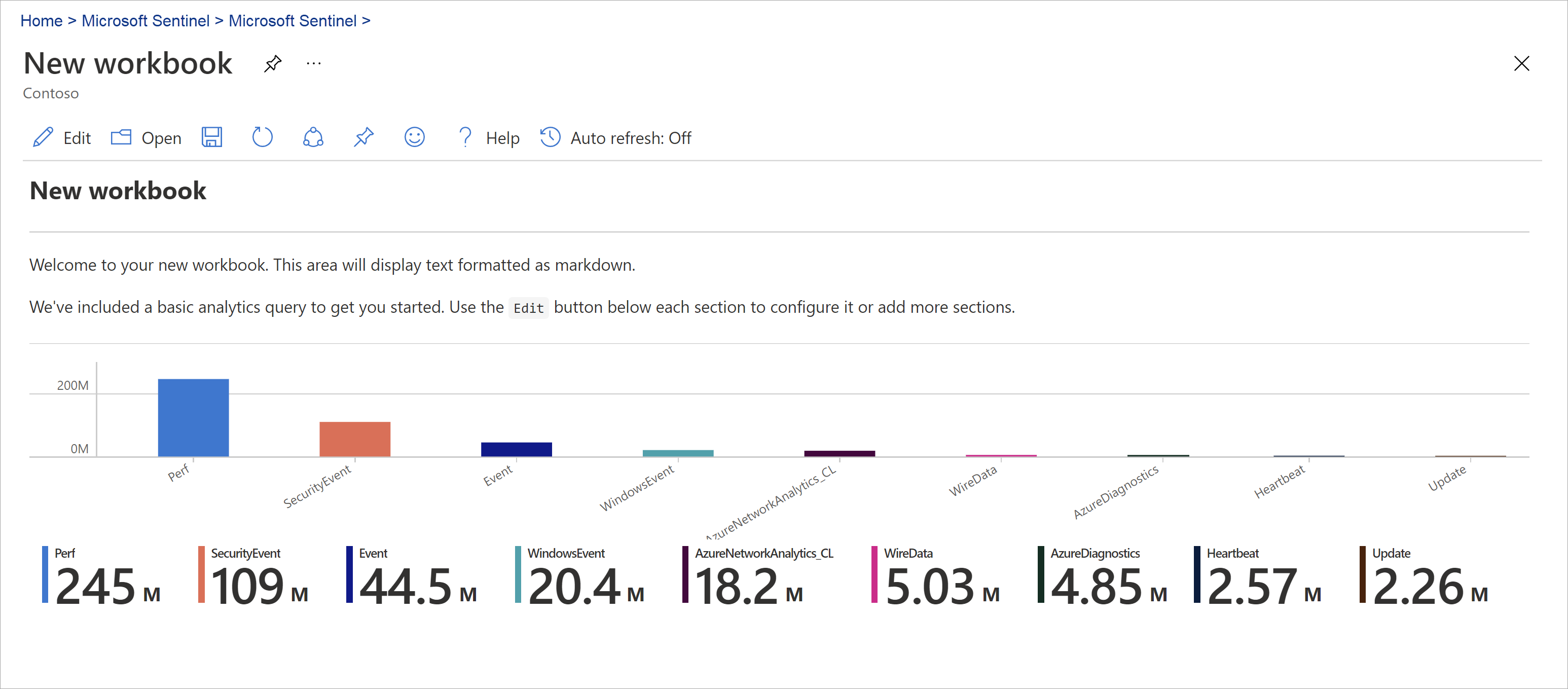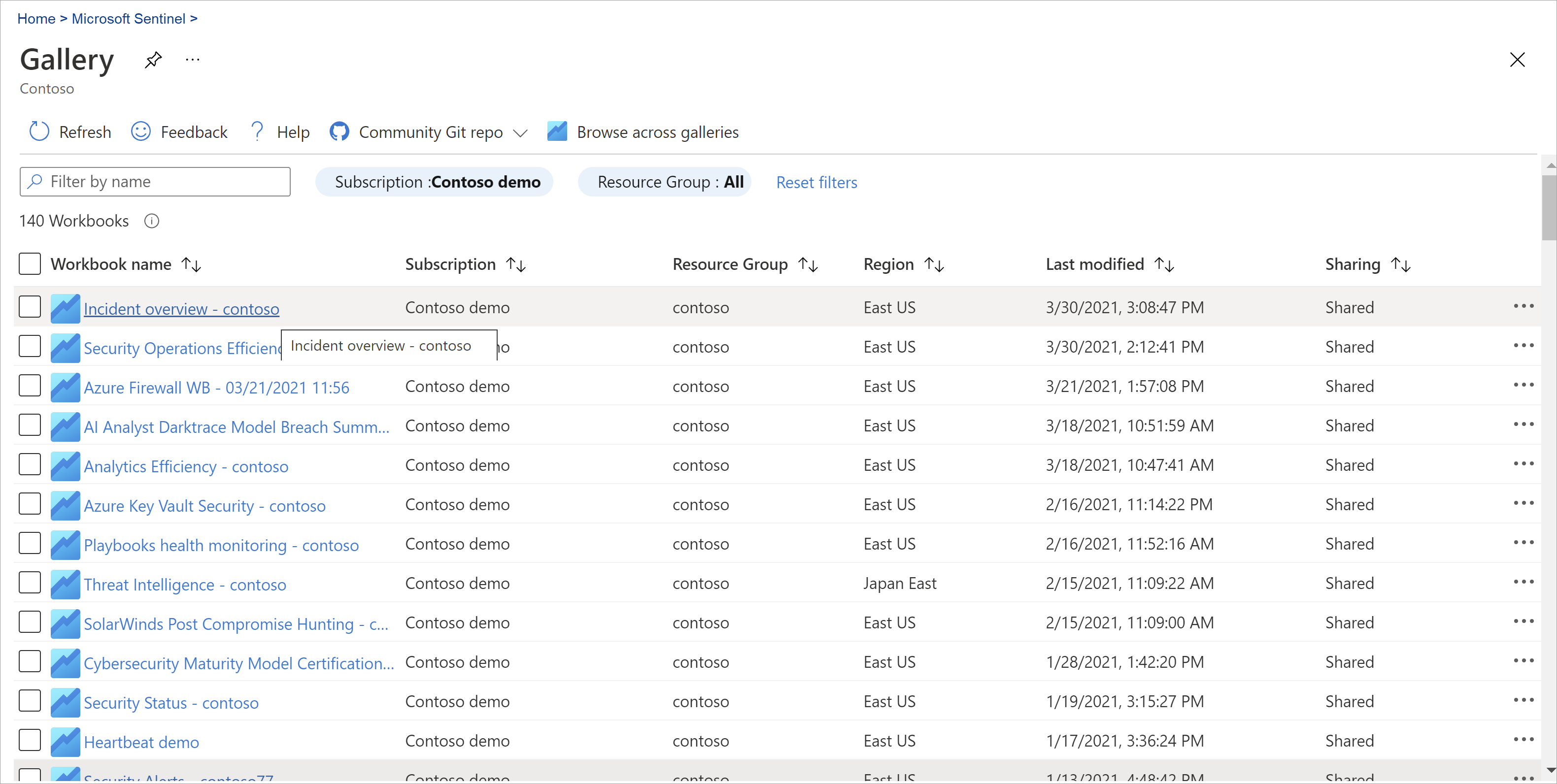Visualizzare e monitorare i dati usando cartelle di lavoro in Microsoft Sentinel
Dopo aver connesso le origini dati a Microsoft Sentinel, visualizzare e monitorare i dati usando le cartelle di lavoro in Microsoft Sentinel. Le cartelle di lavoro di Microsoft Sentinel si basano sulle cartelle di lavoro di Monitoraggio di Azure e aggiungono tabelle e grafici con analisi per i log e le query agli strumenti già disponibili in Azure.
Microsoft Sentinel consente di creare cartelle di lavoro personalizzate tra i dati o di usare modelli di cartella di lavoro esistenti disponibili con soluzioni in pacchetto o come contenuto autonomo dall'hub dei contenuti. Ogni cartella di lavoro è una risorsa di Azure come qualsiasi altra ed è possibile assegnarla con il controllo degli accessi in base al ruolo di Azure (RBAC) per definire e limitare chi può accedere.
Questo articolo descrive come visualizzare i dati in Microsoft Sentinel usando le cartelle di lavoro.
Importante
Microsoft Sentinel è disponibile al pubblico nel portale di Microsoft Defender nella della piattaforma operativa di sicurezza unificata Microsoft. Per altre informazioni, vedere Microsoft Sentinel nel portale di Microsoft Defender.
Prerequisiti
È necessario avere le autorizzazioni come Lettore o Collaboratore di cartelle di lavoro per il gruppo di risorse dell'area di lavoro di Microsoft Sentinel.
Le cartelle di lavoro visualizzate e in Microsoft Sentinel vengono salvate nel gruppo di risorse dell'area di lavoro di Microsoft Sentinel e sono contrassegnate dall'area di lavoro in cui sono state create.
Per usare un modello di cartella di lavoro, installare la soluzione che contiene la cartella di lavoro o installare la cartella di lavoro come elemento autonomo dall'hub dei contenuti. Per altre informazioni, vedere Individuare e gestire contenuti predefiniti di Microsoft Sentinel.
Creare una cartella di lavoro da un modello
Usare un modello installato dall'hub dei contenuti per creare una cartella di lavoro.
Per Microsoft Sentinel nel portale di Azure, in Gestione delle minacce, selezionare Cartelle di lavoro.
Per Microsoft Sentinel nel portale di Defender, selezionare Microsoft Sentinel>Gestione delle minacce>Cartelle di lavoro.Andare a Cartelle di lavoro, quindi selezionare Modelli per visualizzare l'elenco dei modelli di cartella di lavoro installati.
Per vedere quali modelli sono rilevanti per i tipi di dati connessi, esaminare il campo Tipi di dati obbligatori in ogni cartella di lavoro, ove disponibile.
Selezionare Salva nel riquadro dei dettagli del modello e il percorso in cui si desidera salvare il file JSON per il modello. Questa azione crea una risorsa di Azure basata sul modello pertinente e viene salvato il file JSON della cartella di lavoro e non i dati.
Selezionare Visualizza cartella di lavoro salvata nel riquadro dei dettagli del modello.
Selezionare il pulsante Modifica nella barra degli strumenti della cartella di lavoro per personalizzare la cartella di lavoro in base alle proprie esigenze.
Ad esempio, selezionare il filtro TimeRange per visualizzare i dati per un intervallo di tempo diverso rispetto alla selezione corrente. Per modificare un'area della cartella di lavoro specifica, selezionare Modifica o selezionare i puntini di sospensione (...) per aggiungere elementi o spostare, clonare o rimuovere l'area.
Per clonare la cartella di lavoro, selezionare Salva con nome. Salvare il clone con un altro nome, nella stessa sottoscrizione e nello stesso gruppo di risorse. Le cartelle di lavoro clonate vengono visualizzate nella scheda Cartelle di lavoro personali.
Al termine, selezionare Salva per salvare le modifiche.
Per altre informazioni, vedi:
- Creare report interattivi con le cartelle di lavoro di Monitoraggio di Azure
- Esercitazione: Visualizzare i dati in Log Analytics
Creare una nuova cartella di lavoro
Creare una cartella di lavoro da zero in Microsoft Sentinel.
Per Microsoft Sentinel nel portale di Azure, in Gestione delle minacce, selezionare Cartelle di lavoro.
Per Microsoft Sentinel nel portale di Defender, selezionare Microsoft Sentinel>Gestione delle minacce>Cartelle di lavoro.Selezionare Aggiungi cartella di lavoro.
Per modificare la cartella di lavoro, selezionare Modifica e quindi aggiungere testo, query e parametri, se necessari. Per altre informazioni su come personalizzare la cartella di lavoro, vedere Creare report interattivi con Cartelle di lavoro di Monitoraggio di Azure.
Quando si compila una query, impostare Origine dati su Log e Tipo di risorsa su Log Analytics, quindi scegliere una o più aree di lavoro.
È consigliabile che la query usi un parser Advanced Security Information Model (ASIM) e non una tabella predefinita. La query supporterà quindi qualsiasi origine dati pertinente corrente o futura anziché una singola origine dati.
Dopo aver creato la cartella di lavoro, salvare la cartella di lavoro nella sottoscrizione e nel gruppo di risorse dell'area di lavoro di Microsoft Sentinel.
Se si vuole consentire ad altri utenti dell'organizzazione di usare la cartella di lavoro, in Salva in selezionare Report condivisi. Se si vuole che la cartella di lavoro non sia disponibile per altri utenti, selezionare Report personali.
Per passare da una cartella di lavoro all'altra nell'area di lavoro, selezionare Apri
 nella barra degli strumenti di qualsiasi cartella di lavoro. La schermata passa a un elenco di altre cartelle di lavoro a cui è possibile passare.
nella barra degli strumenti di qualsiasi cartella di lavoro. La schermata passa a un elenco di altre cartelle di lavoro a cui è possibile passare.Selezionare la cartella di lavoro da aprire:
Creare nuovi riquadri per le cartelle di lavoro
Per aggiungere un riquadro personalizzato a una cartella di lavoro di Microsoft Sentinel, creare prima di tutto il riquadro in Log Analytics. Per altre informazioni, vedere Dati visivi in Log Analytics.
Dopo aver creato un riquadro, selezionare Aggiungi e quindi selezionare la cartella di lavoro in cui si desidera visualizzare il riquadro.
Aggiornare i dati della cartella di lavoro
Aggiornare la cartella di lavoro per visualizzare i dati aggiornati. Nella barra degli strumenti selezionare una delle opzioni seguenti:
 Aggiornare, per aggiornare manualmente i dati della cartella di lavoro.
Aggiornare, per aggiornare manualmente i dati della cartella di lavoro. Aggiornamento automatico, per impostare la cartella di lavoro per l'aggiornamento automatico a intervalli configurati.
Aggiornamento automatico, per impostare la cartella di lavoro per l'aggiornamento automatico a intervalli configurati.Gli intervalli di aggiornamento automatico supportati sono compresi tra 5 minuti e 1 giorno.
L'aggiornamento automatico viene sospeso durante la modifica di una cartella di lavoro e gli intervalli vengono riavviati ogni volta che si torna alla modalità di visualizzazione dalla modalità di modifica.
Anche gli intervalli di aggiornamento automatico vengono riavviati se si aggiornano manualmente i dati.
Per impostazione predefinita, l'aggiornamento automatico è disattivato. Per ottimizzare le prestazioni, l'aggiornamento automatico viene disattivato ogni volta che si chiude una cartella di lavoro. Non viene eseguita in background. Riattivare l'aggiornamento automatico in base alle esigenze alla successiva apertura della cartella di lavoro.
Stampare una cartella di lavoro o salvarla come PDF
Per stampare una cartella di lavoro o salvarla come PDF, utilizzare il menu delle opzioni a destra del titolo della cartella di lavoro.
Selezionare le opzioni >
 Stampa contenuto.
Stampa contenuto.Nella schermata di stampa modificare le impostazioni di stampa in base alle esigenze o selezionare Salva come PDF per salvarlo in locale.
Ad esempio:
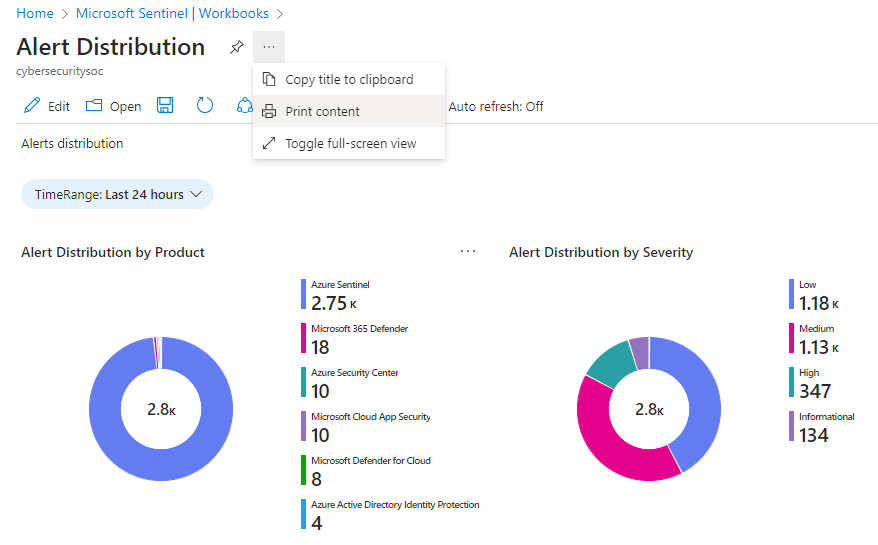
Come eliminare le cartelle di lavoro
Per eliminare una cartella di lavoro salvata, un modello salvato o una cartella di lavoro personalizzata, selezionare la cartella di lavoro salvata da eliminare e selezionare Elimina. Questa azione rimuove la cartella di lavoro salvata. Rimuove anche la risorsa della cartella di lavoro e le eventuali modifiche apportate al modello. Il modello originale rimane disponibile.
Raccomandazioni per la cartella di lavoro
In questa sezione vengono esaminate le raccomandazioni di base per l'uso delle cartelle di lavoro di Microsoft Sentinel.
Aggiungere cartelle di lavoro di Microsoft Entra ID
Se si usa Microsoft Entra ID con Microsoft Sentinel, è consigliabile installare la soluzione Microsoft Entra per Microsoft Sentinel e usare le cartelle di lavoro seguenti:
- Accessi a Microsoft Entra analizza gli accessi nel tempo per verificare se sono presenti anomalie. Questa cartella di lavoro segnala i tentativi di accesso non riusciti da parte di applicazioni, dispositivi e posizioni in modo, permettendo di notare immediatamente eventuali attività insolite. Prestare attenzione alla presenza di più accessi non riusciti.
- Log di audit di Microsoft Entra analizza le attività di amministrazione, ad esempio modifiche agli utenti, come aggiunte rimozioni e così via, creazione di gruppi e modifiche.
Aggiungere cartelle di lavoro del firewall
È consigliabile installare la soluzione appropriata dall'hub dei contenuti per aggiungere una cartella di lavoro per il firewall.
Ad esempio, installare la soluzione firewall Palo Alto per Microsoft Sentinel per aggiungere le cartelle di lavoro di Palo Alto. Le cartelle di lavoro analizzano il traffico del firewall, offrendo correlazioni tra i dati del firewall e gli eventi di minaccia ed evidenziando gli eventi sospetti tra le entità.
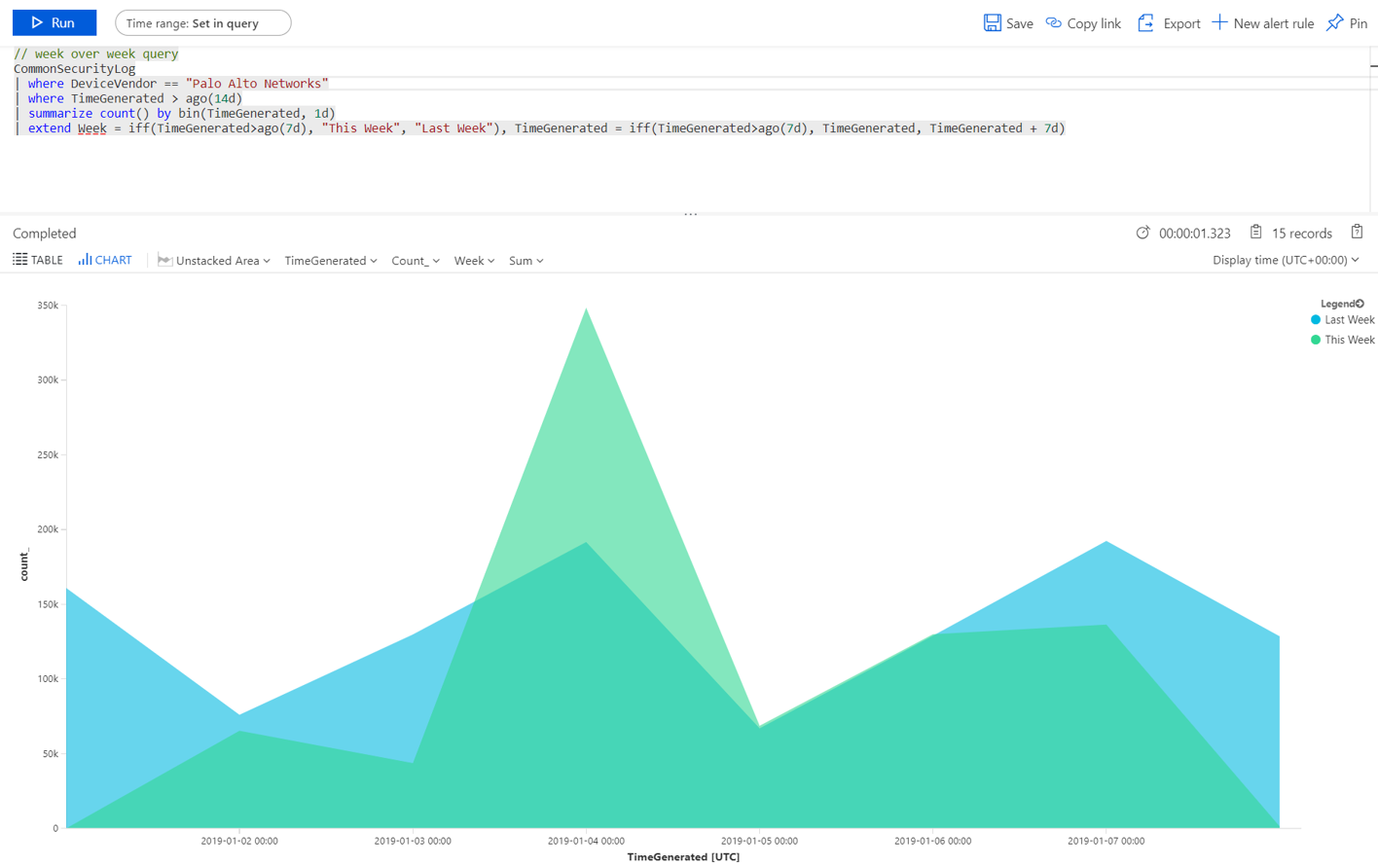
Creare cartelle di lavoro diverse per usi diversi
È consigliabile creare visualizzazioni diverse per ogni tipo di persona che usa cartelle di lavoro, in base al ruolo dell'utente e a ciò che cercano. Ad esempio, creare per l'amministratore di rete una cartella di lavoro che includa i dati del firewall.
In alternativa, creare cartelle di lavoro in base alla frequenza con cui si desidera esaminarle, se sono presenti elementi da esaminare ogni giorno e altri elementi da controllare una volta all'ora. Ad esempio, è possibile esaminare gli accessi di Microsoft Entra ogni ora per cercare anomalie.
Query di esempio per confrontare le tendenze del traffico tra settimane
Usare la query seguente per creare una visualizzazione che confronta le tendenze del traffico tra settimane. Cambiare il fornitore del dispositivo e l'origine dati in cui si esegue la query, a seconda dell'ambiente in uso.
La query di esempio seguente usa la tabella SecurityEvent da Windows. Potrebbe essere necessario andare all'esecuzione nella tabella AzureActivity o CommonSecurityLog in qualsiasi altro firewall.
// week over week query
SecurityEvent
| where TimeGenerated > ago(14d)
| summarize count() by bin(TimeGenerated, 1d)
| extend Week = iff(TimeGenerated>ago(7d), "This Week", "Last Week"), TimeGenerated = iff(TimeGenerated>ago(7d), TimeGenerated, TimeGenerated + 7d)
Query di esempio con dati provenienti da più origini
Si potrebbe voler creare una query che incorpora i dati da più origini. Ad esempio, è possibile creare una query che esamina i log di audit di Microsoft Entra cercando i nuovi utenti che sono stati creati, quindi controlla i log di Azure per verificare se l'utente ha iniziato ad apportare modifiche alle assegnazioni di ruolo entro 24 ore dalla creazione. L'attività sospetta viene visualizzata in una visualizzazione con la query seguente:
AuditLogs
| where OperationName == "Add user"
| project AddedTime = TimeGenerated, user = tostring(TargetResources[0].userPrincipalName)
| join (AzureActivity
| where OperationName == "Create role assignment"
| project OperationName, RoleAssignmentTime = TimeGenerated, user = Caller) on user
| project-away user1
Articoli correlati
Per altre informazioni, vedi:
Commenti e suggerimenti
Presto disponibile: Nel corso del 2024 verranno gradualmente disattivati i problemi di GitHub come meccanismo di feedback per il contenuto e ciò verrà sostituito con un nuovo sistema di feedback. Per altre informazioni, vedere https://aka.ms/ContentUserFeedback.
Invia e visualizza il feedback per