Nota
L'accesso a questa pagina richiede l'autorizzazione. È possibile provare ad accedere o modificare le directory.
L'accesso a questa pagina richiede l'autorizzazione. È possibile provare a modificare le directory.
Attenzione
Questo articolo fa riferimento a CentOS, una distribuzione di Linux che ha raggiunto lo stato di fine del servizio (EOL). Valutare le proprie esigenze e pianificare di conseguenza. Per ulteriori informazioni, consultare la Guida alla fine del ciclo di vita di CentOS.
Quando si configura il ripristino di emergenza per VM VMware e server fisici con Azure Site Recovery, viene installato il servizio Mobility di Site Recovery in ogni VM VMware e server fisico locali. Il servizio Mobility acquisisce le scritture di dati nel computer e le inoltra al server di elaborazione di Site Recovery.
Eseguire l'installazione in un computer Windows
In ogni computer Windows da proteggere eseguire le operazioni seguenti:
Verificare che sia presente la connettività di rete tra il computer e il server di elaborazione. Se non si è configurato un server di elaborazione separato, per impostazione predefinita l'elaborazione viene eseguita nel server di configurazione.
Creare un account utilizzabile dal server di elaborazione per accedere al computer. L'account deve avere diritti di amministratore, locale o di dominio. Usarlo solo per l'installazione push e per gli aggiornamenti dell'agente.
Se non si usa un account di dominio, disabilitare il controllo Accesso utente remoto nel computer locale seguendo questa procedura:
Nella chiave del Registro di sistema HKEY_LOCAL_MACHINE\SOFTWARE\Microsoft\Windows\CurrentVersion\Policies\System aggiungere un nuovo valore DWORD: LocalAccountTokenFilterPolicy. Impostare il valore su 1.
Per eseguire questa operazione in un prompt dei comandi, eseguire il comando seguente:
REG ADD HKEY_LOCAL_MACHINE\SOFTWARE\Microsoft\Windows\CurrentVersion\Policies\System /v LocalAccountTokenFilterPolicy /t REG_DWORD /d 1 /f
Nell'istanza di Windows Firewall del computer da proteggere selezionare Allow an app or feature through Firewall (Consenti app o funzionalità attraverso Firewall). Abilitare Condivisione file e stampanti e Strumentazione gestione Windows (WMI). Per i computer appartenenti a un dominio, è possibile configurare le impostazioni del firewall con un oggetto Criteri di gruppo.
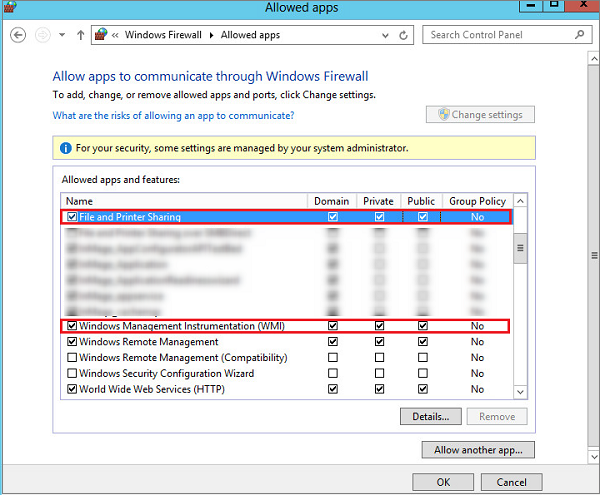
Aggiungere l'account creato in CSPSConfigtool. A questo scopo, accedere al server di configurazione.
Aprire cspsconfigtool.exe. È disponibile come collegamento sul desktop e nella cartella %ProgramData%\ASR\home\svsystems\bin.
Nella scheda Gestisci account fare clic su Aggiungi account.
Aggiungere l'account che è stato creato.
Immettere le credenziali usate quando si abilita la replica per un computer.
Eseguire l'installazione in un computer Linux
In ogni computer Linux da proteggere eseguire le operazioni seguenti:
Verificare che sia presente la connettività di rete tra il computer Linux e il server di elaborazione.
Usare l'account utente radice predefinito che verrà usato dal server di elaborazione per accedere al computer. Questo account deve essere un utente root nel server Linux di origine. Usarlo solo per l'installazione push e per gli aggiornamenti.
Assicurarsi che il file /etc/hosts nel server Linux di origine contenga le voci che eseguono il mapping del nome host locale agli indirizzi IP associati a tutte le schede di rete.
Installare i pacchetti openssh, openssh-server, openssl più recenti nel computer da replicare.
Assicurarsi che SSH (Secure Shell) sia abilitato e in esecuzione sulla porta 22.
Abilitare il sottosistema SFTP e l'autenticazione della password nel file sshd_config. A tale scopo, accedere come root.
Nel file /etc/ssh/sshd_config individuare la riga che inizia con PasswordAuthentication.
Rimuovere il commento dalla riga e modificare il valore in yes.
Individuare la riga che inizia con Subsystem e rimuovere il commento.

Riavviare il servizio sshd.
Aggiungere l'account utente radice in CSPSConfigtool. A questo scopo, accedere al server di configurazione.
Aprire cspsconfigtool.exe. È disponibile come collegamento sul desktop e nella cartella %ProgramData%\home\svsystems\bin.
Nella scheda Gestisci account fare clic su Aggiungi account.
Aggiungere l'account che è stato creato.
Immettere le credenziali usate quando si abilita la replica per un computer.
Passaggio aggiuntivo per l'aggiornamento o la protezione di computer SUSE Linux Enterprise Server 11 SP3 O RHEL 5 o CentOS 5 o Debian 7. Assicurarsi che l'ultima versione sia disponibile nel server di configurazione.
Nota
Assicurarsi che le porte seguenti siano aperte nell'appliance:
- Porta di condivisione SMB:
445 - Porta WMI:
135,5985e5986.
Antivirus nei computer replicati
Se nei computer da replicare è attivo e in esecuzione un software antivirus, assicurarsi di escludere la cartella di installazione del servizio Mobility dalle operazioni antivirus (C:\ProgramData\ASR\agent). Questa esclusione garantisce che la replica funzioni nel modo previsto.
Passaggi successivi
Dopo aver installato il servizio Mobility, nel portale di Azure selezionare + Replica per iniziare a proteggere le VM. Altre informazioni sull'abilitazione della replica per macchine virtuali VMware e server fisici.