Configurare il ripristino di emergenza in Azure per server fisici locali
Il servizio Azure Site Recovery favorisce l'attuazione della strategia di ripristino di emergenza gestendo e coordinando le operazioni di replica, failover e failback di computer locali e macchine virtuali di Azure.
Questa esercitazione illustra come configurare il ripristino di emergenza di server Windows e Linux fisici locali in Azure. In questa esercitazione apprenderai a:
- Creare un insieme di credenziali di Servizi di ripristino per Site Recovery
- Creare un criterio di replica
- Abilitare la replica per un server
Prerequisiti
Per completare questa esercitazione:
- Assicurarsi di comprendere l'architettura e i componenti per questo scenario.
- Verificare i requisiti di supporto per tutti i componenti.
- Assicurarsi che i server da replicare siano conformi ai requisiti di Azure per le macchine virtuali.
- Preparare Azure. Sono necessari una sottoscrizione di Azure, una rete virtuale di Azure e un account di archiviazione di Azure.
- Preparare un account per l'installazione automatica del servizio Mobility su ogni server da replicare.
Prima di iniziare, si noti che:
- dopo il failover in Azure, non è possibile eseguire il failback dei server fisici in computer fisici locali. È possibile eseguire il failback solo in macchine virtuali VMware.
- Questa esercitazione consente di configurare il ripristino di emergenza di server fisici in Azure con le impostazioni più semplici. Per altre informazioni sulle altre opzioni, leggere le guide pratiche:
- Configurare l'origine della replica, incluso il server di configurazione di Site Recovery.
- Configurare la destinazione della replica.
- Configurare i criteri di replica e abilitare la replica.
Configura un account Azure
Ottenere un account Microsoft Azure.
- È possibile iniziare con una versione di valutazione gratuita.
- Altre informazioni sui prezzi di Site Recovery e dettagli dei prezzi.
- Informazioni sulle aree supportate per Site Recovery.
Verificare le autorizzazioni dell'account di Azure
Verificare che l'account di Azure disponga delle autorizzazioni per la replica di macchine virtuali in Azure.
- Rivedere le autorizzazioni necessarie per la replica di macchine in Azure.
- Verificare e modificare le autorizzazioni di Controllo degli accessi in base al ruolo di Azure.
Configurare una rete di Azure
Configurare una rete di Azure.
- Le VM di Azure create dopo il failover verranno inserite in questa rete.
- La rete deve trovarsi nella stessa area dell'insieme di credenziali di Servizi di ripristino.
Configurare un account di archiviazione di Azure
Configurare un account di archiviazione di Azure.
- Site Recovery replica le macchine locali in Archiviazione di Azure. Le VM di Azure vengono create dalla risorsa di archiviazione dopo il failover.
- L'account di archiviazione deve trovarsi nella stessa area dell'insieme di credenziali di Servizi di ripristino.
Preparare un account per l'installazione del servizio Mobility
Il servizio Mobility deve essere installato in ogni server da replicare. Site Recovery installa il servizio automaticamente quando si abilita la replica per il server. Per eseguire l'installazione automatica, è necessario usare l'account amministratore radice/che Site Recovery utilizzerà per accedere al server.
- È possibile usare un dominio o un account locale per le macchine virtuali Windows
- Per le macchine virtuali Windows, se non si usa un account di dominio, disabilitare il Controllo dell'accesso utente remoto nel computer locale. A questo scopo, aggiungere la voce DWORD LocalAccountTokenFilterPolicy con un valore di 1 nel Registro di sistema in HKEY_LOCAL_MACHINE\SOFTWARE\Microsoft\Windows\CurrentVersion\Policies\System.
- Per aggiungere la voce di registro per disabilitare l'impostazione da CLI, digitare:
REG ADD HKEY_LOCAL_MACHINE\SOFTWARE\Microsoft\Windows\CurrentVersion\Policies\System /v LocalAccountTokenFilterPolicy /t REG_DWORD /d 1. - Per Linux, l'account deve essere radice nel server Linux di origine.
Creare un insieme di credenziali
Accedi al portale di Azure.
Nel Marketplace cercare Backup e Site Recovery
Nella pagina Crea insieme di credenziali di Servizi di ripristino eseguire le operazioni seguenti:
- In Sottoscrizione selezionare il nome della sottoscrizione appropriato.
- Creare un gruppo di risorseo selezionarne uno esistente.
- In Nome insieme di credenziali specificare un nome descrittivo per identificare l'insieme di credenziali.
- In Area specificare un'area di Azure.
- Selezionare Rivedi e crea per completare.
Per accedere rapidamente all'insieme di credenziali dal dashboard, fare clic su Aggiungi al dashboard>Crea.
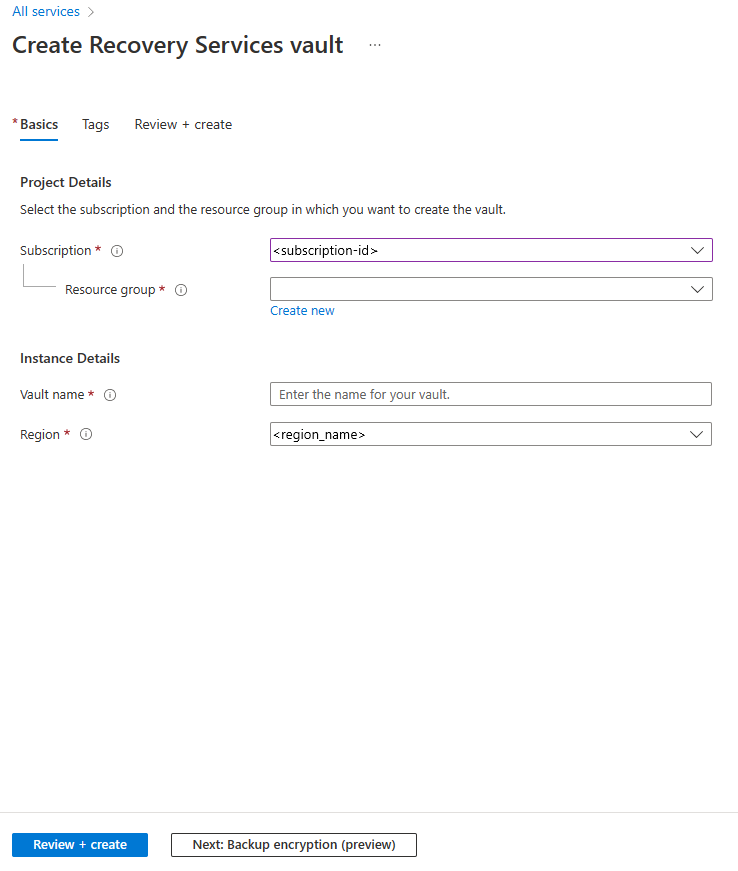
Il nuovo insieme di credenziali verrà visualizzato in Dashboard>Tutte le risorse e nella pagina Insiemi di credenziali dei servizi di ripristino principale.
Preparare l'infrastruttura
è importante preparare l'infrastruttura prima di configurare il ripristino di emergenza di computer VMware fisici in Azure.
Pianificazione della distribuzione
- Nel portale di Azure passare a Insiemi di credenziali di Servizi di ripristino e selezionare l'insieme di credenziali.
- Nella home page dell'insieme di credenziali selezionare Abilita Site Recovery.
- Passare alla parte inferiore della pagina e selezionare Preparare l'infrastruttura nella sezione Computer VMware in Azure . Verrà aperto il riquadro Preparare l'infrastruttura.
Nel riquadro Preparare l'infrastruttura, nella scheda Pianificazione della distribuzione eseguire le operazioni seguenti:
Suggerimento
Se si pianifica una distribuzione di grandi dimensioni, scaricare Deployment Planner per Hyper-V dal collegamento nella pagina.
- Per questa esercitazione non è necessario Deployment Planner. In Pianificazione della distribuzione completata? selezionare L'operazione verrà eseguita in un secondo momento.
- Selezionare Avanti.
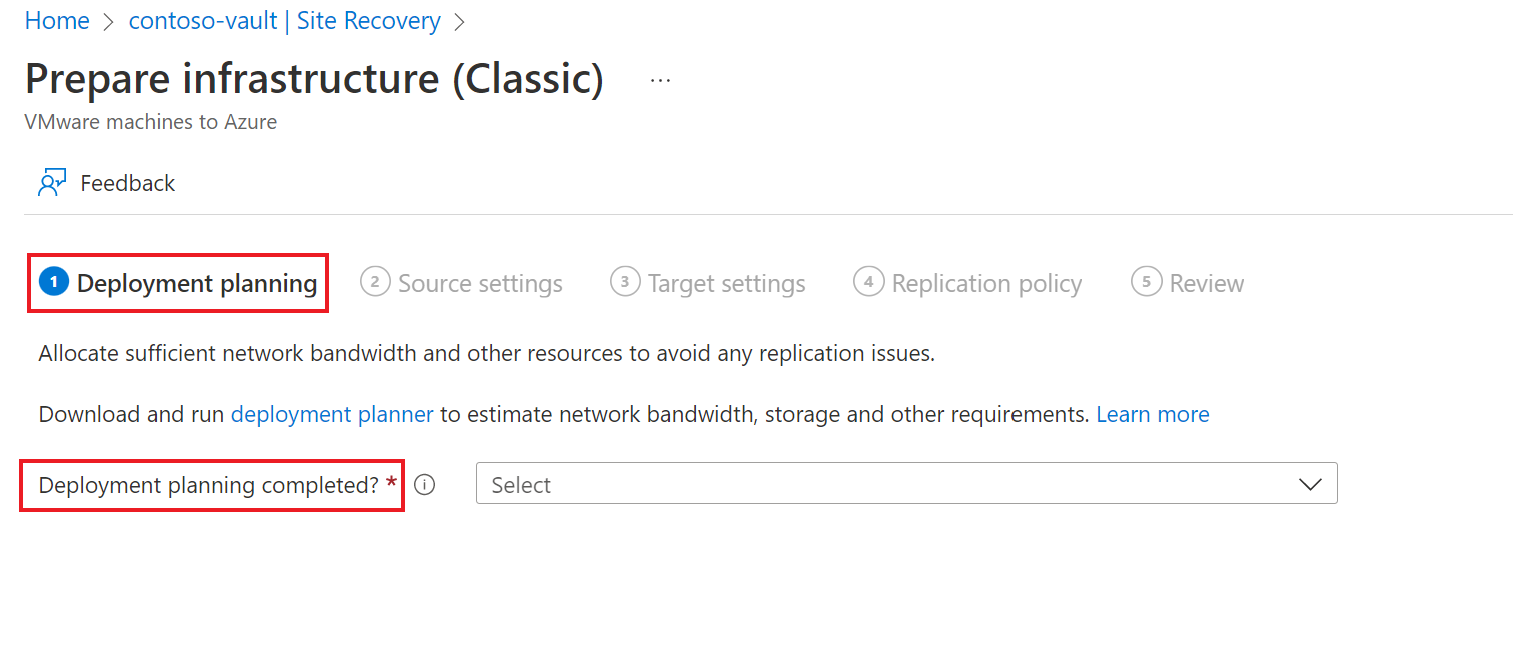
Impostazioni origine
Nella scheda Impostazioni origine eseguire le operazioni seguenti:
- Selezionare se le macchine sono virtuali o fisiche nell'opzione Macchine virtuali? Per questa esercitazione selezionare No.
- In Server di configurazione specificare il server che si vuole usare. Se non si dispone di un server di configurazione pronto, è possibile usare l'opzione Aggiungi server di configurazione.
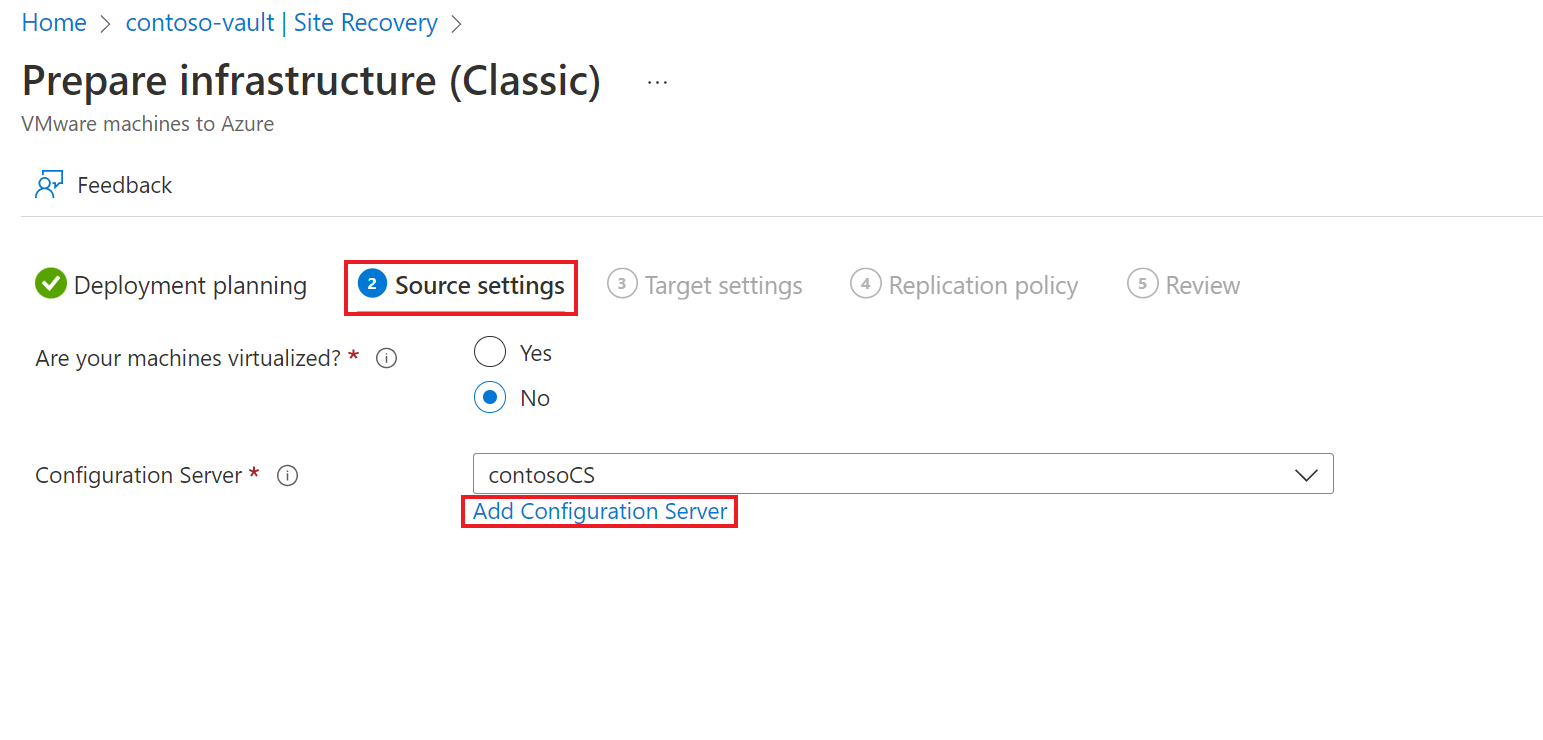
- Nel riquadro Aggiungi server eseguire le operazioni seguenti:
- Se si abilita la protezione per le macchine virtuali, scaricare il modello macchina virtuale del server di configurazione. Ulteriori informazioni.
- Se si abilita la protezione per i computer fisici, scaricare il file di installazione unificata di Site Recovery. Sarà anche necessario scaricare la chiave di registrazione dell'insieme di credenziali. È necessario quando si esegue l'installazione unificata. La chiave è valida per cinque giorni dal momento in cui viene generata. Ulteriori informazioni.
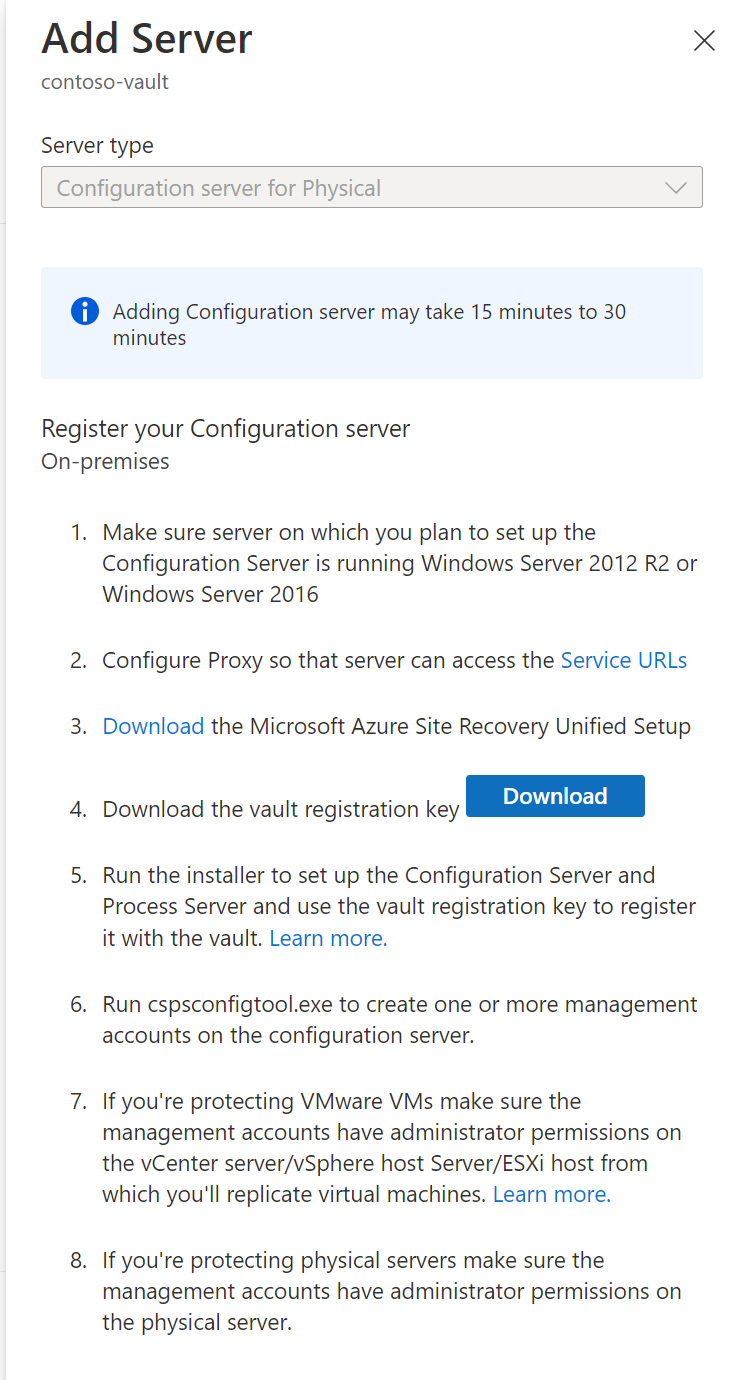
- Selezionare Avanti.
Registrare il server di configurazione nell'insieme di credenziali
Prima di iniziare procedere come segue:
Verificare l'accuratezza dell'ora
Nel server di configurazione verificare che il clock di sistema sia sincronizzato con un server di riferimento ora. Deve corrispondere. Se è avanti o indietro di 15 minuti, l'installazione potrebbe avere esito negativo.
Verificare la connettività
Assicurarsi che la macchina possa accedere a questi URL in base all'ambiente:
| Nome | URL commerciale | URL per enti pubblici | Descrizione |
|---|---|---|---|
| Microsoft Entra ID | login.microsoftonline.com |
login.microsoftonline.us |
Usato per il controllo di accesso e la gestione delle identità. |
| Backup | *.backup.windowsazure.com |
*.backup.windowsazure.us |
Usato per il coordinamento e il trasferimento dei dati di replica. |
| Replica | *.hypervrecoverymanager.windowsazure.com |
*.hypervrecoverymanager.windowsazure.us |
Usato per il coordinamento e le operazioni di gestione della replica. |
| Storage | *.blob.core.windows.net |
*.blob.core.usgovcloudapi.net |
Usato per l'accesso all'account di archiviazione in cui sono archiviati i dati replicati. |
| Telemetria (facoltativo) | dc.services.visualstudio.com |
dc.services.visualstudio.com |
Usato per la telemetria. |
| Sincronizzazione dell'ora | time.windows.com |
time.nist.gov |
Usato per controllare la sincronizzazione tra ora di sistema e ora globale in tutte le distribuzioni. |
Le regole del firewall basate sull'indirizzo IP dovrebbero consentire la comunicazione con tutti gli URL di Azure elencati in precedenza tramite la porta HTTPS (443). Per semplificare e limitare gli intervalli IP, è consigliabile filtrare gli URL.
- IP commerciali: è necessario consentire gli intervalli IP del data center di Azure e la porta HTTPS (443). Consentire agli intervalli di indirizzi IP per l'area di Azure della sottoscrizione di supportare gli URL di Microsoft Entra ID, Backup, Replica e Archiviazione.
- INDIRIZZI IP per enti pubblici: consentire agli intervalli IP del data center di Azure per enti pubblici e alla porta HTTPS (443) per tutte le aree USGov (Virginia, Texas, Arizona e Iowa) di supportare GLI URL di Microsoft Entra ID, Backup, Replica e Archiviazione.
Eseguire l'installazione.
Eseguire l'installazione unificata come amministratore locale per installare il server di configurazione. Per impostazione predefinita, sul server di configurazione vengono installati anche il server di elaborazione e il server di destinazione master.
Eseguire il file di installazione per l'Installazione unificata.
In Before you begin (Prima di iniziare) selezionare Install the configuration server and process server (Installare il server di configurazione e il server di elaborazione).
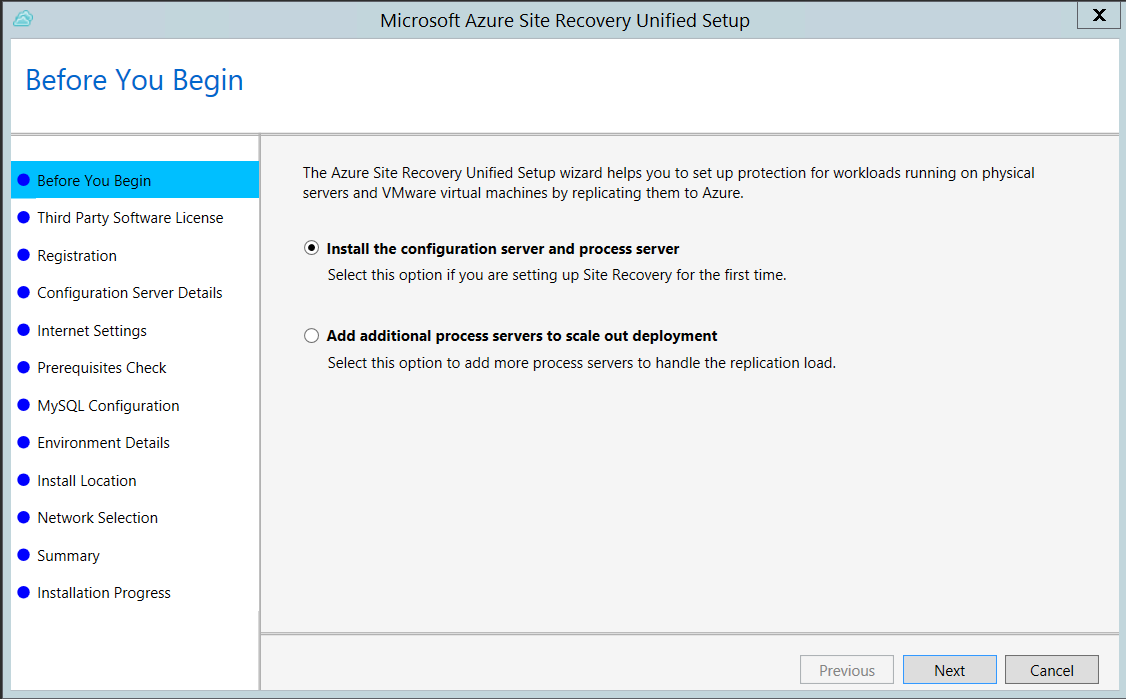
In Licenza software di terze parti fare clic su Accetto per scaricare e installare MySQL.

In Registrazione selezionare la chiave di registrazione scaricata dall'insieme di credenziali.
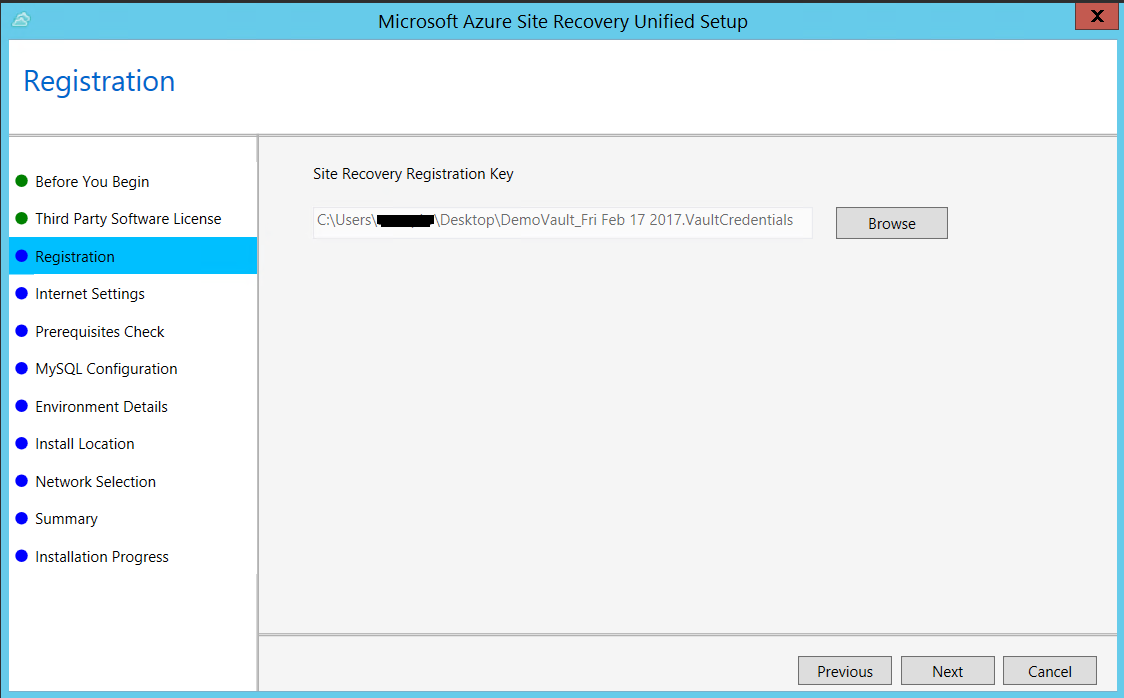
In Impostazioni Internet specificare in che modo il provider in esecuzione nel server di configurazione si connette ad Azure Site Recovery tramite Internet. Accertarsi di aver autorizzato gli URL necessari.
- Per connettersi al proxy attualmente configurato nel computer, selezionare Connetti ad Azure Site Recovery usando un server proxy.
- Per fare in modo che il provider si connetta direttamente, selezionare Connetti direttamente ad Azure Site Recovery senza server proxy.
- Se per il proxy esistente è necessaria l'autenticazione o si vuole usare un proxy personalizzato per la connessione del provider, selezionare Connect with custom proxy settings (Connetti con le impostazioni proxy personalizzate) e specificare indirizzo, porta e credenziali.
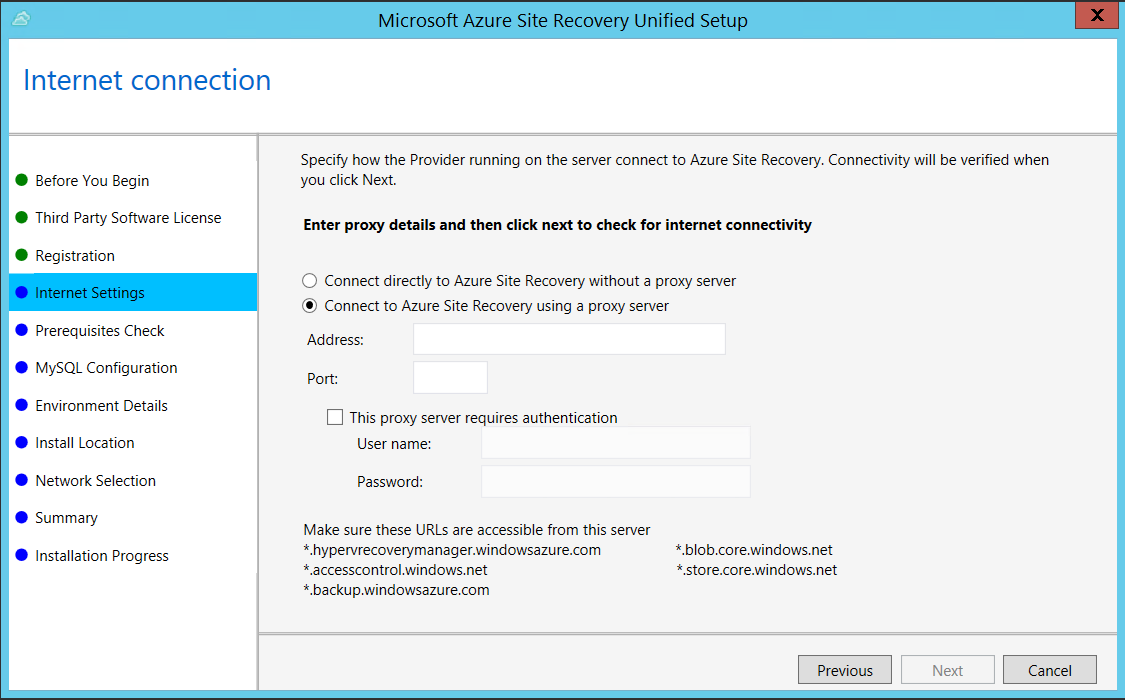
In Controllo dei prerequisiti il programma di installazione esegue un controllo per assicurarsi che sia possibile eseguire l'installazione. Se viene visualizzato un avviso relativo al Global time sync check (Controllo della sincronizzazione ora globale), verificare che l'ora del clock di sistema, nelle impostazioni di Data e ora, corrisponda al fuso orario.
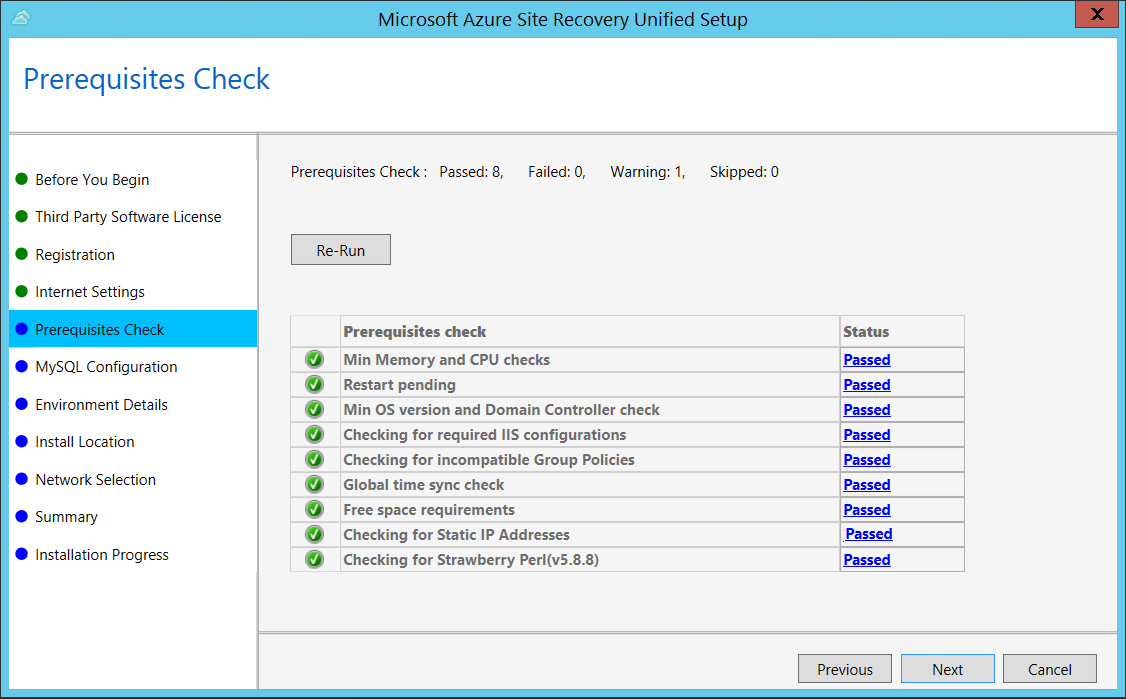
In MySQL Configuration (Configurazione MySQL) creare le credenziali per l'accesso all'istanza del server MySQL che viene installata.
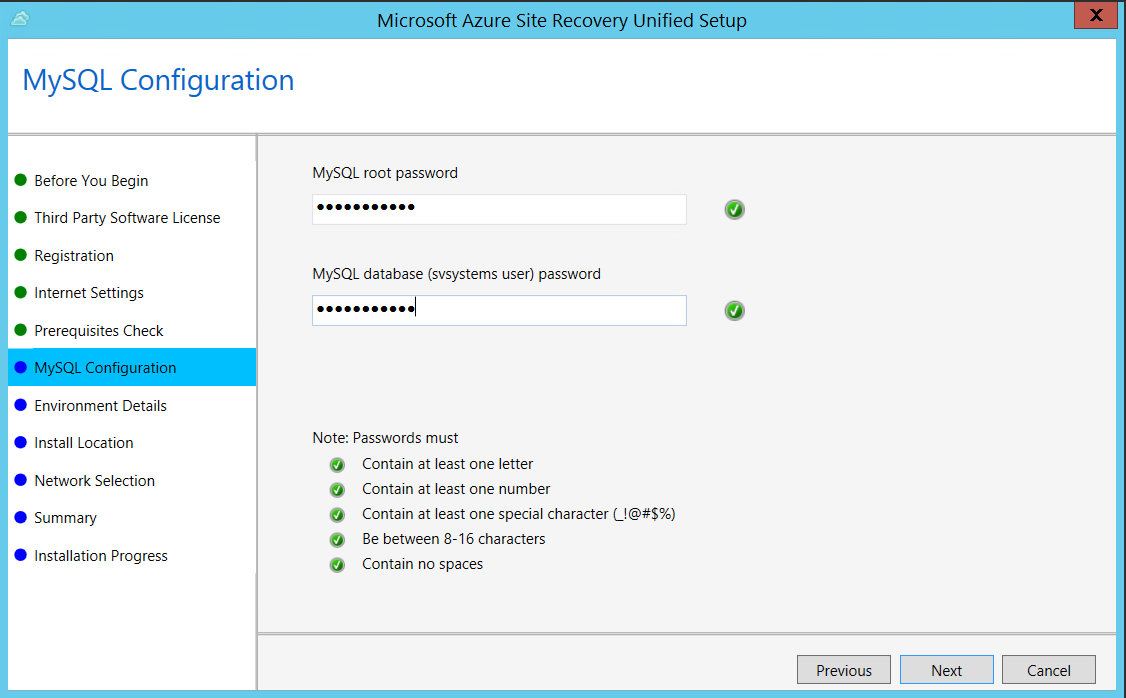
In Dettagli dell'ambiente, selezionare No se si replicano server fisici o macchine virtuali di Azure Stack.
In Percorso di installazione specificare il percorso di installazione dei file binari e di archiviazione della cache. L'unità selezionata deve avere almeno 5 GB di spazio su disco disponibile, ma è consigliabile usare un'unità cache con almeno 600 GB di spazio disponibile.
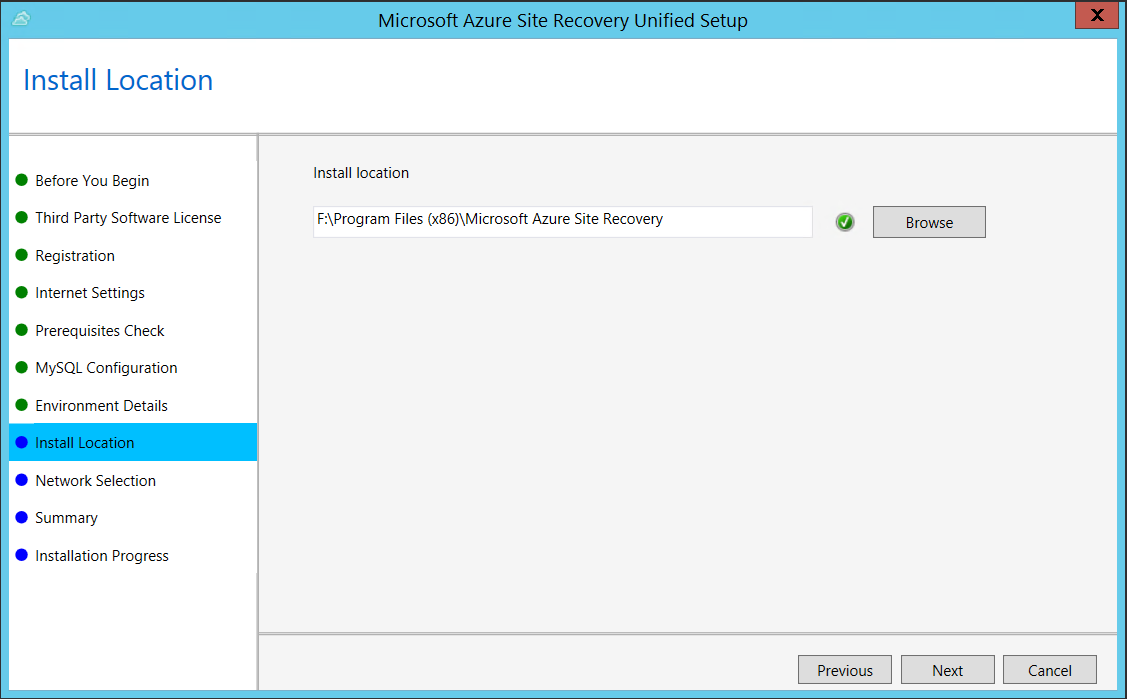
In Selezione della rete selezionare prima l'interfaccia di rete usata dal server di elaborazione predefinito per il rilevamento e l'installazione push del servizio Mobility nei computer di origine e quindi selezionare la scheda di interfaccia di rete usata dal server di configurazione per la connettività con Azure. La porta 9443 è la porta predefinita per l'invio e la ricezione del traffico di replica, ma è possibile modificare il numero di porta in base ai requisiti dell'ambiente. Oltre alla porta 9443, viene aperta anche la porta 443, che viene usata da un server Web per orchestrare le operazioni di replica. Non usare la porta 443 per inviare o ricevere traffico di replica.
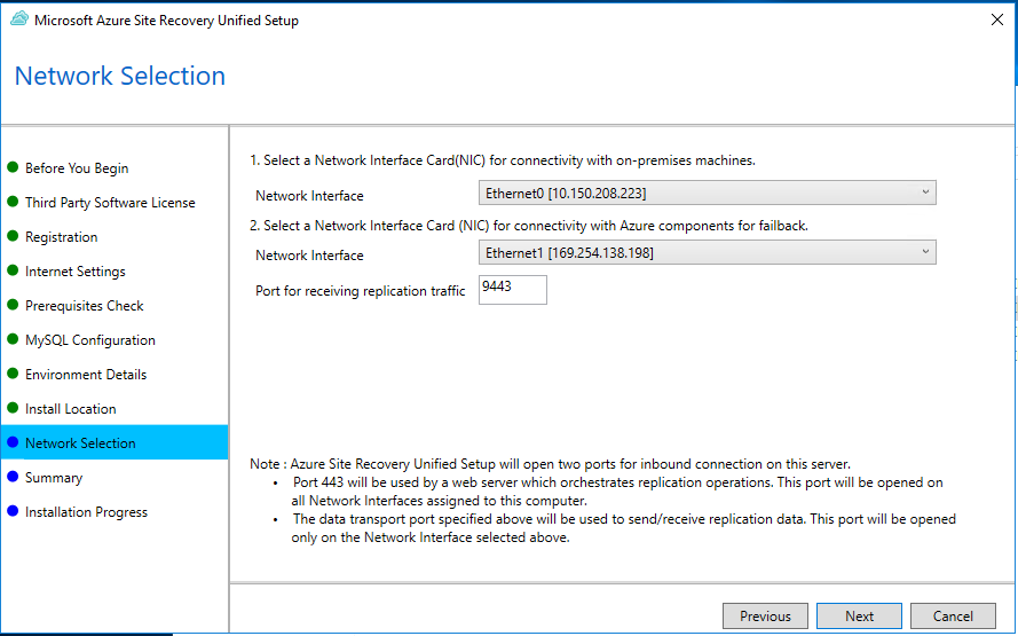
Esaminare le informazioni nella pagina Riepilogo e fare clic su Installa. Al termine dell'installazione verrà generata una passphrase. Sarà necessaria quando si abilita la replica, è quindi consigliabile copiarla e conservarla in un luogo sicuro.
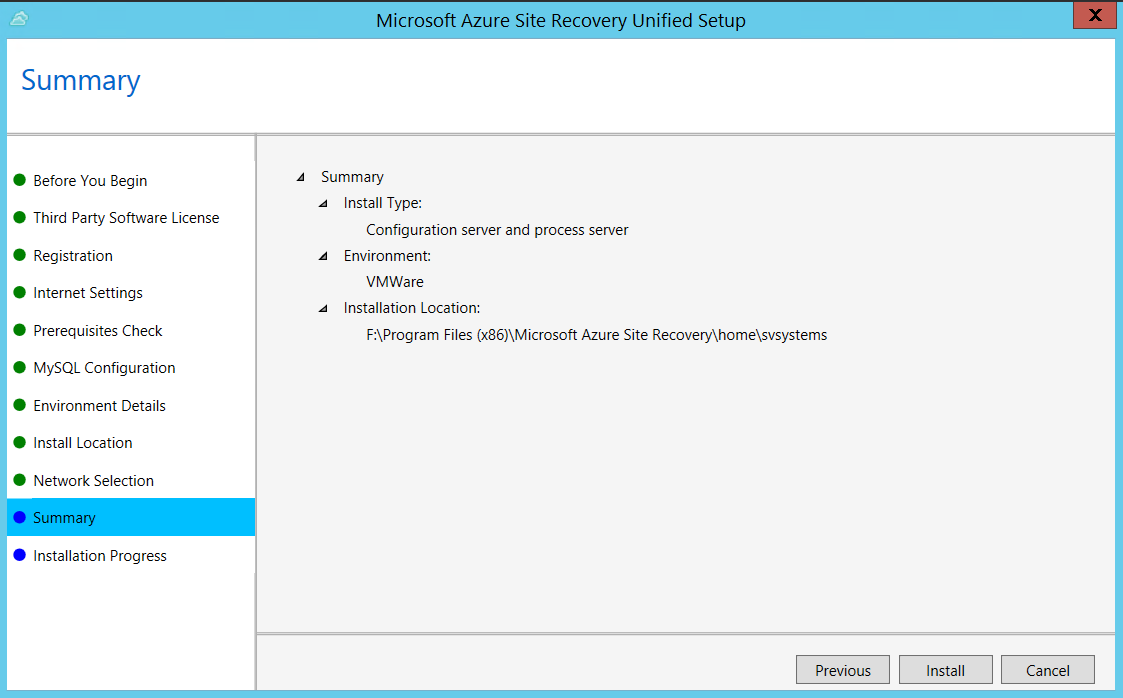
Al termine della registrazione, il server viene visualizzato nel pannello Impostazioni>Server nell'insieme di credenziali.
Impostazioni di destinazione
Selezionare e verificare le risorse di destinazione.
Nella scheda Impostazioni di destinazione eseguire le operazioni seguenti:
In Sottoscrizione selezionare la sottoscrizione di Azure da usare.
In Modello di distribuzione post-failover specificare il modello di distribuzione di destinazione. Site Recovery verifica la disponibilità di uno o più account di archiviazione di Azure e reti compatibili.
! [! NOTA] È necessario selezionare solo il modello di distribuzione Resource Manager, perché il modello di distribuzione classica sarà deprecato entro il 01 marzo 2023.
Selezionare Avanti.
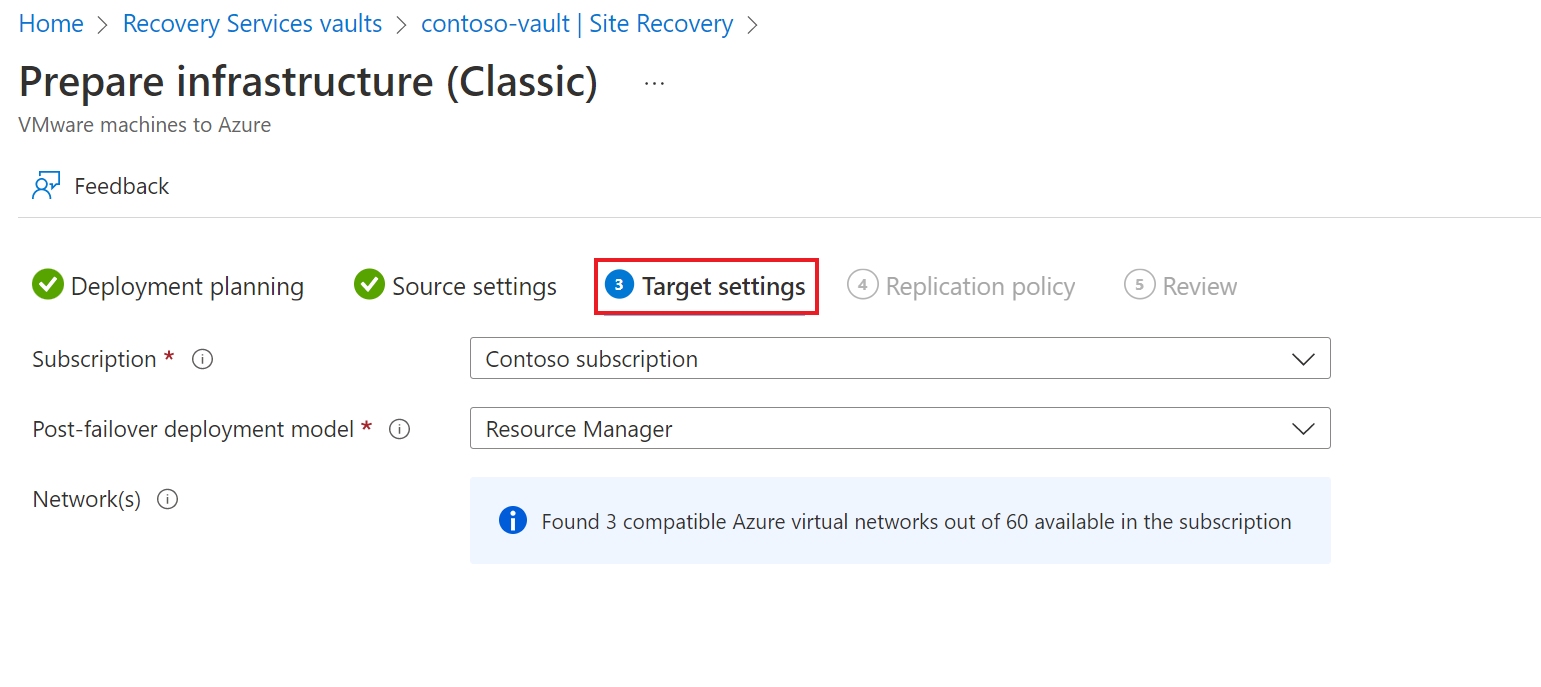
Criteri di replica
Abilitare la replica per ogni server. Quando viene abilitata la replica, Site Recovery installa il servizio Mobility. Quando viene abilitata la replica per un server, le modifiche diventeranno effettive e verranno visualizzate nel portale dopo 15 minuti o più.
Nella scheda Criteri di replica eseguire le operazioni seguenti:
- In Criteri di replica specificare i criteri di replica.
- Se non si dispone di criteri di replica, usare l'opzione Crea nuovi criteri e associa per creare un nuovo criterio.
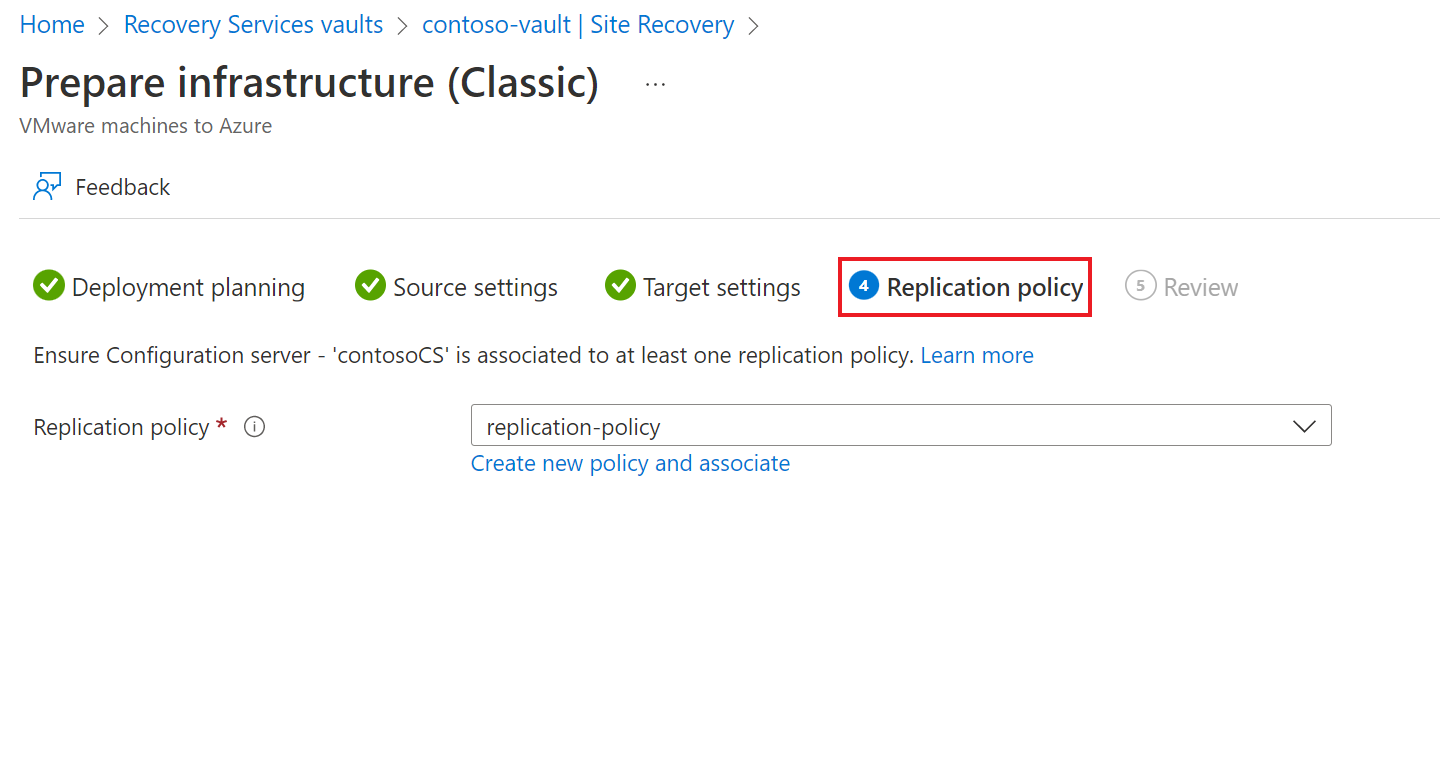
- Nella pagina Crea e associa criteri eseguire le operazioni seguenti:
- Nome : specificare un nome di criterio.
- Tipo di origine: selezionare VMware/Computer fisici.
- Tipo di destinazione: selezionare la sottoscrizione e il gruppo di risorse in cui si vogliono creare le macchine virtuali di Azure dopo il failover.
- Soglia RPO in minuti : specificare il limite dell'obiettivo del punto di ripristino (RPO). Questo valore specifica la frequenza con cui vengono creati punti di ripristino dei dati. Se la replica continua supera questo limite, viene generato un avviso.
- Periodo di conservazione (in giorni): specificare per quanto tempo ,in giorni, la finestra di conservazione è per ogni punto di ripristino. Le VM replicate possono essere ripristinate in qualsiasi punto all'interno di un intervallo. È supportata la conservazione fino a 15 giorni.
- In Frequenza snapshot coerenti con l'app specificare la frequenza con cui verranno creati punti di ripristino (in ore) contenenti snapshot coerenti con l'applicazione.
- Dopo aver creato i criteri, selezionare OK.
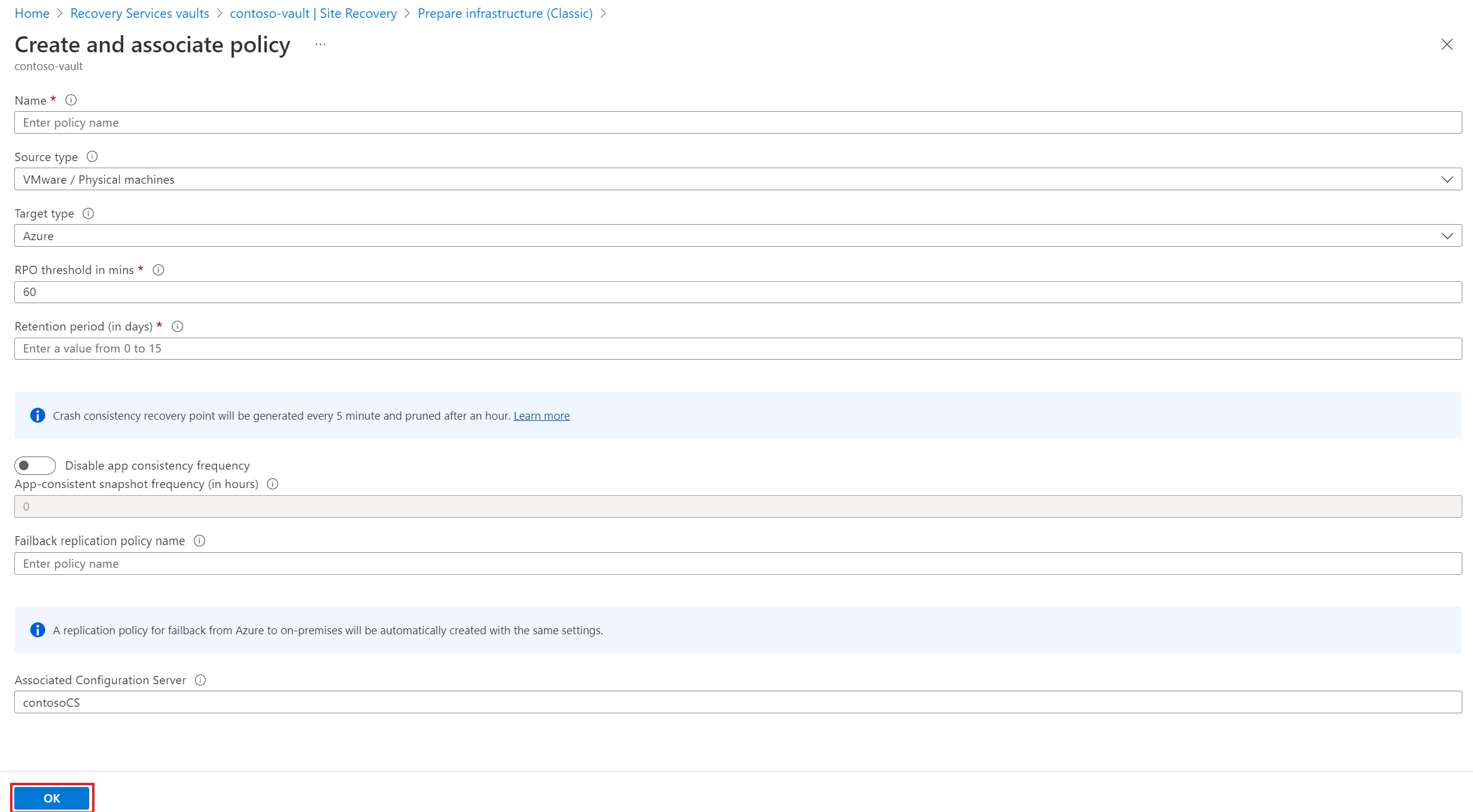
Per impostazione predefinita vengono creati automaticamente criteri corrispondenti per il failback. Se, ad esempio, il criterio di replica è rep-policy, il criterio di failback creato sarà rep-policy-failback. Questi criteri non vengono usati fino a quando non si avvia un failback da Azure.
Abilitare la replica
Nel portale di Azure passare a Insiemi di credenziali di Servizi di ripristino e selezionare l'insieme di credenziali.
Nella home page dell'insieme di credenziali selezionare Abilita Site Recovery.
Passare alla parte inferiore della pagina e selezionare Abilita replica (versione classica) nella sezione Computer VMware in Azure .
Nella scheda Ambiente di origine eseguire le operazioni seguenti:
- In Server di configurazione specificare il nome del server di configurazione.
- In Tipo di computer, selezionare Computer fisici.
- In Server di elaborazione mantenere la selezione predefinita. Facoltativamente, è possibile usare aggiungi server di elaborazione per aggiungere un nuovo server per questo passaggio.
- Selezionare Avanti.
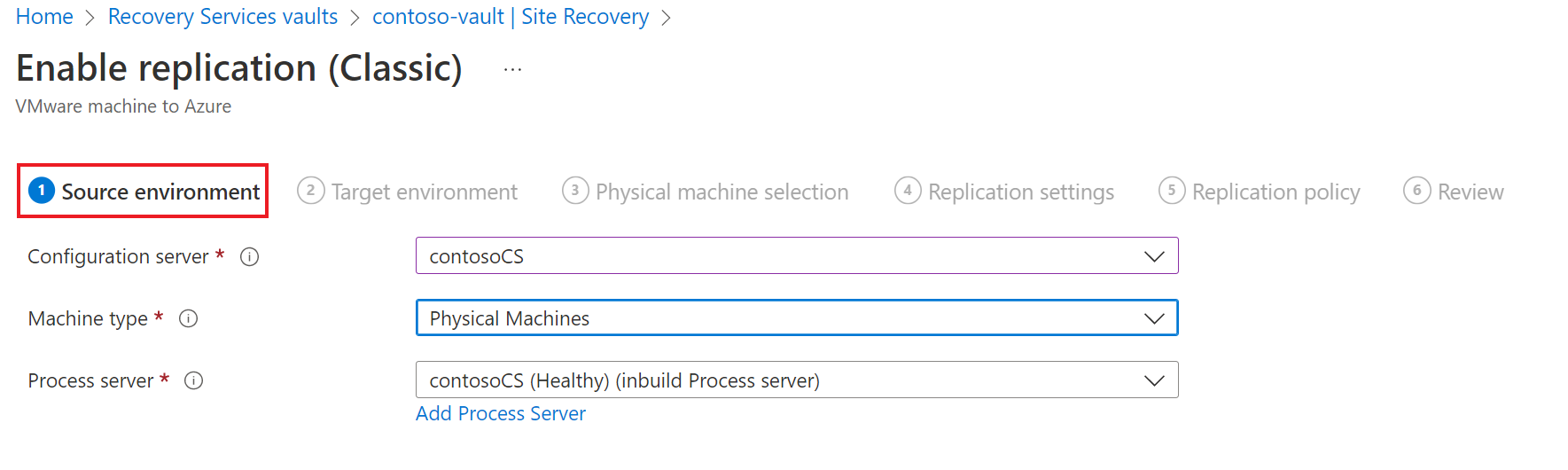
Nella scheda Ambiente di destinazione eseguire le operazioni seguenti:
- In Sottoscrizione di destinazione specificare il nome della sottoscrizione.
- In Gruppo di risorse specificare il nome del gruppo di risorse.
- Per Il modello di distribuzione post-failover specificare Resource Manager.
- In Rete di Azure di destinazione scegliere l'account di archiviazione di Azure da usare per la replica dei dati.
- In Subnet selezionare la rete e la subnet di Azure a cui si connetteranno le macchine virtuali di Azure, quando vengono create dopo il failover.
- Selezionare Avanti.
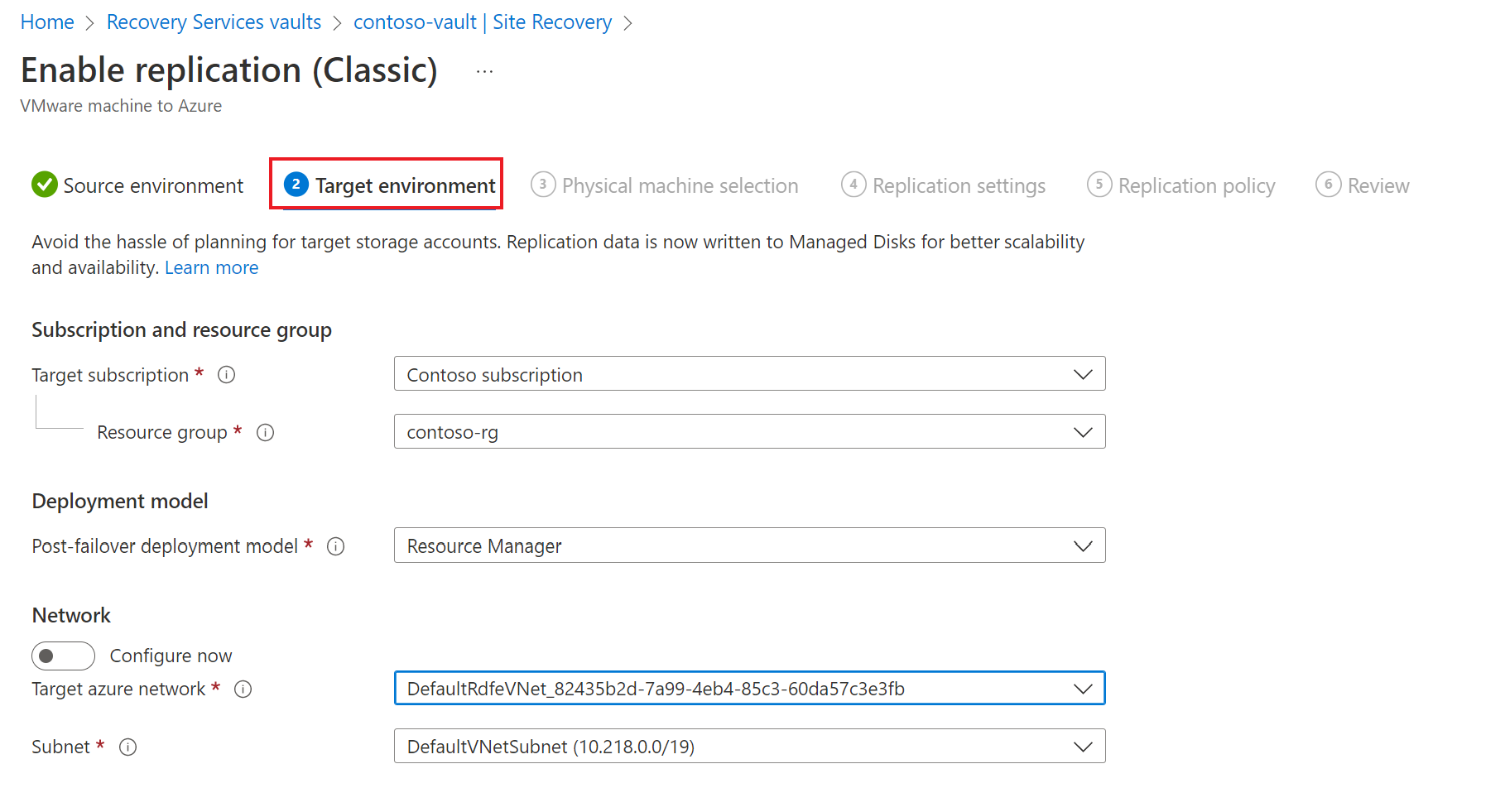
Nella scheda Selezione computer fisico eseguire le operazioni seguenti:
- Selezionare Aggiungi computer fisico.
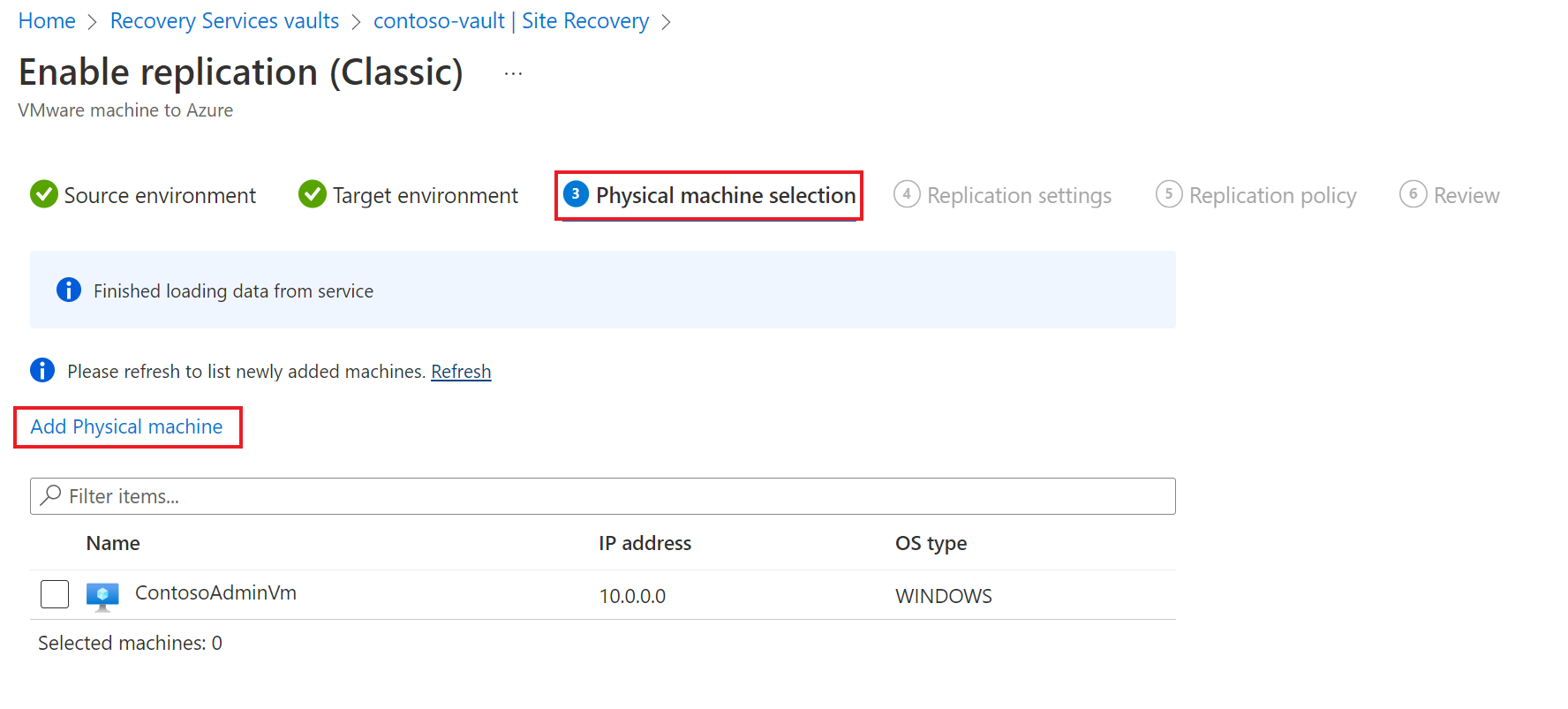
- Specificare il nome e l'indirizzo IP.
- Selezionare il sistema operativo del computer da replicare.
Sono necessari alcuni minuti per individuare ed elencare i server.

- Selezionare Aggiungi computer fisico.
Nella scheda Impostazioni replica selezionare e verificare i dettagli dell'account utente.
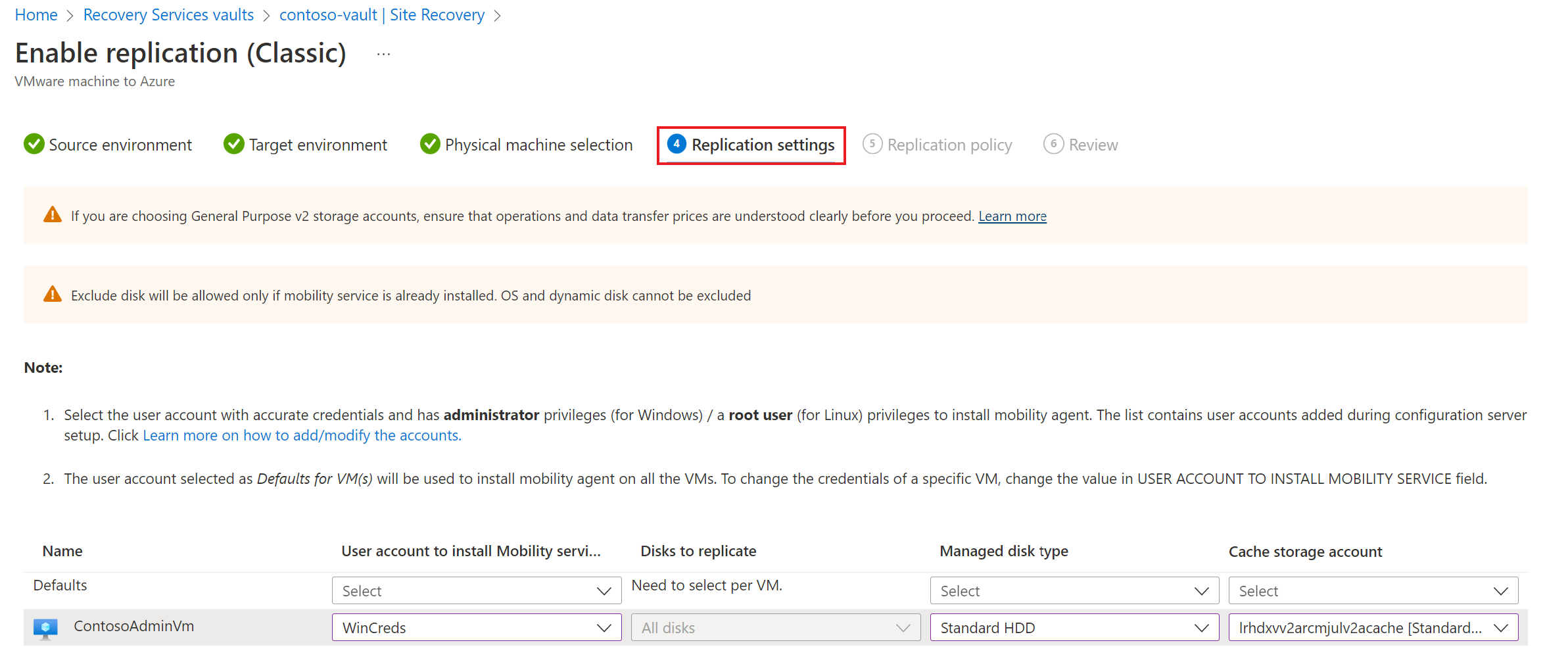
Nella scheda Criteri di replica verificare che sia selezionato il criterio di replica corretto.
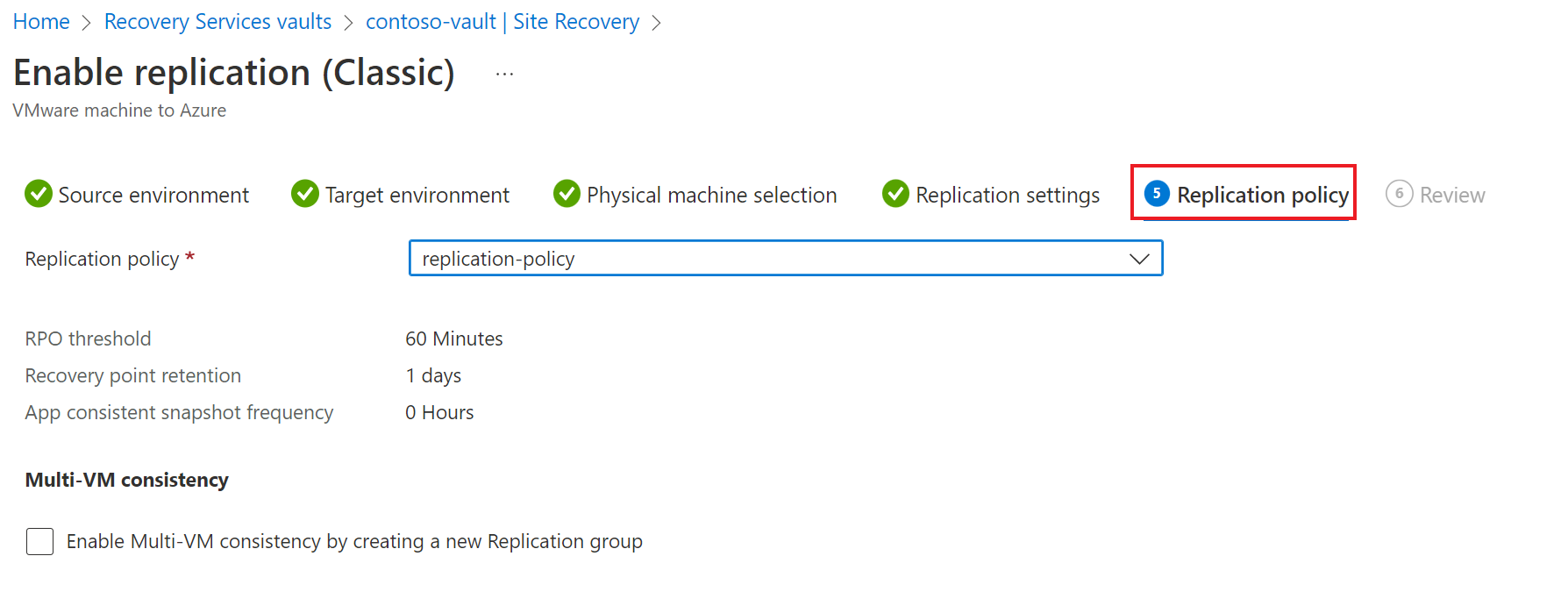
Nella scheda Rivedi esaminare le selezioni e selezionare Abilita replica. È possibile tenere traccia dello stato del processo Abilita protezione in Impostazioni>Processi>Processi di Site Recovery. Dopo l'esecuzione del processo Finalizza protezione la macchina virtuale è pronta per il failover.
Per monitorare i server aggiunti, è possibile controllare l'ora dell'ultima individuazione in Server di configurazione>Ora ultimo contatto. Per aggiungere computer senza attendere l'individuazione pianificata, evidenziare il server di configurazione, senza selezionarlo, e fare clic su Aggiorna.
Passaggi successivi
Altre informazioni sull'esecuzione di un'esercitazione sul ripristino di emergenza.