Configurare il ripristino di emergenza in Azure per le macchine virtuali VMware locali - Modernizzato
Questo articolo descrive come abilitare la replica per le macchine virtuali VMware locali, per il ripristino di emergenza in Azure usando l'esperienza di protezione di macchine virtuali VMware/fisiche modernizzate.
Per informazioni su come configurare il ripristino di emergenza nelle versioni classiche di Azure Site Recovery, vedere l'esercitazione.
Questa è la seconda esercitazione di una serie che illustra come configurare il ripristino di emergenza in Azure per macchine virtuali VMware locali. Nell'esercitazione precedente è stata preparata l'appliance di replica di Azure Site Recovery locale per il ripristino di emergenza in Azure.
In questa esercitazione apprenderai a:
- Configurare le impostazioni di origine della replica.
- Configurare le impostazioni della destinazione della replica.
- Abilitare la replica per una macchina virtuale VMware.
Operazioni preliminari
La replica da VMware in Azure include le procedure seguenti:
- Accedere al portale di Azure.
- Preparare un account Azure.
- Preparare un account nel server vCenter o nell'host ESXi vSphere per rendere automatica l'individuazione delle macchine virtuali.
- Creare un insieme di credenziali di Servizi di ripristino
- Preparare l'infrastruttura: distribuire un'appliance di replica di Azure Site Recovery
- Abilitare la replica
Preparare l'account di Azure
Per creare e registrare l'appliance di replica di Azure Site Recovery, è necessario un account Azure con:
- Autorizzazioni di collaboratore o proprietario nella sottoscrizione di Azure.
- Autorizzazioni per registrare le app Microsoft Entra.
- Autorizzazioni Proprietario o Collaboratore e Amministratore accesso utente per la sottoscrizione di Azure per creare un insieme di credenziali delle chiavi, usato durante la migrazione VMware senza agente.
Se è appena stato creato un account Azure gratuito, si è proprietari della propria sottoscrizione. Se non si ha il ruolo di proprietario della sottoscrizione, collaborare con il proprietario per ottenere le autorizzazioni richieste.
Per assegnare le autorizzazioni necessarie, seguire questa procedura:
Nel portale di Azure cercare Sottoscrizionie in Servizi selezionare la casella di ricerca sottoscrizioni per cercare la sottoscrizione di Azure richiesta.
Nella pagina Sottoscrizioni selezionare la sottoscrizione in cui è stato creato l'insieme di credenziali di Servizi di ripristino.
Nella sottoscrizione selezionare Controllo di accesso (IAM) >Verifica l'accesso. In Verifica l'accesso cercare l'account utente pertinente.
In Aggiungi un'assegnazione di ruolo selezionare Aggiungi, selezionare il ruolo Collaboratore o Proprietario e selezionare l'account. Selezionare quindi Salva.
Per registrare l'appliance di replica di Azure Site Recovery, l'account Azure deve disporre delle autorizzazioni per registrare le app AAD.
Seguire questa procedura per assegnare le autorizzazioni necessarie:
Nel portale di Azure passare a Microsoft Entra ID>Utenti>Impostazioni. In Impostazioni utenteverificare che gli utenti di Microsoft Entra possano registrare le applicazioni (impostate su Sì per impostazione predefinita).
Se le impostazioni Registrazioni app sono configurate su No, chiedere all'amministratore tenant/globale di assegnare l'autorizzazione necessaria. L'amministratore tenant/globale deve assegnare il ruolo Registrazione applicazione a un account per consentire la registrazione di Microsoft Entra App.
Concedere le autorizzazioni necessarie all'insieme di credenziali
Sarà anche necessario concedere le autorizzazioni di identità gestita agli account di archiviazione della cache. È possibile creare l'account di archiviazione in anticipo e usare lo stesso per abilitare la replica.
Assicurarsi che siano presenti le autorizzazioni del ruolo seguenti a seconda del tipo di account di archiviazione:
- Account di archiviazione basati su Resource Manager (tipo Standard):
- Account di archiviazione basati su Resource Manager (tipo Premium):
Preparare un account per l'individuazione automatica
Site Recovery richiede l'accesso ai server VMware per:
- Individuare automaticamente le macchine virtuali. È necessario almeno un account di sola lettura.
- Controllare la replica, il failover e il failback. È necessario un account in grado di eseguire operazioni come la creazione e la rimozione di dischi e l'accensione delle macchine virtuali.
Creare l'account come illustrato di seguito:
- Per usare un account dedicato, creare un ruolo a livello vCenter. Assegnare un nome al ruolo, ad esempio Azure_Site_Recovery.
- Assegnare al ruolo le autorizzazioni elencate nella tabella seguente.
- Creare un utente nel server vCenter o nell'host vSphere. Assegnare il ruolo all'utente.
Autorizzazioni dell'account VMware
| Attività | Ruolo/Autorizzazioni | Dettagli |
|---|---|---|
| Individuazione di macchine virtuali | Almeno un utente in sola lettura Data Center object (Oggetto data center) > Propagate to Child Object (Propaga a oggetto figlio), role=Read-only (ruolo=Sola lettura) |
L'utente viene assegnato a livello di data center e ha accesso a tutti gli oggetti nel data center. Per limitare l'accesso, assegnare il ruolo No access (Nessun accesso) con Propagate to child object (Propaga a oggetto figlio) agli oggetti figlio (host vSphere, archivi dati, VM e reti). |
| Replica completa, failover, failback | Creare un ruolo (Azure_Site_Recovery) con le autorizzazioni necessarie e quindi assegnare il ruolo a un utente o gruppo VMware Oggetto data center –>Propaga a oggetto figlio, ruolo=Azure_Site_Recovery >Archivio dati: Alloca spazio, Sfoglia archivio dati, Operazioni file di livello basso, Rimuovi file, Aggiorna file macchina virtuale Rete - > Assegnazione rete Risorsa - > Assegna macchine virtuali al pool di risorse, esegui la migrazione di una macchina virtuale spenta, esegui la migrazione di una macchina virtuale accesa Attività -> Crea attività, aggiorna attività Macchina virtuale -> Configurazione Macchina virtuale -> Interagisci -> Rispondi alla domanda, connessione dispositivo, configura supporto CD, configura supporto floppy, spegni, accendi, installazione strumenti VMware Macchina virtuale - > Inventario - > Crea, registra, annulla registrazione Macchina virtuale -> Provisioning -> Consenti download macchina virtuale, consenti caricamento file macchina virtuale Macchina virtuale - > Snapshot - > Rimuovi snapshot, Crea snapshot, Ripristina snapshot. |
L'utente viene assegnato a livello di data center e ha accesso a tutti gli oggetti nel data center. Per limitare l'accesso, assegnare il ruolo No access (Nessun accesso) con Propagate to child object (Propaga a oggetto figlio) agli oggetti figlio (host vSphere, archivi dati, VM e reti). |
Preparare l'infrastruttura: configurare l'appliance di replica di Azure Site Recovery
È necessario configurare un'appliance di replica di Azure Site Recovery nell'ambiente locale per incanalare le comunicazioni dell'agente Mobility.
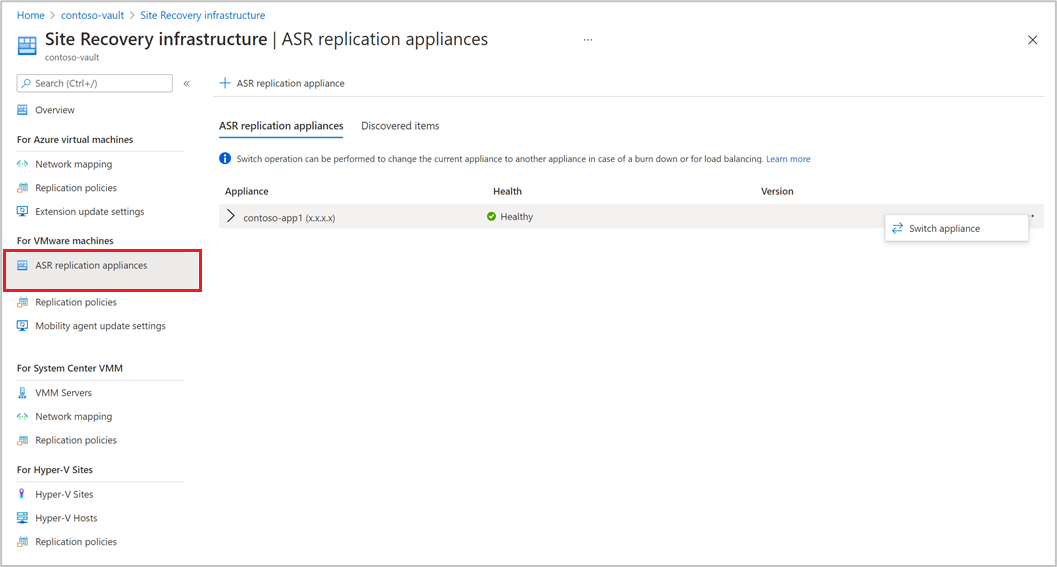
Abilitare la replica delle macchine virtuali VMware
Dopo l'aggiunta di un'appliance di replica di Azure Site Recovery a un insieme di credenziali, è possibile iniziare a proteggere i computer.
Assicurarsi che siano soddisfatti i prerequisiti nell'archiviazione e nella rete.
Per abilitare la scalabilità automatica, attenersi alla procedura seguente:
Selezionare Site Recovery nella sezione Introduzione. Fare clic su Abilita replica (modernizzata) nella sezione VMware.
Scegliere il tipo di computer da proteggere tramite Azure Site Recovery.
Nota
Nella versione modernizzata il supporto è limitato alle macchine virtuali.
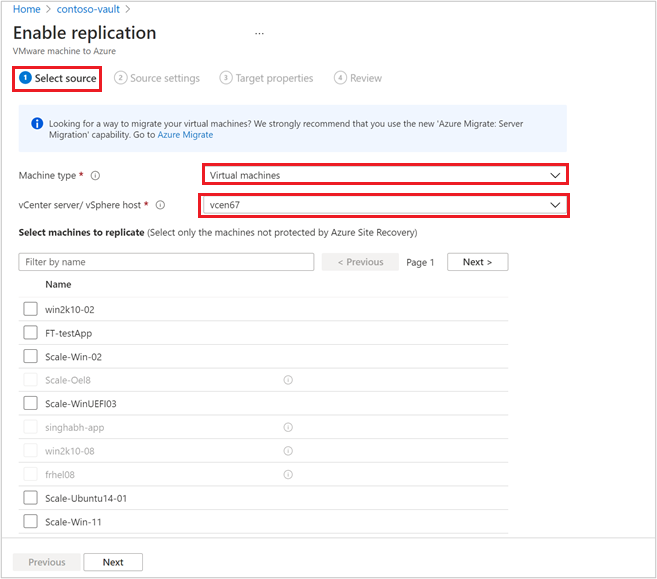
Dopo aver scelto il tipo di computer, selezionare il server vCenter aggiunto all'appliance di replica di Azure Site Recovery, registrato in questo insieme di credenziali.
Cercare il nome del computer di origine per proteggerlo. Per esaminare i computer selezionati, selezionare Risorse selezionate.
Dopo aver selezionato l'elenco delle macchine virtuali, selezionare Avanti per passare alle impostazioni di origine. In questo caso, selezionare l'appliance di replica e le credenziali della macchina virtuale. Queste credenziali verranno usate per eseguire il push dell'agente di mobilità nel computer dall'appliance di replica di Azure Site Recovery per completare l'abilitazione di Azure Site Recovery. Assicurarsi che vengano scelte credenziali accurate.
Nota
Per il sistema operativo Linux, assicurarsi di fornire le credenziali radice. Per il sistema operativo Windows, è necessario aggiungere un account utente con privilegi di amministratore. Queste credenziali verranno usate per eseguire il push del servizio Mobility nel computer di origine durante l'operazione di abilitazione della replica.
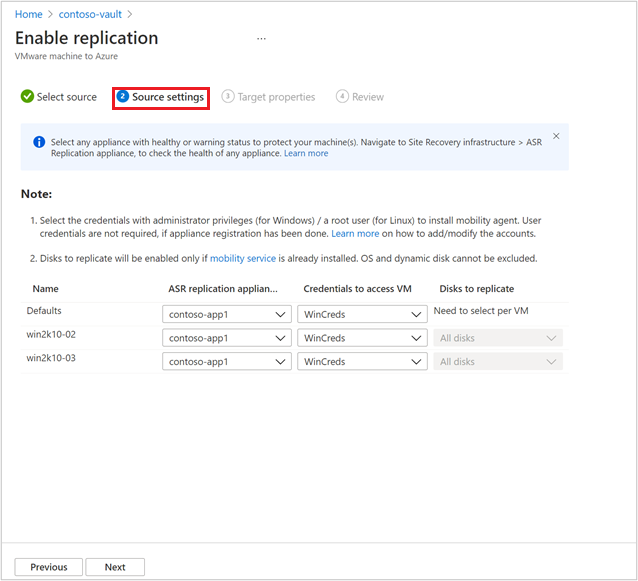
Selezionare Avanti per fornire le proprietà dell'area di destinazione. Per impostazione predefinita, sono selezionati la sottoscrizione dell'insieme di credenziali e il gruppo di risorse dell'insieme di credenziali. È possibile scegliere una sottoscrizione e un gruppo di risorse personalizzati. I computer di origine verranno distribuiti in questa sottoscrizione e in questo gruppo di risorse quando si esegue il failover in futuro.
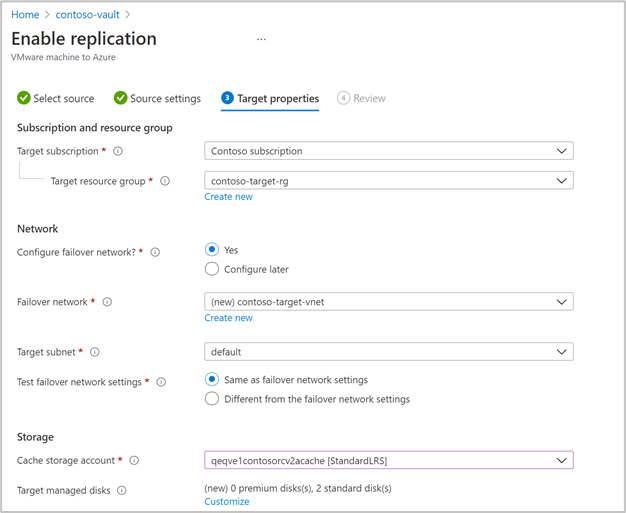
Successivamente, è possibile selezionare una rete di Azure esistente o creare una nuova rete di destinazione da usare durante il failover. Se si seleziona Crea nuovo, si verrà reindirizzati al pannello Crea nuovo contesto di rete virtuale e verrà chiesto di specificare lo spazio indirizzi e i dettagli della subnet. Questa rete verrà creata nella sottoscrizione di destinazione e nel gruppo di risorse di destinazione selezionati nel passaggio precedente.
Specificare quindi i dettagli della rete di failover di test.
Nota
Assicurarsi che la rete di failover di test sia diversa dalla rete di failover. Ciò consente di assicurarsi che la rete di failover sia prontamente disponibile in caso di emergenza effettiva.
Selezionare l'archiviazione.
Account di archiviazione cache: scegliere ora l'account di archiviazione della cache usato da Azure Site Recovery per scopi di gestione temporanea, ovvero la memorizzazione nella cache e l'archiviazione dei log prima di scrivere le modifiche nei dischi gestiti.
Per impostazione predefinita, un nuovo account di archiviazione con tipo di archiviazione con ridondanza locale v1 verrà creato da Azure Site Recovery per la prima operazione di abilitazione della replica in un insieme di credenziali. Per le operazioni successive, verrà riutilizzato lo stesso account di archiviazione della cache.
Dischi gestiti
Per impostazione predefinita, i dischi gestiti HDD Standard vengono creati in Azure. È possibile personalizzare il tipo di dischi gestiti selezionando Personalizza. Scegliere il tipo di disco in base ai requisiti aziendali. Assicurarsi che venga scelto il tipo di disco appropriato in base alle operazioni di I/O al secondo dei dischi del computer di origine. Per informazioni sui prezzi, vedere il documento dei prezzi dei dischi gestiti qui.
Nota
Se il servizio Mobility viene installato manualmente prima di abilitare la replica, è possibile modificare il tipo di disco gestito a livello di disco. Altrimenti, per impostazione predefinita, è possibile scegliere un tipo di disco gestito a livello di computer
Creare nuovi criteri di replica, se necessario.
Un criterio di replica predefinito viene creato nell'insieme di credenziali con 3 giorni di conservazione del punto di ripristino e punti di ripristino coerenti con l'app disabilitati per impostazione predefinita. È possibile creare un nuovo criterio di replica o modificare quello esistente in base ai requisiti RPO.
Selezionare Crea nuovo.
Immettere il Nome.
Immettere un valore per Periodo di conservazione (in giorni). È possibile immettere qualsiasi valore compreso tra 0 e 15.
Abilitare la frequenza di coerenza delle app, se lo si desidera, e immettere un valore per Frequenza snapshot coerente con le app (in ore) in base ai requisiti aziendali.
Selezionare OK per salvare i criteri.
I criteri verranno creati e potranno essere usati per proteggere i computer di origine scelti.
Dopo aver scelto i criteri di replica, selezionare Avanti. Esaminare le proprietà Origine e Destinazione. Selezionare Abilita replica per avviare l'operazione.
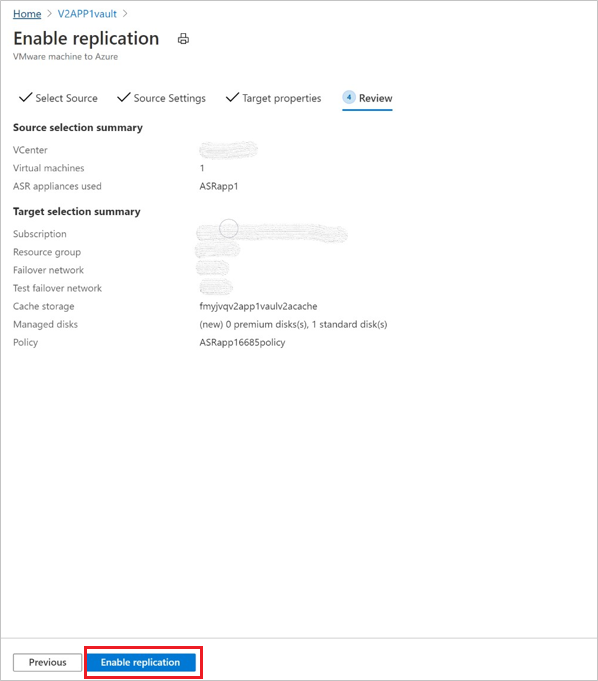
Viene creato un processo per abilitare la replica dei computer selezionati. Per tenere traccia dello stato di avanzamento, passare a Processi di Site Recovery nell'insieme di credenziali dei servizi di ripristino.
Selezione dell'appliance
- È possibile selezionare una delle appliance di replica di Azure Site Recovery registrate in un insieme di credenziali per proteggere un computer.
- La stessa appliance di replica può essere usata sia per le operazioni di protezione successive e precedenti, se è in uno stato non critico. Non dovrebbe influire sulle prestazioni delle repliche.
Passaggi successivi
Dopo aver abilitato la replica, eseguire un'esercitazione sul ripristino di emergenza per assicurarsi che tutto funzioni come previsto.
Commenti e suggerimenti
Presto disponibile: Nel corso del 2024 verranno gradualmente disattivati i problemi di GitHub come meccanismo di feedback per il contenuto e ciò verrà sostituito con un nuovo sistema di feedback. Per altre informazioni, vedere https://aka.ms/ContentUserFeedback.
Invia e visualizza il feedback per