Come gestire i file a livelli
Questo articolo fornisce indicazioni per gli utenti che hanno domande relative alla gestione dei file a livelli. Per domande concettuali sul cloud a livelli, vedere File di Azure domande frequenti.
Come verificare se i file vengono archiviati a livelli
Indica se i file devono essere archiviati a livelli per ogni criterio impostato vengono valutati una volta all'ora. È possibile incontrare due situazioni quando viene creato un nuovo endpoint server:
Quando si aggiunge per la prima volta un nuovo endpoint server, spesso esistono file in tale percorso del server. Devono essere caricati prima che possa iniziare il cloud a livelli. I criteri di spazio disponibile del volume non inizieranno il loro lavoro fino al termine del caricamento iniziale di tutti i file. Tuttavia, i criteri di data facoltativi inizieranno a funzionare in base a un singolo file, non appena è stato caricato un file. L'intervallo di un'ora si applica anche qui.
Quando si aggiunge un nuovo endpoint server, è possibile connettere un percorso del server vuoto a una condivisione file di Azure con i dati in esso contenuti. Se si sceglie di scaricare lo spazio dei nomi e richiamare il contenuto durante il download iniziale nel server, dopo l'arresto dello spazio dei nomi, i file verranno richiamati in base al timestamp dell'ultima modifica fino a quando non vengono raggiunti i criteri di spazio disponibile del volume e i limiti dei criteri di data facoltativi.
Esistono diversi modi per verificare se un file è archiviato a livelli in una condivisione file di Azure:
Controllare gli attributi del file nel file stesso. Fare clic con il pulsante destro del mouse su un file, scegliere Dettagli e quindi scorrere verso il basso fino alla proprietà Attributi. Un file archiviato a livelli avrà il set di attributi seguente:
Lettera di attributo Attributo Definizione Un Archivio Indica che deve essere eseguito un backup del file tramite il software di backup. Questo attributo è sempre impostato indipendentemente dal fatto che il file sia archiviato a livelli o archiviato completamente su disco. P File sparse Indica che il file è un file sparse. Un file sparse è un tipo specializzato di file offerto da NTFS per un uso efficiente quando il flusso di file su disco è pressoché vuoto. Sincronizzazione file di Azure usa i file sparse perché un file è completamente archiviato a livelli o parzialmente richiamato. In un file completamente archiviato a livelli, il flusso di file viene archiviato nel cloud. In un file parzialmente richiamato, tale parte del file è già su disco. Questa situazione può verificarsi quando i file vengono letti parzialmente da applicazioni come i lettori multimediali o le utilità di compressione. Se un file è completamente richiamato su disco, Sincronizzazione file di Azure lo converte da file sparse in un file regolare. Questo attributo è impostato solo in Windows Server 2016 e versioni precedenti. M Richiamo sull'accesso ai dati Indica che i dati del file non sono completamente presenti nell'archiviazione locale. La lettura del file causerà il recupero di almeno parte del contenuto del file da una condivisione file di Azure a cui è connesso l'endpoint server. Questo attributo è impostato solo in Windows Server 2019 e versioni successive. L Punto di analisi Indica che il file contiene un reparse point. Un reparse point è un puntatore speciale utilizzabile da un filtro del file system. Sincronizzazione file di Azure usa i reparse point per definire la posizione nel cloud dove è archiviato il file per il filtro del file system di Sincronizzazione file di Azure (StorageSync.sys). È supportato l'accesso facile. Non è necessario che gli utenti sappiano che è in uso Sincronizzazione file di Azure o come ottenere l'accesso al file nella condivisione file di Azure. Quando un file viene richiamato completamente, Sincronizzazione file di Azure rimuove il reparse point dal file. O Offline Indica che alcuni o tutti i contenuti del file non vengono archiviati su disco. Quando un file viene richiamato completamente, Sincronizzazione file di Azure rimuove questo attributo. 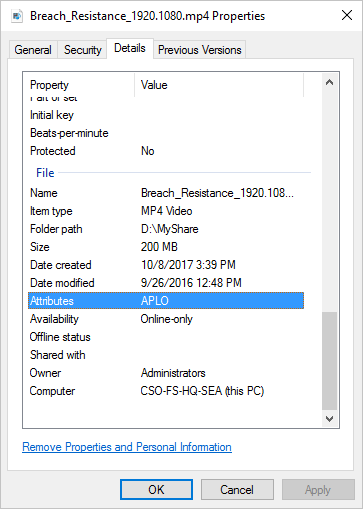
Nota
È possibile visualizzare gli attributi per tutti i file in una cartella aggiungendo il campo Attributi alla visualizzazione tabella di Esplora file. A tale scopo, fare clic con il pulsante destro del mouse su una colonna esistente (ad esempio, Dimensioni), scegliere Altro e quindi selezionare Attributi nell'elenco a discesa.
Nota
Tutti questi attributi saranno visibili anche per i file richiamati parzialmente.
Usare
fsutilper verificare la presenza di reparse points in un file. Come descritto per l'opzione precedente, per un file archiviato a più livelli è sempre impostato un reparse point. Un reparse point consente al driver di filtro del file system di Sincronizzazione file di Azure (Archiviazione Sync.sys) di recuperare il contenuto dalle condivisioni file di Azure non archiviate localmente nel server.Per verificare se un file contiene un reparse point, eseguire l'utilità
fsutilin un prompt dei comandi con privilegi elevati o in una sessione di PowerShell:fsutil reparsepoint query <your-file-name>Se il file contiene un reparse point, dovrebbe essere visualizzato Reparse Tag Value: 0x8000001e (Valore tag di reparse: 0x8000001e). Questo valore esadecimale è il valore del punto di analisi di proprietà di Sincronizzazione file di Azure. L'output contiene anche i dati reparse che rappresentano il percorso del file nella condivisione file di Azure.
Avviso
Il comando dell'utilità
fsutil reparsepointoffre anche la possibilità di eliminare un reparse point. Non eseguire questo comando a meno che il team di progettazione Sincronizzazione file di Azure non richieda. L'esecuzione di questo comando può causare la perdita di dati.
Come escludere file o cartelle dalla suddivisione in livelli
Se si desidera escludere file o cartelle dalla suddivisione in livelli e rimanere locali in Windows Server, è possibile configurare l'impostazione del Registro di sistema GhostingExclusionList in HKEY_LOCAL_MACHINE\SOFTWARE\Microsoft\Azure\StorageSync. È possibile escludere i file in base al nome file, all'estensione o al percorso.
Per escludere file o cartelle dal cloud a livelli, seguire questa procedura:
Aprire un prompt dei comandi con privilegi elevati.
Eseguire uno dei comandi seguenti per configurare le esclusioni:
Per escludere determinate estensioni di file dalla suddivisione in livelli (ad esempio, .one, .lnk, .log), eseguire il comando seguente:
reg ADD "HKEY_LOCAL_MACHINE\SOFTWARE\Microsoft\Azure\Archiviazione Sync" /v GhostingExclusionList /t REG_SZ /d .one|. lnk|. log /fPer escludere un nome di file specifico dalla suddivisione in livelli (ad esempio FileName.vhd), eseguire il comando seguente:
reg ADD "HKEY_LOCAL_MACHINE\SOFTWARE\Microsoft\Azure\Archiviazione Sync" /v GhostingExclusionList /t REG_SZ /d FileName.vhd /fPer escludere tutti i file in una cartella dalla suddivisione in livelli (ad esempio, D:\ShareRoot\Folder\SubFolder), eseguire il comando seguente: reg ADD "HKEY_LOCAL_MACHINE\SOFTWARE\Microsoft\Azure\Archiviazione Sync" /v GhostingExclusionList /t REG_SZ /d:\ShareRoot\\Folder\\SubFolder /f
Per escludere una combinazione di nomi di file, estensioni di file e cartelle dalla suddivisione in livelli ,ad esempio D:\ShareRoot\Folder1\SubFolder1,FileName.log,.txt), eseguire il comando seguente:
reg ADD "HKEY_LOCAL_MACHINE\SOFTWARE\Microsoft\Azure\Archiviazione Sync" /v GhostingExclusionList /t REG_SZ /d D:\\ShareRoot\\Folder1\\SubFolder1|FileName.log|. txt /fPer rendere effettive le esclusioni a livelli cloud, è necessario riavviare il servizio agente di sincronizzazione Archiviazione (FileSyncSvc) eseguendo i comandi seguenti:
net stop filesyncsvc
net start filesyncsvc
Download a livelli
Quando si esclude un tipo di file o un modello, non verrà più archiviato a livelli da tale server. Tuttavia, tutti i file modificati o creati in un endpoint diverso continueranno a essere scaricati come file a livelli e rimarranno a livelli. Questi file verranno richiamati gradualmente in base ai criteri di esclusione.
Ad esempio, se si escludono file PDF, i file PDF creati direttamente nel server non verranno a livelli. Tuttavia, tutti i file PDF creati in un endpoint diverso, ad esempio un altro endpoint server o una condivisione file di Azure, verranno comunque scaricati come file a livelli. Questi file esclusi a livelli verranno richiamati completamente entro i prossimi 3-4 giorni.
Se non si vuole che i file siano in uno stato a livelli, abilitare il richiamo proattivo. Questa funzionalità impedirà il download a livelli di tutti i file e arresterà la suddivisione in livelli in background.
Ulteriori informazioni
- Se l'agente Sincronizzazione file di Azure è installato in un cluster di failover, è necessario creare l'impostazione del Registro di sistema GhostingExclusionList in
HKEY_LOCAL_MACHINE\Cluster\StorageSync\SOFTWARE\Microsoft\Azure\StorageSync.- Esempio: reg ADD "HKEY_LOCAL_MACHINE\Cluster\Archiviazione Sync\SOFTWARE\Microsoft\Azure\Archiviazione Sync" /v GhostingExclusionList /t REG_SZ /d .one|. lnk|. log /f
- Ogni esclusione nel Registro di sistema deve essere separata da un carattere pipe (|).
- Usa doppia barra rovesciata (\\) quando specifichi un percorso da escludere.
- Esempio: reg ADD "HKEY_LOCAL_MACHINE\SOFTWARE\Microsoft\Azure\Archiviazione Sync" /v GhostingExclusionList /t REG_SZ /d:\\ShareRoot\\Folder\\SubFolder /f
- Le esclusioni del nome file o del tipo di file si applicano a tutti gli endpoint server nel server.
- Non è possibile escludere i tipi di file solo da una determinata cartella.
- Le esclusioni non si applicano ai file già a livelli. Usare il cmdlet Invoke-Archiviazione SyncFileRecall per richiamare i file già a livelli.
- Usare l'ID evento 9001 nel registro eventi di telemetria nel server per controllare le esclusioni a livelli cloud configurate. Il registro eventi di telemetria si trova in Visualizzatore eventi in
Applications and Services\Microsoft\FileSync\Agent.
Come escludere applicazioni dal rilevamento dell'ora dell'ultimo accesso al cloud a livelli
Quando un'applicazione accede a un file, l'ultima ora di accesso per il file viene aggiornata nel database a livelli cloud. Le applicazioni che analizzano il file system come l'antivirus causano che tutti i file abbiano la stessa ora di accesso, che influisce sulla suddivisione in livelli dei file.
Per escludere le applicazioni dal rilevamento dell'ora dell'ultimo accesso, aggiungere le esclusioni di processo all'impostazione del Registro di sistema HeatTrackingProcessNamesExclusionList in HKEY_LOCAL_MACHINE\SOFTWARE\Microsoft\Azure\StorageSync.
Esempio: reg ADD "HKEY_LOCAL_MACHINE\SOFTWARE\Microsoft\Azure\Archiviazione Sync" /v HeatTrackingProcessNamesExclusionList /t REG_SZ /d "SampleApp.exe|AnotherApp.exe" /f
Se l'agente Sincronizzazione file di Azure è installato in un cluster di failover, l'impostazione del Registro di sistema HeatTrackingProcessNamesExclusionList deve essere creata in HKEY_LOCAL_MACHINE\Cluster\StorageSync\SOFTWARE\Microsoft\Azure\StorageSync.
Esempio: reg ADD "HKEY_LOCAL_MACHINE\Cluster\Archiviazione Sync\SOFTWARE\Microsoft\Azure\Archiviazione Sync" /v HeatTrackingProcessNamesExclusionList /t REG_SZ /d "SampleApp.exe|AnotherApp.exe" /f
Nota
I processi di Deduplicazione dati e Gestione risorse file server (FSRM) sono esclusi per impostazione predefinita. Le modifiche apportate all'elenco di esclusione del processo vengono rispettate dal sistema ogni cinque minuti.
Come accedere all'archivio heat
Il cloud a livelli usa l'ora dell'ultimo accesso e la frequenza di accesso di un file per determinare quali file devono essere a livelli. Il driver di filtro a livelli cloud (storagesync.sys) tiene traccia dell'ora dell'ultimo accesso e registra le informazioni nell'archivio di calore a livelli cloud. È possibile recuperare l'archivio calore e salvarlo in un file CSV usando un cmdlet di PowerShell locale del server.
È presente un unico archivio di calore per tutti i file nello stesso volume. Il negozio di calore può ottenere molto grande. Se è sufficiente recuperare il numero di elementi "più sporadico", usare -Limit e un numero e prendere in considerazione anche il filtro in base a un percorso secondario rispetto alla radice del volume.
Importare il modulo PowerShell:
Import-Module '<SyncAgentInstallPath>\StorageSync.Management.ServerCmdlets.dll'VOLUME FR edizione Enterprise SPACE: per ottenere l'ordine in cui i file verranno archiviati a livelli usando i criteri di spazio disponibile del volume:
Get-StorageSyncHeatStoreInformation -VolumePath '<DriveLetter>:\' -ReportDirectoryPath '<FolderPathToStoreResultCSV>' -IndexName FilesToBeTieredBySpacePolicyCRITERIO DATA: per ottenere l'ordine in cui i file verranno archiviati a livelli usando i criteri di data:
Get-StorageSyncHeatStoreInformation -VolumePath '<DriveLetter>:\' -ReportDirectoryPath '<FolderPathToStoreResultCSV>' -IndexName FilesToBeTieredByDatePolicyTrovare le informazioni sull'archivio calore per un file specifico:
Get-StorageSyncHeatStoreInformation -FilePath '<PathToSpecificFile>'Visualizzare tutti i file in ordine decrescente in base all'ora dell'ultimo accesso:
Get-StorageSyncHeatStoreInformation -VolumePath '<DriveLetter>:\' -ReportDirectoryPath '<FolderPathToStoreResultCSV>' -IndexName DescendingLastAccessTimeVedere l'ordine in base al quale i file a livelli verranno richiamati dal richiamo in background o dal richiamo su richiesta tramite PowerShell:
Get-StorageSyncHeatStoreInformation -VolumePath '<DriveLetter>:\' -ReportDirectoryPath '<FolderPathToStoreResultCSV>' -IndexName OrderTieredFilesWillBeRecalled
Come forzare l'archiviazione a livelli di un file o una directory
Nota
Quando si seleziona una directory a livelli, vengono a livelli solo i file attualmente presenti nella directory. Tutti i file creati dopo tale ora non vengono inseriti automaticamente a livelli.
Quando la funzionalità di suddivisione in livelli nel cloud è abilitata, i file vengono archiviati automaticamente a livelli in base all'ora dell'ultimo accesso e dell'ultima modifica per ottenere la percentuale di spazio disponibile nel volume specificata nell'endpoint cloud. In alcuni casi potrebbe essere necessario forzare manualmente un file a livelli. Ciò potrebbe essere utile se si salva un file di grandi dimensioni che non si intende riutilizzare per molto tempo e si vuole destinare lo spazio libero sul volume ad altri file e cartelle. È possibile forzare la suddivisione in livelli con i comandi seguenti di PowerShell:
Import-Module "C:\Program Files\Azure\StorageSyncAgent\StorageSync.Management.ServerCmdlets.dll"
Invoke-StorageSyncCloudTiering -Path <file-or-directory-to-be-tiered>
Come richiamare un file a livelli su disco
Il modo più semplice per richiamare un file su disco è aprirlo. Il filtro Sincronizzazione file di Azure file system (Archiviazione Sync.sys) scarica facilmente il file dalla condivisione file di Azure. Per i tipi di file che possono essere letti o trasmessi parzialmente, ad esempio file multimediali o .zip, l'apertura di un file non garantisce che l'intero file venga scaricato.
Nota
Se un file di collegamento viene portato al server come file a livelli, potrebbe verificarsi un problema durante l'accesso al file tramite SMB. Per attenuare questo problema, è presente un'attività che viene eseguita ogni tre giorni che richiamerà tutti i file di collegamento. Tuttavia, se si desidera che i file di scelta rapida a livelli vengano richiamati più frequentemente, creare un'attività pianificata che esegue questa operazione alla frequenza desiderata:
Import-Module "C:\Program Files\Azure\StorageSyncAgent\StorageSync.Management.ServerCmdlets.dll"
Invoke-StorageSyncFileRecall -Path <path-to-to-your-server-endpoint> -Pattern *.lnk
Per assicurarsi che un file venga scaricato completamente nel disco locale, è necessario usare PowerShell per forzare il richiamo completo di un file. Questa opzione può essere utile anche se si desidera richiamare più file contemporaneamente, ad esempio tutti i file in una cartella. Aprire una sessione di PowerShell per il nodo server in cui è installato Sincronizzazione file di Azure e quindi eseguire i comandi di PowerShell seguenti:
Import-Module "C:\Program Files\Azure\StorageSyncAgent\StorageSync.Management.ServerCmdlets.dll"
Invoke-StorageSyncFileRecall -Path <path-to-to-your-server-endpoint>
Parametri facoltativi:
-Order CloudTieringPolicyrichiamerà prima i file modificati o a cui si accede più di recente ed è consentito dai criteri di suddivisione in livelli correnti.- Se i criteri di spazio libero del volume sono configurati, i file verranno richiamati fino a quando non viene raggiunta l'impostazione dei criteri di spazio disponibile del volume. Ad esempio, se l'impostazione dei criteri di disponibilità del volume è del 20%, il richiamo si arresterà quando lo spazio disponibile del volume raggiunge il 20%.
- Se lo spazio disponibile del volume e i criteri di data sono configurati, i file verranno richiamati fino a quando non viene raggiunta l'impostazione dei criteri di spazio disponibile o data del volume. Ad esempio, se l'impostazione dei criteri per la disponibilità del volume è pari al 20% e il criterio di data è di 7 giorni, il richiamo si interrompe quando lo spazio disponibile del volume raggiunge il 20% o tutti i file a cui si accede o vengono modificati entro 7 giorni sono locali.
-ThreadCountdetermina il numero di file che possono essere richiamati in parallelo (il limite di conteggio dei thread è 32).-PerFileRetryCountdetermina la frequenza con cui verrà eseguito un tentativo di richiamo di un file attualmente bloccato.-PerFileRetryDelaySecondsdetermina il tempo in secondi tra i tentativi di richiamo e deve essere sempre usato in combinazione con il parametro precedente.
Esempio:
Import-Module "C:\Program Files\Azure\StorageSyncAgent\StorageSync.Management.ServerCmdlets.dll"
Invoke-StorageSyncFileRecall -Path <path-to-to-your-server-endpoint> -ThreadCount 8 -Order CloudTieringPolicy -PerFileRetryCount 3 -PerFileRetryDelaySeconds 10
Nota
- Se il volume locale che ospita il server non dispone di spazio sufficiente per richiamare tutti i dati a livelli, il
Invoke-StorageSyncFileRecallcmdlet ha esito negativo.
Nota
Per richiamare i file a livelli, la larghezza di banda di rete deve essere di almeno 1 Mbps. Se la larghezza di banda di rete è inferiore a 1 Mbps, i file potrebbero non riuscire a richiamare con un errore di timeout.
Passaggi successivi
Commenti e suggerimenti
Presto disponibile: Nel corso del 2024 verranno gradualmente disattivati i problemi di GitHub come meccanismo di feedback per il contenuto e ciò verrà sostituito con un nuovo sistema di feedback. Per altre informazioni, vedere https://aka.ms/ContentUserFeedback.
Invia e visualizza il feedback per