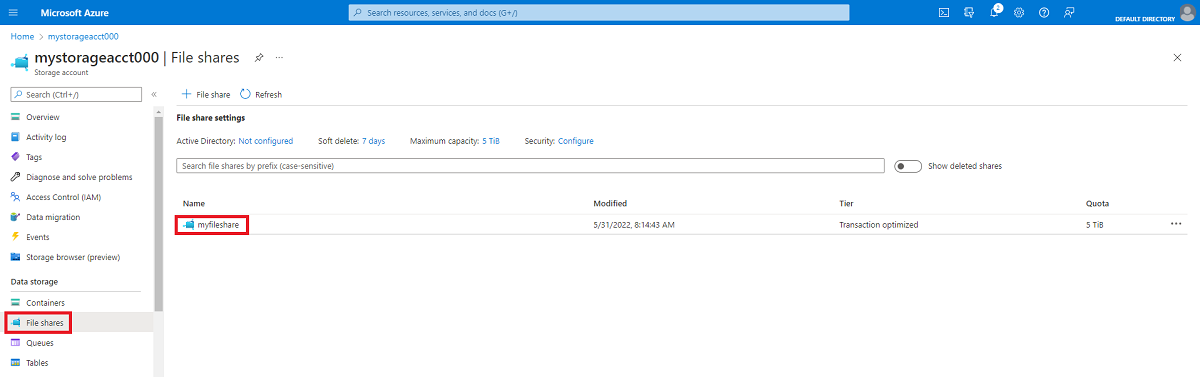Nota
L'accesso a questa pagina richiede l'autorizzazione. È possibile provare ad accedere o modificare le directory.
L'accesso a questa pagina richiede l'autorizzazione. È possibile provare a modificare le directory.
File di Azure è il file system cloud facile da usare di Microsoft. Le condivisioni file di Azure funzionano perfettamente con Windows e Windows Server. Questo articolo illustra come usare una condivisione file di Azure SMB con Windows e Windows Server.
Si applica a
| Tipo di condivisione file | SMB | NFS |
|---|---|---|
| Condivisioni file Standard (GPv2), archiviazione con ridondanza locale/archiviazione con ridondanza della zona |
|
|
| Condivisioni file Standard (GPv2), archiviazione con ridondanza geografica/archiviazione con ridondanza geografica della zona |
|
|
| Condivisioni file Premium (FileStorage), archiviazione con ridondanza locale/archiviazione con ridondanza della zona |
|
|
Questo video illustra come montare una condivisione file di Azure SMB in Windows.
I passaggi del video sono descritti anche nelle sezioni seguenti.
Per usare una condivisione file di Azure tramite l'endpoint pubblico all'esterno dell'area di Azure in cui è ospitata, ad esempio in locale o in un'area di Azure diversa, il sistema operativo deve supportare SMB 3.x. Le versioni precedenti di Windows che supportano solo SMB 2.1 non possono montare condivisioni file di Azure tramite l'endpoint pubblico.
File di Azure supporta SMB multicanale solo nelle condivisioni file Premium.
| Versione di Windows | Versione di SMB | SMB di File di Azure multicanale | Crittografia del canale SMB massima |
|---|---|---|---|
| Windows Server 2025 | SMB 3.1.1 | Sì | AES-256-GCM |
| Windows 11, versione 24H2 | SMB 3.1.1 | Sì | AES-256-GCM |
| Windows 11, versione 23H2 | SMB 3.1.1 | Sì | AES-256-GCM |
| Windows 11, versione 22H2 | SMB 3.1.1 | Sì | AES-256-GCM |
| Windows 10, versione 22H2 | SMB 3.1.1 | Sì | AES-128-GCM |
| Windows Server 2022 | SMB 3.1.1 | Sì | AES-256-GCM |
| Windows 11, versione 21H2 | SMB 3.1.1 | Sì | AES-256-GCM |
| Windows 10, versione 21H2 | SMB 3.1.1 | Sì | AES-128-GCM |
| Windows 10, versione 21H1 | SMB 3.1.1 | Sì, con KB5003690 o una versione più recente | AES-128-GCM |
| Windows Server, versione 20H2 | SMB 3.1.1 | Sì, con KB5003690 o una versione più recente | AES-128-GCM |
| Windows 10, versione 20H2 | SMB 3.1.1 | Sì, con KB5003690 o una versione più recente | AES-128-GCM |
| Windows Server, versione 2004 | SMB 3.1.1 | Sì, con KB5003690 o una versione più recente | AES-128-GCM |
| Windows 10, versione 2004 | SMB 3.1.1 | Sì, con KB5003690 o una versione più recente | AES-128-GCM |
| Windows Server 2019 | SMB 3.1.1 | Sì, con KB5003703 o una versione più recente | AES-128-GCM |
| Windows 10, versione 1809 | SMB 3.1.1 | Sì, con KB5003703 o una versione più recente | AES-128-GCM |
| Windows Server 2016 | SMB 3.1.1 | Sì, con KB5004238 o una versione più recente e la chiave del Registro di sistema applicata | AES-128-GCM |
| Windows 10 versione 1607 | SMB 3.1.1 | Sì, con KB5004238 o una versione più recente e la chiave del Registro di sistema applicata | AES-128-GCM |
| Windows 10, versione 1507 | SMB 3.1.1 | Sì, con KB5004249 o una versione più recente e la chiave del Registro di sistema applicata | AES-128-GCM |
| Windows Server 2012 R21 | SMB 3.0 | No | AES-128-CCM |
| Windows Server 20121 | SMB 3.0 | No | AES-128-CCM |
| Windows 8.12 | SMB 3.0 | No | AES-128-CCM |
| Windows Server 2008 R2 2 | SMB 2.1 | No | Non supportato |
| Windows 72 | SMB 2.1 | No | Non supportato |
1Il normale supporto Microsoft per Windows Server 2012 e Windows Server 2012 R2 è terminato. È possibile acquistare supporto aggiuntivo per gli aggiornamenti della sicurezza solo tramite il programma ESU (Extended Security Update).
2Il supporto Microsoft per Windows 7, Windows 8 e Windows Server 2008 R2 è terminato. È fortemente consigliabile eseguire la migrazione di questi sistemi operativi.
Nota
È consigliabile usare la knowledge base più recente per la versione di Windows.
Prerequisiti
Assicurarsi che la porta 445 sia aperta: il protocollo SMB richiede che la porta TCP 445 sia aperta. Le connessioni avranno esito negativo se la porta 445 è bloccata. È possibile verificare se il firewall o l'ISP blocca la porta 445 usando il Test-NetConnection cmdlet di PowerShell. Per altre informazioni, vedere La porta 445 è bloccata.
Uso di una condivisione file di Azure con Windows
Per usare una condivisione file di Azure con Windows, è necessario montare la condivisione, ossia assegnarle una lettera di unità o il percorso di un punto di montaggio, oppure accedervi tramite il relativo percorso UNC.
Questo articolo usa la chiave dell'account di archiviazione per accedere alla condivisione file. La chiave di un account di archiviazione è una chiave amministratore per l'account di archiviazione, con autorizzazioni di amministratore per tutti i file e le cartelle nella condivisione file a cui si accede, e per tutte le condivisioni file e le altre risorse di archiviazione (BLOB, code, tabelle e così via) contenute nell'account di archiviazione. I token di firma di accesso condiviso non sono attualmente supportati per il montaggio di condivisioni file di Azure.
Un modello comune per l'accuratezza e lo spostamento di applicazioni line-of-business (LOB) che prevedono una condivisione file SMB in Azure consiste nell'usare una condivisione file di Azure come alternativa per l'esecuzione di un file server Windows dedicato in una macchina virtuale di Azure. Una considerazione importante per eseguire correttamente la migrazione di un'applicazione LINEB per l'uso di una condivisione file di Azure è che molte applicazioni vengono eseguite nel contesto di un account del servizio dedicato con autorizzazioni di sistema limitate anziché con l'account amministrativo della macchina virtuale. Di conseguenza, è necessario assicurarsi di eseguire il montaggio/salvare le credenziali per la condivisione file di Azure dal contesto dell'account di servizio anziché dall'account amministrativo.
Montare la condivisione file di Azure
Il portale di Azure fornisce uno script di PowerShell che è possibile usare per montare la condivisione file direttamente in un host usando la chiave dell'account di archiviazione.
Importante
La connessione a una condivisione file tramite la chiave dell'account di archiviazione è appropriata solo per l'accesso amministratore. È preferibile montare la condivisione con l'identità di Active Directory o Micosoft Entra dell'utente. Vedere Panoramica dell'autenticazione basata su identità.
Per ottenere questo script:
Accedere al portale di Azure.
Passare all'account di archiviazione che contiene la condivisione file da montare.
Selezionare Condivisioni file.
Selezionare la condivisione file da montare.
Selezionare Connetti.
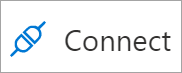
Selezionare la lettera di unità in cui montare la condivisione.
Copiare lo script fornito.

Incollare lo script in una shell nell'host in cui si vuole montare la condivisione file ed eseguirlo.
È stata montata la condivisione file di Azure.
Montare la condivisione file di Azure con Esplora file
Nota
Le istruzioni seguenti sono illustrate in Windows 10 e potrebbero differire leggermente in altre versioni.
Aprire Esplora file aprendolo dal menu Start o premendo il collegamento Win+E.
Passare a Questo PC sul lato sinistro della finestra. Verranno cambiati i menu disponibili sulla barra multifunzione. Scegliere Connetti unità di rete dal menu Computer.
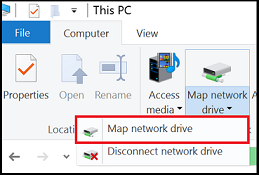
Selezionare la lettera di unità e immettere il percorso UNC della condivisione file di Azure. Il formato del percorso UNC è
\\<storageAccountName>.file.core.windows.net\<fileShareName>. Ad esempio:\\anexampleaccountname.file.core.windows.net\file-share-name. Selezionare la casella di controllo Connetti con credenziali diverse. Selezionare Fine.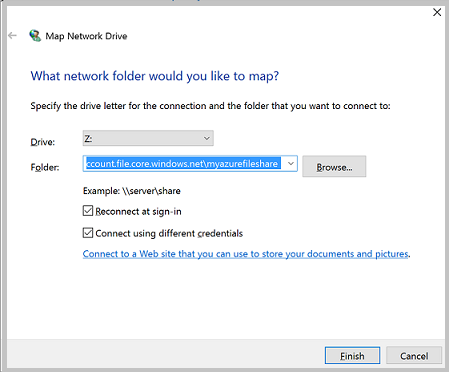
Selezionare Altre opzioni>Usa un account diverso. In Indirizzo di posta elettronica usare il nome dell'account di archiviazione e usare una chiave dell'account di archiviazione come password. Seleziona OK.
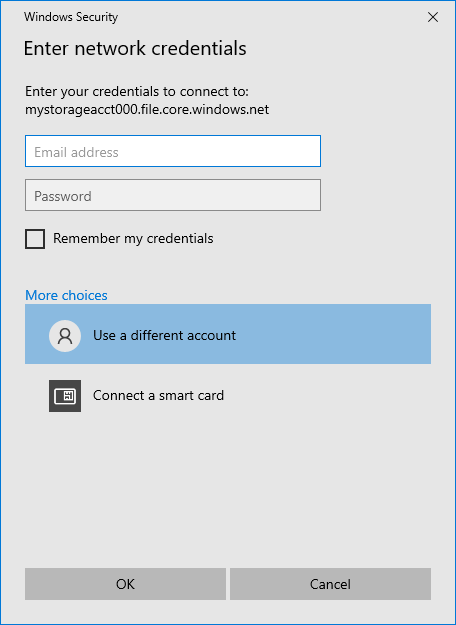
Usare la condivisione file di Azure in base alle esigenze.
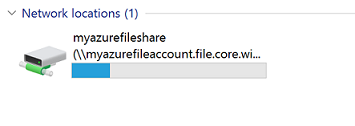
Quando si è pronti a smontare la condivisione file di Azure, fare clic con il pulsante destro del mouse sulla voce per la condivisione in Percorsi di rete in Esplora file e selezionare Disconnetti.
Accedere a una condivisione file di Azure tramite il percorso UNC
Non è necessario montare la condivisione file di Azure in una lettera di unità per usarla. È possibile accedere direttamente alla condivisione file di Azure usando il percorso UNC immettendo quanto segue in Esplora file. Assicurarsi di sostituire storageaccountname con il nome dell'account di archiviazione e myfileshare con il nome della condivisione file:
\\storageaccountname.file.core.windows.net\myfileshare
Verrà chiesto di accedere con le credenziali di rete. Accedere con la sottoscrizione di Azure in cui sono stati creati l'account di archiviazione e la condivisione file. Se non vengono richieste le credenziali, è possibile aggiungere le credenziali usando il comando seguente:
cmdkey /add:StorageAccountName.file.core.windows.net /user:localhost\StorageAccountName /pass:StorageAccountKey
Per Azure per enti pubblici Cloud modificare il nome del server in:
\\storageaccountname.file.core.usgovcloudapi.net\myfileshare
Passaggi successivi
Per altre informazioni su File di Azure, vedere i collegamenti seguenti: