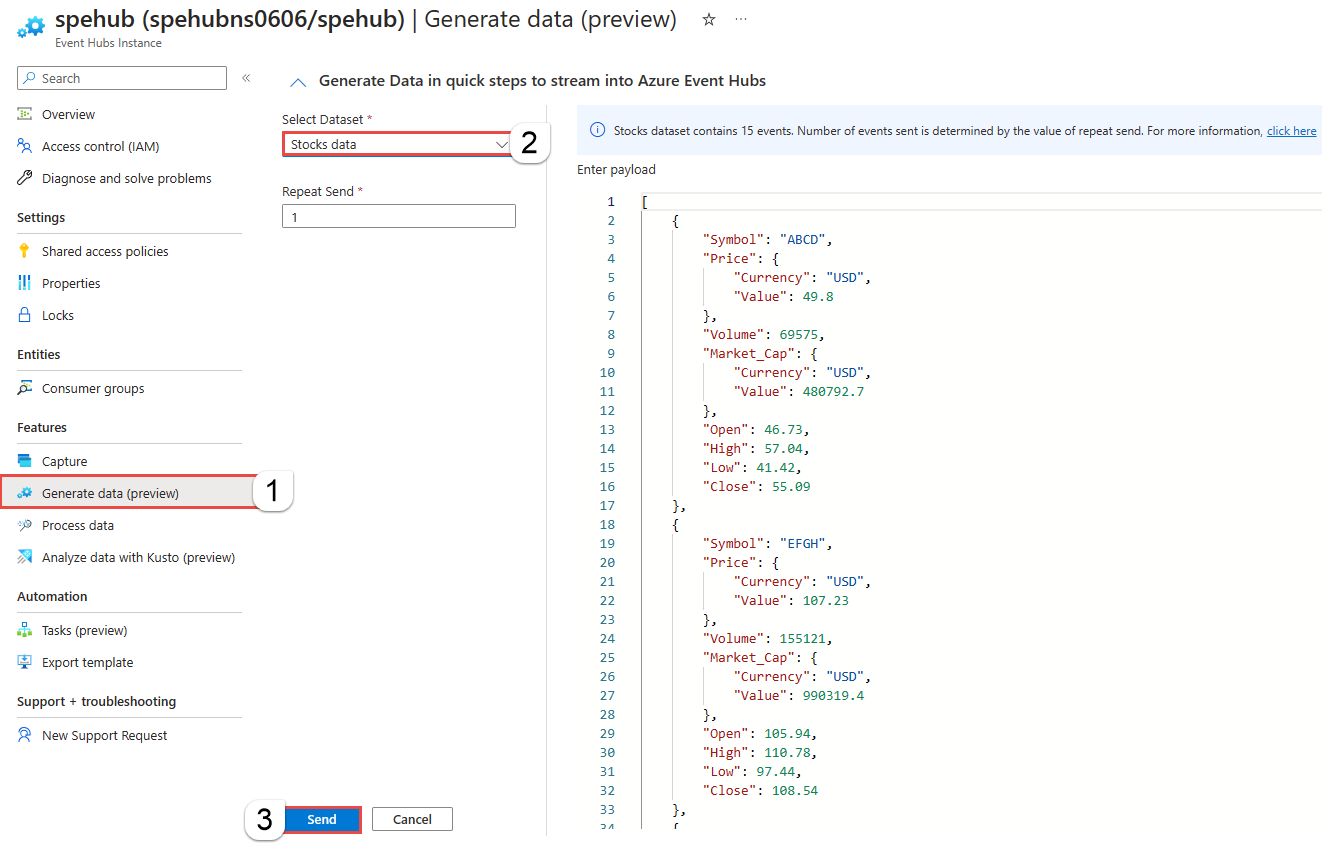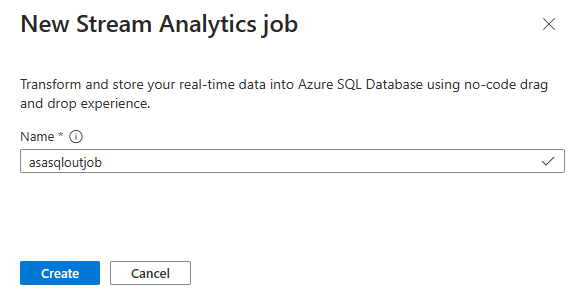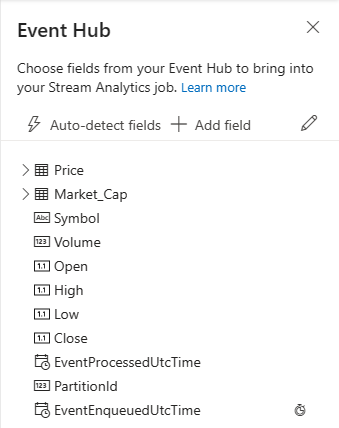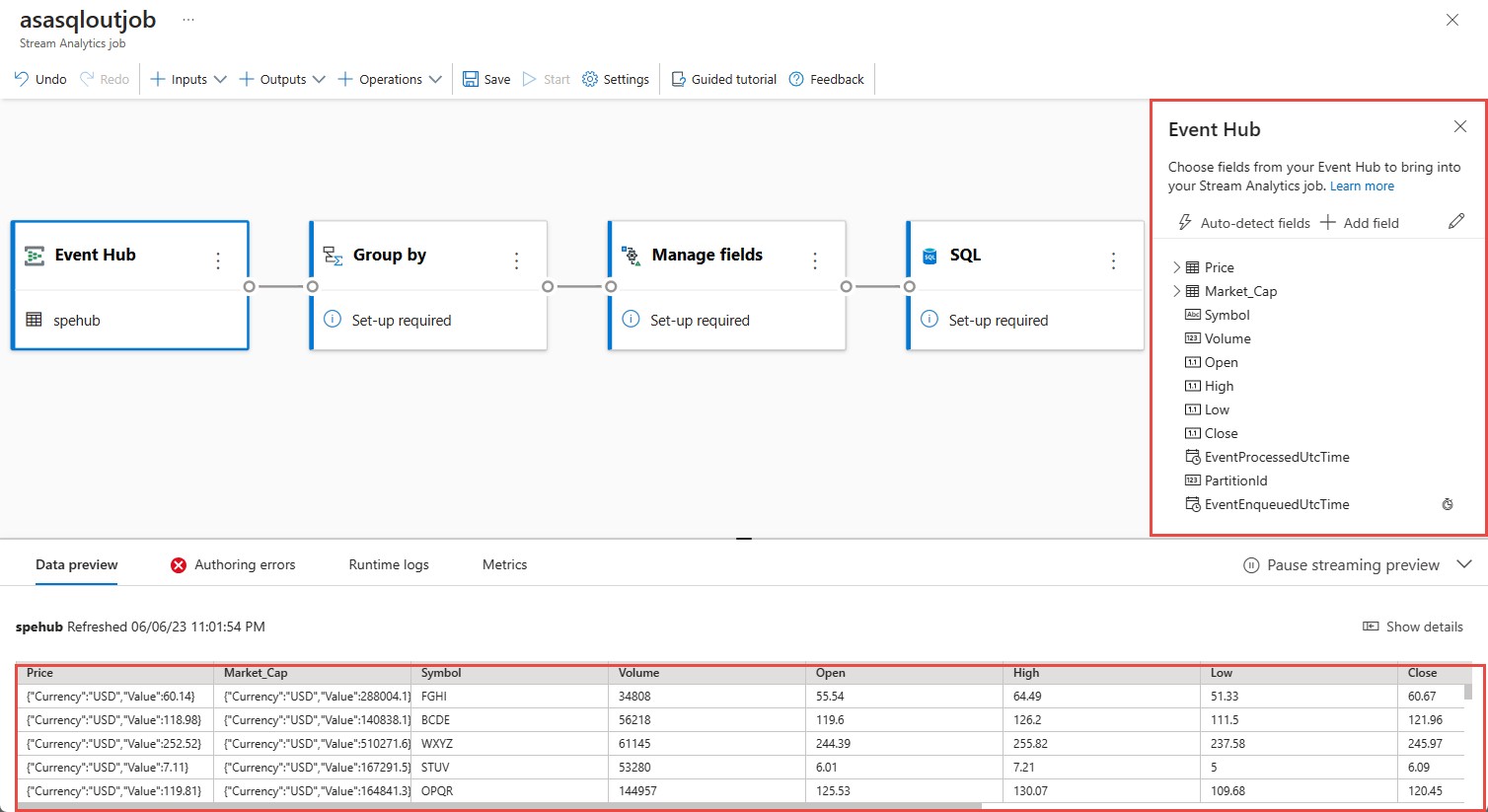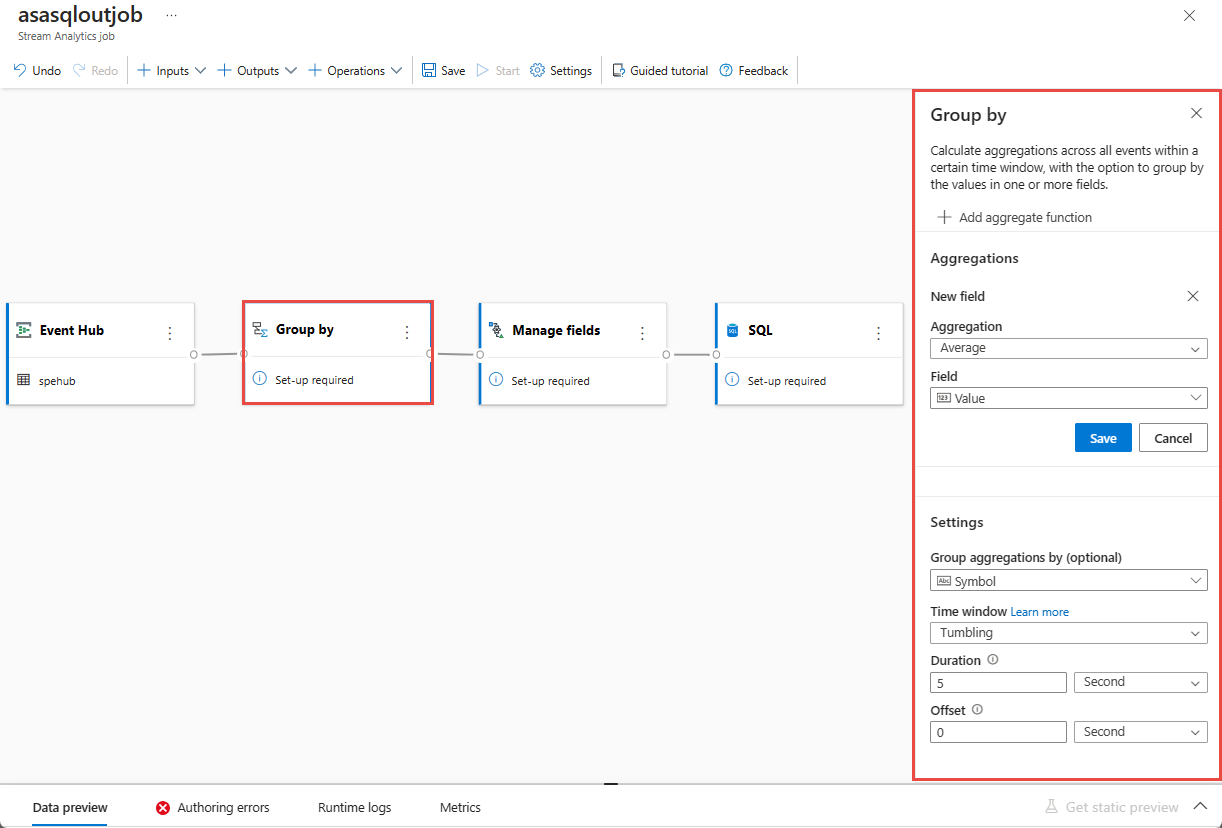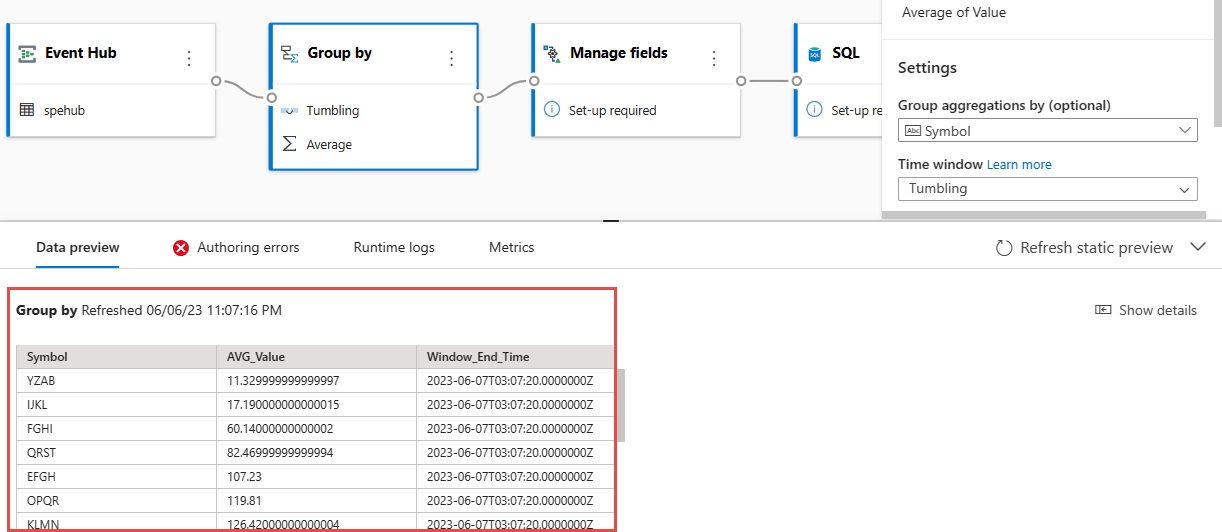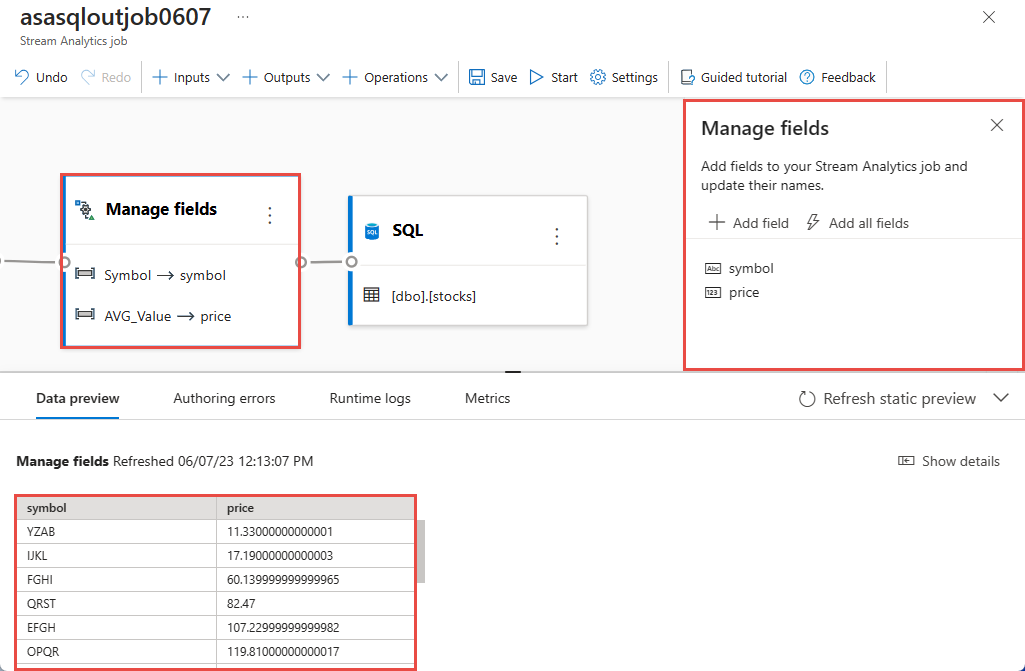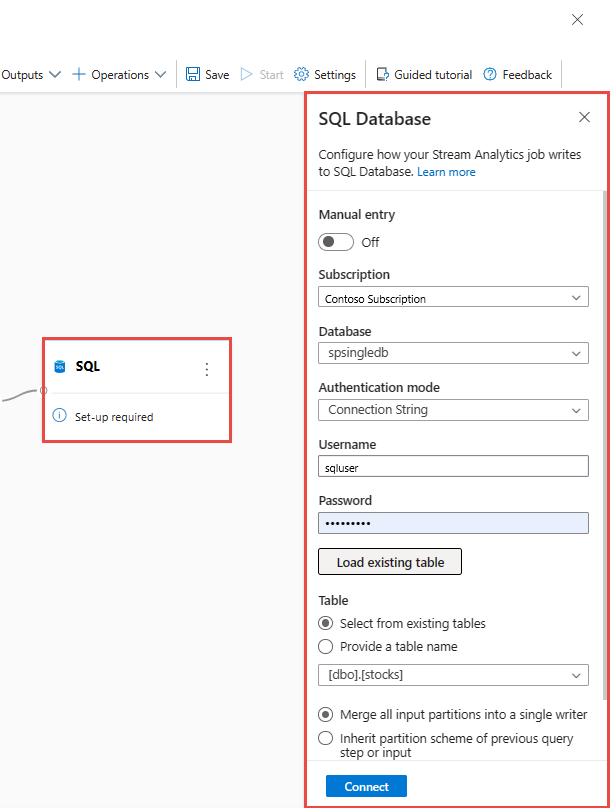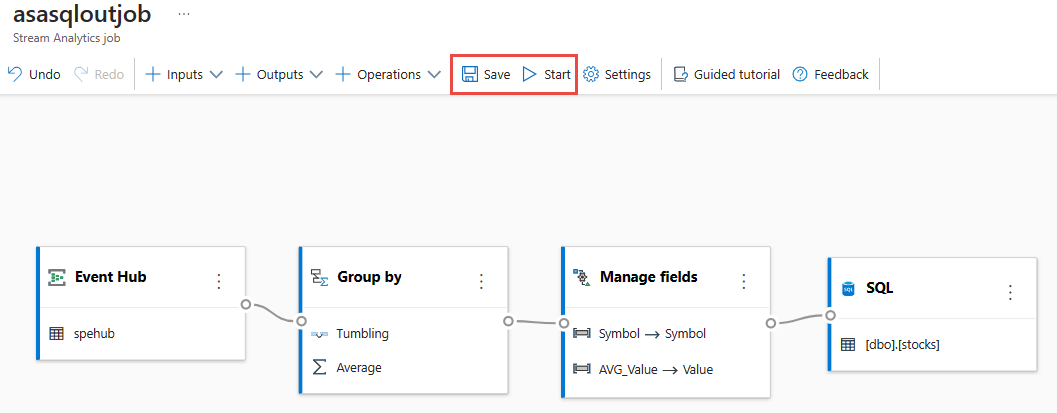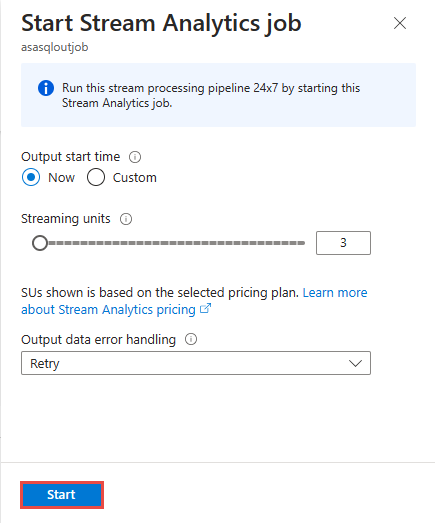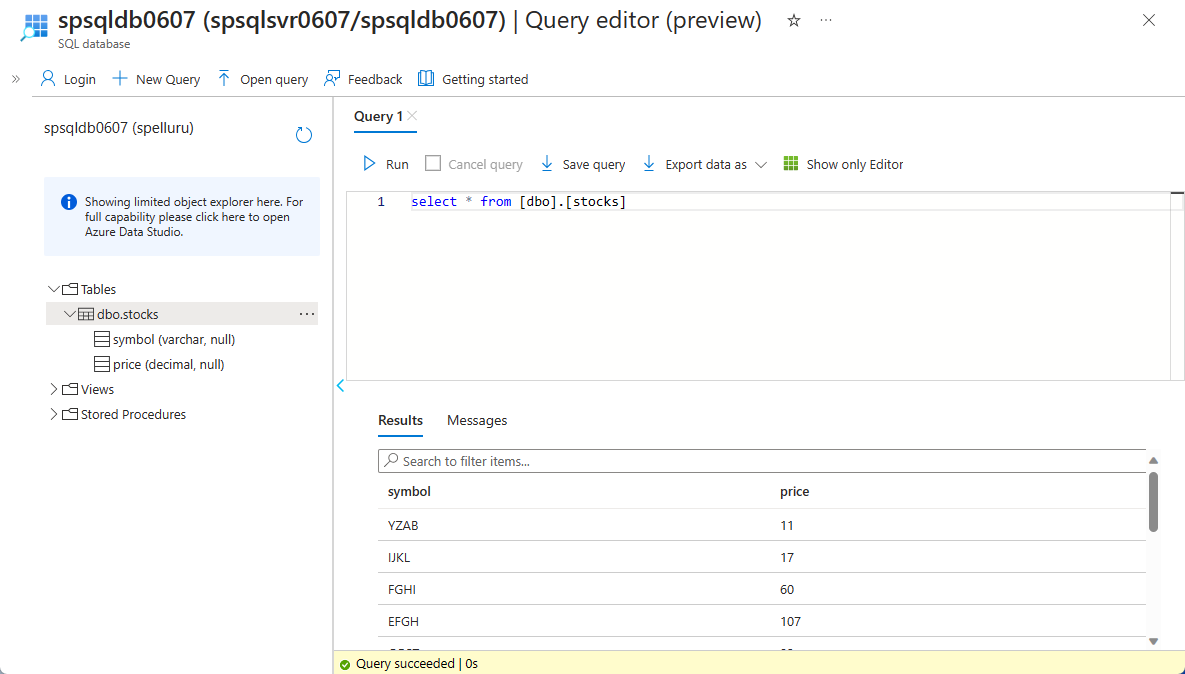Usare l'editor no-code di Analisi di flusso di Azure per trasformare e archiviare i dati nel database Azure SQL
Questo articolo descrive come usare l'editor di codice per creare facilmente un processo di Analisi di flusso, che legge continuamente i dati da un'istanza di Hub eventi (hub eventi), trasforma i dati e quindi scrive i risultati in un database Azure SQL.
Prerequisiti
Le risorse del database Hub eventi di Azure e Azure SQL devono essere accessibili pubblicamente e non essere dietro un firewall o protetto in un Rete virtuale di Azure. I dati nell'hub eventi devono essere serializzati in formato JSON, CSV o Avro.
Per provare i passaggi in questo articolo, seguire questa procedura.
Creare un hub eventi se non ne è già disponibile uno. Generare dati nell'hub eventi. Nella pagina Istanza di Hub eventi selezionare Genera dati (anteprima) nel menu a sinistra, selezionare Dati di magazzino per set di dati e quindi selezionare Invia per inviare alcuni dati di esempio all'hub eventi. Questo passaggio è necessario se si desidera testare i passaggi in questo articolo.
Creare un database Azure SQL. Ecco alcuni punti importanti da notare durante la creazione del database.
Nella pagina Nozioni di base selezionare Crea nuovo per Server. Nella pagina Crea database SQL server selezionare Usare l'autenticazione SQL e specificare l'ID utente amministratore e la password.
Nella pagina Rete seguire questa procedura:
- Abilitare l'endpoint pubblico.
- Selezionare Sì per Consentire ai servizi e alle risorse di Azure di accedere a questo server.
- Selezionare Sì per Aggiungi indirizzo IP client corrente.
Nella pagina Impostazioni aggiuntiveselezionare Nessuna per Usare i dati esistenti.
Nell'articolo ignorare i passaggi nelle sezioni Eseguire query sul database e pulire le risorse .
Se si desidera testare i passaggi, creare una tabella nel database SQL usando l'editor di query (anteprima).
create table stocks ( symbol varchar(4), price decimal )
Usare nessun editor di codice per creare un processo di Analisi di flusso
In questa sezione viene creato un processo di Analisi di flusso di Azure usando l'editor no-code. Il processo trasforma il flusso di dati da un'istanza di Hub eventi (hub eventi) e archivia i dati dei risultati in un database Azure SQL.
Nella portale di Azure passare alla pagina Istanza di Hub eventi per l'hub eventi.
Selezionare Funzionalità>Elabora dati nel menu a sinistra e quindi selezionare Avvia nella scheda di database SQL.
Immettere un nome per il processo di Analisi di flusso e quindi selezionare Crea. Viene visualizzato il diagramma dei processi di Analisi di flusso con la finestra Hub eventi a destra.
Nella finestra Hub eventi esaminare le impostazioni della modalitàserializzazione e autenticazione e selezionare Connetti.
Quando la connessione viene stabilita correttamente e si hanno dati nell'istanza di Hub eventi, vengono visualizzate due cose:
Campi presenti nei dati di input. È possibile scegliere Aggiungi campo o selezionare il simbolo a tre punti accanto a un campo per rimuovere, rinominare o modificare il relativo tipo.
Esempio live di dati in ingresso nella tabella Anteprima dati nella visualizzazione diagramma. Viene aggiornato automaticamente periodicamente. È possibile selezionare Sospendi anteprima streaming per visualizzare una visualizzazione statica dei dati di input di esempio.
Selezionare il riquadro Raggruppa per aggregare i dati. Nel pannello Raggruppa per configurazione è possibile specificare il campo da raggruppare insieme alla finestra temporale.
Nell'esempio seguente viene utilizzata la media dei prezzi e dei simboli .
È possibile convalidare i risultati del passaggio nella sezione Anteprima dati .
Selezionare il riquadro Gestisci campi . Nel pannello Gestisci campi di configurazione scegliere i campi da restituire selezionando Aggiungi campo ->Schema importato -> campo .
Per aggiungere tutti i campi, selezionare Aggiungi tutti i campi. Durante l'aggiunta di un campo, è possibile specificare un nome diverso per l'output. Ad esempio,
AVG_Valueviene convertito inValue. Dopo aver salvato le selezioni, vengono visualizzati i dati nel riquadro Anteprima dati .Nell'esempio seguente vengono selezionati Simboli e AVG_Value . Il simbolo viene mappato al simbolo e AVG_Value viene mappato al prezzo.
Selezionare riquadro SQL . Nel pannello di configurazione database SQL compilare i parametri necessari e connettersi. Selezionare Carica tabella esistente in modo che la tabella sia selezionata automaticamente. Nell'esempio seguente viene
[dbo].[stocks]selezionato. Selezionare Connect (Connetti).Nota
Lo schema della tabella scelto per scrivere deve corrispondere esattamente al numero di campi e ai relativi tipi generati dall'anteprima dei dati.
Nel riquadro Anteprima dati viene visualizzata l'anteprima dei dati inserita nel database SQL.
Selezionare Salva e quindi avviare il processo di Analisi di flusso.
Per avviare il processo, specificare:
Numero di unità di streaming (UNITÀ di streaming) con cui viene eseguito il processo. Le unità ssd rappresentano la quantità di calcolo e memoria allocata al processo. È consigliabile iniziare con tre e quindi modificare in base alle esigenze.
Gestione degli errori di output dei dati : consente di specificare il comportamento desiderato quando l'output di un processo alla destinazione non riesce a causa di errori di dati. Per impostazione predefinita, il processo esegue il tentativo fino a quando l'operazione di scrittura ha esito positivo. È anche possibile scegliere di eliminare tali eventi di output.
Dopo aver selezionato Start, il processo viene avviato entro due minuti. Viene visualizzato il pannello delle metriche nel riquadro inferiore aperto. Per aggiornare questo pannello richiede qualche tempo. Selezionare Aggiorna nell'angolo superiore destro del pannello per aggiornare il grafico. Passare al passaggio successivo in una scheda o una finestra separata del Web browser.
È anche possibile visualizzare il processo nella sezione Elabora dati nella scheda Processi di Analisi di flusso . Selezionare Apri metriche per monitorare o arrestarla e riavviarla, in base alle esigenze.
Passare all'hub eventi nel portale in una finestra o scheda del browser separata e inviare di nuovo i dati di stock di esempio (come si è fatto nei prerequisiti). Nella pagina Istanza di Hub eventi selezionare Genera dati (anteprima) nel menu a sinistra, selezionare Dati di magazzino per set di dati e quindi selezionare Invia per inviare alcuni dati di esempio all'hub eventi. Sono necessari alcuni minuti per visualizzare il pannello Metriche aggiornato.
Verranno visualizzati i record inseriti nel database Azure SQL.
Passaggi successivi
Altre informazioni su Analisi di flusso di Azure e su come monitorare il processo creato.
Commenti e suggerimenti
Presto disponibile: Nel corso del 2024 verranno gradualmente disattivati i problemi di GitHub come meccanismo di feedback per il contenuto e ciò verrà sostituito con un nuovo sistema di feedback. Per altre informazioni, vedere https://aka.ms/ContentUserFeedback.
Invia e visualizza il feedback per