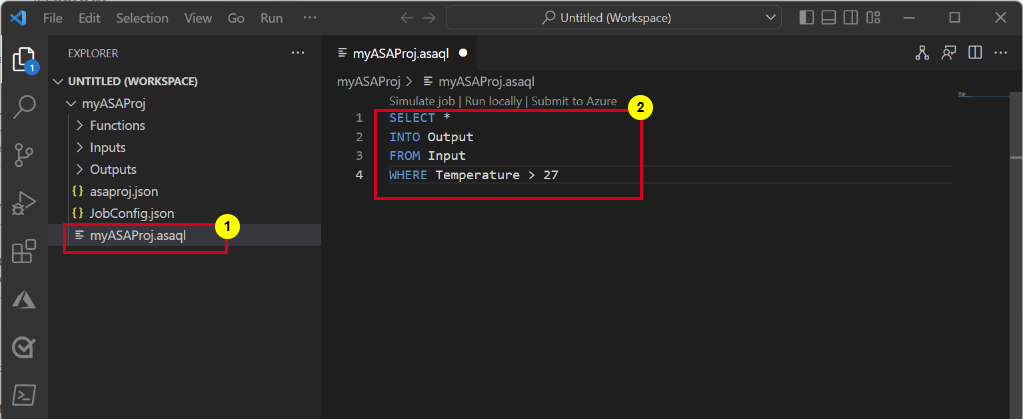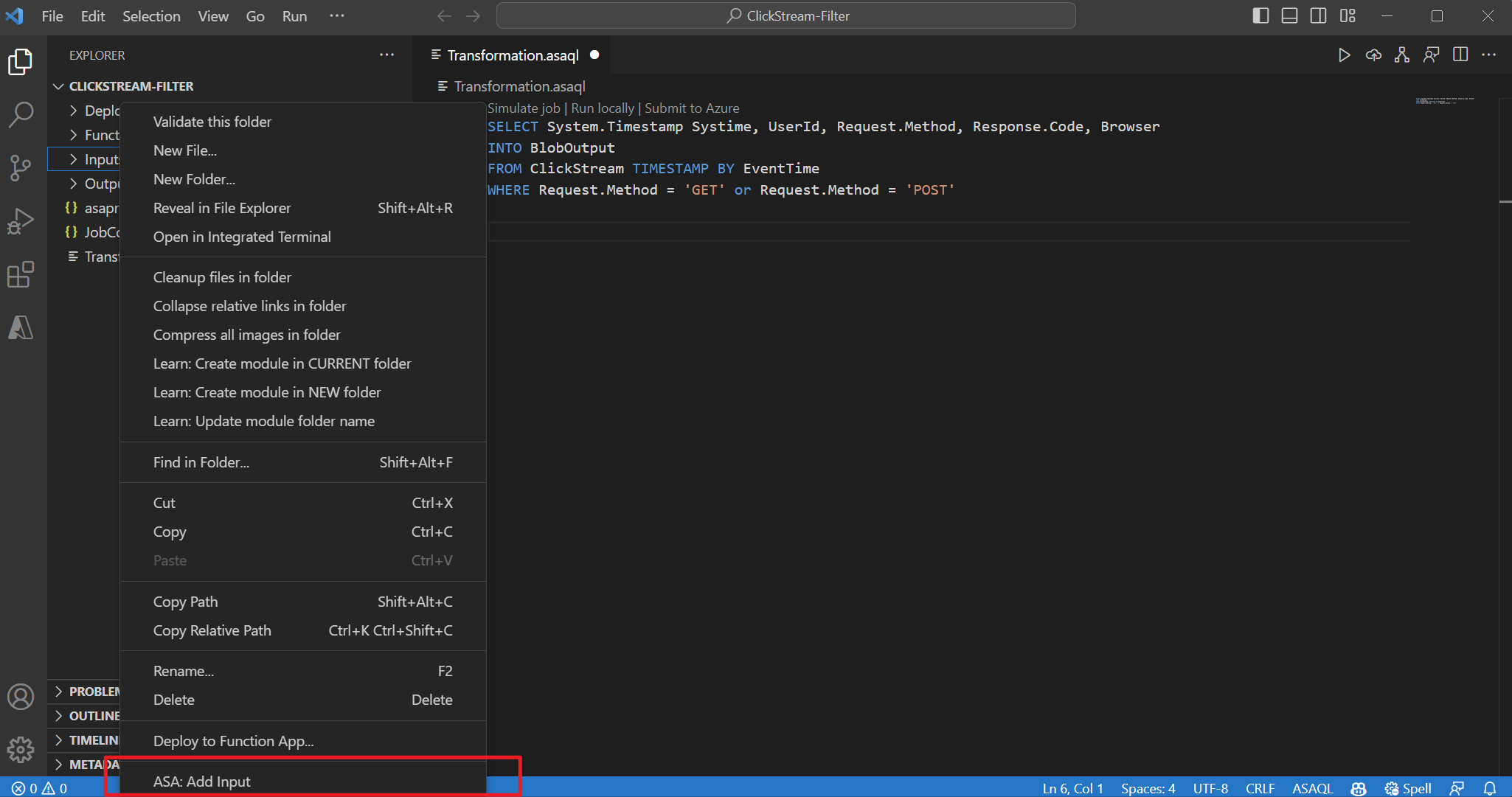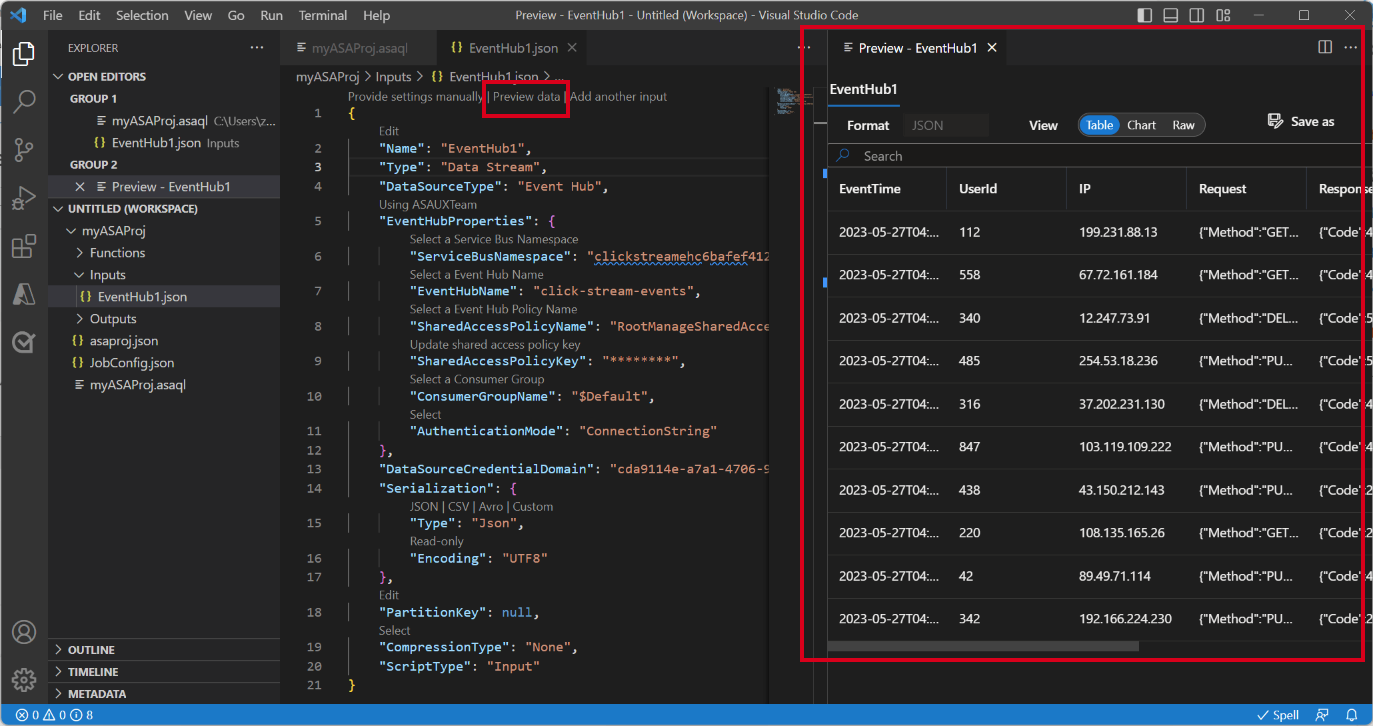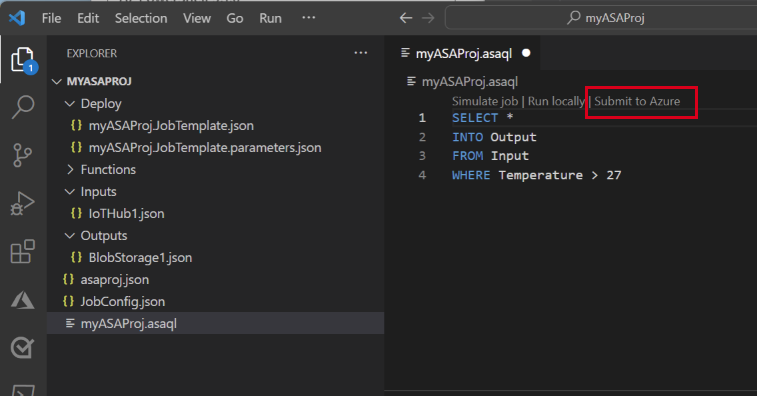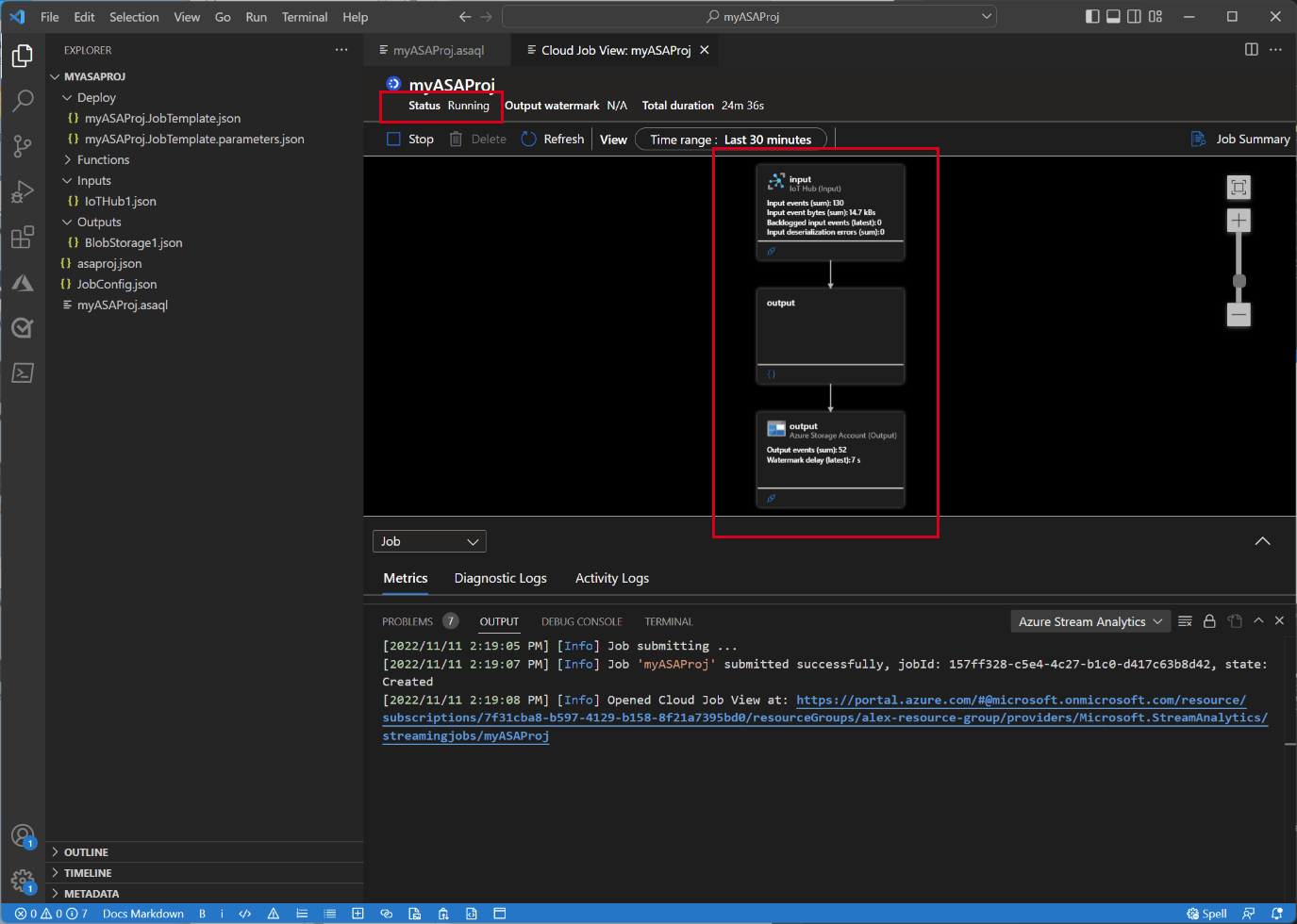Guida introduttiva: Creare un processo di Analisi di flusso con Visual Studio Code
Questa guida introduttiva illustra come creare, eseguire e inviare un processo di Analisi di flusso di Azure usando l'estensione ASA Tools per Visual Studio Code nel computer locale. Si apprenderà a creare un processo ASA che legge i dati di streaming in tempo reale da hub IoT e filtra gli eventi con una temperatura maggiore di 27°. I risultati di output vengono inviati a un file nell'archivio BLOB. I dati di input usati in questa guida introduttiva sono generati da un simulatore online Raspberry Pi.
Nota
Gli strumenti di Visual Studio Code non supportano i processi nelle aree Cina orientale, Cina settentrionale, Germania centrale e Germania settentrionale.
Prerequisiti
- Sottoscrizione di Azure. Se non si ha una sottoscrizione di Azure, creare un account gratuito.
- Visual Studio Code.
Installare l'estensione di Strumenti Analisi di flusso di Azure
Aprire Visual Studio Code (VS Code).
In Estensioni nel riquadro sinistro cercare Analisi di flusso e selezionare Installa nell'estensione Strumenti di Analisi di flusso di Azure .
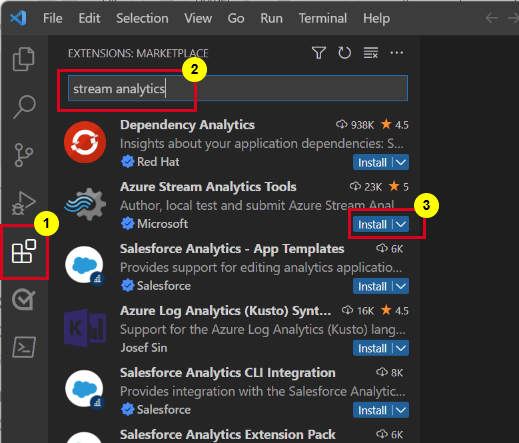
Dopo l'installazione, selezionare l'icona di Azure sulla barra delle attività e accedere ad Azure.
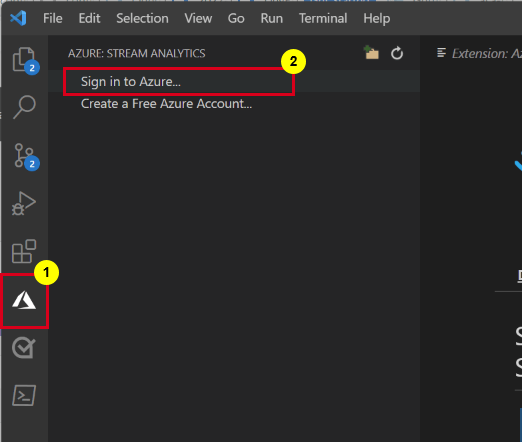
Dopo aver eseguito l'accesso, è possibile visualizzare le sottoscrizioni nell'account Azure.
Nota
L'estensione ASA Tools consente di accedere automaticamente ogni volta che si apre VS Code. Se l'account prevede l'autenticazione a due fattori, è consigliabile usare l'autenticazione tramite telefono anziché un PIN. Per disconnettere l'account Azure, premere Ctrl + Shift + P e immettere Azure: Sign Out.
Preparare i dati di input
Prima di definire il processo di Analisi di flusso, è necessario preparare i dati di input. I dati del sensore in tempo reale vengono inseriti nell'hub IoT, che viene in seguito configurato come input del processo. Per preparare i dati di input richiesti dal processo, seguire questa procedura:
Accedere al portale di Azure.
Selezionare Crea una risorsa > Internet delle cose > hub IoT.
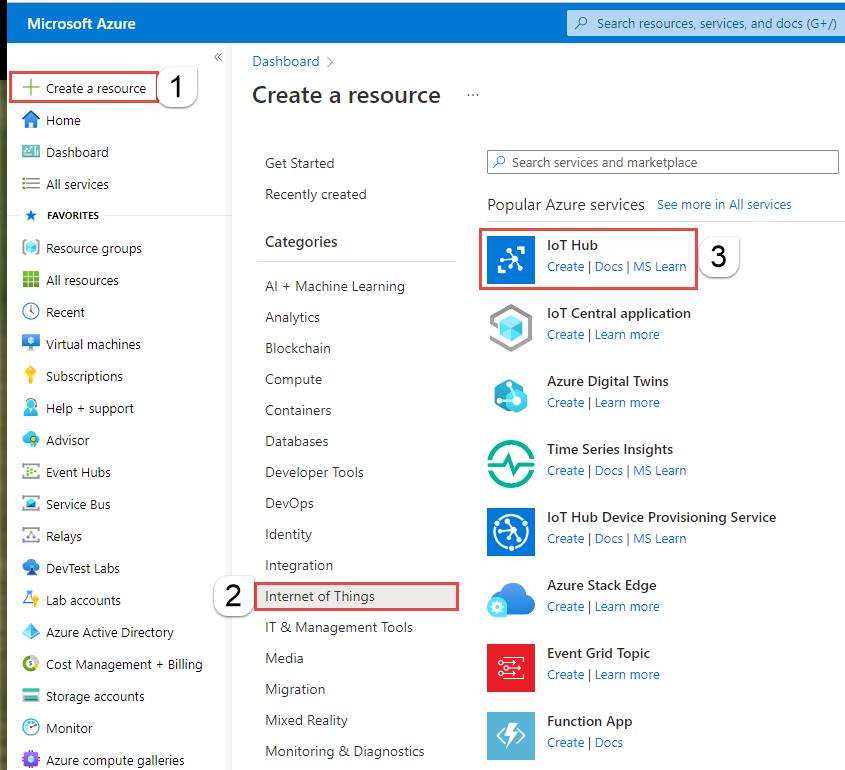
Nella pagina hub IoT immettere le informazioni seguenti:
- Sottoscrizione, selezionare la sottoscrizione di Azure.
- Gruppo di risorse, selezionare un gruppo di risorse esistente o creare un nuovo gruppo di risorse.
- Nome dell'hub IoT, immettere un nome per l'hub IoT.
- Selezionare l'area più vicina.
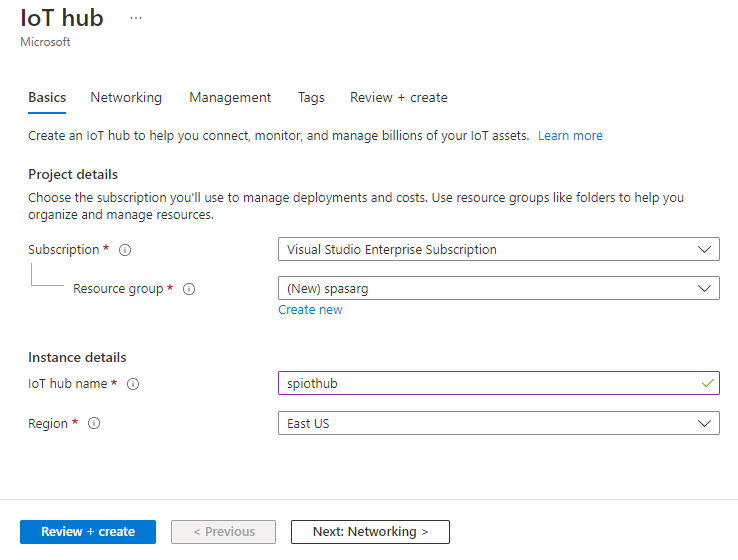
Passare alla pagina Gestione per Piano tariffario e piano di scalabilità, selezionare F1: Livello gratuito, se è ancora disponibile nella sottoscrizione. Per altre informazioni, vedere Azure IoT Hub Prezzi.
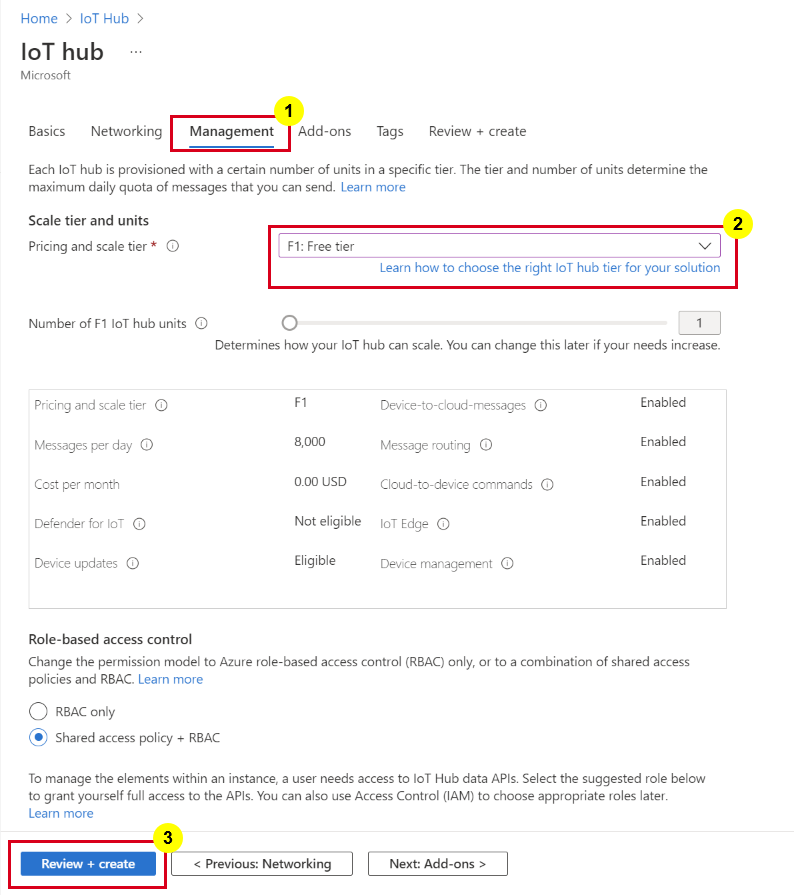
Selezionare Rivedi e crea. Esaminare le informazioni sull'hub IoT e selezionare Crea. Questo processo può richiedere alcuni minuti per distribuire l'hub IoT.
Dopo aver creato l'hub IoT, selezionare Vai alla risorsa per passare alla pagina hub IoT. '
Nella pagina hub IoT selezionare Dispositivi nel menu a sinistra e quindi selezionare + Aggiungi dispositivo.
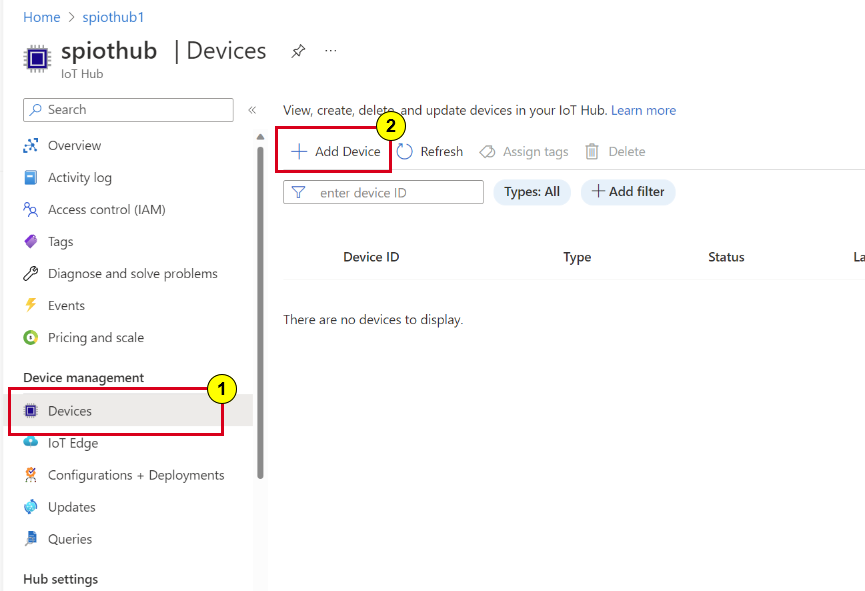
Immettere un ID dispositivo e selezionare Salva.
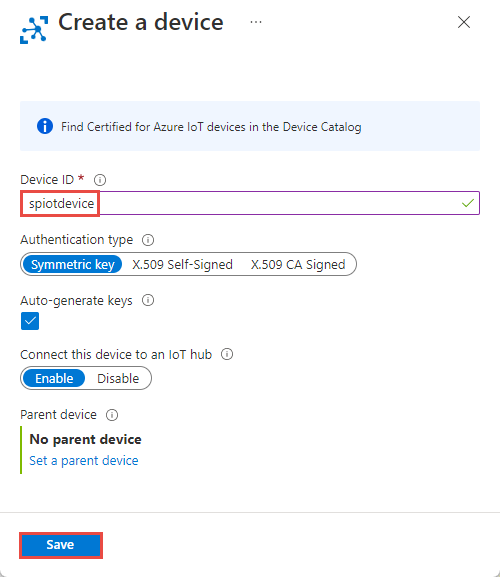
Dopo aver creato il dispositivo, il dispositivo dovrebbe essere visualizzato nell'elenco dei dispositivi IoT . Selezionare il pulsante Aggiorna nella pagina se non viene visualizzato.
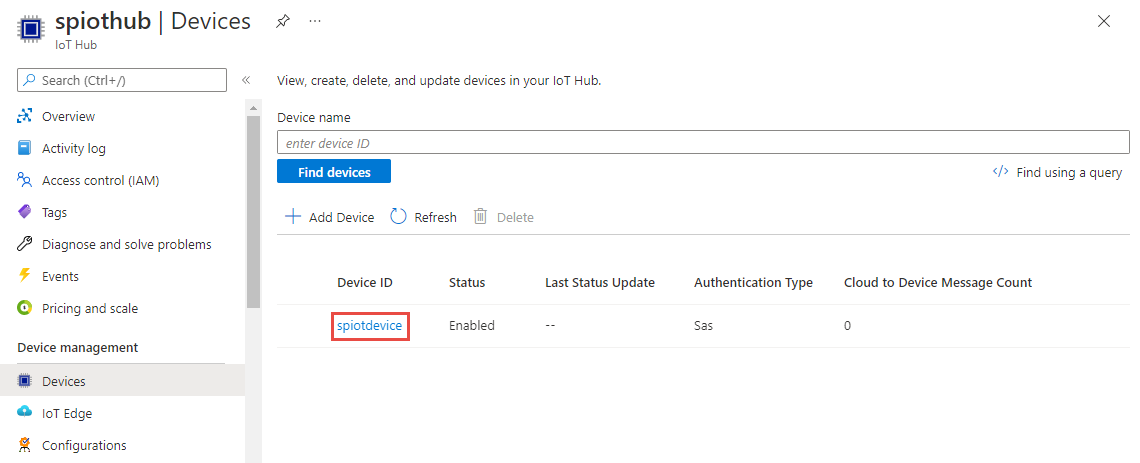
Selezionare il dispositivo dall'elenco. Copiare la stringa di connessione primaria e salvarla in un Blocco note da usare in un secondo momento.
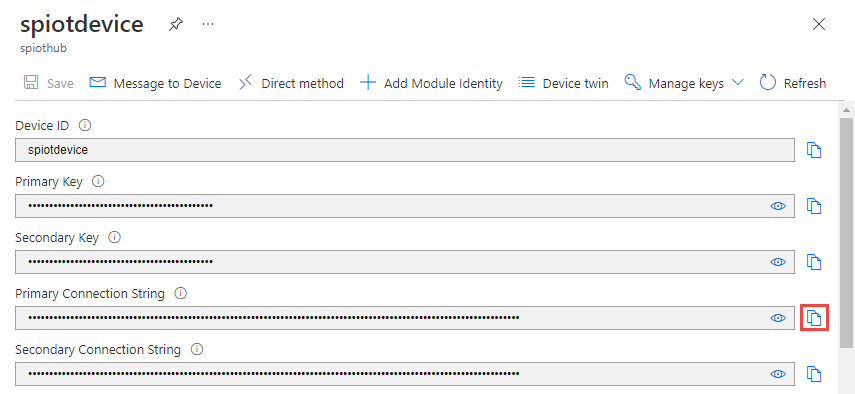
Eseguire il simulatore IoT
Aprire raspberry Pi Azure IoT Online Simulator in una nuova scheda del browser.
Sostituire il segnaposto nella riga 15 con la stringa di connessione del dispositivo hub IoT salvata n precedenza.
Selezionare Run (Esegui). L'output dovrebbe mostrare i dati del sensore e i messaggi inviati all'hub IoT.
Creare l'archiviazione BLOB
Nell'angolo superiore sinistro del portale di Azure selezionare Crea una risorsa>Archiviazione>Account di archiviazione.
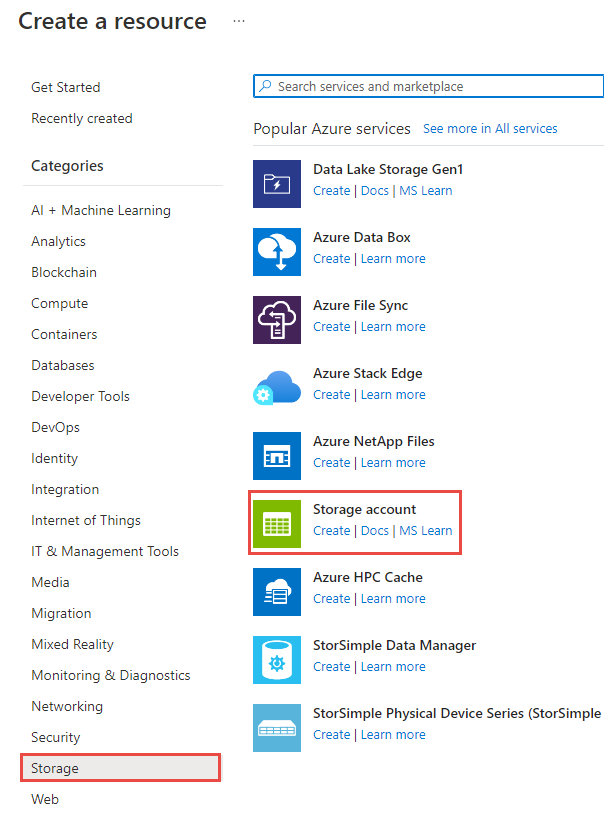
Nel riquadro Crea account di archiviazione immettere un nome, una posizione e un gruppo di risorse per l'account di archiviazione. Scegliere la stessa posizione e lo stesso gruppo di risorse dell'hub IoT creato. Selezionare quindi Rivedi e crea per creare l'account di archiviazione.
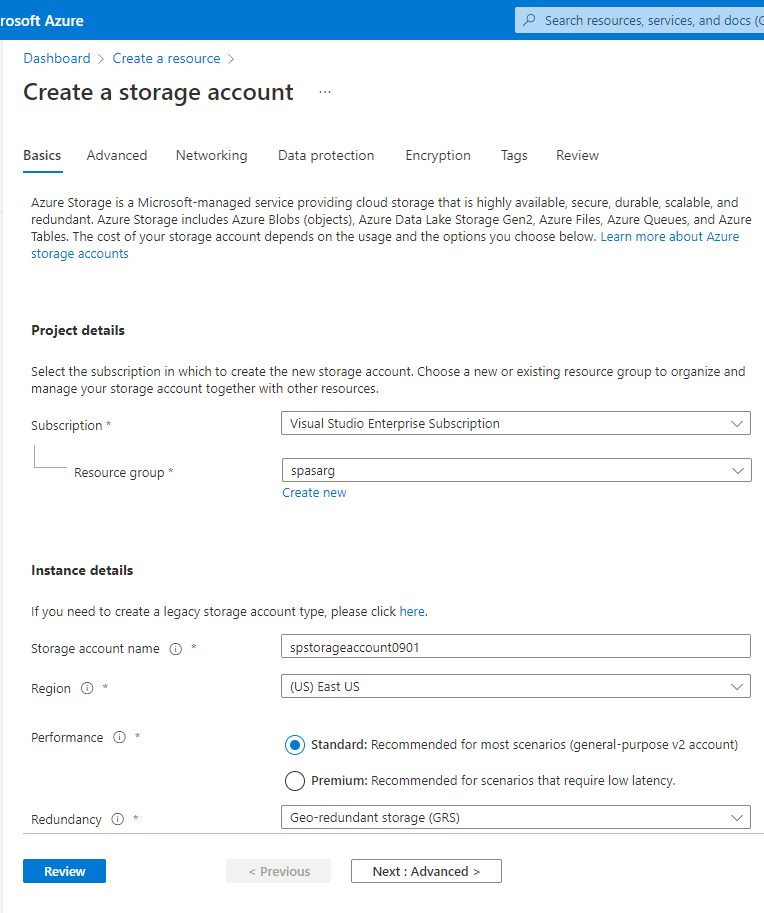
Nella pagina Account di archiviazione selezionare Contenitori nel menu a sinistra e quindi selezionare + Contenitore sulla barra dei comandi.
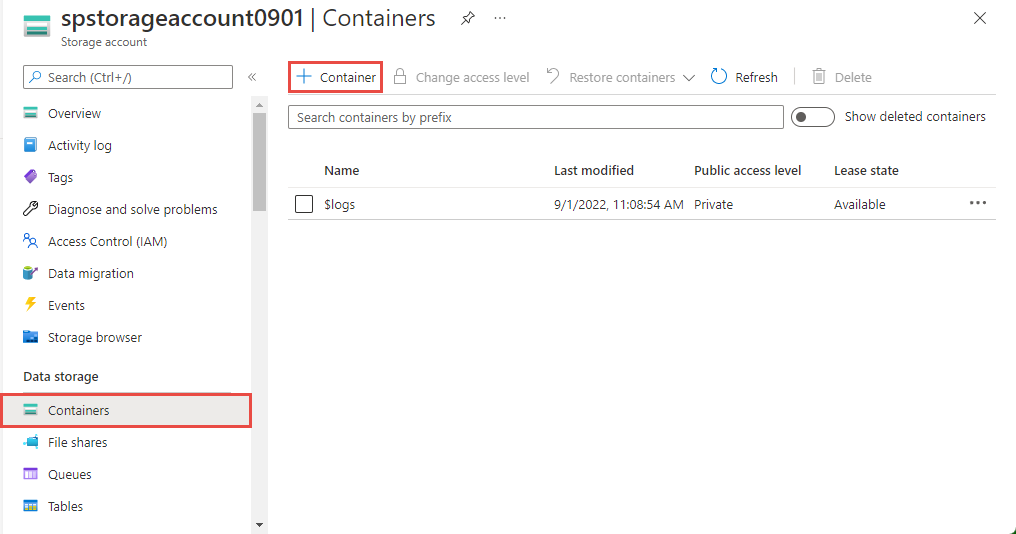
Nella pagina Nuovo contenitore specificare un nome per il contenitore, lasciare Il livello di accesso pubblico privato (nessun accesso anonimo) e selezionare OK.
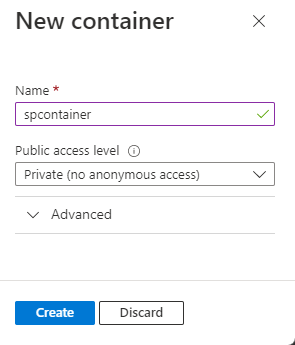
Creare un progetto di Analisi di flusso
In Visual Studio Code premere CTRL+MAIUSC+P e immettere ASA: Crea nuovo progetto.
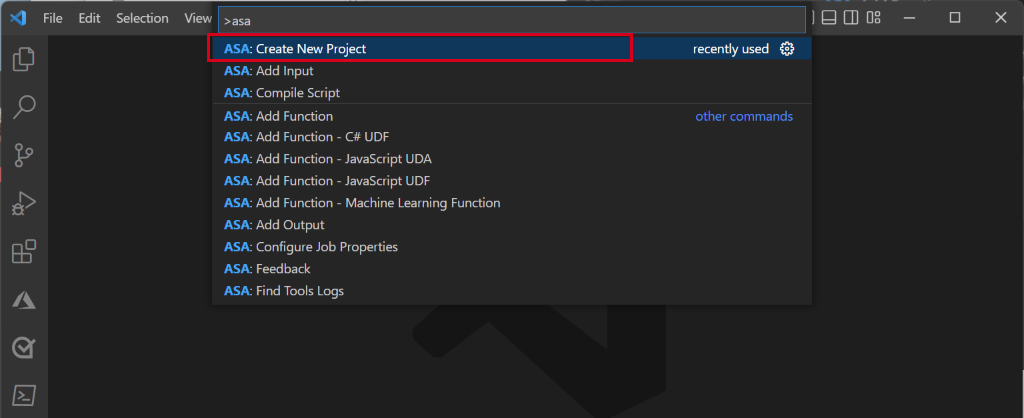
Immettere il nome del progetto, ad esempio myASAproj, e selezionare una cartella per il progetto.
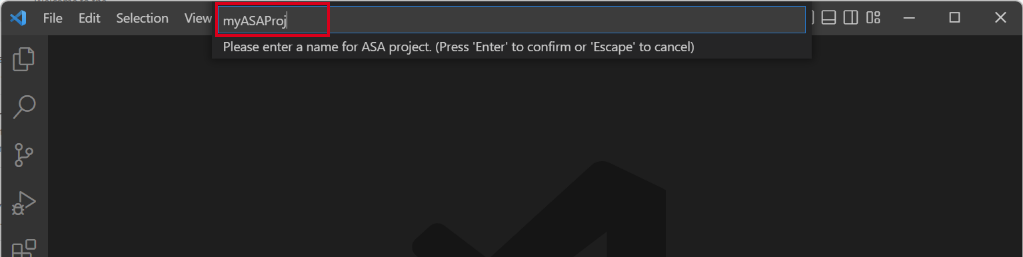
Un progetto ASA viene aggiunto all'area di lavoro. È costituito da tre cartelle: Input, Output e Funzioni. oltre che dallo script di query (*.asaql) , da un file JobConfig.json e da un file di configurazione asaproj.json.
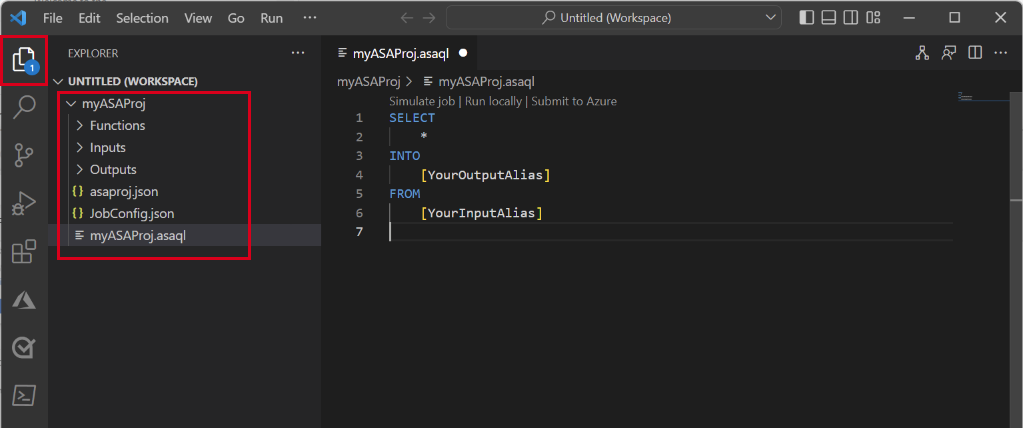
Il file asaproj.json contiene le impostazioni di input, output e configurazione del processo per l'invio del processo di Analisi di flusso ad Azure.
Nota
Quando si aggiungono gli input e gli output dal riquadro comandi, i percorsi corrispondenti vengono automaticamente aggiunti in asaproj.json. Se si aggiungono o si rimuovono direttamente gli input o gli output sul disco, è necessario aggiungerli o rimuoverli manualmente da asaproj.json. È possibile scegliere di inserire gli input e gli output in un'unica posizione e in seguito farvi riferimento in diversi processi specificando i percorsi in ogni file asaproj.json.
Definire la query di trasformazione
Aprire il file myASAproj.asaql e aggiungere la query seguente:
SELECT * INTO Output FROM Input WHERE Temperature > 27
Configurare l'input del processo
Fare clic con il pulsante destro del mouse sulla cartella Inputs nel progetto di Analisi di flusso. Scegliere quindi ASA: Add Input (ASA: Aggiungi input) dal menu di scelta rapida.
In alternativa, premere CTRL+MAIUSC+P per aprire il riquadro comandi e immettere ASA: Aggiungi input.
Scegliere Hub IoT come tipo di input.
Selezionare uno script ASA *.asaql e sottoscrizioni di Azure dal menu a discesa e quindi premere INVIO.
Nella cartella Input si noterà che viene creato un file IoTHub1.json . Sostituire le impostazioni con i valori suggeriti seguenti e mantenere i valori predefiniti per i campi non indicati qui.
Impostazione Valore consigliato Descrizione Nome Input Questo nome di input viene usato per l'istruzione FROM nella query. IoTHubNamespace spiothub Nome dell'hub IoT. I nomi dell'hub IoT vengono rilevati automaticamente se si seleziona dalla sottoscrizione. SharedAccessPolicyName iothubowner Selezionare Anteprima dati per verificare se i dati di input sono stati configurati correttamente per il processo. Recupera un esempio del hub IoT e viene visualizzato nella finestra di anteprima.
Configurare l'output del processo
Premere CTRL+MAIUSC+P per aprire il riquadro comandi e immettere ASA: Aggiungi output.
Scegliere Data Lake Storage Gen2/Archiviazione BLOB per il tipo di sink.
Selezionare lo script di query usando questo output.
Immettere BlobStorage1 come nome file di output.
Modificare le impostazioni usando i valori seguenti. Mantenere i valori predefiniti per i campi non menzionati qui.
Impostazione Valore consigliato Descrizione Nome Output Questo nome di output viene usato per l'istruzione INTO nella query. Account di archiviazione spstorageaccount0901 Scegliere o immettere il nome dell'account di archiviazione. I nomi degli account di archiviazione vengono rilevati automaticamente se sono stati creati nella stessa sottoscrizione. Contenitore spcontainer Selezionare il contenitore esistente creato nell'account di archiviazione.
Compilare lo script e inviarlo ad Azure
La compilazione dello script controlla la sintassi e genera i modelli di Azure Resource Manager per la distribuzione automatica.
Fare clic con il pulsante destro del mouse sullo script e scegliere ASA: Compile Script (ADL: Compila script).
Dopo la compilazione, viene visualizzata una cartella Deploy nel progetto con due modelli di Azure Resource Manager. Questi due file vengono usati per la distribuzione automatica.
Selezionare Invia ad Azure nell'editor di query.
Seguire quindi le istruzioni per completare il processo: selezionare la sottoscrizione Selezionare una sottoscrizione > Selezionare un processo > Crea nuovo > processo Immettere il nome > del processo Scegliere il gruppo di risorse e l'area.
Selezionare Pubblica in Azure e completare. Attendere che venga aperta una nuova scheda Visualizzazione processo cloud che mostra lo stato del processo.
Avviare il processo di Analisi di flusso e controllare l'output
Nella scheda Visualizzazione processo cloud selezionare Avvia per eseguire il processo nel cloud. Il completamento di questo processo può richiedere alcuni minuti.
Se il processo viene avviato correttamente, lo stato del processo viene modificato in In esecuzione. È possibile visualizzare un diagramma logico che mostra come viene eseguito il processo ASA.
Per visualizzare i risultati dell'output, è possibile aprire l'archiviazione BLOB nell'estensione di Visual Studio Code o nella portale di Azure.
Scaricare e aprire il file per visualizzare l'output.
{"messageId":11,"deviceId":"Raspberry Pi Web Client","temperature":28.165519323167562,"humidity":76.875393581654379,"EventProcessedUtcTime":"2022-09-01T22:53:58.1015921Z","PartitionId":3,"EventEnqueuedUtcTime":"2022-09-01T22:52:57.6250000Z","IoTHub":{"MessageId":null,"CorrelationId":null,"ConnectionDeviceId":"MyASAIoTDevice","ConnectionDeviceGenerationId":"637976642928634103","EnqueuedTime":"2022-09-01T22:52:57.6290000Z"}} {"messageId":14,"deviceId":"Raspberry Pi Web Client","temperature":29.014941877871451,"humidity":64.93477299527828,"EventProcessedUtcTime":"2022-09-01T22:53:58.2421545Z","PartitionId":3,"EventEnqueuedUtcTime":"2022-09-01T22:53:03.6100000Z","IoTHub":{"MessageId":null,"CorrelationId":null,"ConnectionDeviceId":"MyASAIoTDevice","ConnectionDeviceGenerationId":"637976642928634103","EnqueuedTime":"2022-09-01T22:53:03.6140000Z"}} {"messageId":17,"deviceId":"Raspberry Pi Web Client","temperature":28.032846241745975,"humidity":66.146114343897338,"EventProcessedUtcTime":"2022-09-01T22:53:58.2421545Z","PartitionId":3,"EventEnqueuedUtcTime":"2022-09-01T22:53:19.5960000Z","IoTHub":{"MessageId":null,"CorrelationId":null,"ConnectionDeviceId":"MyASAIoTDevice","ConnectionDeviceGenerationId":"637976642928634103","EnqueuedTime":"2022-09-01T22:53:19.5830000Z"}} {"messageId":18,"deviceId":"Raspberry Pi Web Client","temperature":30.176185593576143,"humidity":72.697359909427419,"EventProcessedUtcTime":"2022-09-01T22:53:58.2421545Z","PartitionId":3,"EventEnqueuedUtcTime":"2022-09-01T22:53:21.6120000Z","IoTHub":{"MessageId":null,"CorrelationId":null,"ConnectionDeviceId":"MyASAIoTDevice","ConnectionDeviceGenerationId":"637976642928634103","EnqueuedTime":"2022-09-01T22:53:21.6140000Z"}} {"messageId":20,"deviceId":"Raspberry Pi Web Client","temperature":27.851894248213021,"humidity":71.610229530268214,"EventProcessedUtcTime":"2022-09-01T22:53:58.2421545Z","PartitionId":3,"EventEnqueuedUtcTime":"2022-09-01T22:53:25.6270000Z","IoTHub":{"MessageId":null,"CorrelationId":null,"ConnectionDeviceId":"MyASAIoTDevice","ConnectionDeviceGenerationId":"637976642928634103","EnqueuedTime":"2022-09-01T22:53:25.6140000Z"}} {"messageId":21,"deviceId":"Raspberry Pi Web Client","temperature":27.718624694772238,"humidity":66.540445035685153,"EventProcessedUtcTime":"2022-09-01T22:53:58.2421545Z","PartitionId":3,"EventEnqueuedUtcTime":"2022-09-01T22:53:48.0820000Z","IoTHub":{"MessageId":null,"CorrelationId":null,"ConnectionDeviceId":"MyASAIoTDevice","ConnectionDeviceGenerationId":"637976642928634103","EnqueuedTime":"2022-09-01T22:53:48.0830000Z"}} {"messageId":22,"deviceId":"Raspberry Pi Web Client","temperature":27.7849054424326,"humidity":74.300662748167085,"EventProcessedUtcTime":"2022-09-01T22:54:09.3393532Z","PartitionId":3,"EventEnqueuedUtcTime":"2022-09-01T22:54:09.2390000Z","IoTHub":{"MessageId":null,"CorrelationId":null,"ConnectionDeviceId":"MyASAIoTDevice","ConnectionDeviceGenerationId":"637976642928634103","EnqueuedTime":"2022-09-01T22:54:09.2400000Z"}} {"messageId":28,"deviceId":"Raspberry Pi Web Client","temperature":30.839892925680324,"humidity":76.237611741451786,"EventProcessedUtcTime":"2022-09-01T22:54:47.8053253Z","PartitionId":3,"EventEnqueuedUtcTime":"2022-09-01T22:54:47.6180000Z","IoTHub":{"MessageId":null,"CorrelationId":null,"ConnectionDeviceId":"MyASAIoTDevice","ConnectionDeviceGenerationId":"637976642928634103","EnqueuedTime":"2022-09-01T22:54:47.6150000Z"}} {"messageId":29,"deviceId":"Raspberry Pi Web Client","temperature":30.561040300759053,"humidity":78.3845172058103,"EventProcessedUtcTime":"2022-09-01T22:54:49.8070489Z","PartitionId":3,"EventEnqueuedUtcTime":"2022-09-01T22:54:49.6030000Z","IoTHub":{"MessageId":null,"CorrelationId":null,"ConnectionDeviceId":"MyASAIoTDevice","ConnectionDeviceGenerationId":"637976642928634103","EnqueuedTime":"2022-09-01T22:54:49.5990000Z"}} {"messageId":31,"deviceId":"Raspberry Pi Web Client","temperature":28.163585438418679,"humidity":60.0511571297096,"EventProcessedUtcTime":"2022-09-01T22:55:25.1528729Z","PartitionId":3,"EventEnqueuedUtcTime":"2022-09-01T22:55:24.9050000Z","IoTHub":{"MessageId":null,"CorrelationId":null,"ConnectionDeviceId":"MyASAIoTDevice","ConnectionDeviceGenerationId":"637976642928634103","EnqueuedTime":"2022-09-01T22:55:24.9120000Z"}} {"messageId":32,"deviceId":"Raspberry Pi Web Client","temperature":31.00503387156985,"humidity":78.68821066044552,"EventProcessedUtcTime":"2022-09-01T22:55:43.2652127Z","PartitionId":3,"EventEnqueuedUtcTime":"2022-09-01T22:55:43.0480000Z","IoTHub":{"MessageId":null,"CorrelationId":null,"ConnectionDeviceId":"MyASAIoTDevice","ConnectionDeviceGenerationId":"637976642928634103","EnqueuedTime":"2022-09-01T22:55:43.0520000Z"}}
Pulire le risorse
Quando non sono più necessari, eliminare il gruppo di risorse, il processo di Analisi di flusso e tutte le risorse correlate. Eliminando il processo si evita di pagare per le unità di streaming usate dal processo. Se si prevede di usare il processo in futuro, è possibile arrestarlo e riavviarlo in un secondo momento, quando è necessario. Se non si intende continuare a usare questo processo, eliminare tutte le risorse create da questa guida introduttiva attenendosi alla procedura seguente:
Scegliere Gruppi di risorse dal menu a sinistra del portale di Azure e quindi selezionare il nome della risorsa creata.
Nella pagina del gruppo di risorse selezionare Elimina. Immettere il nome del gruppo di risorse da eliminare nella casella di testo e quindi selezionare Elimina.
Passaggi successivi
Per altre informazioni sull'estensione ASA Tools per Visual Studio Code, vedere gli articoli seguenti: