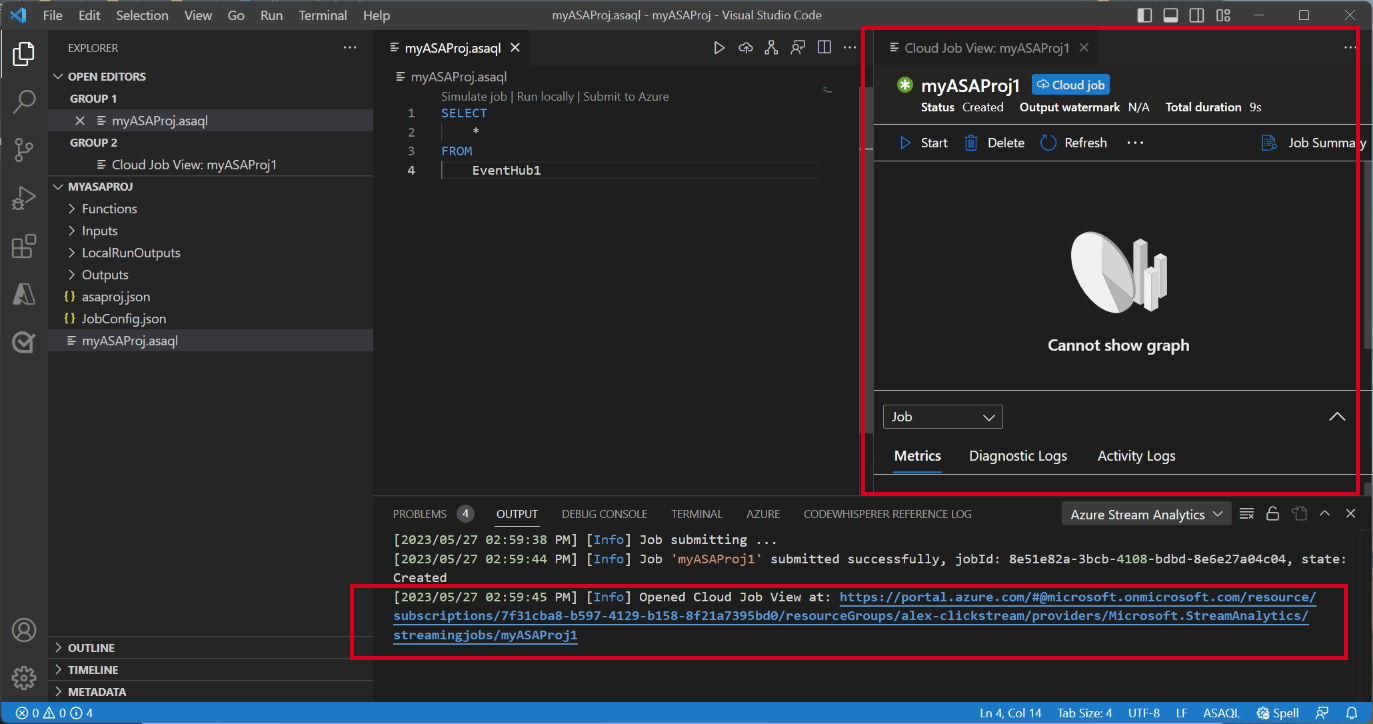Test della query analisi di flusso in locale con l'input di flusso live con Visual Studio Code
Il test della query di Analisi di flusso in locale rispetto all'input di flusso live è un passaggio fondamentale per garantire l'accuratezza e l'efficienza della logica di query. Con l'estensione Azure Stream Analytics (ASA) per Visual Studio Code (VS Code), sono disponibili gli strumenti necessari per eseguire questo test senza problemi. Questo articolo illustra i passaggi per configurare l'ambiente, configurare l'input del flusso live ed eseguire la query in locale per i test approfonditi.
Prerequisiti
- Installare .NET Core SDK e riavviare Visual Studio Code.
- Seguire questa guida introduttiva per installare e creare un processo di Analisi di flusso usando Visual Studio Code.
Definire un input di flusso live
Fare clic con il pulsante destro del mouse sulla cartella Input nel progetto Analisi di flusso e selezionare ASA: Aggiungi input.
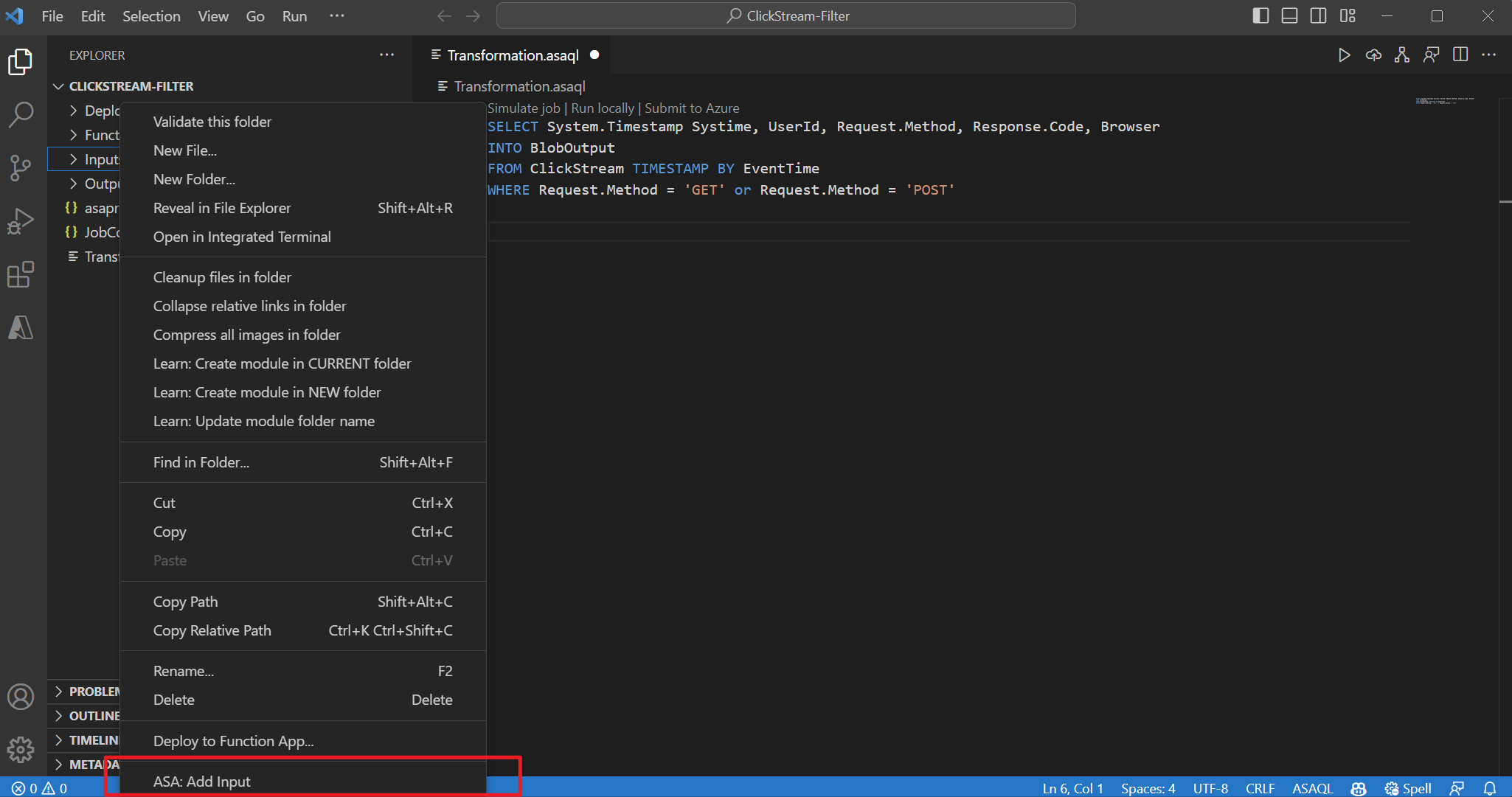 OPPURE premere CTRL+MAIUSC+P per aprire la tavolozza dei comandi e immettere ASA: Aggiungi input. Scegliere quindi lo script di query per l'elaborazione del flusso di input.
OPPURE premere CTRL+MAIUSC+P per aprire la tavolozza dei comandi e immettere ASA: Aggiungi input. Scegliere quindi lo script di query per l'elaborazione del flusso di input.
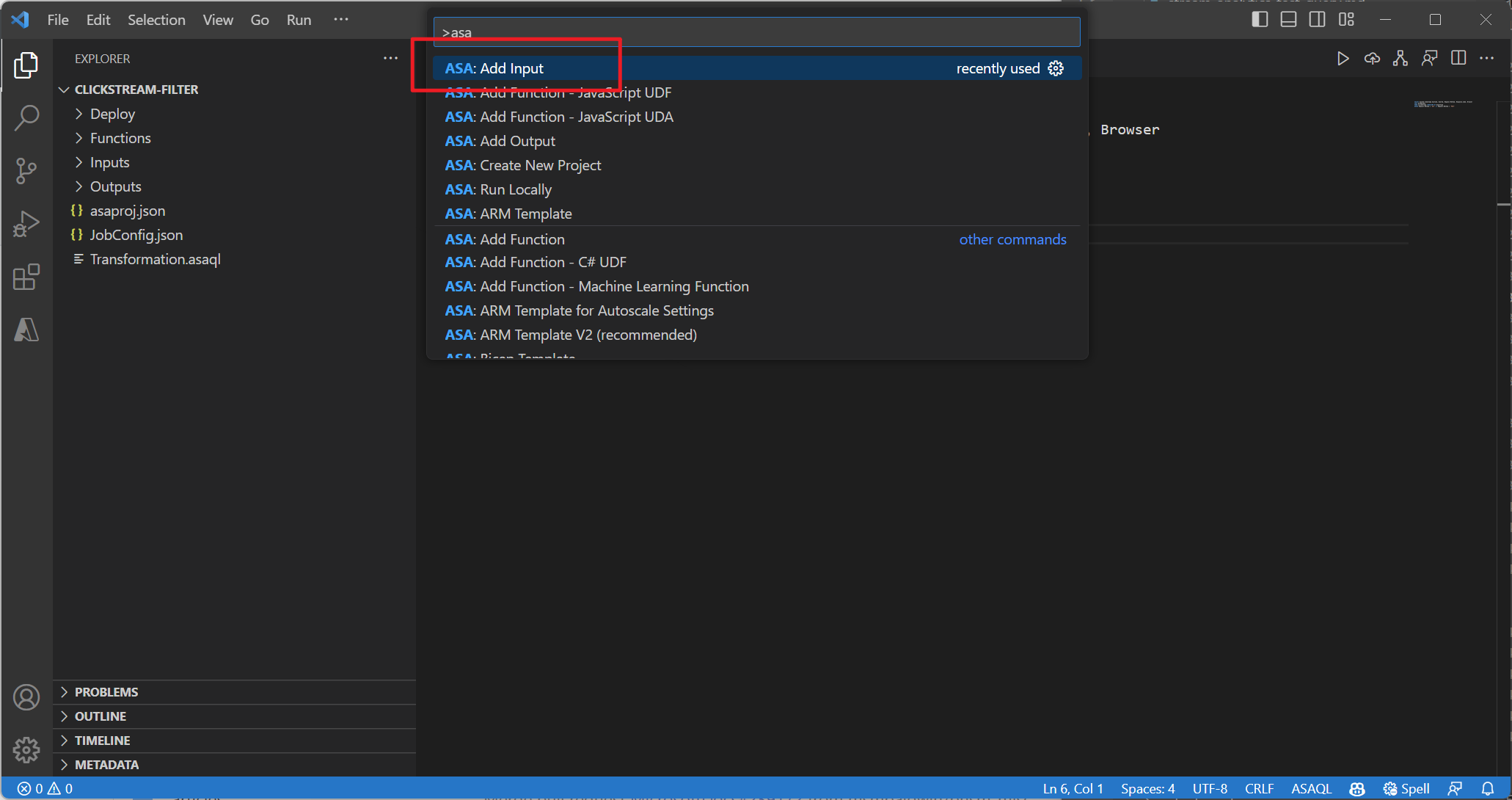
Scegliere un tipo di origine di input live dall'elenco a discesa Selezionare dalle sottoscrizioni di Azure e immettere un nome per l'origine di input.
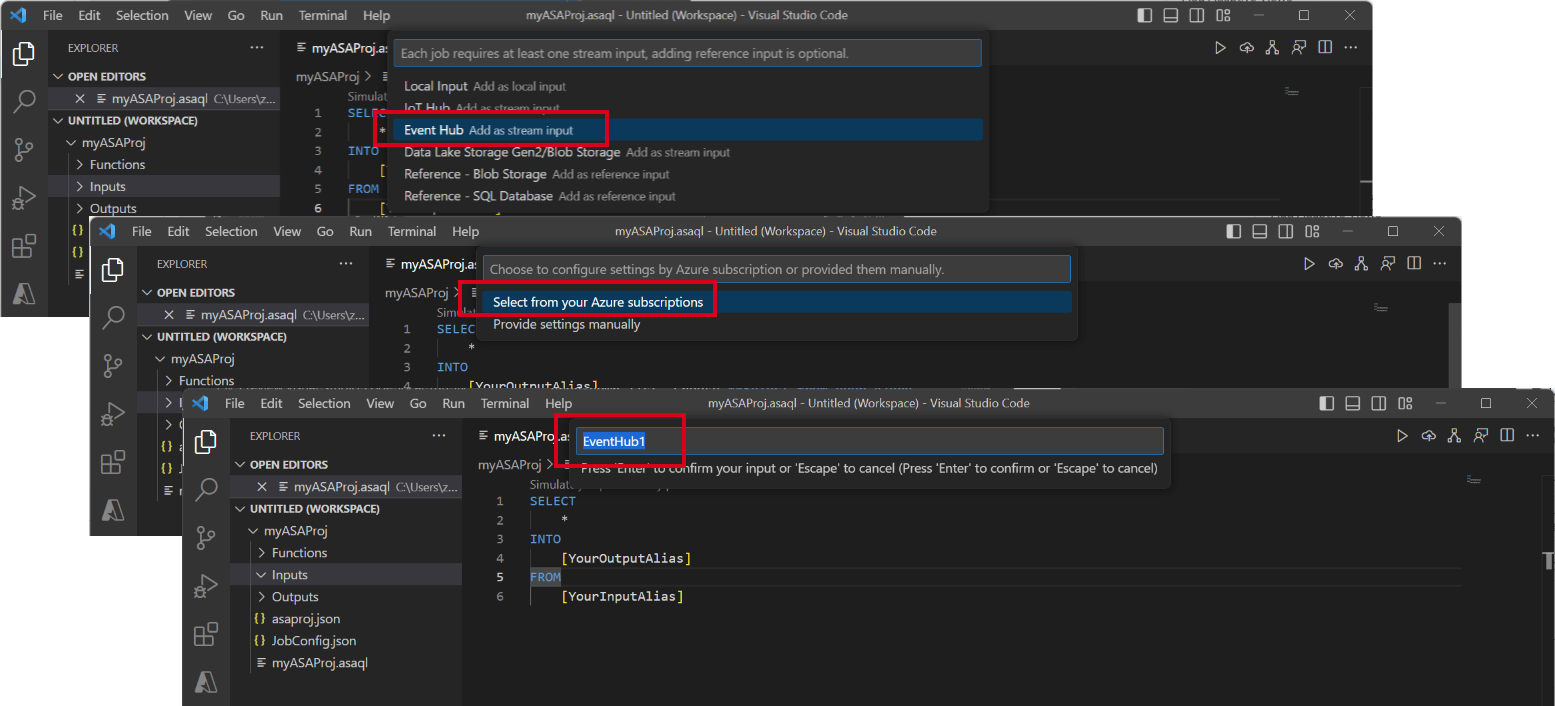
Viene visualizzato un nuovo file JSON creato nella cartella Input . Aprire il file e Selezionare dalle sottoscrizioni per configurare l'input di Hub eventi.
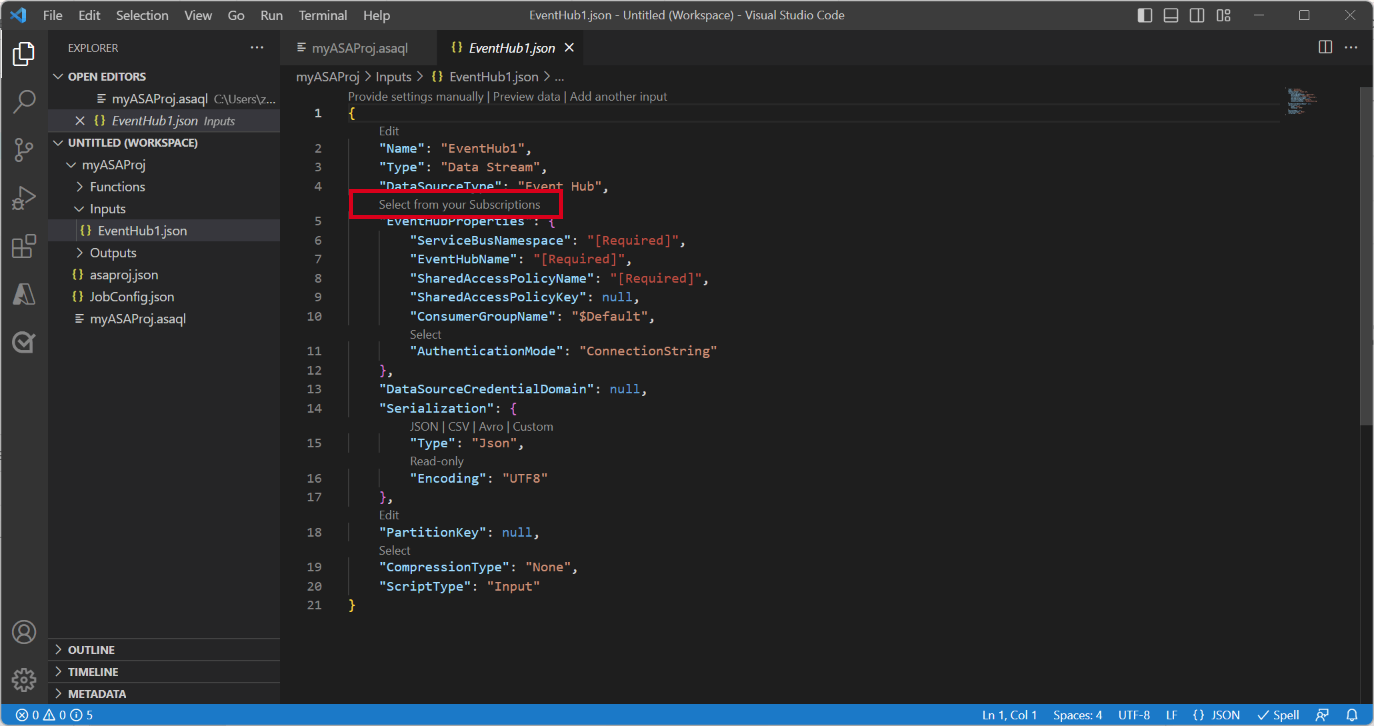
Selezionare Anteprima dati per convalidare se l'input attivo è stato configurato correttamente.
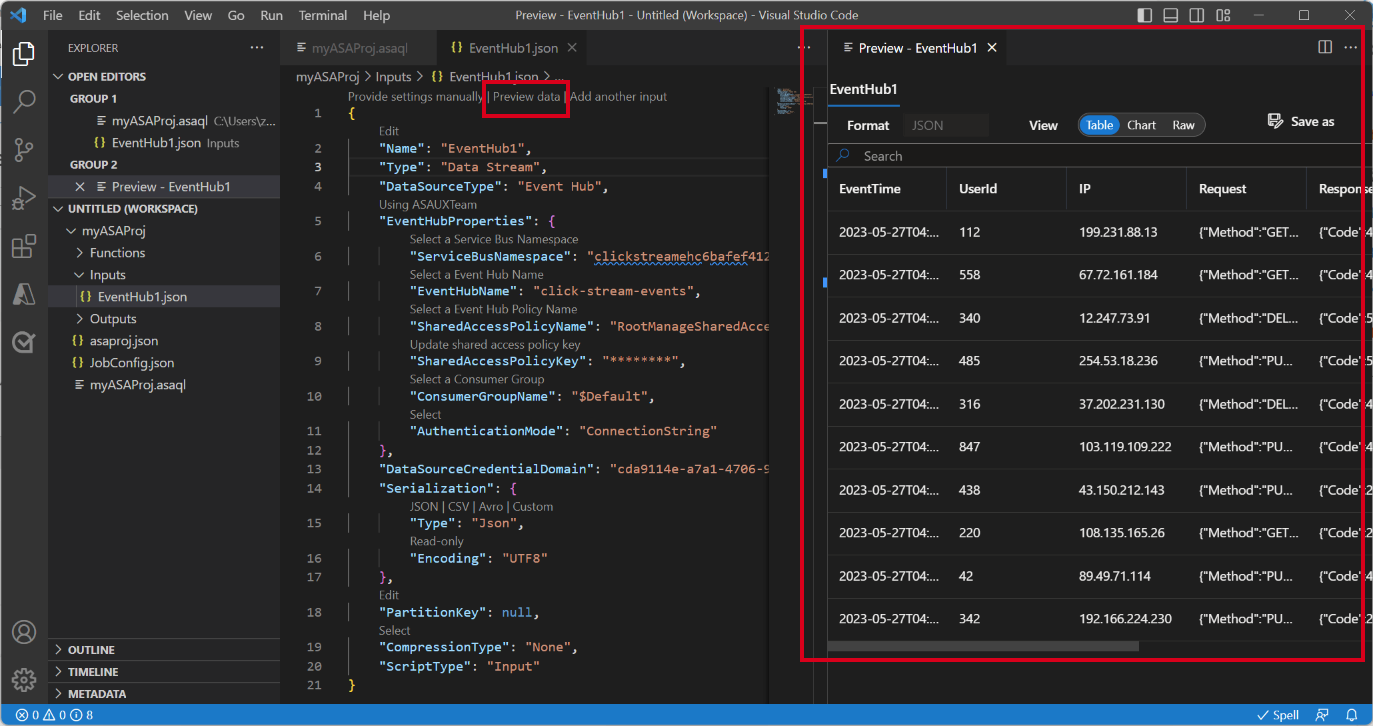
Eseguire query in locale
Aprire il file di query, selezionare Esegui localmente o il pulsante Play sulla barra dei menu per aprire una finestra dell'opzione Esecuzione locale per configurare la modalità di esecuzione locale.
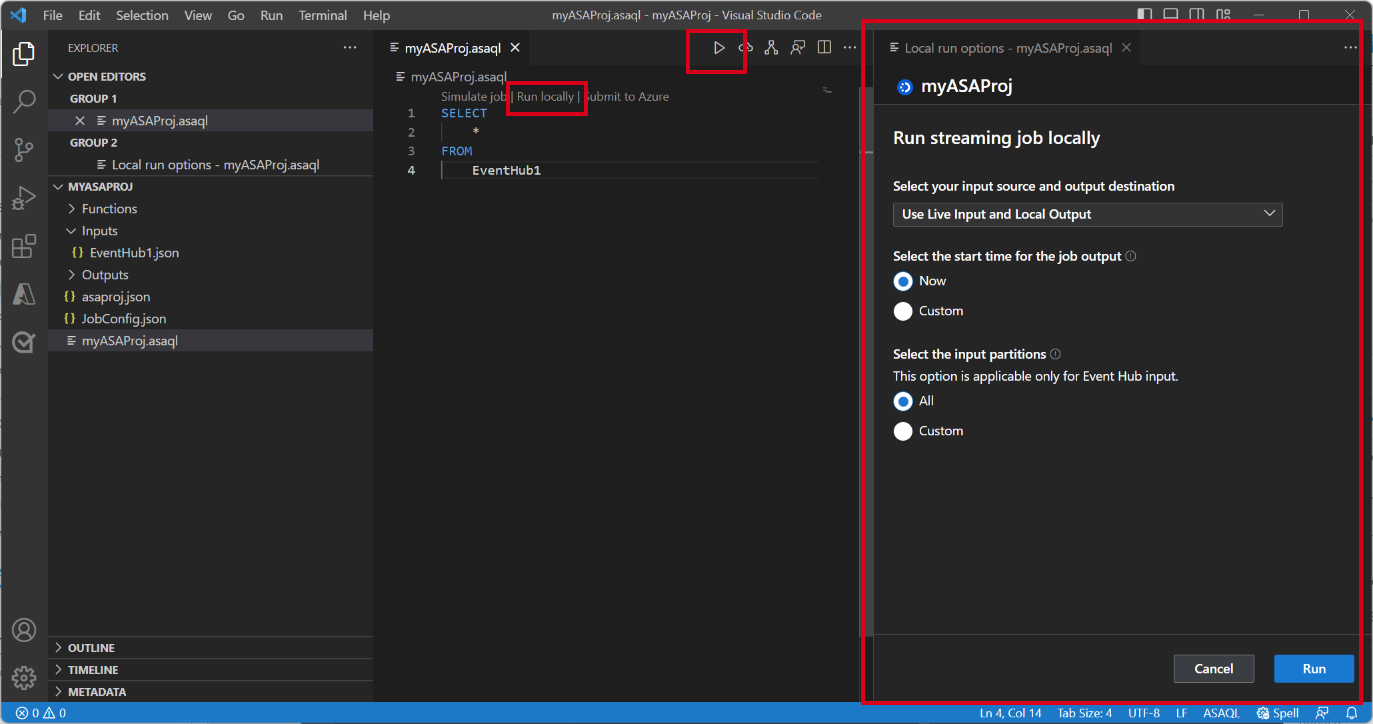
Scegliere Usa Input live e Output locale per eseguire il processo in locale con il flusso di input live e produrre risultati di output in una cartella locale. Selezionare Quindi Esegui per avviare il processo in esecuzione in locale.
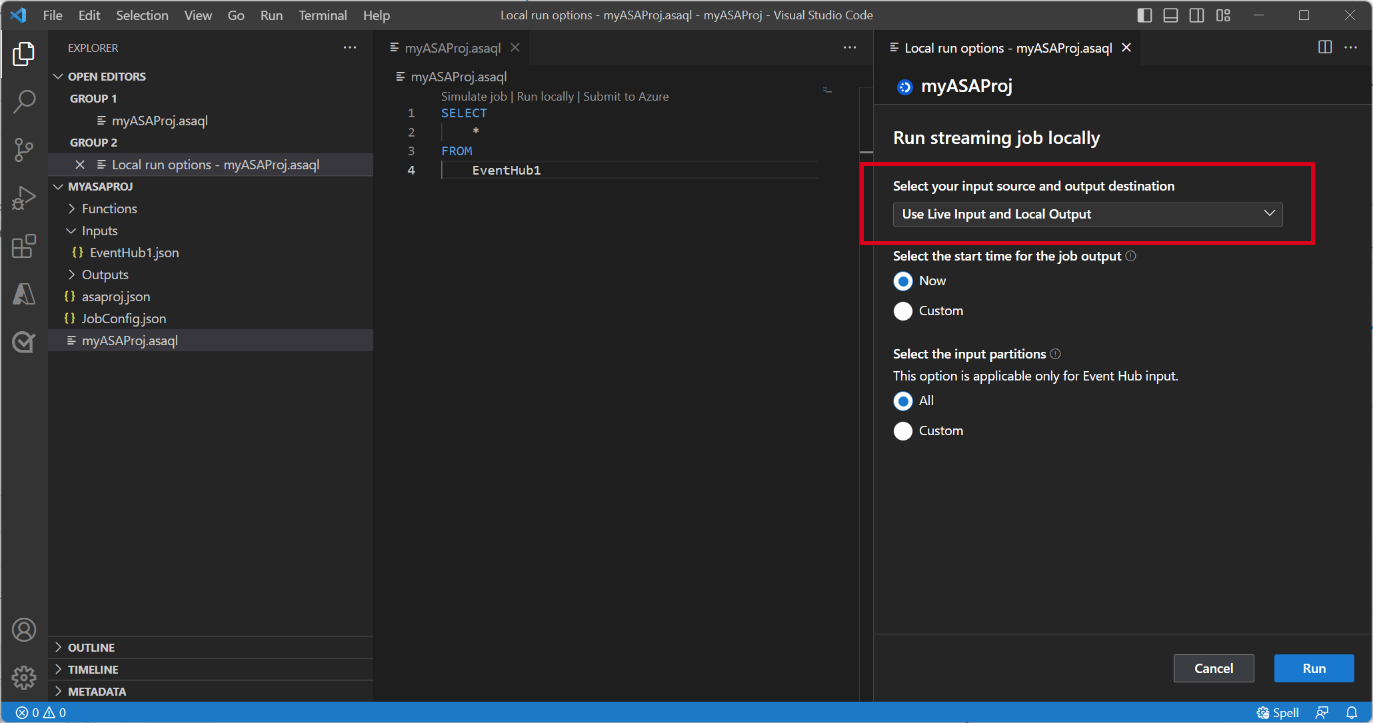
È possibile visualizzare una finestra di test locale aperta e aggiornata ogni 3 secondi. I risultati dell'output vengono archiviati come formato JSON nella cartella LocalRunOutputs .
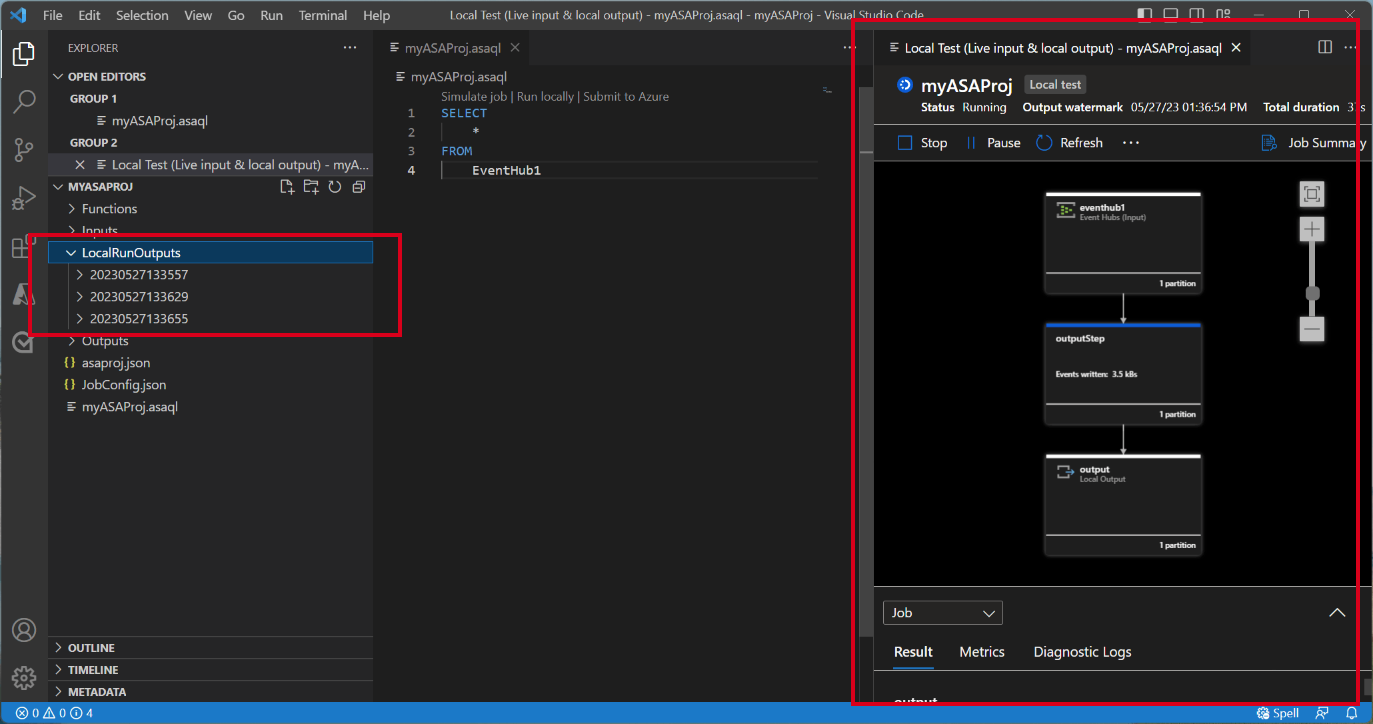
Specificare le partizioni di input per i test locali
Per evitare di inserire tutti i dati da Hub eventi, è possibile specificare partizioni specifiche per gli hub eventi durante i test locali.
- Selezionare Esegui localmente per aprire la finestra dell'opzione di esecuzione locale.
- In Selezionare la sezione partizioni di input e scegliere Personalizzato.
- Immettere i numeri di partizione specifici da cui si desidera inserire i dati per il test locale.
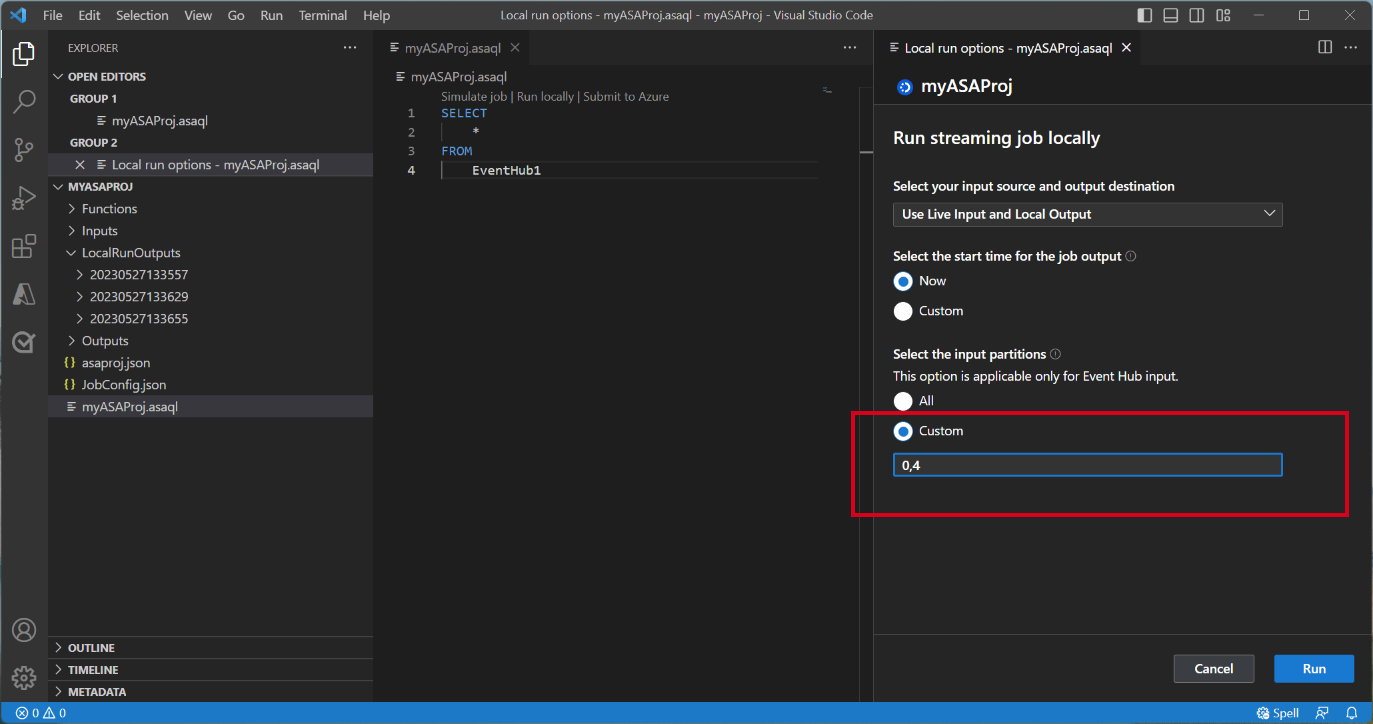
Specificando le partizioni, è possibile concentrarsi sul test della logica di query senza preoccuparsi di un volume elevato di dati. Questa funzionalità consente di eseguire test più efficienti e mirati del processo di Analisi di flusso.
Inviare il processo ad Azure
Dopo aver completato il test della query in locale, è possibile inviare il progetto analisi di flusso ad Azure e avviare l'esecuzione del processo nel cloud.
- Selezionare l'opzione Invia ad Azure o selezionare il pulsante Carica nel file di query.
- Nella finestra opzioni di invio è possibile aggiornare un processo esistente in Azure o creare un nuovo processo per il caricamento.
- Specificare i dettagli necessari, inclusi la sottoscrizione, il gruppo di risorse e l'area per la distribuzione.
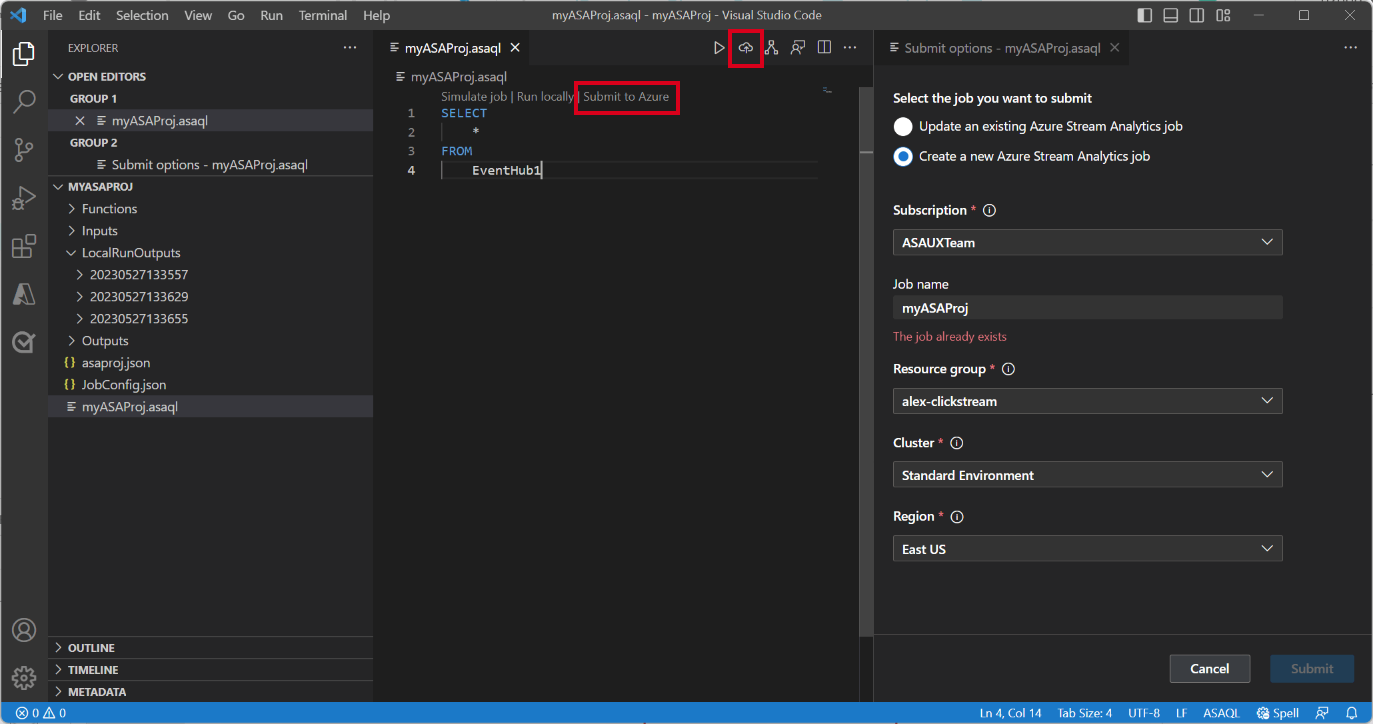
Al termine del processo di invio, è possibile visualizzare il processo cloud in una nuova finestra. Da qui è possibile monitorare le prestazioni e gestire le configurazioni in base alle esigenze. È anche possibile aprire il processo nel browser facendo clic sul collegamento fornito nel pannello OUTPUT.