Guida introduttiva: Creare un'area di lavoro di Azure Synapse Analitica
Questa guida introduttiva descrive i passaggi per creare un'area di lavoro di Azure Synapse Analitica usando il portale di Azure.
Creare un'area di lavoro di Azure Synapse Analytics
Aprire il portale di Azure e nella parte superiore cercare Synapse.
Nei risultati della ricerca, in Servizi, selezionare Azure Synapse Analytics.
Selezionare Aggiungi per creare un'area di lavoro.
Nella scheda Informazioni di base assegnare all'area di lavoro un nome univoco. In questo documento viene usato mysworkspace .
Per creare un'area di lavoro, è necessario un account Azure Data Lake Storage Gen2. La soluzione più semplice consiste nel crearne una nuova. Se si vuole riutilizzare uno esistente, è necessario eseguire una configurazione aggiuntiva:
- Opzione 1: Creare un nuovo account Data Lake Storage Gen2:
- In Select Data Lake Storage Gen 2 Account Name (Seleziona nome account Data Lake Storage Gen 2>) selezionare Create New (Crea nuovo). Specificare un nome univoco globale, ad esempio contosolake.
- In Selezionare il nome del file system di Data Lake Storage Gen2>selezionare File System e denominarlo utenti.
- Opzione 2: vedere le istruzioni in Preparare un account di archiviazione esistente per l'uso con Azure Synapse Analitica.
- Opzione 1: Creare un nuovo account Data Lake Storage Gen2:
L'area di lavoro di Azure Synapse Analitica usa questo account di archiviazione come account di archiviazione primario e il contenitore per archiviare i dati dell'area di lavoro. L'area di lavoro archivia i dati in tabelle Apache Spark. Archivia i log dell'applicazione Spark in una cartella denominata /synapse/workspacename.
Selezionare Rivedi e crea>Crea. L'area di lavoro sarò pronta entro pochi minuti.
Nota
Dopo aver creato l'area di lavoro di Azure Synapse Analitica, non sarà possibile spostare l'area di lavoro in un altro tenant di Microsoft Entra. Se si esegue questa operazione tramite la migrazione della sottoscrizione o altre azioni, è possibile che si perda l'accesso agli artefatti all'interno dell'area di lavoro.
Aprire Synapse Studio
Dopo aver creato l'area di lavoro di Azure Synapse Analitica, è possibile aprire Synapse Studio in due modi:
- Aprire l'area di lavoro di Synapse nel portale di Azure. Nella parte superiore della sezione Panoramica selezionare Avvia Synapse Studio.
- Passare ad Azure Synapse Analitica e accedere all'area di lavoro.
Preparare un account di archiviazione esistente per l'uso con Azure Synapse Analytics
Apri il portale di Azure.
Passare a un account di archiviazione Data Lake Storage Gen2 esistente.
Seleziona Controllo di accesso (IAM).
Selezionare Aggiungi>Aggiungi assegnazione di ruolo per aprire la pagina Aggiungi assegnazione di ruolo.
Assegnare il ruolo seguente. Per altre informazioni, vedere Assegnare ruoli di Azure usando il portale di Azure.
Impostazione Valore Ruolo Proprietario e titolare dei dati dei BLOB di archiviazione Assegna accesso a USER Membri Nome utente 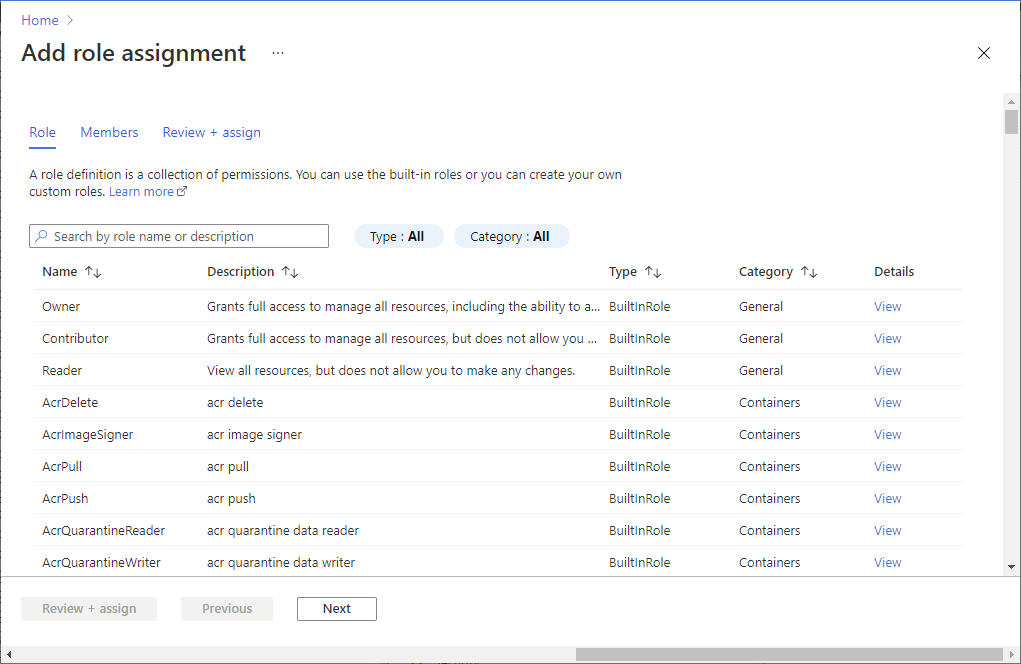
Nel riquadro a sinistra selezionare Contenitori e creare un contenitore.
È possibile assegnare al contenitore il nome desiderato. In questo documento vengono denominati gli utenti del contenitore.
Accettare l'impostazione predefinita Livello di accesso pubblico, quindi selezionare Crea.
Configurare l'accesso all'account di archiviazione dall'area di lavoro
Le identità gestite per l'area di lavoro di Azure Synapse Analitica potrebbero avere già accesso all'account di archiviazione. Per verificare, seguire questa procedura:
Aprire il portale di Azure e aprire l'account di archiviazione primario scelto per l'area di lavoro.
Seleziona Controllo di accesso (IAM).
Selezionare Aggiungi>Aggiungi assegnazione di ruolo per aprire la pagina Aggiungi assegnazione di ruolo.
Assegnare il ruolo seguente. Per altre informazioni, vedere Assegnare ruoli di Azure usando il portale di Azure.
Impostazione Valore Ruolo Collaboratore dati BLOB di archiviazione Assegna accesso a MANAGEDIDENTITY Membri myworkspace Nota
Il nome dell'identità gestita è anche il nome dell'area di lavoro.
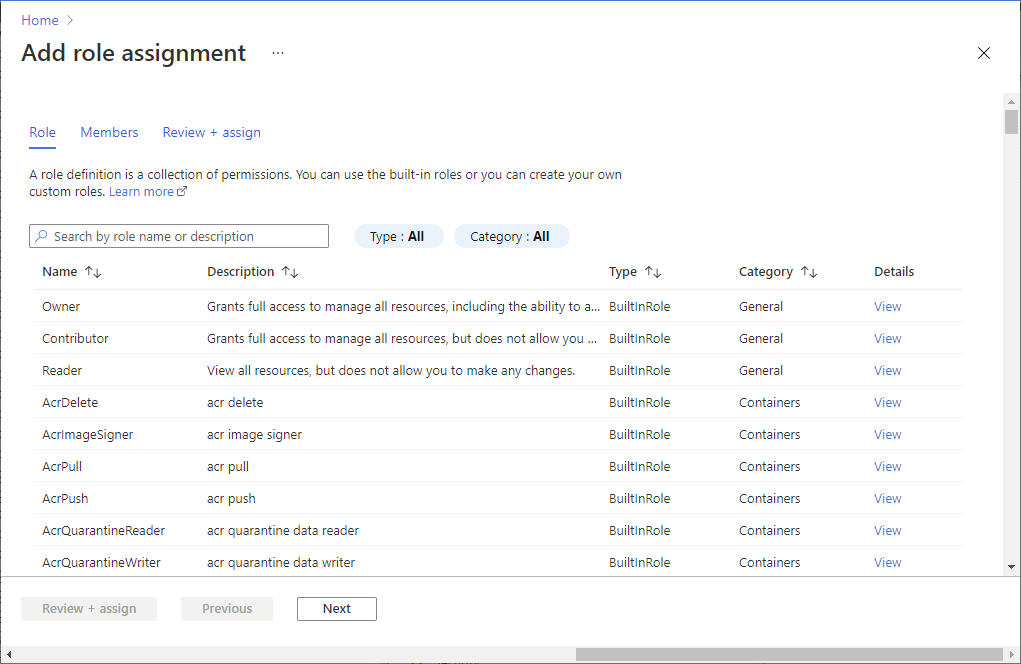
Seleziona Salva.