Avvio rapido: Creare ed eseguire query su un pool SQL dedicato (in precedenza SQL Data Warehouse) in Azure Synapse Analytics usando il portale di Azure
Creare rapidamente ed eseguire query su un pool SQL dedicato (in precedenza SQL Data Warehouse) in Azure Synapse Analytics usando il portale di Azure.
Importante
Questa guida introduttiva consente di creare un pool SQL dedicato (in precedenza SQL Data Warehouse). Per creare un pool SQL dedicato nell'area di lavoro Azure Synapse Analytics e sfruttare le funzionalità e l'integrazione più recenti nell'area di lavoro Azure Synapse Analytics, usare invece Avvio rapido: Creare un pool SQL dedicato usando Synapse Studio.
Prerequisiti
Se non si ha una sottoscrizione di Azure, creare un account Azure gratuito prima di iniziare.
Nota
La creazione di un pool SQL dedicato (in precedenza SQL Data Warehouse) in Azure Synapse può risultare in un nuovo servizio fatturabile. Per altre informazioni, vedere Prezzi di Azure Synapse Analytics.
Scaricare e installare la versione più recente di SQL Server Management Studio (SSMS). Nota: SSMS è disponibile solo nelle piattaforme basate su Windows, vedi l'elenco completo delle piattaforme supportate.
Accedere al portale di Azure
Accedere al portale di Azure.
Creare un pool SQL
I data warehouse vengono creati usando un pool SQL dedicato (in precedenza SQL Data Warehouse) in Azure Synapse Analytics. Un pool SQL dedicato (in precedenza SQL Data Warehouse) viene creato con un set definito di risorse di calcolo. Il database viene creato in un gruppo di risorse di Azure e in un server SQL logico.
Seguire questa procedura per creare un pool SQL dedicato (in precedenza SQL Data Warehouse) contenente i AdventureWorksDW dati di esempio.
Selezionare Crea risorsa nell'angolo superiore sinistro del portale di Azure.
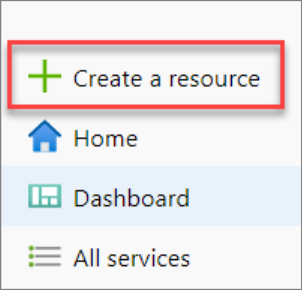
Nella barra di ricerca digitare "pool SQL dedicato" e selezionare pool SQL dedicato (in precedenza SQL Data Warehouse). Nella pagina visualizzata selezionare Crea.
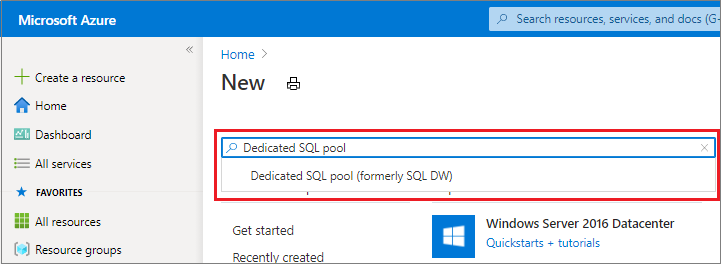
In Informazioni di base specificare la sottoscrizione, il gruppo di risorse, il nome del pool SQL dedicato (in precedenza SQL Data Warehouse) e il nome del server:
Impostazione Valore consigliato Descrizione Sottoscrizione Sottoscrizione in uso Per informazioni dettagliate sulle sottoscrizioni, vedere Sottoscrizioni. Gruppo di risorse myResourceGroup Per i nomi di gruppi di risorse validi, vedere Regole di denominazione e restrizioni. Nome del pool SQL Qualsiasi nome univoco globale (un esempio è mySampleDataWarehouse) Per i nomi di database validi, vedere Identificatori del database. Server Qualsiasi nome globalmente univoco Selezionare un server esistente oppure selezionare Crea nuovo per crearne uno nuovo. Per i nomi di server validi, vedere Regole di denominazione e restrizioni. 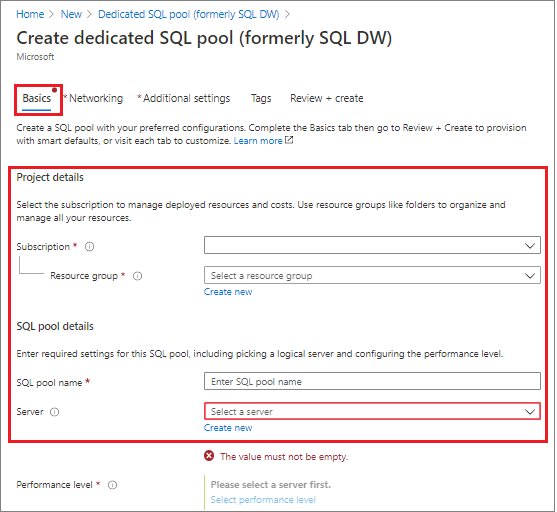
In Livello di prestazioni scegliere Selezionare il livello di prestazioni se si vuole cambiare la configurazione con un dispositivo di scorrimento.
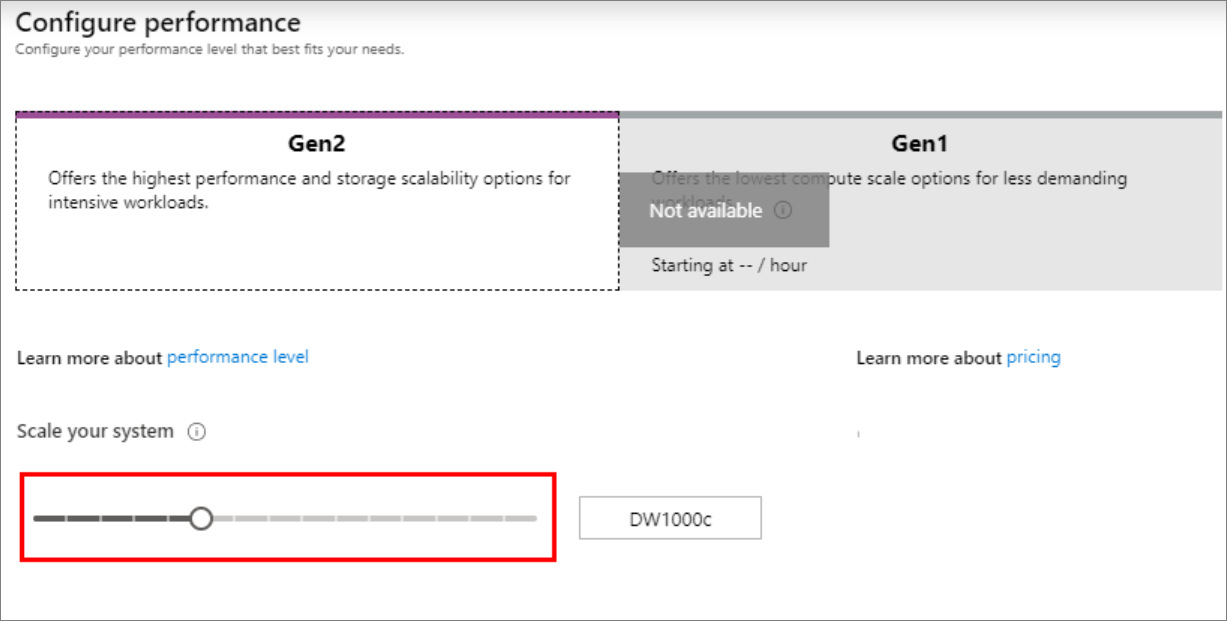
Per altre informazioni sui livelli di prestazioni, vedere Gestire le risorse di calcolo in Azure Synapse Analytics.
Selezionare Impostazioni aggiuntive, in Usa dati esistenti scegliere Esempio in modo che
AdventureWorksDWvenga creato come database di esempio.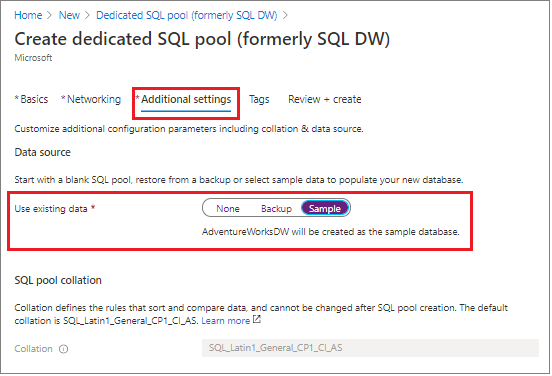
Ora che è stata completata la scheda Informazioni di base del modulo Azure Synapse Analytics, selezionare Rivedi e crea e quindi Crea per creare il pool SQL. Il provisioning richiede alcuni minuti.


Per monitorare il processo di distribuzione, selezionare Notifiche sulla barra degli strumenti.
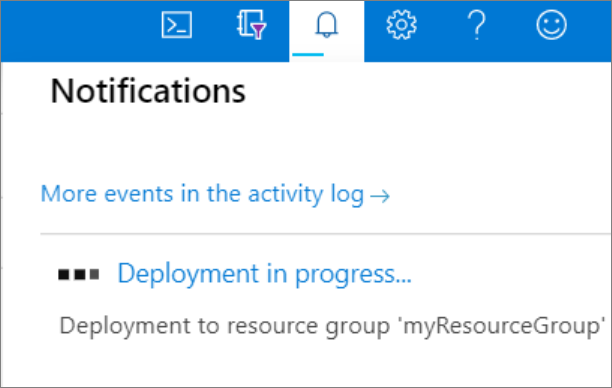
Creare una regola del firewall a livello di server
Il servizio Azure Synapse crea un firewall a livello di server. Questo firewall impedisce ad applicazioni e strumenti esterni di connettersi al server o a qualsiasi database nel server. Per abilitare la connettività, è possibile aggiungere regole del firewall per aprire il firewall a indirizzi IP specifici. Seguire questa procedura per creare una regola del firewall a livello di server per l'indirizzo IP del client.
Nota
Azure Synapse comunica sulla porta 1433. Se si sta provando a connettersi da una rete aziendale, il traffico in uscita sulla porta 1433 potrebbe non essere consentito dal firewall della rete. In questo caso, non è possibile connettersi al server a meno che il reparto IT non apra la porta 1433.
Al termine della distribuzione, selezionare Tutti i servizi dal menu. Selezionare Database, quindi selezionare la stella accanto ad Azure Synapse Analytics per aggiungere Azure Synapse Analytics ai Preferiti.
Scegliere Azure Synapse Analytics dal menu sinistro e quindi selezionare mySampleDataWarehouse nella pagina Azure Synapse Analytics. Viene visualizzata la pagina di panoramica per il database, che mostra il nome completo del server (ad esempio
sqlpoolservername.database.windows.net) e offre opzioni per un'ulteriore configurazione.Copiare il nome completo del server da usare per connettersi al server e ai relativi database in questa e in altre guide di avvio rapido. Per aprire le impostazioni del server, fare clic sul relativo nome.

Selezionare Mostra impostazioni firewall.

Verrà visualizzata la pagina Impostazioni del firewall per il server.
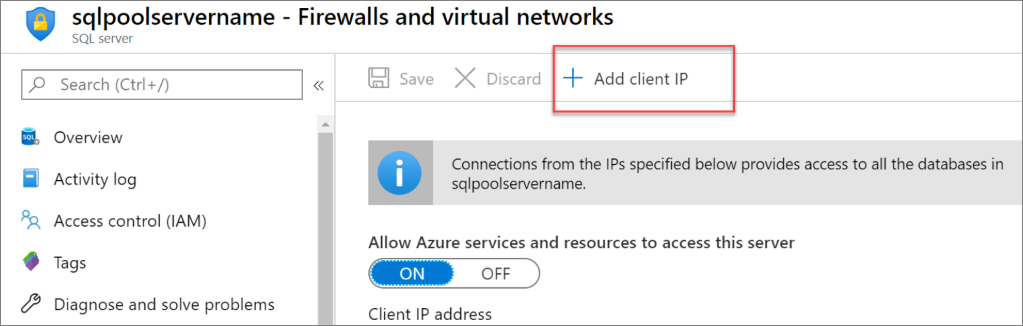
Per aggiungere l'indirizzo IP corrente a una nuova regola del firewall, selezionare Aggiungi IP client sulla barra degli strumenti. Una regola del firewall può aprire la porta 1433 per un indirizzo IP singolo o un intervallo di indirizzi IP.
Selezionare Salva. Viene creata una regola del firewall a livello di server per l'indirizzo IP corrente, che apre la porta 1433 nel server.
Selezionare OK e quindi chiudere la pagina Impostazioni firewall .
È ora possibile connettersi al server e ai relativi pool SQL usando questo indirizzo IP. La connessione funziona da SQL Server Management Studio o un altro strumento di propria scelta. Quando ci si connette, usare l'account ServerAdmin creato in precedenza.
Importante
Per impostazione predefinita, l'accesso attraverso il firewall del database SQL è abilitato per tutti i servizi di Azure. Selezionare OFF in questa pagina e quindi selezionare Salva per disabilitare il firewall per tutti i servizi di Azure.
Ottenere il nome completo del server
Ottenere il nome completo del server nel portale di Azure. Questo nome verrà usato nei passaggi successivi per la connessione al server.
Accedere al portale di Azure.
Selezionare Azure Synapse Analytics dal menu a sinistra e selezionare l'area di lavoro nella pagina Azure Synapse Analytics.
Nel riquadro Informazioni di base della pagina del portale di Azure per il database individuare e quindi copiare il Nome server. In questo esempio il nome completo è
sqlpoolservername.database.windows.net.
Connettersi al server come amministratore del server
In questa sezione si usa SQL Server Management Studio (SSMS) per stabilire una connessione al server.
Aprire SQL Server Management Studio.
Immettere le informazioni seguenti nella finestra di dialogo Connetti al server:
Impostazione Valore consigliato Descrizione Tipo di server Motore di database Questo valore è obbligatorio Nome server Nome completo del server Ecco un esempio: sqlpoolservername.database.windows.net.Authentication Autenticazione di SQL Server L'autenticazione SQL è il solo tipo di autenticazione configurato in questa esercitazione. Login Account amministratore del server Account specificato quando è stato creato il server. Password Password per l'account amministratore del server Password specificata quando è stato creato il server. 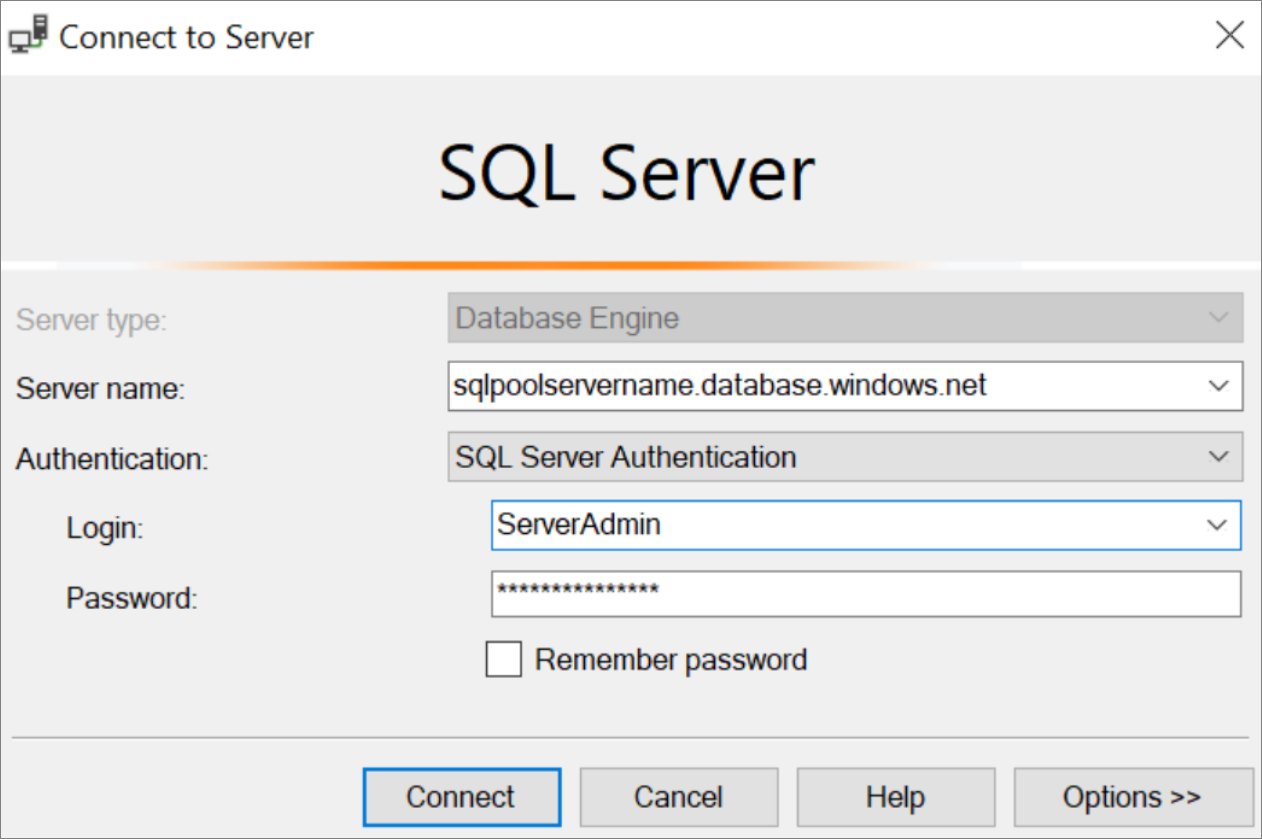
Selezionare Connetti. In SSMS si apre la finestra Esplora oggetti.
In Esplora oggetti espandere Database. Espandere quindi mySampleDatabase per visualizzare gli oggetti nel nuovo database.
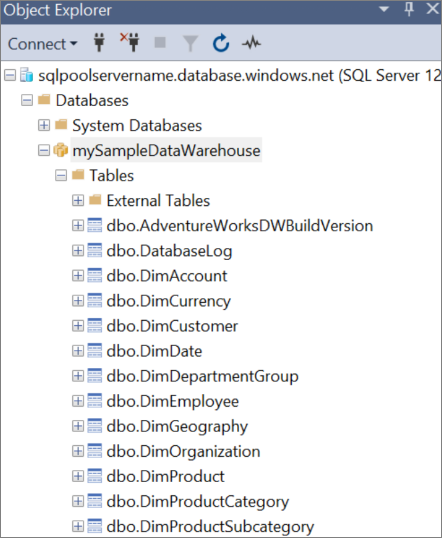
Eseguire alcune query
Non è consigliabile eseguire query di grandi dimensioni quando si è effettuato l’accesso come amministratore del server, perché usa una classe di risorse limitata. Configurare invece Isolamento dei carichi di lavoro come illustrato nelle esercitazioni.
Azure Synapse Analytics usa T-SQL come linguaggio di query. Per aprire una finestra di query ed eseguire alcune query T-SQL, seguire questa procedura in SQL Server Management Studio (SSMS):
In Esplora oggetti fare clic con il pulsante destro del mouse su mySampleDataWarehouse e scegliere Nuova query. Viene visualizzata una nuova finestra di query.
Nella finestra di query immettere il comando seguente per visualizzare un elenco di database.
SELECT * FROM sys.databasesSelezionare Esegui. I risultati della query mostrano due database:
masteremySampleDataWarehouse.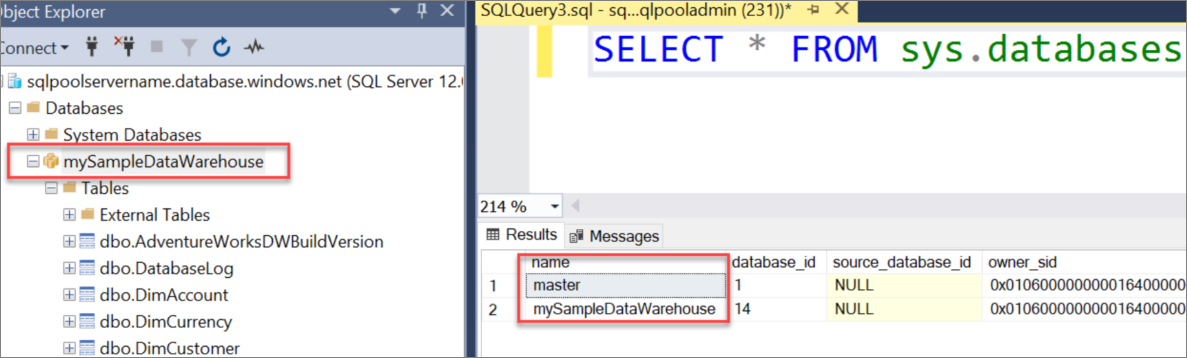
Per esaminare alcuni dati, usare il comando seguente per visualizzare il numero di clienti con il cognome Adams che hanno tre figli a casa. L'elenco dei risultati include sei clienti.
SELECT LastName, FirstName FROM dbo.dimCustomer WHERE LastName = 'Adams' AND NumberChildrenAtHome = 3;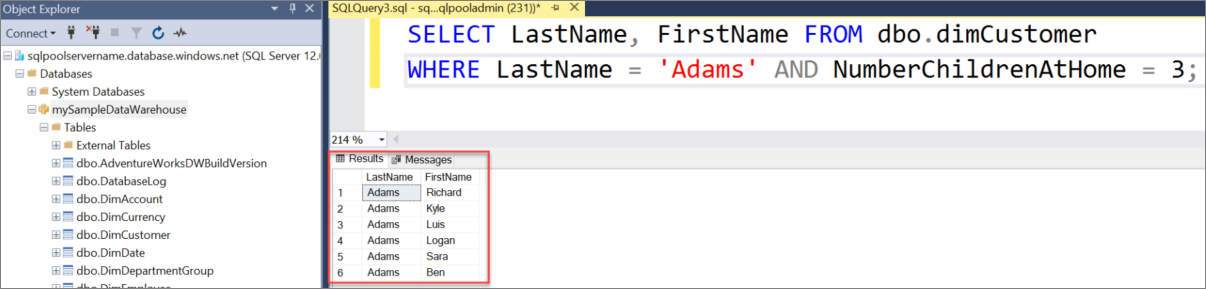
Pulire le risorse
Per le unità di data warehouse e i dati archiviati nel pool SQL dedicato (in precedenza SQL Data Warehouse) vengono addebitati costi. Le risorse di calcolo e archiviazione vengono fatturate separatamente.
Se si vogliono mantenere i dati nell'archiviazione, è possibile sospendere il calcolo quando il pool SQL dedicato (in precedenza SQL Data Warehouse) non è in uso. In questo modo, vengono addebitati solo i costi per l'archiviazione dei dati. È possibile riprendere il calcolo ogni volta che si è pronti a lavorare con i dati.
Per evitare di ricevere addebiti in futuro, è possibile eliminare il pool SQL dedicato (in precedenza SQL Data Warehouse).
Seguire questa procedura per pulire le risorse non più necessarie.
Accedere al portale di Azure e selezionare il pool SQL dedicato (in precedenza SQL Data Warehouse).
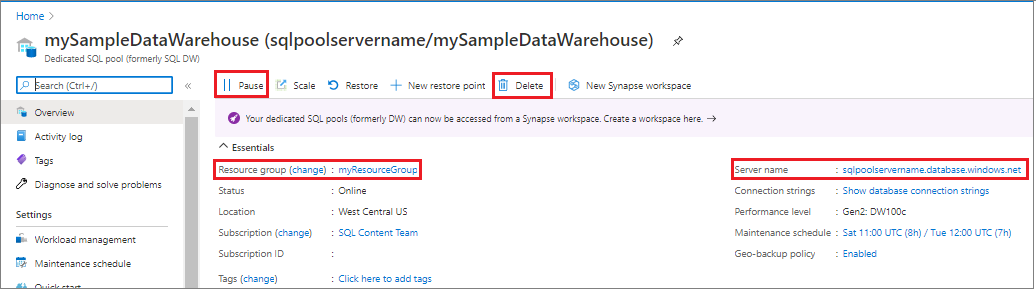
Per sospendere il calcolo, selezionare il pulsante Pausa. Quando il pool SQL dedicato (in precedenza SQL Data Warehouse) è sospeso, viene visualizzato il pulsante Riprendi. Per riprendere il calcolo, selezionare Riprendi.
Per rimuovere il pool SQL dedicato (in precedenza SQL Data Warehouse) in modo da non ricevere addebiti per operazioni di calcolo o archiviazione, selezionare Elimina.
Per rimuovere il server creato, selezionare sqlpoolservername.database.windows.net nell'immagine precedente e quindi selezionare Elimina. Fare attenzione quando si esegue questa operazione perché l'eliminazione del server comporta anche quella di tutti i database assegnati al server.
Per rimuovere il gruppo di risorse, selezionare myResourceGroup e quindi Elimina gruppo di risorse.
Si vuole ottimizzare e risparmiare sulla spesa per il cloud?
I servizi di Azure comportano costi. Gestione costi di Azure consente di impostare budget e configurare avvisi per tenere sotto controllo la spesa. Analizzare, gestire e ottimizzare i costi di Azure con Gestione costi. Per altre informazioni, vedere l'argomento di avvio rapido sull'analisi dei costi.
Passaggi successivi
- Per altre informazioni sul caricamento di dati nel pool SQL dedicato (in precedenza SQL Data Warehouse), continuare con l'articolo Caricare i dati in un pool SQL dedicato.