Esercitazione: Usare un pool SQL serverless con Power BI Desktop e creare un report
Questa esercitazione illustra come:
- Creare un database demo
- Creare la visualizzazione usata per il report
- Connettere Power BI Desktop a un pool SQL serverless
- Creare report in base alla visualizzazione
Prerequisiti
Per completare questa esercitazione è necessario soddisfare i prerequisiti seguenti:
- Power BI Desktop: necessario per visualizzare i dati e creare report.
- Area di lavoro di Azure Synapse: necessaria per creare il database, l'origine dati esterna e la vista.
Facoltativo:
- Strumento di query SQL, ad esempio Azure Data Studio oppure SQL Server Management Studio (SSMS).
Valori per i parametri seguenti:
| Parametro | Descrizione |
|---|---|
| Indirizzo dell'endpoint servizio del pool SQL serverless | Usato come nome del server |
| Area dell'endpoint servizio del pool SQL serverless | Usato per determinare la risorsa di archiviazione usata negli esempi |
| Nome utente e password per l'accesso all'endpoint | Usati per accedere all'endpoint |
| Database che verrà usato per creare le visualizzazioni | Database usato come punto di partenza negli esempi |
1 - Creare il database
Per l'ambiente demo, creare un database demo personalizzato. Questo database verrà usato per visualizzare i metadati, non per archiviare i dati effettivi.
Creare il database demo ed eliminare un database esistente, se necessario, eseguendo lo script Transact-SQL (T-SQL) seguente:
-- Drop database if it exists
DROP DATABASE IF EXISTS Demo
GO
-- Create new database
CREATE DATABASE [Demo];
GO
2 - Creare l'origine dati
Il servizio del pool SQL serverless necessita di un'origine dati per accedere ai file nella risorsa di archiviazione. Creare l'origine dati per un account di archiviazione che si trova nella stessa area dell'endpoint. Sebbene il pool SQL serverless possa accedere agli account di archiviazione di aree diverse, l'account di archiviazione e l'endpoint nella stessa area garantiranno prestazioni migliori.
Creare l'origine dati eseguendo lo script Transact-SQL (T-SQL) seguente:
-- There is no credential in data source. We are using public storage account which doesn't need a secret.
CREATE EXTERNAL DATA SOURCE AzureOpenData
WITH ( LOCATION = 'https://azureopendatastorage.blob.core.windows.net/')
3 - Preparare la visualizzazione
Creare la visualizzazione in base ai dati demo esterni per l'uso in Power BI eseguendo lo script Transact-SQL (T-SQL) seguente:
Creare la visualizzazione usPopulationView all'interno del database Demo con la query seguente:
DROP VIEW IF EXISTS usPopulationView;
GO
CREATE VIEW usPopulationView AS
SELECT
*
FROM
OPENROWSET(
BULK 'censusdatacontainer/release/us_population_county/year=20*/*.parquet',
DATA_SOURCE = 'AzureOpenData',
FORMAT='PARQUET'
) AS uspv;
I dati demo contengono i set di dati seguenti:
Popolazione degli Stati Uniti per sesso e razza per ogni contea degli Stati Uniti derivante dal censimento decennale 2000-2010 in formato Parquet.
| Percorso della cartella | Descrizione |
|---|---|
| /release/ | Cartella padre per i dati nell'account di archiviazione demo |
| /release/us_population_county/ | File di dati della popolazione degli Stati Uniti in formato Parquet, partizionati per anno mediante lo schema di partizionamento Hive/Hadoop. |
4 - Creare il report di Power BI
Per creare il report per Power BI Desktop, seguire questa procedura:
Aprire l'applicazione Power BI Desktop e selezionare Recupera dati.
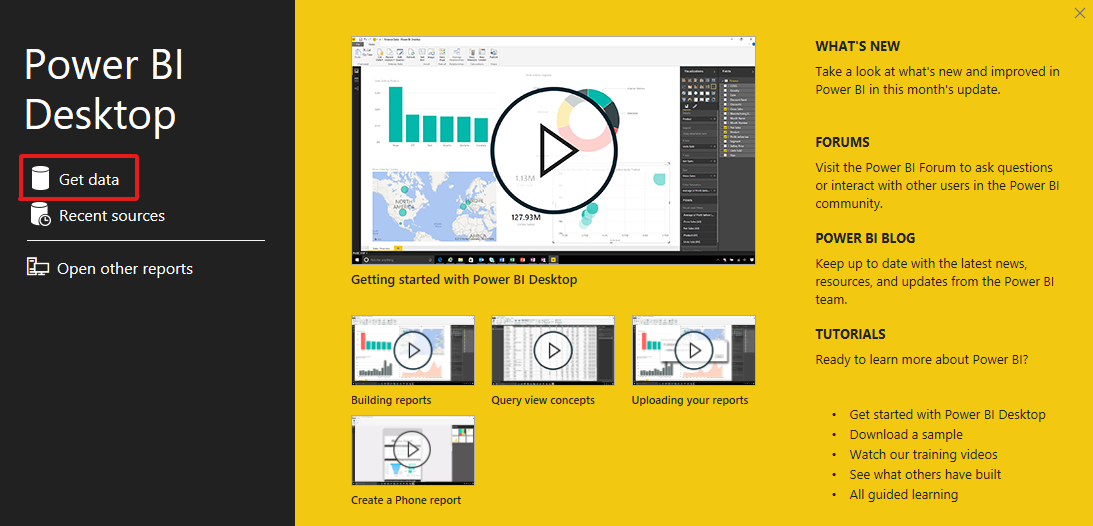
Selezionare Azure>Database SQL di Azure.
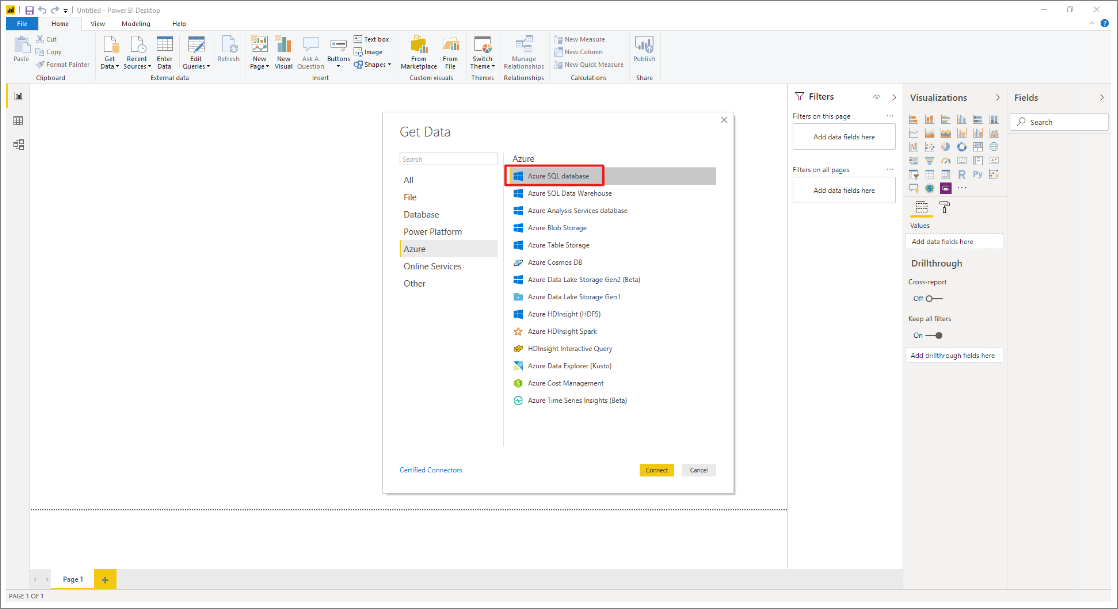
Digitare il nome del server in cui si trova il database nel campo Server, quindi digitare
Demonel nome del database. Selezionare l'opzione Importa e quindi scegliere OK.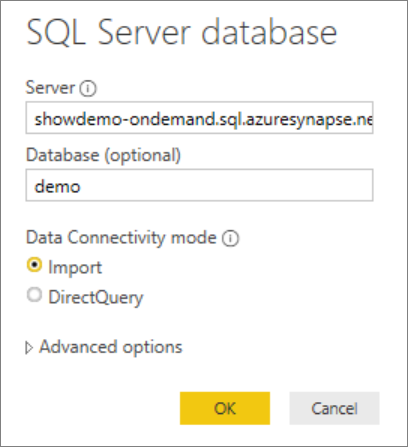
Selezionare il metodo di autenticazione preferito:
Esempio per AAD
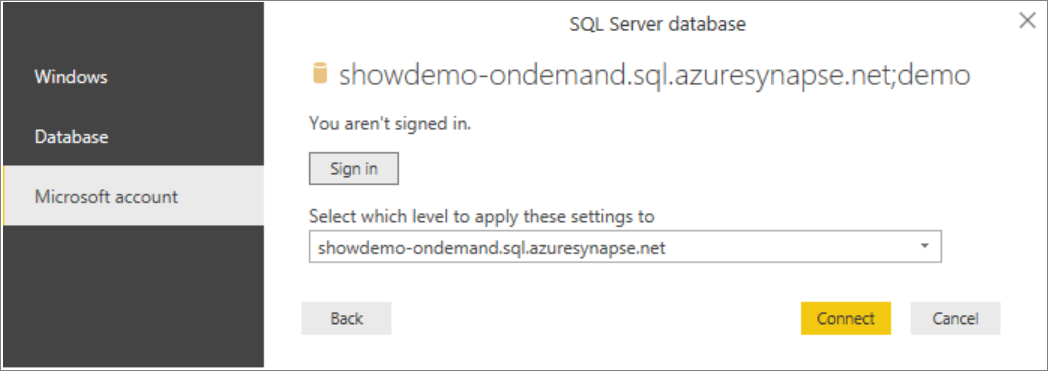
Esempio per l'accesso SQL - Digitare il nome utente e la password.
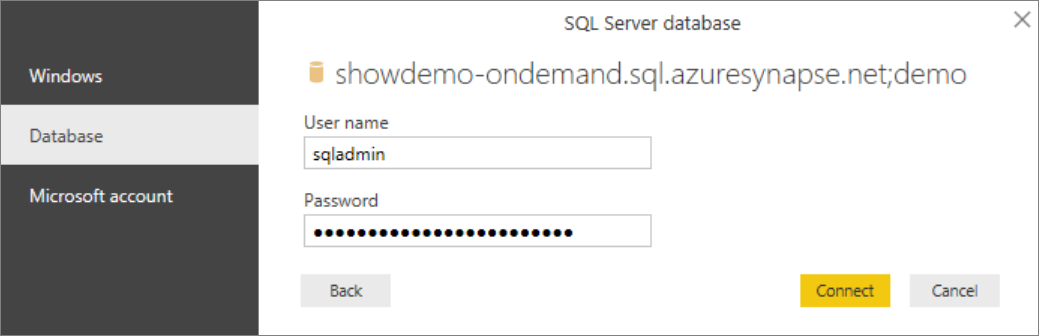
Selezionare la visualizzazione
usPopulationViewe quindi selezionare Carica.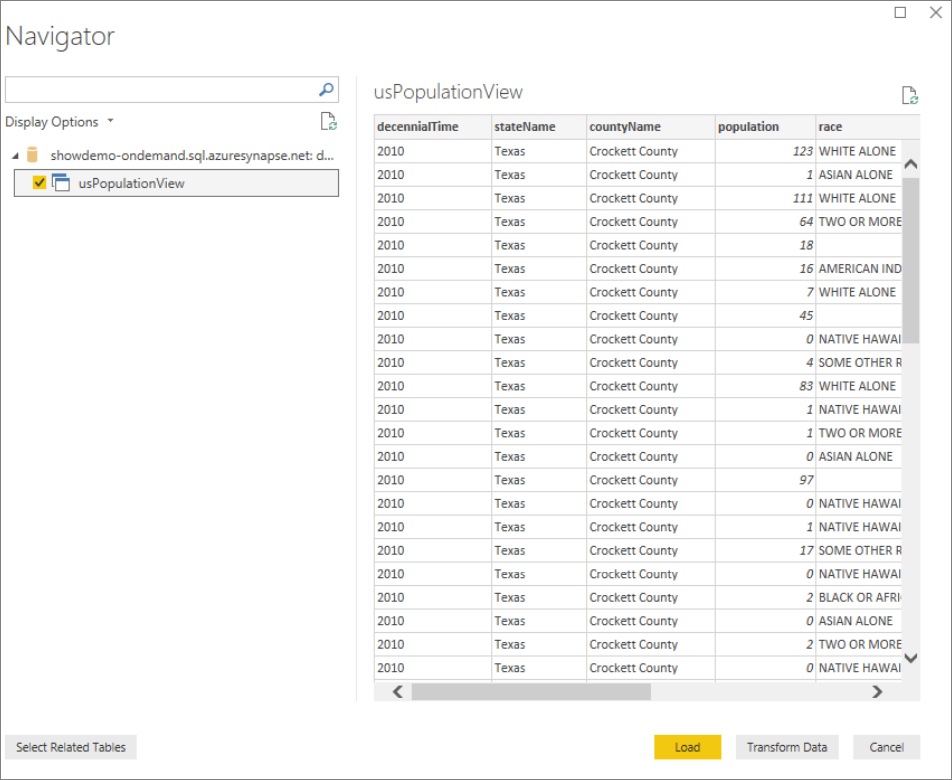
Attendere il completamento dell'operazione. Verrà visualizzata una finestra popup con il messaggio
There are pending changes in your queries that haven't been applied. Fare clic su Applica modifiche.
Attendere che la finestra di dialogo Applica modifiche alla query venga chiusa. L'operazione potrebbe richiedere alcuni minuti.
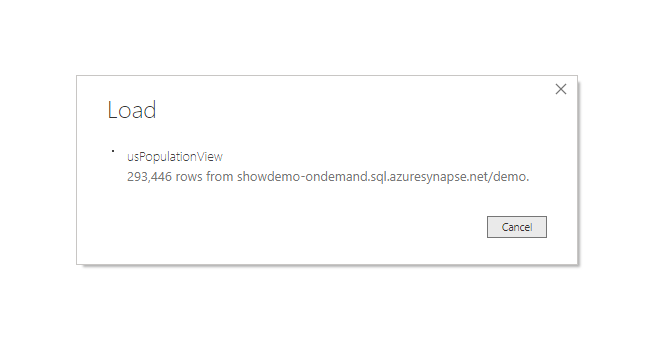
Al termine del caricamento, selezionare le colonne seguenti nell'ordine specificato per creare il report:
- countyName
- popolamento
- stateName
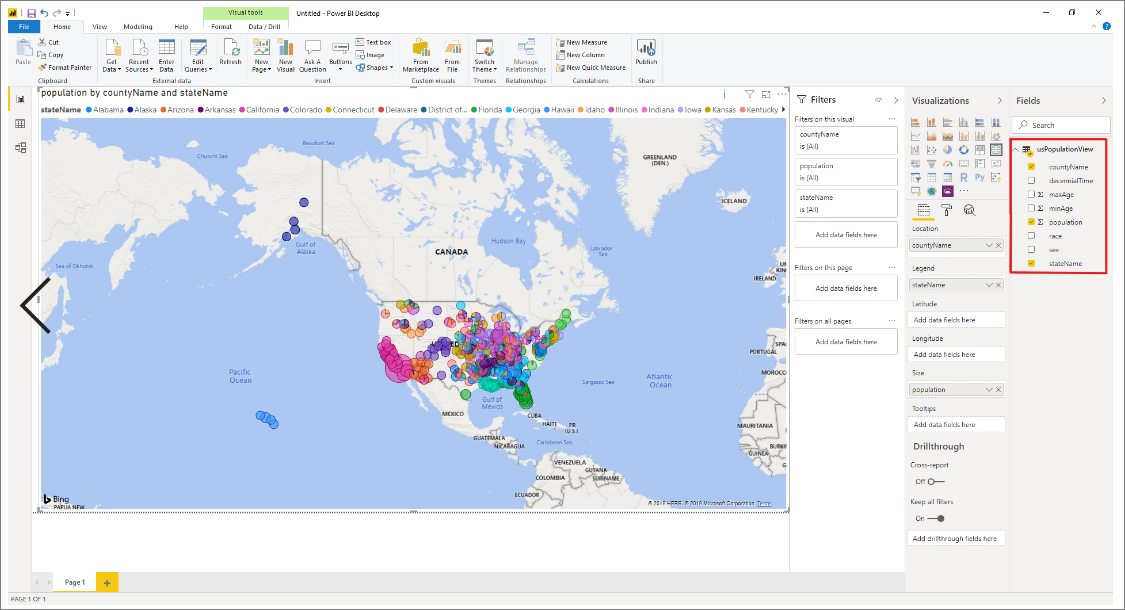
Pulire le risorse
Dopo aver usato il report, seguire questa procedura per eliminare le risorse:
Eliminare le credenziali per l'account di archiviazione
DROP EXTERNAL DATA SOURCE AzureOpenDataEliminare la visualizzazione
DROP VIEW usPopulationView;Eliminare il database
DROP DATABASE Demo;
Passaggi successivi
Passare all'argomento Eseguire query sui file di archiviazione per informazioni su come eseguire query sui file di archiviazione usando Synapse SQL.