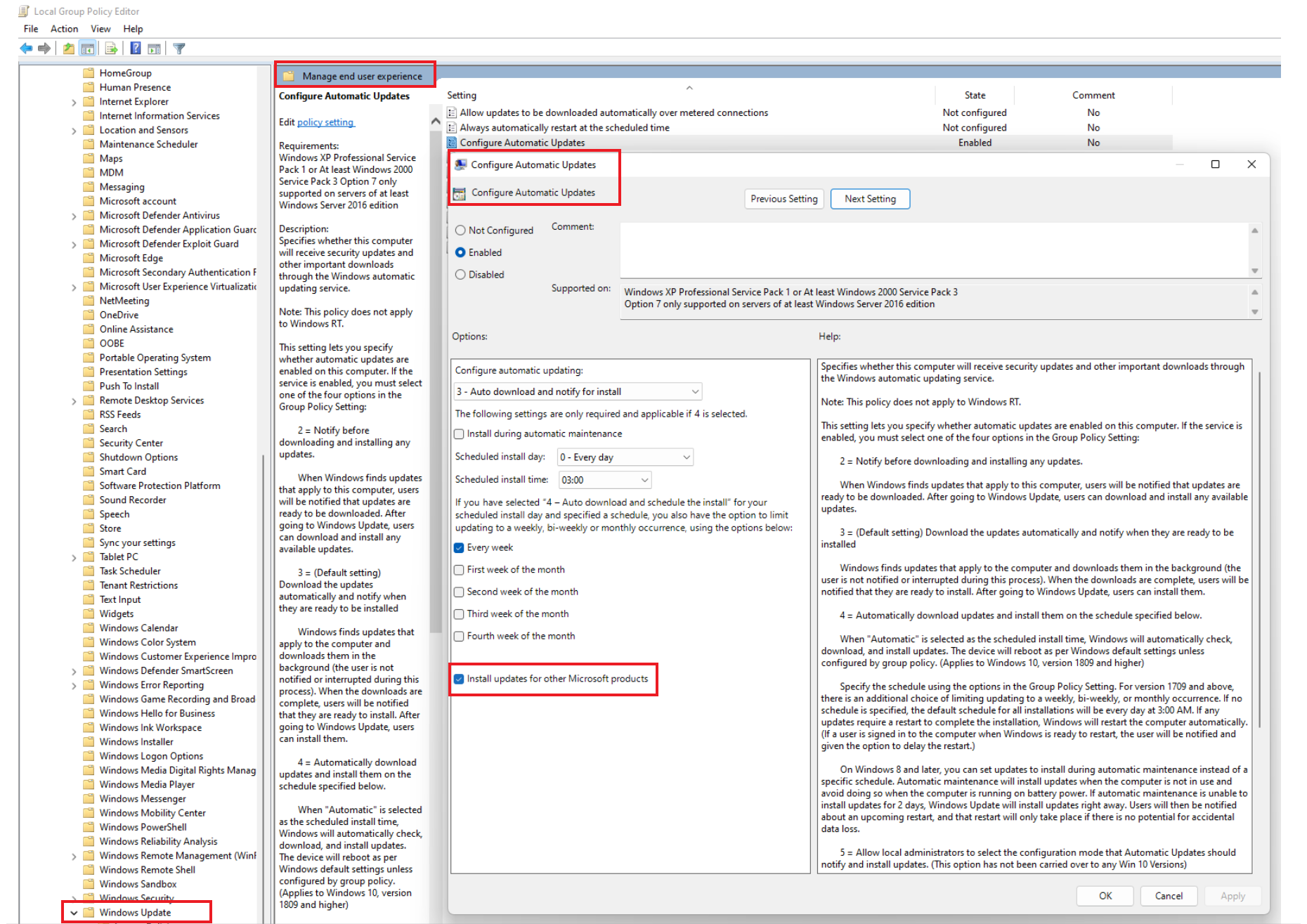Configurare le impostazioni di Windows Update per Gestore aggiornamenti di Azure
Gestore aggiornamenti di Azure si basa sul client di Windows Update per scaricare e installare gli aggiornamenti di Windows. Sono disponibili impostazioni specifiche utilizzate dal client di Windows Update durante la connessione a Windows Server Update Services (WSUS) o Windows Update. Molte di queste impostazioni possono essere gestite con:
- Editor Criteri di gruppo locali
- Criteri di gruppo
- PowerShell
- Modifica diretta del Registro di sistema
Gestore aggiornamenti rispetta molte delle impostazioni specificate per controllare il client di Windows Update. Se si usano le impostazioni per abilitare gli aggiornamenti non Windows, Gestore aggiornamenti gestisce anche tali aggiornamenti. Se si abilita il download degli aggiornamenti prima che venga eseguita una distribuzione degli aggiornamenti, le distribuzioni degli aggiornamenti saranno più veloci, più efficienti e avranno meno probabilità di superare la finestra di manutenzione.
Per raccomandazioni aggiuntive sulla configurazione di WSUS (Windows Server Update Services) nella sottoscrizione di Azure e per proteggere le macchine virtuali di Windows, vedere Pianificare la distribuzione per l'aggiornamento delle macchine virtuali di Windows in Azure usando WSUS.
Download anticipato degli aggiornamenti
Per configurare il download automatico degli aggiornamenti senza installarli automaticamente, è possibile usare Criteri di gruppo per configurare l'impostazione Aggiornamenti automatici su 3. Questa impostazione consente di scaricare gli aggiornamenti necessari in background e di notificare che gli aggiornamenti sono pronti per l'installazione. In questo modo, Gestore aggiornamenti mantiene il controllo delle pianificazioni, ma consente di scaricare gli aggiornamenti al di fuori della finestra di manutenzione. Questo comportamento impedisce errori di Maintenance window exceeded in Gestore aggiornamenti.
È possibile abilitare questa impostazione in PowerShell:
$WUSettings = (New-Object -com "Microsoft.Update.AutoUpdate").Settings
$WUSettings.NotificationLevel = 3
$WUSettings.Save()
Configurare le impostazioni di riavvio
Le chiavi del registro di sistema elencate in Configurazione degli Aggiornamenti automatici modificando il Registro di sistema e Chiavi del registro di sistema usate per gestire il riavvio possono causare il riavvio dei computer, anche se si specifica N0on riavviare mai nelle impostazioni di Distribuzione degli aggiornamenti. Configurare queste chiavi del registro di sistema per adattarle al proprio ambiente.
Abilitare gli aggiornamenti per altri prodotti Microsoft
Per impostazione predefinita, il client di Windows Update è configurato per fornire aggiornamenti solo per il sistema operativo Windows. In Windows Update, selezionare Controlla aggiornamenti online per Windows Update. Ciò verificherà gli aggiornamenti per altri prodotti Microsoft in modo da abilitare Forniscimi aggiornamenti per altri prodotti Microsoft quando aggiorno Windows per ricevere gli aggiornamenti per altri prodotti Microsoft, incluse le patch di sicurezza per Microsoft SQL Server e altri software Microsoft.
Usare una delle opzioni seguenti per modificare le impostazioni su larga scala:
Per i server configurati per applicare patch in base a una pianificazione da Gestore aggiornamenti (con PatchSettings della macchina virtuale impostato su AutomaticByPlatform = Azure-Orchestrated) e per tutti i server Windows in esecuzione in un sistema operativo precedente rispetto a server 2016, eseguire lo script di PowerShell seguente nel server che si vuole modificare.
$ServiceManager = (New-Object -com "Microsoft.Update.ServiceManager") $ServiceManager.Services $ServiceID = "7971f918-a847-4430-9279-4a52d1efe18d" $ServiceManager.AddService2($ServiceId,7,"")Per i server che eseguono Server 2016 o versione successiva che non usano l'applicazione di patch pianificata di Gestore aggiornamenti (con PatchSettings della macchina virtuale impostata su AutomaticByOS = Azure Orchestrated) è possibile usare Criteri di gruppo per controllarlo scaricando e usando i File di modelli amministrativi dei Criteri di gruppo
Configurare un server Windows per gli aggiornamenti Microsoft
Il client di aggiornamento di Windows nei server Windows può ottenere le patch da uno dei repository di patch seguenti ospitati da Microsoft:
- Windows Update: ospita le patch del sistema operativo.
- Microsoft Update: ospita il sistema operativo e altre patch Microsoft. Ad esempio, MS Office, SQL Server e così via.
Nota
Per l'applicazione delle patch, è possibile scegliere il client di aggiornamento al momento dell'installazione o successivamente, usando Criteri di gruppo o modificando direttamente il Registro di sistema. Per ottenere le patch Microsoft non del sistema operativo o per installare solo le patch del sistema operativo, è consigliabile modificare il repository delle patch perché si tratta di un'impostazione del sistema operativo e non di un'opzione che è possibile configurare in Gestore aggiornamenti di Azure.
Modificare il Registro di sistema
Se l'applicazione di patch pianificata è configurata nel computer usando Gestore aggiornamenti di Azure, l'aggiornamento automatico nel client è disabilitato. Per modificare il Registro di sistema e configurare l'impostazione, vedere Aggiornamenti proprietari in Windows.
Applicazione di patch con Criteri di gruppo in Gestore aggiornamenti di Azure
Se al computer vengono applicate patch con Gestore aggiornamenti di Azure e dispone di aggiornamenti automatici abilitati nel client, è possibile usare i criteri di gruppo per avere il controllo completo. Per applicare patch tramite Criteri di gruppo, attenersi alla procedura seguente:
Passare a Configurazione computer>Modelli amministrativi>Componenti di Windows>Windows Update>Gestisci l'esperienza utente finale.
Selezionare Configurare gli aggiornamenti automatici.
Selezionare o deselezionare l'opzione Installa aggiornamenti per altri prodotti Microsoft.
Per Windows Server 2022:
Passare a Configurazione computer>Modelli amministrativi>Componenti di Windows>Windows Update>Configura gli aggiornamenti automatici.
Selezionare Configurare gli aggiornamenti automatici.
Selezionare o deselezionare l'opzione Installa aggiornamenti per altri prodotti Microsoft.
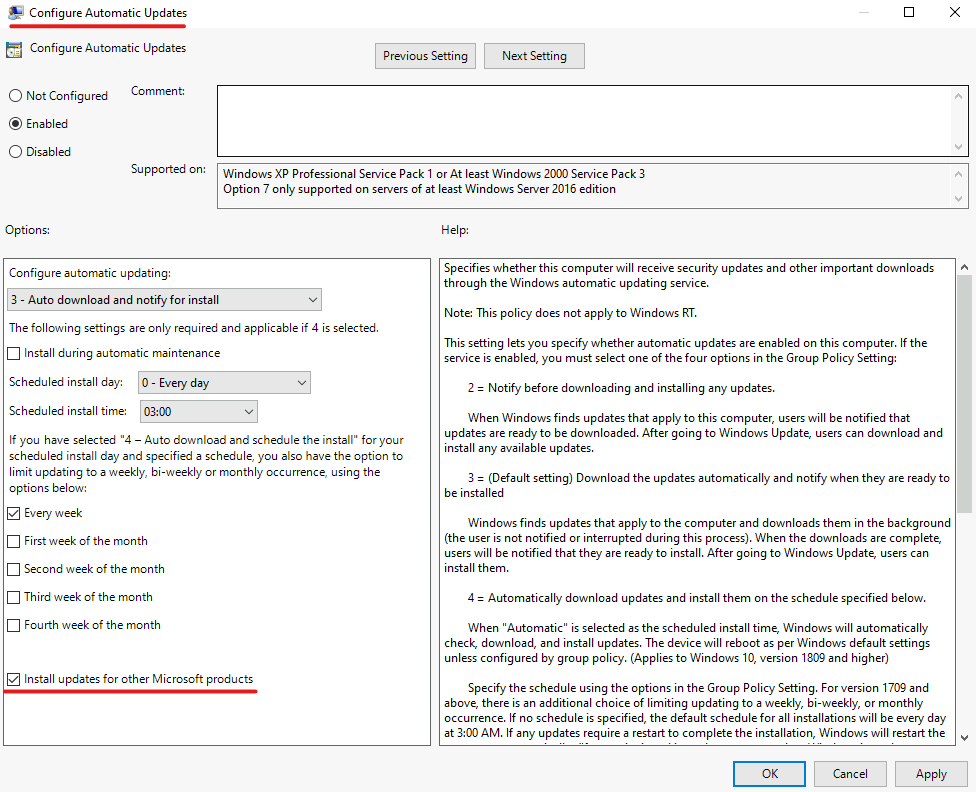
Creare le impostazioni di configurazione WSUS
Gestore aggiornamenti supporta le impostazioni WSUS. È possibile specificare le origini per l'analisi e il download degli aggiornamenti utilizzando le istruzioni disponibili in Specifica il percorso del servizio di aggiornamento Microsoft nella rete Intranet. Per impostazione predefinita, il client di Windows Update è configurato per scaricare aggiornamenti da Windows Update. Quando si specifica un server WSUS come origine per i propri computer, la distribuzione degli aggiornamenti ha esito negativo, se gli aggiornamenti non sono approvati in WSUS.
Per limitare i computer al servizio di aggiornamento interno, vedere Non connettersi a nessun percorso Internet di Windows Update.
Passaggi successivi
Configurare una distribuzione degli aggiornamenti seguendo le istruzioni riportate in Distribuire gli aggiornamenti.