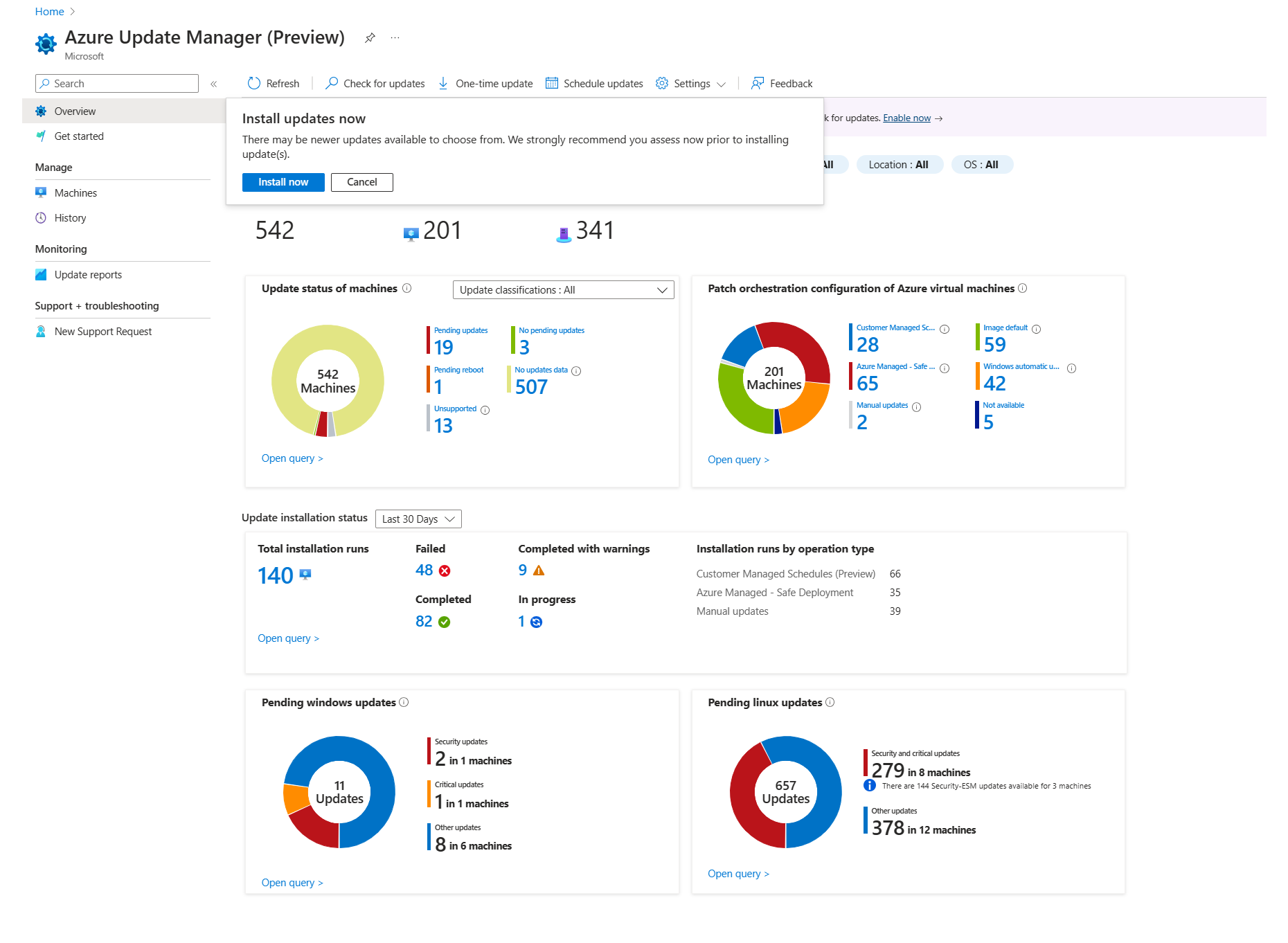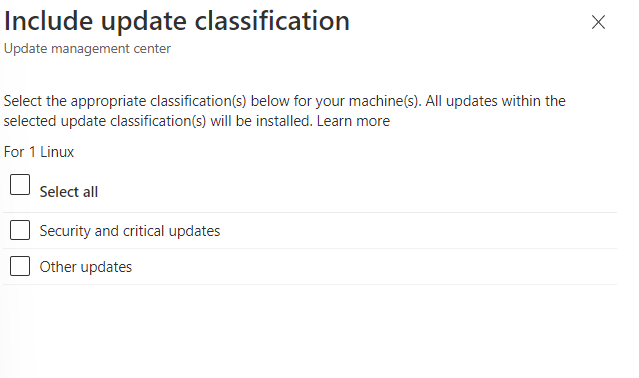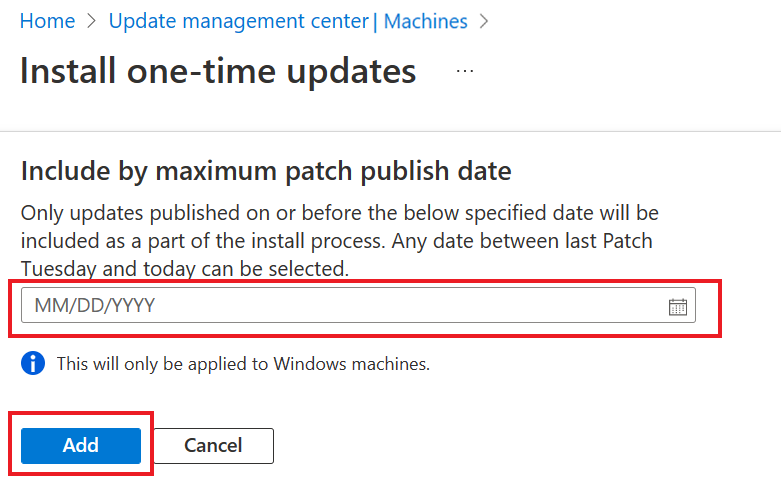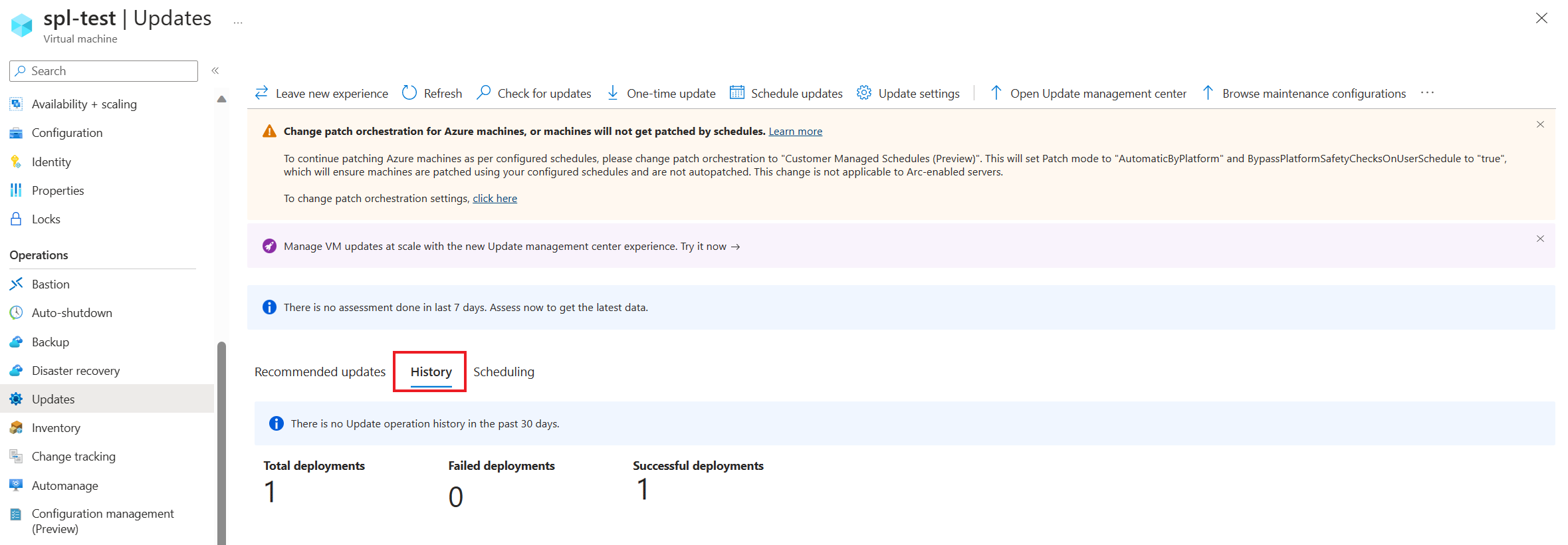Distribuire gli aggiornamenti ora e tenere traccia dei risultati con Gestore aggiornamenti di Azure
Si applica a: ✔️ Macchine virtuali Windows ✔️ Macchine virtuali Linux ✔️ Ambiente locale ✔️ Server abilitati per Azure Arc.
Questo articolo descrive come eseguire un aggiornamento su richiesta in una singola macchina virtuale (VM) o in più macchine virtuali usando Gestione aggiornamenti di Azure.
Per ulteriori informazioni, vedere le sezioni seguenti:
- Installare gli aggiornamenti in una singola macchina virtuale
- Installare gli aggiornamenti su larga scala
Aree geografiche supportate
Gestione aggiornamenti è disponibile in tutte le aree pubbliche di Azure.
Configurare le impostazioni di riavvio
Le chiavi del Registro di sistema elencate in Configurare gli aggiornamenti automatici modificando il Registro di sistema e Chiavi del Registro di sistema usate per gestire il riavvio possono causare il riavvio dei computer. Un riavvio può verificarsi anche se si specifica Non riavviare mai nelle impostazioni di Pianificazione. Configurare queste chiavi del registro di sistema per adattarle al proprio ambiente.
Installare gli aggiornamenti in una singola macchina virtuale
È possibile installare gli aggiornamenti da Panoramica o computer nella pagina Gestione aggiornamenti o dalla macchina virtuale selezionata.
Per installare gli aggiornamenti una tantum in una singola macchina virtuale:
Accedere al portale di Azure.
In Gestione aggiornamenti>Panoramica, selezionare la sottoscrizione, quindi Aggiornamento monouso per installare gli aggiornamenti.
Selezionare Installa ora per procedere con gli aggiornamenti monouso:
- Installare aggiornamenti una tantum: selezionare Aggiungi computer per aggiungere il computer per la distribuzione una tantum.
- Selezionare le risorse: scegliere il computer e selezionare Aggiungi.
Nel riquadro Aggiornamenti specificare gli aggiornamenti da includere nella distribuzione. Per ogni prodotto, selezionare o deselezionare tutte le classificazioni degli aggiornamenti supportate e specificare quelle da includere nella distribuzione degli aggiornamenti.
Se la distribuzione è destinata a essere applicata solo per un set selezionato di aggiornamenti, è necessario cancellare tutte le classificazioni degli aggiornamenti preselezionate quando si configurano gli aggiornamenti di inclusione/esclusione descritti nei passaggi seguenti. Questa azione garantisce che nel computer di destinazione siano installati solo gli aggiornamenti da includere in questa distribuzione.
Nota
- Gli aggiornamenti selezionati mostrano un'anteprima degli aggiornamenti del sistema operativo che è possibile installare in base alle informazioni di valutazione dell'ultimo aggiornamento del sistema operativo disponibile. Se le informazioni sulla valutazione degli aggiornamenti del sistema operativo in Gestione aggiornamenti sono obsolete, gli aggiornamenti effettivi installati variano. In particolare, se si è scelto di installare una categoria di aggiornamento specifica, dove gli aggiornamenti del sistema operativo applicabili possono variare in quanto potrebbero essere disponibili nuovi pacchetti o ID KB per la categoria.
- Gestione aggiornamenti non supporta gli aggiornamenti dei driver.
Selezionare Includi classificazione degli aggiornamenti Selezionare le classificazioni appropriate che devono essere installate nei computer.
Selezionare Includi ID KB/pacchetto da includere negli aggiornamenti. È possibile aggiungere più ID KB e nomi di pacchetto. Quando si aggiunge l'ID KB/nome del pacchetto, viene visualizzata la riga successiva. Il pacchetto può avere sia il nome che la versione. . Ad esempio, usare
3103696o3134815. Per Windows, è possibile fare riferimento alla pagina Web MSRC per ottenere i dettagli della versione più recente della Knowledge Base. Per le distribuzioni Linux supportate, specificare un elenco delimitato da virgole di pacchetti in base al nome del pacchetto; è possibile includere caratteri jolly. Ad esempio, usarekernel*oglibcolibc=1.0.1. In base alle opzioni specificate, Gestione aggiornamenti mostra un'anteprima degli aggiornamenti del sistema operativo nella sezione Aggiornamenti selezionati.Per escludere gli aggiornamenti che non si desidera installare, selezionare Escludi ID KB/pacchetto. È consigliabile selezionare questa opzione perché potrebbero essere installati aggiornamenti non visualizzati qui, perché potrebbero essere disponibili aggiornamenti più recenti. È possibile escludere più ID KB e nomi di pacchetto.
Per assicurarsi che gli aggiornamenti pubblicati siano in data o prima di una data specifica, selezionare Includi per la data massima di pubblicazione della patch. Selezionare la data e selezionare Aggiungi>Avanti.
Nel riquadro Proprietà specificare la finestra di riavvio e manutenzione:
- Usare l’opzione Riavvio per specificare la modalità di gestione dei riavvii durante la distribuzione. Sono disponibili le opzioni seguenti:
- Riavvia se necessario
- Non riavviare mai
- Riavvia sempre
- Usare Durata massima (in minuti) per specificare la quantità di tempo consentita per l'installazione degli aggiornamenti. Il limite massimo supportato è di 235 minuti. Quando si specifica la finestra, prendere in considerazione i dettagli seguenti:
- Controlla il numero di aggiornamenti che devono essere installati.
- I nuovi aggiornamenti continuano a essere installati se il limite della finestra di manutenzione sta per raggiungere.
- Gli aggiornamenti in corso non vengono terminati se viene superato il limite della finestra di manutenzione.
- Tutti gli aggiornamenti rimanenti non ancora installati non vengono tentati. Se questo problema viene rilevato in modo coerente, è consigliabile rivalutare la finestra di manutenzione.
- Se il limite viene superato in Windows, spesso è dovuto a un aggiornamento del Service Pack che richiede molto tempo per l'installazione.
- Usare l’opzione Riavvio per specificare la modalità di gestione dei riavvii durante la distribuzione. Sono disponibili le opzioni seguenti:
Al termine della configurazione della distribuzione, verificare il riepilogo in Rivedi e installa e selezionare Installa.
Installare gli aggiornamenti su larga scala
Seguire questa procedura per creare una nuova distribuzione di aggiornamenti per più computer.
Nota
È possibile controllare gli aggiornamenti da Panoramica o Computer.
È possibile pianificare gli aggiornamenti.
Accedere al portale di Azure.
In Gestione aggiornamenti>Panoramica, selezionare la sottoscrizione e selezionareAggiornamento una tantum>Installa ora per installare gli aggiornamenti.
Nel riquadro Installa aggiornamenti una tantum, selezionare le risorse e i computer per installare gli aggiornamenti.
Nella pagina Computer è possibile visualizzare tutti i computer disponibili nella sottoscrizione. È anche possibile usare Aggiungi computer per aggiungere i computer per la distribuzione di aggiornamenti una tantum. È possibile aggiungere fino a 20 computer. Scegliere Seleziona tutto e selezionare Aggiungi.
Computer mostra un elenco di computer per cui è possibile distribuire un aggiornamento monouso. Selezionare Avanti e seguire la procedura descritta nel passaggio 6 elencato nel riquadro Da panoramica di Installa gli aggiornamenti in una singola macchina virtuale.
Una notifica informa l'utente all'avvio dell'attività e un altro indica quando è terminato. Al termine dell'operazione, è possibile visualizzare i risultati dell'operazione di installazione in Cronologia. È possibile visualizzare lo stato dell'operazione in qualsiasi momento dal log attività di Azure.
Visualizzare la cronologia degli aggiornamenti per una singola macchina virtuale
È possibile esplorare le informazioni sulle macchine virtuali di Azure e sui server abilitati per Azure Arc nelle sottoscrizioni di Azure. Per altre informazioni, vedere Aggiornare la cronologia di distribuzione.
Dopo l'avvio della distribuzione pianificata, è possibile visualizzarne lo stato nella scheda Cronologia. Mostra il numero totale di distribuzioni, incluse le distribuzioni riuscite e non riuscite.
Attualmente, la cronologia degli aggiornamenti di Windows per una macchina virtuale non mostra gli aggiornamenti installati da Azure Update Manager. Per visualizzare un riepilogo degli aggiornamenti applicati nei computer, passare a Gestione aggiornamenti di Azure>Gestisci>Cronologia nel portale di Azure.
Nota
- Per visualizzare un riepilogo degli aggiornamenti applicati nei computer, passare a Gestione aggiornamenti di Azure>Gestisci>Cronologia nel portale di Azure.
- In alternativa, passare a Pannello di controllo>Programmi>Programmi e funzionalità>Aggiornamenti installati per visualizzare gli aggiornamenti CBS installati. Questa visualizzazione mostra solo la cronologia degli aggiornamenti CBS Aggiornamenti dello stack di manutenzione - Distribuzione di Windows che può essere disinstallata.
Un elenco delle distribuzioni create viene visualizzato nella griglia di distribuzione degli aggiornamenti e include informazioni pertinenti sulla distribuzione. Ogni distribuzione di aggiornamenti ha un GUID univoco, rappresentato come ID operazione, che è elencato insieme a Stato, Aggiornamenti installati e Dettagli ora. È possibile filtrare i risultati elencati nella griglia.
Selezionare una delle distribuzioni degli aggiornamenti dall'elenco per aprire la pagina Esecuzione distribuzione aggiornamenti. Qui è possibile visualizzare una suddivisione dettagliata degli aggiornamenti e dei risultati dell'installazione per la macchina virtuale di Azure o il server abilitato per Azure Arc.
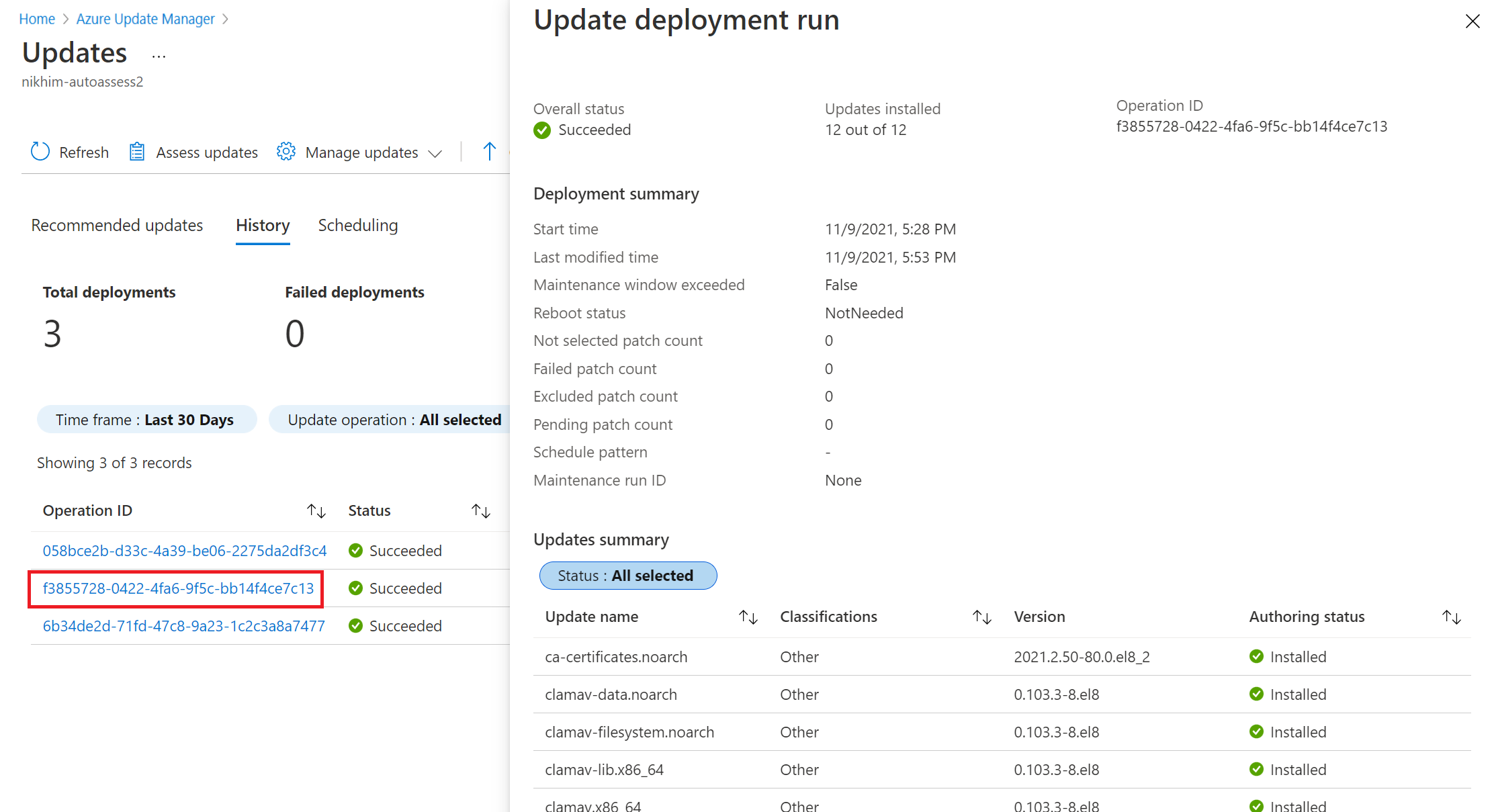
I valori disponibili sono:
- Non eseguito: l'aggiornamento non è stato installato perché il tempo disponibile in base alla finestra di manutenzione specificata non è stato sufficiente.
- Non selezionato: l'aggiornamento non è stato selezionato per la distribuzione.
- Completato: l'aggiornamento è stato completato.
- Non riuscito: l'aggiornamento non è riuscito.
Passaggi successivi
- Per visualizzare i log di valutazione e distribuzione degli aggiornamenti generati dal Gestore aggiornamenti, vedere Log di query.
- Per risolvere i problemi, vedere Risolvere i problemi con Gestore aggiornamenti di Azure.