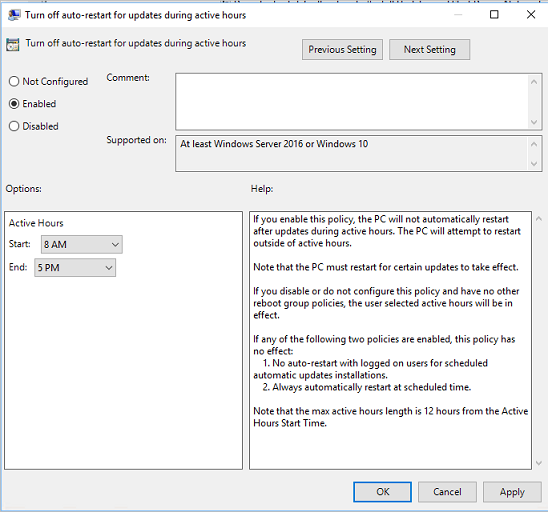Gestire i riavvii dei dispositivi dopo gli aggiornamenti
Stai cercando informazioni per utenti privati? Vedi Windows Update: domande frequenti
È possibile usare le impostazioni dei criteri di gruppo, la gestione dei dispositivi mobili (MDM) o il Registro di sistema di Windows per configurare quando i dispositivi verranno riavviate dopo l'installazione di un aggiornamento di Windows. È possibile pianificare l'installazione degli aggiornamenti e impostare i criteri per il riavvio, configurare le ore di attività per quando i riavvii non devono verificarsi oppure è possibile eseguire entrambe le operazioni.
Nota
La modifica diretta del Registro di sistema di Windows non è consigliata.
Pianificare l'installazione degli aggiornamenti
In Criteri di gruppo, in Configura Aggiornamenti automatica è possibile configurare un riavvio forzato dopo un tempo di installazione specificato.
Per impostare l'ora, passare a Configura Aggiornamenti automatica, selezionare l'opzione 4 - Download automatico e pianificare l'installazione e quindi usare l'ora di installazione pianificata per immettere un'ora. In alternativa, è possibile specificare che l'installazione viene eseguita durante il tempo di manutenzione automatica. Per configurare questo metodo alternativo, usare Configurazione computer\Modelli amministrativi\Componenti di Windows\Utilità di pianificazione manutenzione.
L'impostazione su Riavvio automatico sempre all'ora pianificata forza un riavvio dopo l'ora di installazione specificata. Consente di configurare un timer per avvisare un utente connesso che si verificherà un riavvio.
Anche se non è consigliabile, è possibile ottenere lo stesso risultato con il Registro di sistema di Windows. In HKLM\Software\Policies\Microsoft\Windows\WindowsUpdate\AUimpostare su AuOptions4 e impostare l'ora di installazione con ScheduledInstallTime. Abilitare AlwaysAutoRebootAtScheduledTime e specificare il ritardo in minuti fino a AlwaysAutoRebootAtScheduledTimeMinutes. Analogamente ai criteri di gruppo, AlwaysAutoRebootAtScheduledTimeMinutes imposta il timer per avvisare un utente connesso che si verificherà un riavvio.
Per una descrizione dettagliata di queste chiavi del Registro di sistema, vedi Chiavi del Registro di sistema usate per gestire il riavvio.
Ritardare il riavvio automatico
Quando si abilita Configura Aggiornamenti automatica in Criteri di gruppo, è anche possibile abilitare uno dei criteri seguenti per ritardare un riavvio automatico dopo l'installazione dell'aggiornamento:
Disattiva il riavvio automatico per gli aggiornamenti durante l'orario di attività impedisce il riavvio automatico durante l'orario di attività.
Escludi riavvio automatico per installazioni pianificate di Aggiornamenti automatici con gli utenti non connessi impedisce il riavvio automatico quando un utente è connesso. Se un utente pianifica il riavvio nella notifica di aggiornamento, il dispositivo viene riavviato nel momento in cui l'utente specifica anche se un utente ha eseguito l'accesso al momento. Questo criterio si applica solo quando Configure Automatic Aggiornamenti è impostato sull'opzione 4 - Download automatico e pianificazione dell'installazione.
Nota
Quando si usano connessioni RDP (Remote Desktop Protocol), solo le sessioni RDP attive vengono considerate utenti connessi. I dispositivi che non hanno utenti connessi in locale o sessioni RDP attive vengono riavviati.
È anche possibile usare il Registro di sistema di Windows per impedire il riavvio automatico quando un utente ha eseguito l'accesso. In HKLM\Software\Policies\Microsoft\Windows\WindowsUpdate\AUimpostare su AuOptions e abilitare NoAutoRebootWithLoggedOnUsers4 . Come per i criteri di gruppo, se un utente pianifica il riavvio nella notifica di aggiornamento, sostituisce questa impostazione.
Per una descrizione dettagliata di queste chiavi del Registro di sistema, vedi Chiavi del Registro di sistema usate per gestire il riavvio.
Configurare l'orario di attività.
Orario di attività identifica il periodo di tempo durante il quale prevedi che il dispositivo sia in uso. Riavvii automatici dopo l'esecuzione di un aggiornamento al di fuori dell'orario di attività.
Per impostazione predefinita, gli orari di attività sono dalle 8:00 alle 17:00 nei PC. Gli utenti possono modificare manualmente le ore di attività.
È anche possibile specificare l'intervallo massimo di ore attive. L'intervallo specificato viene conteggiato dall'ora di inizio dell'orario di attività.
Configurare gli orari di attività con Criteri di gruppo
Per configurare l'orario di attività usando i criteri di gruppo, passare a Configurazione computer\Modelli amministrativi\Componenti di Windows\Windows Update e aprire l'impostazione dei criteri Disattiva riavvio automatico per gli aggiornamenti durante le ore attive. Quando questi criteri sono abilitati, puoi impostare l'ora di inizio e fine per l'orario di attività.
Configurare gli orari di attività con MDM
Per configurare gli orari di attività, MDM usa le impostazioni seguenti nel provider di servizi di configurazione dei criteri di aggiornamento:
Configurare gli orari di attività tramite il Registro di sistema di Windows
Questo metodo non è consigliato e deve essere usato solo quando non è possibile usare Criteri di gruppo o MDM. Qualsiasi impostazione configurata tramite il Registro di sistema potrebbe essere in conflitto con qualsiasi configurazione esistente che usa uno qualsiasi degli altri metodi.
Configurare le ore di attività impostando una combinazione dei valori del Registro di sistema seguenti:
In HKLM\Software\Policies\Microsoft\Windows\WindowsUpdate uso SetActiveHours per abilitare o disabilitare gli orari di attività e ActiveHoursStart per ActiveHoursEnd specificare l'intervallo di ore di attività.
Per una descrizione dettagliata di queste chiavi del Registro di sistema, vedi Chiavi del Registro di sistema usate per gestire il riavvio.
Suggerimento
Per configurare manualmente gli orari di attività in un dispositivo, passare a Impostazioni>Windows Update>Opzioni avanzate e selezionare Ore attive.
Configurare l'intervallo massimo di ore di attività
È possibile specificare l'intervallo massimo di ore di attività che gli utenti possono impostare. Questa opzione offre la flessibilità necessaria per lasciare parte della decisione relativa agli orari di attività sul lato utente, assicurandosi al tempo necessario per l'installazione degli aggiornamenti. L'intervallo massimo viene calcolato dall'ora di inizio dell'orario di attività.
Per configurare l'intervallo massimo per gli orari di attività tramite Criteri di gruppo, passare a Configurazione computer\Modelli amministrativi\Componenti di Windows\Windows Update e aprire l'impostazione Specifica intervallo di ore di attività per il riavvio automatico.
Per configurare l'intervallo massimo per gli orari di attività tramite MDM, usare ActiveHoursMaxRange.
Limita i ritardi del riavvio
Dopo l'installazione di un aggiornamento da parte di Windows, tenta di riavviarlo automaticamente al di fuori degli orari di attività. Se il riavvio non riesce dopo un periodo predefinito di sette giorni, l'utente visualizza una notifica che indica che è necessario un riavvio. Per modificare il ritardo, usare l'impostazione Specifica scadenza prima del riavvio automatico per l'installazione dell'aggiornamento. Il valore minimo è di due giorni e il valore massimo è di due settimane (14 giorni).
Controllo delle notifiche di riavvio
Opzioni di visualizzazione per le notifiche di aggiornamento
È possibile definire quali Windows Update notifiche vengono visualizzate all'utente. Questo criterio non controlla come e quando vengono scaricati e installati gli aggiornamenti.
Per configurare questo comportamento tramite i criteri di gruppo, passare a Configurazione computer\Modelli amministrativi\Componenti di Windows\Windows Update e selezionare il criterio per Opzioni di visualizzazione per le notifiche di aggiornamento. Configurare i valori seguenti:
-
0(impostazione predefinita): usare le notifiche di Windows Update predefinite. -
1: disattiva la maggior parte delle notifiche, ma mantieni gli avvisi di riavvio. -
2: disattiva tutte le notifiche, inclusi gli avvisi di riavvio.
Per configurare questo comportamento tramite MDM, usare UpdateNotificationLevel.
A partire da Windows 11 versione 22H2, Applica solo durante gli orari di attività è stata aggiunta come un'altra opzione per Opzioni di visualizzazione per le notifiche di aggiornamento. Quando si seleziona Applica solo durante gli orari di attività, le notifiche vengono disabilitate solo durante gli orari di attività quando si usano le opzioni 1 o 2. Per assicurarsi che il dispositivo rimanga aggiornato, viene comunque visualizzata una notifica durante gli orari di attività se si seleziona Applica solo durante gli orari di attività e una volta raggiunta una scadenza quando si configura Specifica le scadenze per gli aggiornamenti automatici e i riavvii.
Per configurare questo comportamento tramite MDM, usare UpdateNotificationLevel.
Notifiche di riavvio automatico
È possibile eseguire l'override del comportamento predefinito per la notifica necessaria per il riavvio automatico. Per impostazione predefinita, questa notifica viene automaticamente ignorata.
Per configurare questo comportamento tramite criteri di gruppo, passare a Configurazione computer\Modelli amministrativi\Componenti di Windows\Windows Update e selezionare il criterio Configura la notifica necessaria per il riavvio automatico per gli aggiornamenti. Quando configurato per 2 - Azione utente, un utente che ottiene la notifica deve chiuderla manualmente.
Per configurare questo comportamento tramite MDM, usare AutoRestartRequiredNotificationDismissal.
È anche possibile configurare il periodo prima di un aggiornamento visualizzato da questa notifica. Il valore predefinito è 15 minuti.
Per modificarlo tramite criteri di gruppo, selezionare Configura notifiche di promemoria per il riavvio automatico per gli aggiornamenti in Configurazione computer\Modelli amministrativi\Componenti di Windows\Windows Update e selezionare il periodo in minuti.
Per modificarlo tramite MDM, usare AutoRestartNotificationSchedule.
In alcuni casi, non hai bisogno che venga visualizzata una notifica.
A tale scopo, tramite criteri di gruppo, passare a Configurazione computer\Modelli amministrativi\Componenti di Windows\Windows Update e selezionare l'impostazione Disattiva notifiche di riavvio automatico per le installazioni di aggiornamento.
A tale scopo, usare SetAutoRestartNotificationDisable tramite MDM.
Avvisi di riavvio automatico pianificati
Poiché gli utenti non sono in grado di posticipare un riavvio pianificato una volta raggiunta la scadenza, è possibile configurare un promemoria di avviso prima del riavvio pianificato. È anche possibile configurare un avviso prima del riavvio, per notificare agli utenti una volta che il riavvio è imminente e consentire loro di salvare il lavoro.
Per configurare entrambi tramite criteri di gruppo, trovare l'impostazione Configura pianificazione delle notifiche di avviso per il riavvio automatico per gli aggiornamenti in Configurazione computer\Modelli amministrativi\Componenti di Windows\Windows Update. Il promemoria di avviso può essere configurato da Promemoria (ore) e l'avviso prima che un riavvio automatico imminente possa essere configurato da Avviso (minuti).
In MDM, per configurare il promemoria dell'avviso, usare ScheduleRestartWarning. Per configurare l'avviso imminente di riavvio automatico, usare ScheduleImminentRestartWarning.
Riavvio impegnato
Il riavvio impegnato è il periodo di tempo in cui gli utenti devono pianificare un riavvio. Inizialmente, Windows viene riavviato automaticamente al di fuori dell'orario di lavoro. Al termine del periodo predefinito di sette giorni, Windows passa al riavvio pianificato dall'utente.
È possibile modificare le impostazioni seguenti per il riavvio attivato:
Periodo di tempo prima del riavvio automatico passa al riavvio attivato.
Il numero di giorni che gli utenti possono posporre le notifiche di promemoria del riavvio impegnato.
Il numero di giorni prima che un riavvio in sospeso venga eseguito automaticamente al di fuori delle ore lavorative.
In Criteri di gruppo passare a Configurazione computer\Modelli amministrativi\Componenti di Windows\Windows Update e usare l'impostazione Specifica la transizione di riavvio attivata e la pianificazione delle notifiche per gli aggiornamenti.
In MDM usare i criteri seguenti:
Impostazioni di Criteri di gruppo per il riavvio
Nell'editor criteri di gruppo le impostazioni dei criteri per il comportamento di riavvio si trovano in Configurazione computer\Modelli amministrativi\Componenti di Windows\Windows Update. La tabella seguente mostra i criteri applicabili a Windows 10.
| Criterio | Si applica a Windows 10 | Note |
|---|---|---|
| Disattiva il riavvio automatico per gli aggiornamenti durante l'orario di attività | Sì | Usare questo criterio per configurare le ore di attività, durante le quali il dispositivo non verrà riavviato. Questo criterio non ha alcun effetto se sono abilitati i criteri Escludi riavvio automatico per installazioni pianificate di Aggiornamenti automatici con gli utenti non connessi o Esegui sempre riavvio automatico nel momento pianificato. |
| Esegui sempre riavvio automatico nel momento pianificato | Sì | Usa questo criterio per configurare un timer di riavvio (tra 15 e 180 minuti) che verrà avviato immediatamente dopo l'installazione di aggiornamenti importanti con Windows Update. Questo criterio non ha alcun effetto se è abilitato il criterio Escludi riavvio automatico per installazioni pianificate di Aggiornamenti automatici con gli utenti non connessi. |
| Specifica la scadenza prima del riavvio automatico per l'installazione degli aggiornamenti | Sì | Usa questo criterio per specificare il numero di giorni per cui può essere ritardato un riavvio automatico (tra 2 e 14). Questo criterio non ha alcun effetto se sono abilitati i criteri Escludi riavvio automatico per installazioni pianificate di Aggiornamenti automatici con gli utenti non connessi o Esegui sempre riavvio automatico nel momento pianificato. |
| Escludi riavvio automatico per installazioni pianificate di Aggiornamenti automatici con gli utenti non connessi | Sì | Usa questo criterio per impedire il riavvio automatico quando un utente è connesso. Questo criterio si applica solo quando si configurano i criteri per Configurare l'Aggiornamenti automatica per pianificare l'installazione. |
| Richiedi nuovamente riavvio per installazioni pianificate | No | |
| Rimanda riavvio per installazioni pianificate | No | |
| Nuova pianificazione installazioni pianificate Aggiornamenti automatici | No |
Nota
- Puoi scegliere solo un percorso per il comportamento del riavvio.
- Se imposti criteri in conflitto per il riavvio, il comportamento effettivo per il riavvio potrebbe essere diverso dal previsto.
- Quando si usa RDP, solo le sessioni RDP attive vengono considerate utenti connessi.
Chiavi del Registro di sistema usate per gestire il riavvio
Le tabelle seguenti elencano i valori del Registro di sistema che corrispondono alle impostazioni dei criteri di gruppo per il controllo dei riavvii dopo gli aggiornamenti in Windows 10.
HKLM\Software\Policies\Microsoft\Windows\WindowsUpdate
| Chiave del Registro di sistema | Tipo di chiave | Valore |
|---|---|---|
ActiveHoursEnd |
REG_DWORD |
0-23: impostare l'orario di attività in modo che termini a un'ora specifica.
Inizia con le 12:00 ( 0) e termina con le 23:00 (23). |
ActiveHoursStart |
REG_DWORD |
0-23: impostare l'orario di attività in modo che inizi a un'ora specifica.
Inizia con le 12:00 ( 0) e termina con le 23:00 (23.) |
SetActiveHours |
REG_DWORD |
0: disabilita il riavvio automatico dopo gli aggiornamenti al di fuori degli orari di attività.
1: abilitare il riavvio automatico dopo gli aggiornamenti al di fuori degli orari di attività. |
HKLM\Software\Policies\Microsoft\Windows\WindowsUpdate\AU
| Chiave del Registro di sistema | Tipo di chiave | Valore |
|---|---|---|
AlwaysAutoRebootAtScheduledTime |
REG_DWORD |
0: disabilita il riavvio automatico dopo l'installazione dell'aggiornamento all'ora pianificata.
1: abilitare il riavvio automatico dopo l'installazione dell'aggiornamento in un'ora pianificata. |
AlwaysAutoRebootAtScheduledTimeMinutes |
REG_DWORD |
15-180: impostare il riavvio automatico in modo che si verifichi dopo il numero di minuti specificato. |
AUOptions |
REG_DWORD |
2: notifica per il download e notifica per l'installazione degli aggiornamenti.
3: scaricare e inviare automaticamente una notifica per l'installazione degli aggiornamenti.
4: scaricare e pianificare automaticamente l'installazione degli aggiornamenti.
5: consente all'amministratore locale di configurare queste impostazioni.
Nota: Per configurare il comportamento di riavvio, impostare questo valore su 4. |
NoAutoRebootWithLoggedOnUsers |
REG_DWORD |
0: se gli utenti hanno eseguito l'accesso, riavviare automaticamente ("disabilita non riavviare").
1: se un utente ha eseguito l'accesso, non riavviarlo dopo un'installazione di aggiornamento.
Nota: Se disabilitato ( 0), Automatic Aggiornamenti notifica all'utente che il computer è pianificato per il riavvio automatico in cinque minuti per completare l'installazione. |
ScheduledInstallTime |
REG_DWORD |
0-23: pianificare l'ora di installazione dell'aggiornamento a un'ora specifica.
Inizia con le 12:00 ( 0) e termina con le 23:00 (23). |
Esistono tre diverse combinazioni del Registro di sistema per controllare il comportamento di riavvio:
Per impostare le ore di attività:
-
SetActiveHoursdeve essere1. - Per definire quindi l'intervallo di tempo, usare
ActiveHoursStarteActiveHoursEnd.
-
Per pianificare un'installazione e un orario di riavvio specifici:
-
AUOptionsdeve essere4. -
ScheduledInstallTimedeve specificare l'ora di installazione. -
1Impostare suAlwaysAutoRebootAtScheduledTime. -
AlwaysAutoRebootAtScheduledTimeMinutesdeve specificare il numero di minuti di attesa prima del riavvio.
-
Per ritardare il riavvio se un utente ha eseguito l'accesso:
-
AUOptionsdeve essere4. -
1Impostare suNoAutoRebootWithLoggedOnUsers.
-