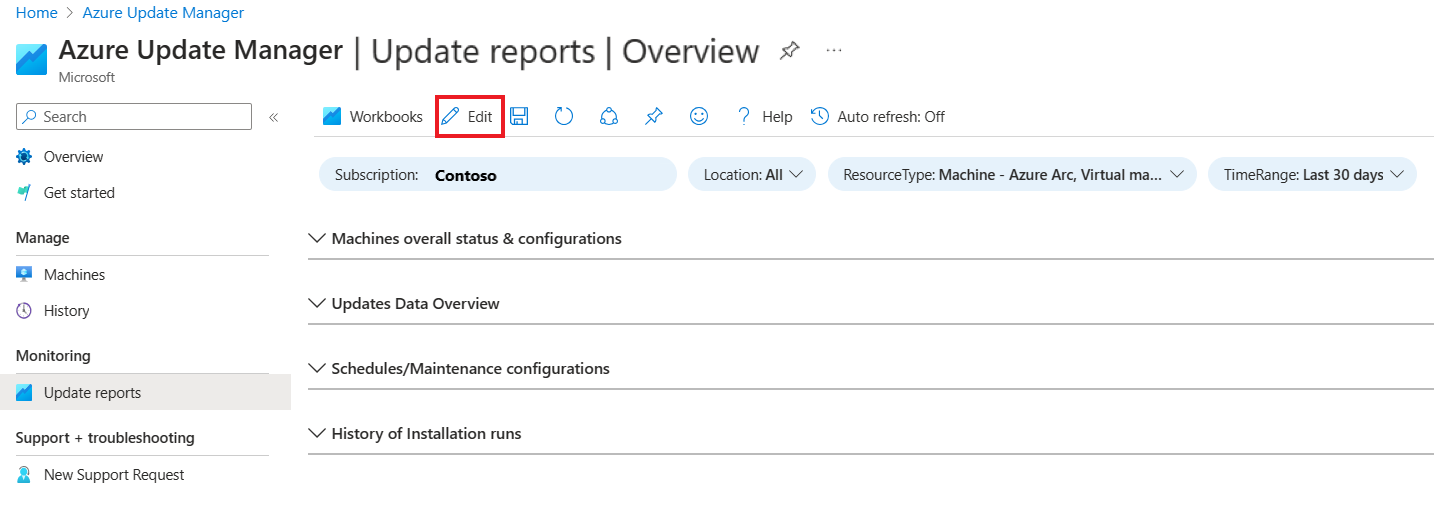Creare report in Gestore aggiornamenti di Azure
Si applica a: ✔️ Macchine virtuali Windows ✔️ Macchine virtuali Linux ✔️ Ambiente locale ✔️ Server abilitati per Azure Arc.
Questo articolo descrive come creare e modificare una cartella di lavoro e creare report personalizzati.
Creare una cartella di lavoro
Accedere al portale di Azure e passare a Gestore aggiornamenti di Azure.
In Monitoraggio selezionare Aggiorna report per visualizzare la pagina Gestore aggiornamenti | Aggiorna report | Raccolta.
Selezionare riquadro Avvio rapido >Vuoto. In alternativa, è possibile selezionare Nuovo per creare una cartella di lavoro.
Selezionare Aggiungi per selezionare gli elementi da aggiungere alla cartella di lavoro.
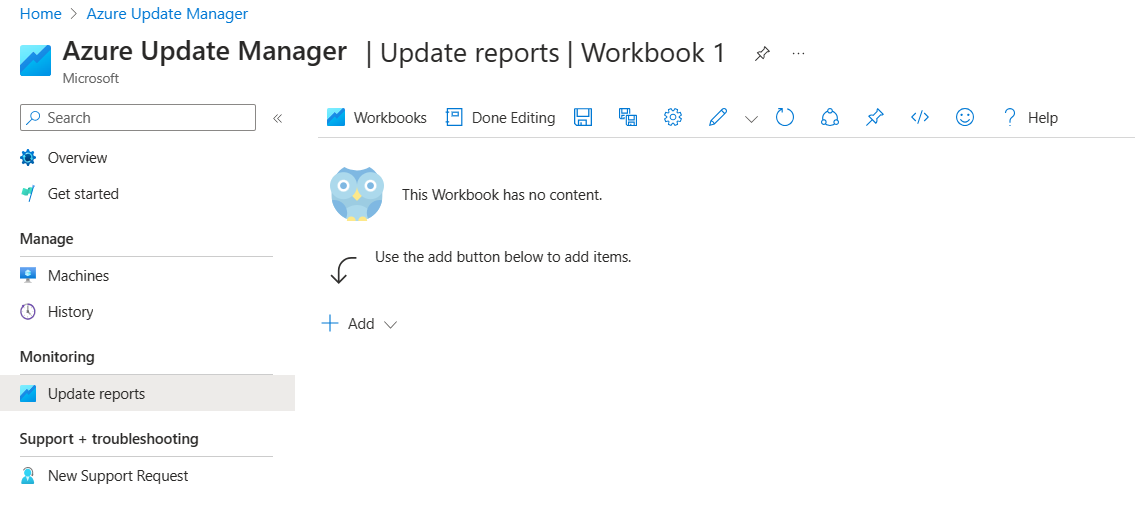
Selezionare Modifica completata.
Modificare una cartella di lavoro
Accedere al portale di Azure e passare a Gestore aggiornamenti di Azure.
In Monitoraggio selezionare Aggiorna report per visualizzare Gestore aggiornamenti di Azure | Aggiorna report | Raccolta.
Selezionare il riquadro Gestore aggiornamenti di Azure >Panoramica per visualizzare la pagina Gestore aggiornamenti di Azure | Aggiorna report | Panoramica.
Selezionare la sottoscrizione e selezionare Modifica per abilitare la modalità di modifica per tutte e quattro le opzioni:
- Stato e configurazioni complessivi delle macchine virtuali
- Panoramica dei dati degli aggiornamenti
- Configurazioni pianificazioni/manutenzione
- Cronologia delle esecuzioni di installazione
È possibile personalizzare la visualizzazione per creare report interattivi e modificare i parametri, le dimensioni del grafico e le impostazioni del grafico per definire la modalità di rendering del grafico.
Selezionare Modifica completata.