Monitorare le operazioni di scalabilità automatica con Insights in Desktop virtuale Azure
La scalabilità automatica consente di ridimensionare le macchine virtuali (VM) dell'host di sessione in un pool di host in base alla pianificazione per ottimizzare i costi di distribuzione. La scalabilità automatica dei dati di diagnostica, integrata con Insights in Desktop virtuale Azure, consente di monitorare le operazioni di ridimensionamento, identificare i problemi che devono essere risolti e riconoscere le opportunità per ottimizzare la configurazione del piano di scalabilità per risparmiare sui costi.
Per altre informazioni sulla scalabilità automatica, vedere Piani di ridimensionamento automatico e scenari di esempio e per Informazioni dettagliate in Desktop virtuale Azure, vedere Abilitare Insights per monitorare Desktop virtuale Azure.
Nota
È possibile monitorare le operazioni di scalabilità automatica solo con Insights con pool di host in pool. Per i pool di host personali, vedere Configurare la diagnostica per la scalabilità automatica in Desktop virtuale Azure.
Prerequisiti
Prima di poter monitorare le operazioni di scalabilità automatica con Insights, è necessario:
Pool di host in pool con un piano di ridimensionamento assegnato. I pool di host personali non sono supportati.
Informazioni dettagliate configurate per il pool di host e l'area di lavoro correlata. Per informazioni su come configurare Informazioni dettagliate, vedere Abilitare Insights per monitorare Desktop virtuale Azure.
Un account Azure a cui sono assegnati i ruoli di controllo degli accessi in base al ruolo seguenti, a seconda dello scenario:
Scenario Ruoli Controllo degli accessi in base al ruolo Ambito Configurare le impostazioni di diagnostica Collaboratore alla virtualizzazione desktop Assegnato nel gruppo di risorse o nella sottoscrizione per i pool di host, le aree di lavoro e gli host di sessione. Visualizzare ed eseguire query sui dati Lettore di virtualizzazione desktop
Lettore di Log Analytics- Desktop Virtualization Reader assegnato nel gruppo di risorse o nella sottoscrizione in cui sono presenti pool di host, aree di lavoro e host di sessione.
- Lettore di Log Analytics assegnato in qualsiasi area di lavoro Log Analytics usata per Azure Virtual Desktop Insights.11. È anche possibile creare un ruolo personalizzato per ridurre l'ambito di assegnazione nell'area di lavoro Log Analytics. Per altre informazioni, vedere Gestire l'accesso alle aree di lavoro Log Analytics.
Configurare le impostazioni di diagnostica e verificare la configurazione della cartella di lavoro di Insights
Prima di tutto, è necessario assicurarsi che le impostazioni di diagnostica siano configurate per inviare i log necessari dal pool di host e dall'area di lavoro all'area di lavoro Log Analytics.
Abilitare i log di scalabilità automatica per un pool di host
Oltre ai log esistenti del pool di host che si sta già inviando a un'area di lavoro Log Analytics, è anche necessario inviare i log di scalabilità automatica per un pool di host:
Accedere al portale di Azure.
Nella barra di ricerca digitare Desktop virtuale Azure e selezionare la voce del servizio corrispondente.
Nella pagina di panoramica di Desktop virtuale Azure selezionare Pool di host, quindi selezionare il pool di host in pool per il quale si vogliono abilitare i log di scalabilità automatica.
Nella pagina di panoramica del pool di host selezionare Impostazioni di diagnostica.
Selezionare Aggiungi impostazione di diagnostica oppure selezionare un'impostazione di diagnostica esistente da modificare.
Selezionare le categorie seguenti come minimo. Se alcune di queste categorie sono già selezionate per questo pool di host come parte di questa impostazione di diagnostica o esistente, non selezionarle di nuovo. In caso contrario, viene visualizzato un errore quando si salva l'impostazione di diagnostica.
- Checkpoint
- Errore
- Gestione
- Connessione
- HostRegistration
- AgentHealthStatus
- Log di scalabilità automatica per i pool di host in pool
In Dettagli destinazione selezionare Invia all'area di lavoro Log Analytics.
Seleziona Salva.
Verificare i log dell'area di lavoro
Verificare di inviare già i log necessari per un'area di lavoro a un'area di lavoro Log Analytics:
Nella pagina di panoramica di Desktop virtuale Azure selezionare Aree di lavoro, quindi selezionare l'area di lavoro correlata per il pool di host monitorato.
Nella pagina di panoramica dell'area di lavoro selezionare Impostazioni di diagnostica.
Selezionare Modifica impostazione.
Assicurarsi che le categorie seguenti siano abilitate.
- Checkpoint
- Errore
- Gestione
- Nutrire
Per Dettagli destinazione, assicurarsi di inviare dati alla stessa area di lavoro Log Analytics del pool di host.
Se apporti modifiche, seleziona Salva.
Verificare la configurazione della cartella di lavoro di Insights
È necessario verificare che la cartella di lavoro di Insights sia configurata correttamente per il pool di host:
Nella pagina di panoramica di Desktop virtuale Azure selezionare Pool di host e quindi selezionare il pool di host in pool monitorato.
Nella pagina di panoramica del pool di host selezionare Insights se si usa l'agente di Monitoraggio di Azure negli host di sessione o Insights (legacy) se si usa l'agente di Log Analytics negli host di sessione.
Assicurarsi che non siano presenti problemi di configurazione in sospeso. Se sono presenti, vengono visualizzati messaggi come:
- Monitoraggio di Azure non è configurato per gli host sessione.
- Monitoraggio di Azure non è configurato per il pool di host AVD selezionato.
- Sono presenti host di sessione che non inviano dati all'area di lavoro Log Analytics prevista.
Per risolvere questi problemi, è necessario completare la configurazione nella cartella di lavoro pertinente. Per altre informazioni, vedere Abilitare Insights per monitorare Desktop virtuale Azure. Quando non sono presenti problemi di configurazione, Insights dovrebbe essere simile all'immagine seguente:
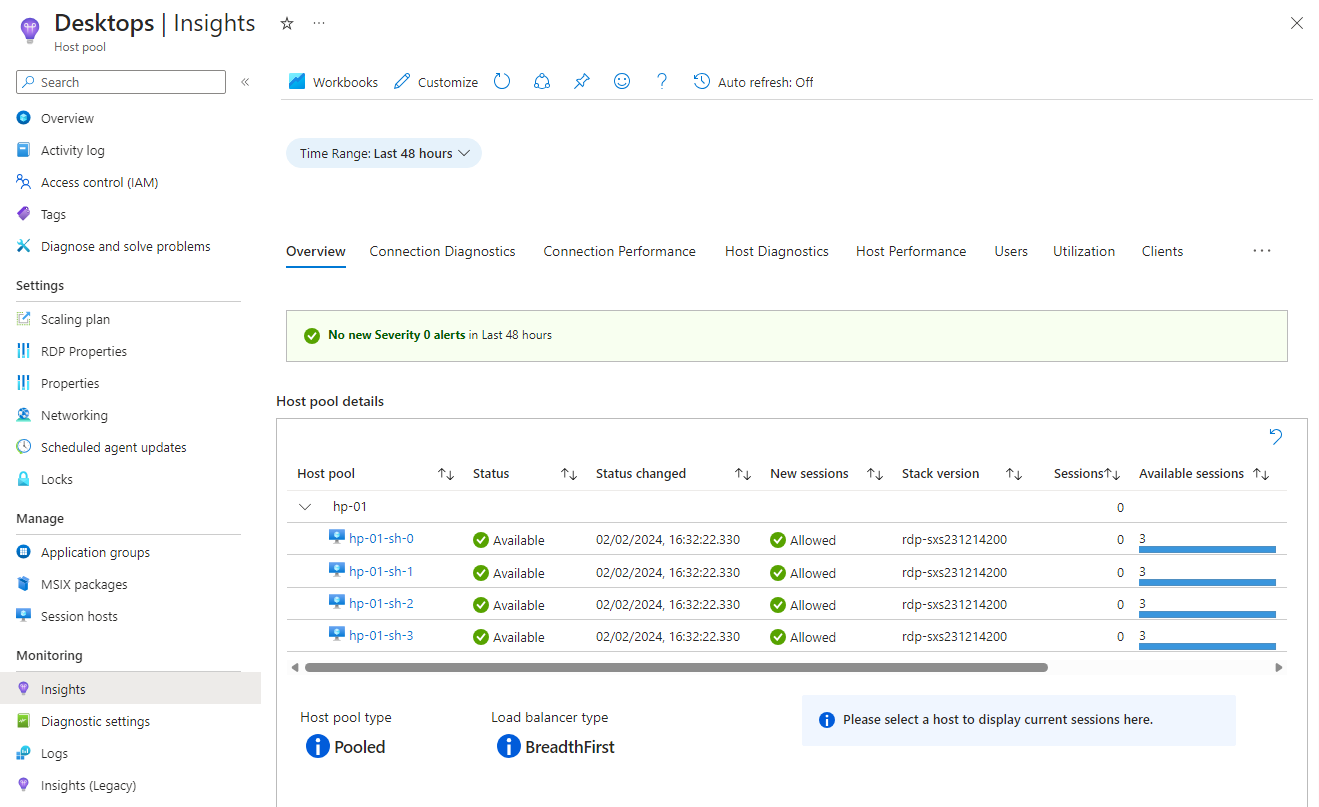
Visualizzare informazioni dettagliate sulla scalabilità automatica
Dopo aver configurato le impostazioni di diagnostica e aver verificato la configurazione della cartella di lavoro di Insights, è possibile visualizzare informazioni dettagliate sulla scalabilità automatica:
Nella pagina di panoramica di Desktop virtuale Azure selezionare Pool di host e quindi selezionare il pool di host in pool per cui si vogliono visualizzare informazioni dettagliate sulla scalabilità automatica.
Nella pagina di panoramica del pool di host selezionare Insights se si usa l'agente di Monitoraggio di Azure negli host di sessione o Insights (legacy) se si usa l'agente di Log Analytics negli host di sessione.
Selezionare Scalabilità automatica nella riga delle schede. A seconda della larghezza della visualizzazione, potrebbe essere necessario selezionare i puntini di sospensione ... per visualizzare l'elenco completo con scalabilità automatica.
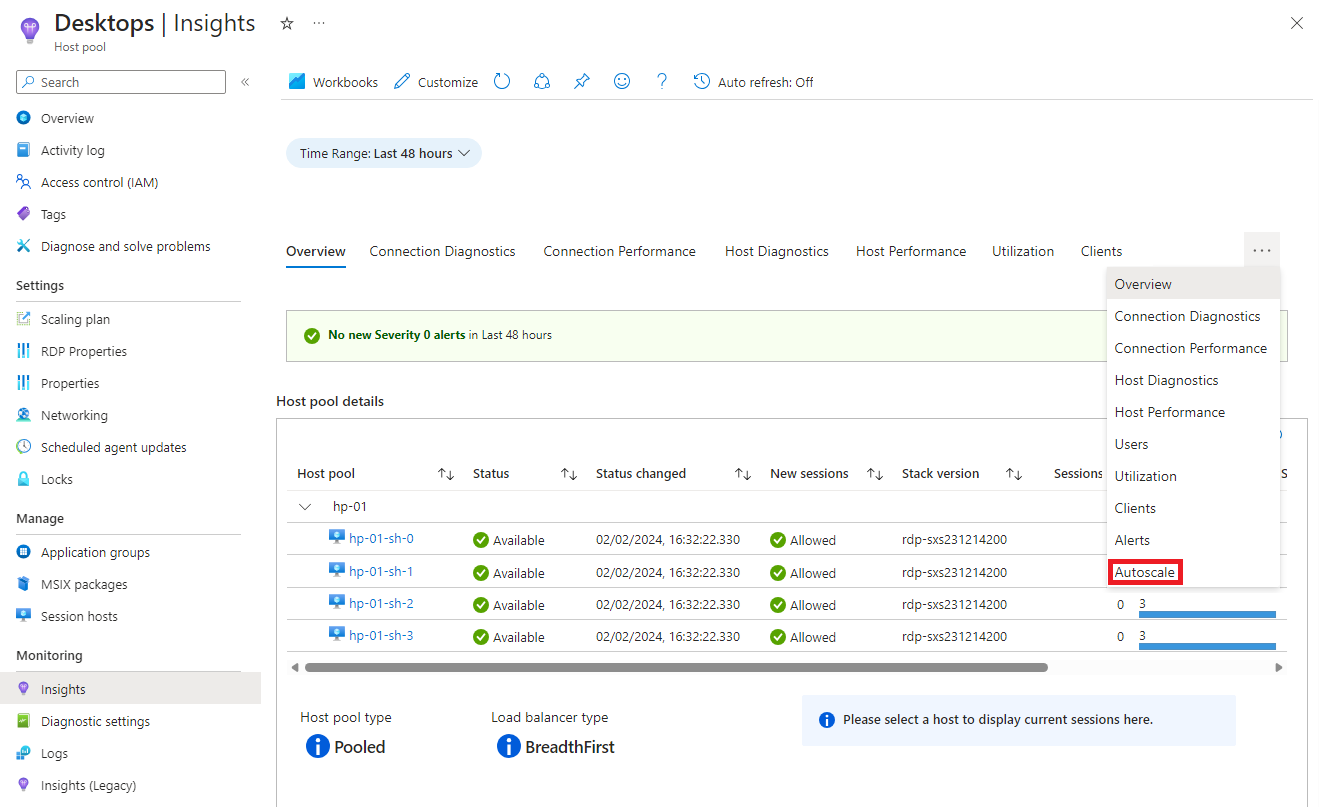
Insights mostra informazioni sulle operazioni di scalabilità automatica per il pool di host, ad esempio un grafico della modifica dello stato di alimentazione degli host di sessione nel pool di host nel tempo e informazioni di riepilogo.
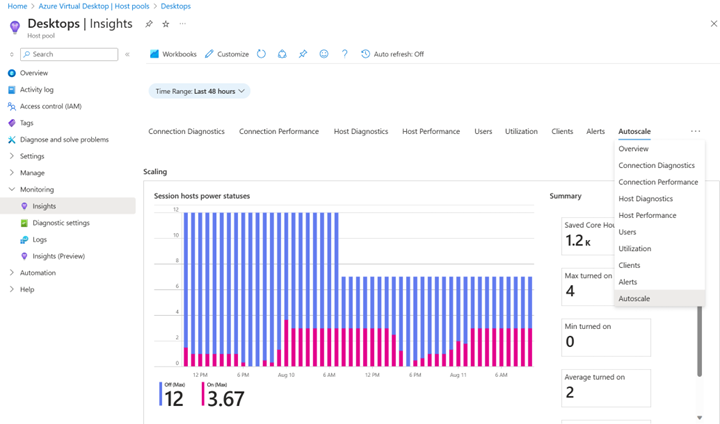
Query per i dati di scalabilità automatica in Log Analytics
Per altre informazioni sulle operazioni di scalabilità automatica, è possibile usare le query eseguite sui dati in Log Analytics. I dati sono scritti nella WVDAutoscaleEvaluationPooled tabella. Le sezioni seguenti contengono lo schema e alcune query di esempio. Per informazioni su come eseguire query in Log Analytics, vedere Esercitazione su Log Analytics.
WVDAutoscaleEvaluationPooled Schema
Nella tabella seguente viene illustrato in dettaglio lo schema per la WVDAutoscaleEvaluationPooled tabella, che contiene i risultati di una valutazione del piano di scalabilità automatica in un pool di host. Le informazioni includono le azioni eseguite dalla scalabilità automatica sugli host di sessione, ad esempio l'avvio o la deallocazione e il motivo per cui sono stati impiegato tali azioni. Le voci che iniziano con Config contengono i valori di configurazione del piano di ridimensionamento per una fase di pianificazione della scalabilità automatica. Se il ResultType valore è Failed, unire alla WVDErrors tabella usando per CorrelationId ottenere altri dettagli.
| Nome | Tipo | Descrizione |
|---|---|---|
ActiveSessionHostCount |
Int | Numero di host di sessione che accettano connessioni utente. |
ActiveSessionHostsPercent |
Double | Percentuale di host di sessione nel pool di host considerati attivi dalla scalabilità automatica. |
ConfigCapacityThresholdPercent |
Double | Percentuale di soglia della capacità. |
ConfigMinActiveSessionHostsPercent |
Double | Percentuale minima di host di sessione che devono essere attivi. |
ConfigScheduleName |
String | Nome della pianificazione utilizzata nella valutazione. |
ConfigSchedulePhase |
String | Fase di pianificazione al momento della valutazione. |
CorrelationId |
String | GUID generato per la valutazione della scalabilità automatica. |
ExcludedSessionHostCount |
Int | Numero di host di sessione esclusi dalla gestione della scalabilità automatica. |
MaxSessionLimitPerSessionHost |
Int | Valore MaxSessionLimit definito nel pool di host. Questo valore è il numero massimo di sessioni utente consentite per ogni host sessione. |
Properties |
Dynamic | Informazioni aggiuntive. |
ResultType |
String | Stato di questo evento di valutazione. |
ScalingEvaluationStartTime |
Data/Ora | Timestamp (UTC) all'avvio della valutazione della scalabilità automatica. |
ScalingPlanResourceId |
String | ID risorsa del piano di scalabilità automatica. |
ScalingReasonMessage |
String | Le azioni ridimensionamento automatico hanno deciso di eseguire e perché hanno eseguito tali azioni. |
SessionCount |
Int | Numero di sessioni utente; sono incluse solo le sessioni utente degli host di sessione considerate attive dalla scalabilità automatica. |
SessionOccupancyPercent |
Double | Percentuale della capacità dell'host sessione occupata dalle sessioni utente. |
TimeGenerated |
Data/Ora | Timestamp (UTC) generato dall'evento. |
TotalSessionHostCount |
Int | Numero di host di sessione nel pool di host. |
UnhealthySessionHostCount |
Int | Numero di host di sessione in uno stato difettoso. |
Esempio di dati
La query seguente restituisce le 10 righe di dati più recenti per la scalabilità automatica:
WVDAutoscaleEvaluationPooled
| take 10
Valutazioni non riuscite con WVDErrors
La query seguente correla le tabelle WVDAutoscaleEvaluationPooled e WVDErrors restituisce voci in cui la ServiceError colonna in WVDErrors è false:
La query seguente restituisce valutazioni di scalabilità automatica non riuscite, incluse quelle parzialmente non riuscite. La query viene aggiunta anche a per WVDErrors fornire altri dettagli sugli errori, se disponibili. Le voci corrispondenti in contengono solo risultati in WVDErrors cui ServiceError è false:
WVDAutoscaleEvaluationPooled
| where ResultType != "Succeeded"
| join kind=leftouter WVDErrors
on CorrelationId
| order by _ResourceId asc, TimeGenerated asc, CorrelationId, TimeGenerated1 asc
Avviare, deallocare e forzare le operazioni di disconnessione
La query seguente restituisce il numero di tentativi di operazioni di avvio dell'host sessione, deallocazione dell'host sessione di sessione e disconnessione forzata della sessione utente per pool di host, nome della pianificazione, fase di pianificazione e giorno:
WVDAutoscaleEvaluationPooled
| where ResultType == "Succeeded"
| extend properties = parse_json(Properties)
| extend BeganStartVmCount = toint(properties.BeganStartVmCount)
| extend BeganDeallocateVmCount = toint(properties.BeganDeallocateVmCount)
| extend BeganForceLogoffOnSessionHostCount = toint(properties.BeganForceLogoffOnSessionHostCount)
| summarize sum(BeganStartVmCount), sum(BeganDeallocateVmCount), sum(BeganForceLogoffOnSessionHostCount) by _ResourceId, bin(TimeGenerated, 1d), ConfigScheduleName, ConfigSchedulePhase
| order by _ResourceId asc, TimeGenerated asc, ConfigScheduleName, ConfigSchedulePhase asc
Numero massimo di host sessione e sessioni attive
La query seguente restituisce la percentuale massima di occupazione della sessione, il numero di sessioni, la percentuale di host sessione attivi e il numero di host sessione attivi per pool di host, il nome della pianificazione, la fase di pianificazione e il giorno:
WVDAutoscaleEvaluationPooled
| where ResultType == "Succeeded"
| summarize max(SessionOccupancyPercent), max(SessionCount), max(ActiveSessionHostsPercent), max(ActiveSessionHostCount) by _ResourceId, bin(TimeGenerated, 1d), ConfigScheduleName, ConfigSchedulePhase
| order by _ResourceId asc, TimeGenerated asc, ConfigScheduleName, ConfigSchedulePhase asc
Contenuto correlato
Per altre informazioni sul tempo per cui i dati di log diventano disponibili dopo la raccolta, vedere Tempo di inserimento dei dati dei log in Monitoraggio di Azure.
Commenti e suggerimenti
Presto disponibile: Nel corso del 2024 verranno gradualmente disattivati i problemi di GitHub come meccanismo di feedback per il contenuto e ciò verrà sostituito con un nuovo sistema di feedback. Per altre informazioni, vedere https://aka.ms/ContentUserFeedback.
Invia e visualizza il feedback per