Risolvere i problemi comuni dell'agente di Desktop virtuale Azure
L'agente Desktop virtuale Azure può causare problemi di connessione a causa di più fattori:
- Errore nel broker che rende l'agente arrestare il servizio.
- Problemi con gli aggiornamenti.
- Problemi di installazione durante l'installazione dell'agente, che interrompe la connessione all'host sessione.
Questo articolo illustra le soluzioni a questi scenari comuni e come risolvere i problemi di connessione.
Nota
Per la risoluzione dei problemi relativi alla connettività di sessione e all'agente di Desktop virtuale Azure, è consigliabile esaminare i log eventi nelle macchine virtuali dell'host di sessione passando a Visualizzatore eventi> App application log>di Windows. Cercare gli eventi con una delle origini seguenti per identificare il problema:
- WVD-Agent
- WVD-Agent-Updater
- RDAgentBootLoader
- MsiInstaller
Errore: Il caricatore dell'agente Desktop remoto e/o RDAgentBootLoader ha interrotto l'esecuzione
Se si riscontra uno dei problemi seguenti, significa che il caricatore di avvio, che carica l'agente, non è riuscito a installare correttamente l'agente e il servizio agente non è in esecuzione nella macchina virtuale host sessione:
- RDAgentBootLoader è arrestato o non è in esecuzione.
- Non esiste alcuno stato per il caricatore dell'agente Desktop remoto.
Per risolvere questo problema, avviare il caricatore di avvio RDAgent:
Nella finestra Servizi fare clic con il pulsante destro del mouse su Caricatore agente Desktop remoto.
Selezionare Inizio. Se questa opzione è disattivata per l'utente, non si dispone delle autorizzazioni di amministratore. Per avviare il servizio, è necessario ottenere tali autorizzazioni.
Attendere 10 secondi, quindi fare clic con il pulsante destro del mouse su Caricatore agente Desktop remoto.
Selezionare Aggiorna.
Se il servizio si arresta dopo l'avvio e l'aggiornamento, potrebbe verificarsi un errore di registrazione. Per altre informazioni, vedere INVALID_REGISTRATION_TOKEN o EXPIRED_MACHINE_TOKEN.
Errore: INVALID_REGISTRATION_TOKEN o EXPIRED_MACHINE_TOKEN
Nella macchina virtuale host di sessione passare a Visualizzatore eventi> Applezioni log>di Windows. Se viene visualizzato un evento con ID 3277 con INVALID_REGISTRATION_TOKEN o EXPIRED_MACHINE_TOKEN nella descrizione, il token di registrazione usato non viene riconosciuto come valido.
Per risolvere questo problema, creare un token di registrazione valido:
Per creare un nuovo token di registrazione, seguire la procedura descritta nella sezione Generare una nuova chiave di registrazione per la macchina virtuale .
Aprire l'editor delRegistro di sistema.
Passare a HKEY_LOCAL_MACHINE\SOFTWARE\Microsoft\RDInfraAgent.
Selezionare IsRegistered.
Nella casella Dati valore: immettere 0 e selezionare OK.
Selezionare RegistrationToken.
Nella casella Valore dati: immettere incollare il token di registrazione dal passaggio 1.
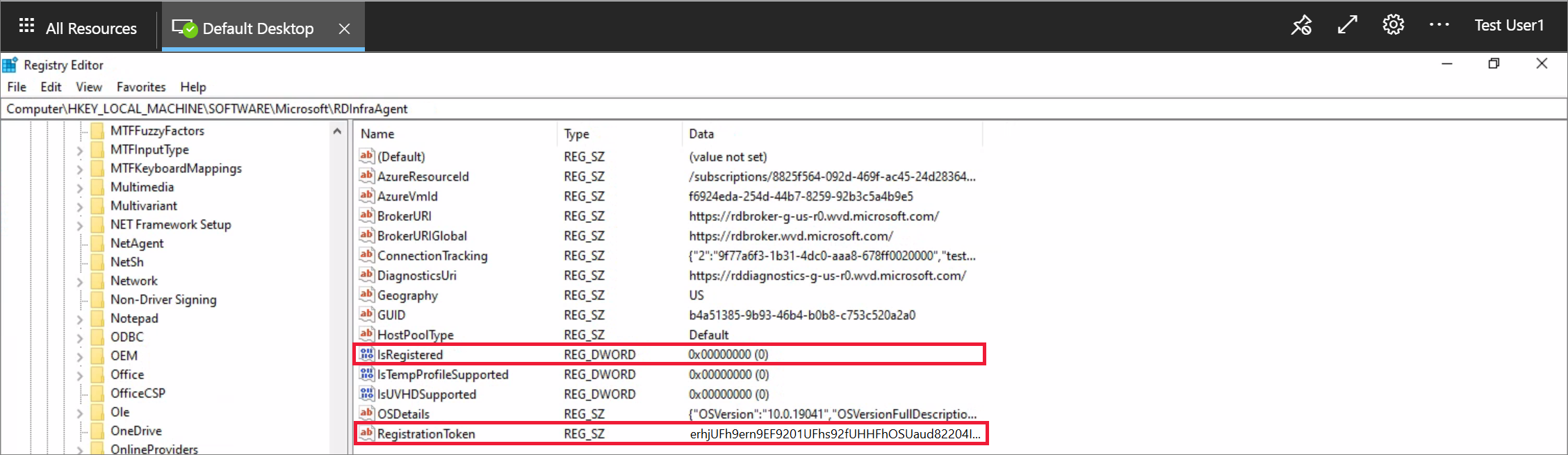
Aprire un prompt di PowerShell come amministratore ed eseguire il comando seguente per riavviare il servizio RDAgentBootLoader:
Restart-Service RDAgentBootLoaderTornare all'editor del Registro di sistema.
Passare a HKEY_LOCAL_MACHINE\SOFTWARE\Microsoft\RDInfraAgent.
Verificare che IsRegistered sia impostato su 1 e che non sia presente alcuna colonna di dati per RegistrationToken.
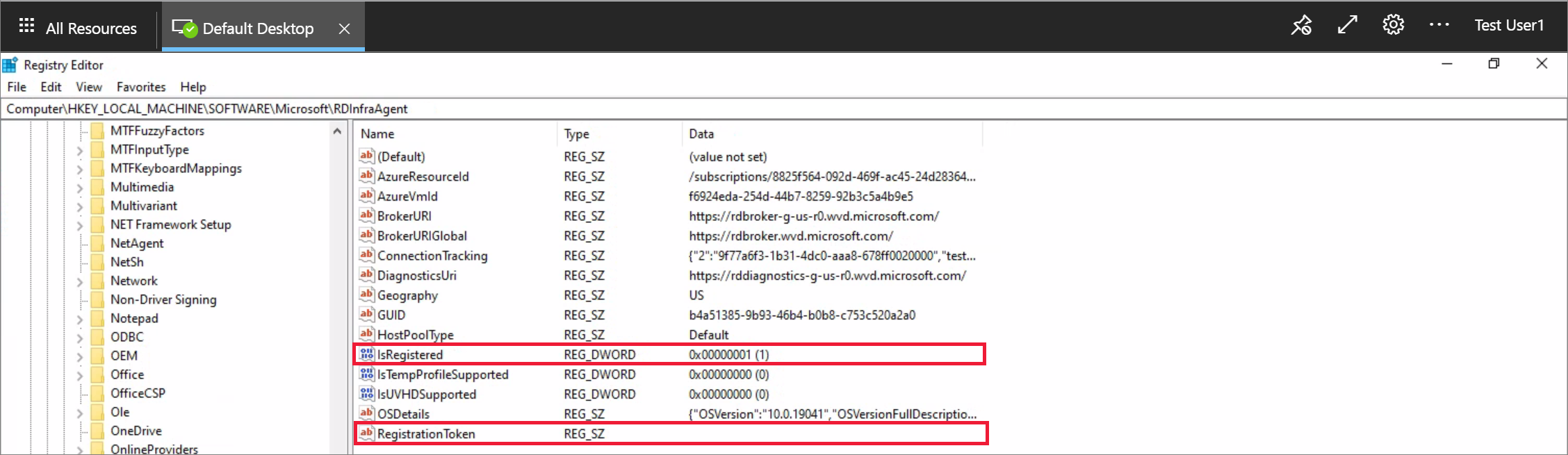
Errore: l'agente non è in grado di connettersi al broker con INVALID_FORM
Nella macchina virtuale host di sessione passare a Visualizzatore eventi> Applezioni log>di Windows. Se viene visualizzato un evento con ID 3277 con INVALID_FORM nella descrizione, l'agente non può connettersi al broker o raggiungere un determinato endpoint. Questo problema può essere dovuto a determinate impostazioni dns o firewall.
Per risolvere questo problema, verificare che sia possibile raggiungere i due endpoint denominati BrokerResourceIdURI e BrokerResourceIdURIGlobal:
Aprire l'editor delRegistro di sistema.
Passare a HKEY_LOCAL_MACHINE\SOFTWARE\Microsoft\RDInfraAgent.
Prendere nota dei valori per BrokerResourceIdURI e BrokerResourceIdURIGlobal.
Aprire un Web browser e immettere il valore per BrokerResourceIdURI nella barra degli indirizzi e aggiungere /api/health alla fine, ad esempio
https://rdbroker-g-us-r0.wvd.microsoft.com/api/health.Aprire un'altra scheda nel browser e immettere il valore per BrokerResourceIdURIGlobal nella barra degli indirizzi e aggiungere /api/health alla fine, ad esempio
https://rdbroker.wvd.microsoft.com/api/health.Se la rete non blocca la connessione al broker, entrambe le pagine devono essere caricate correttamente e visualizzano un messaggio che indica che Gestore Desktop remoto è integro, come illustrato negli screenshot seguenti:
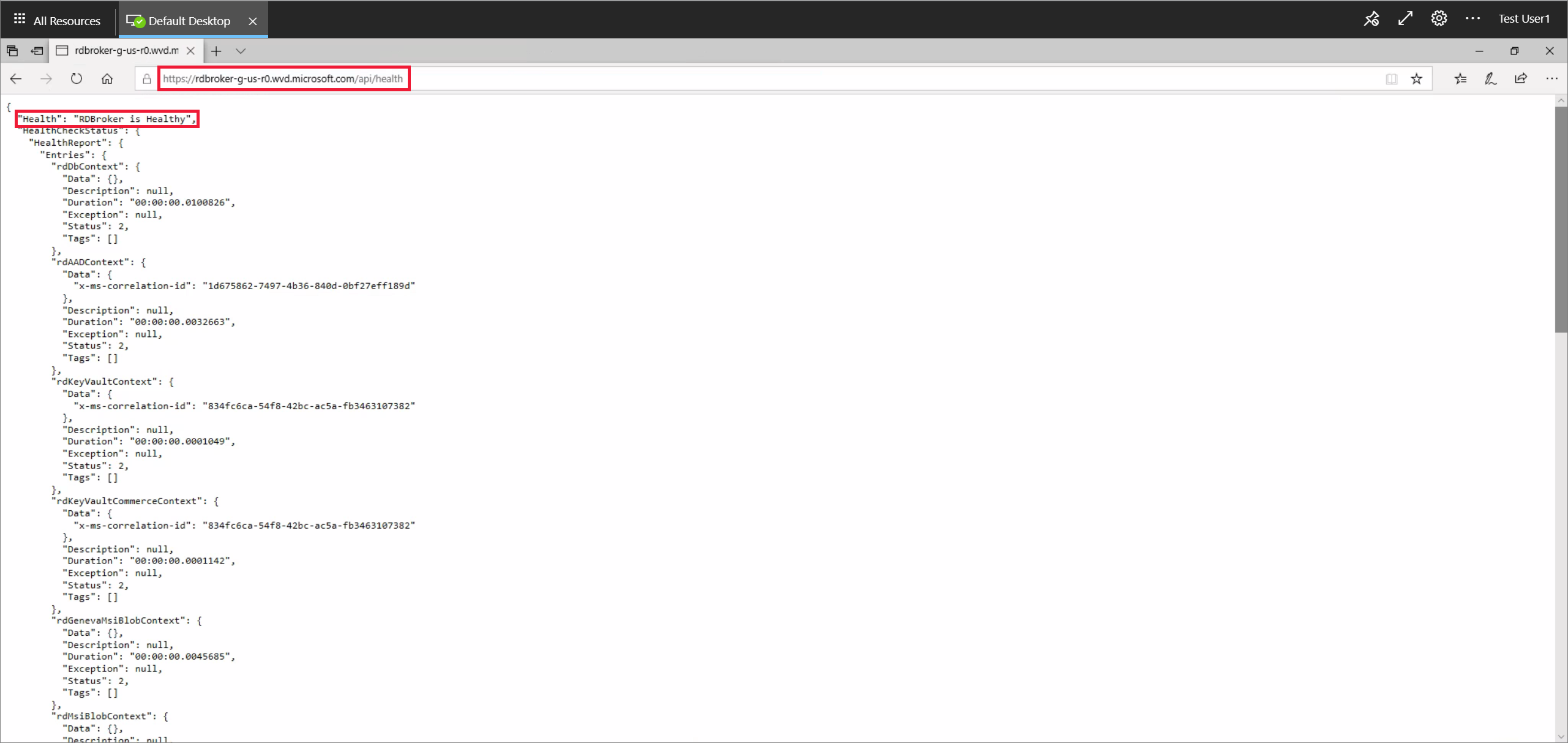
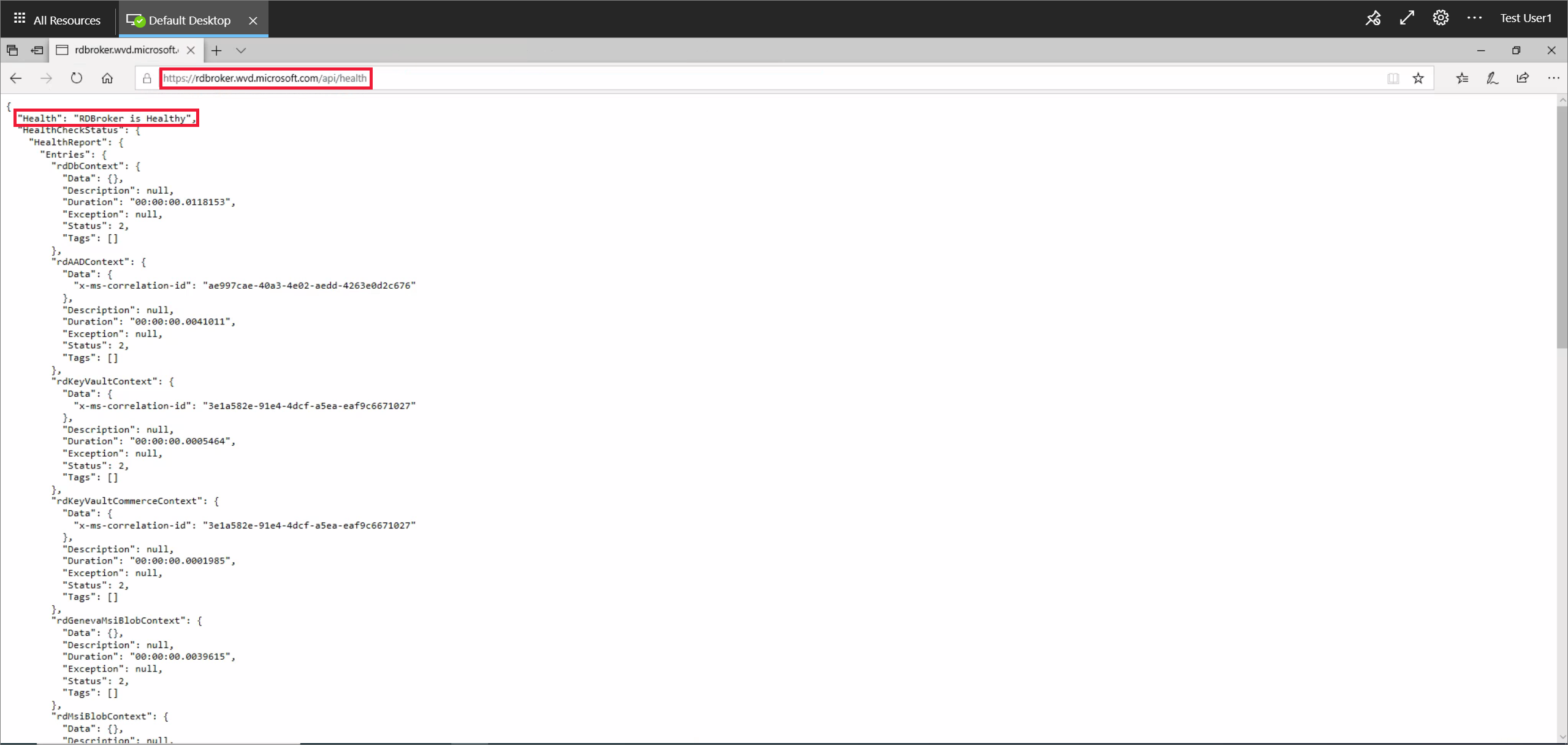
Se la rete blocca la connessione broker, le pagine non verranno caricate, come illustrato nello screenshot seguente.
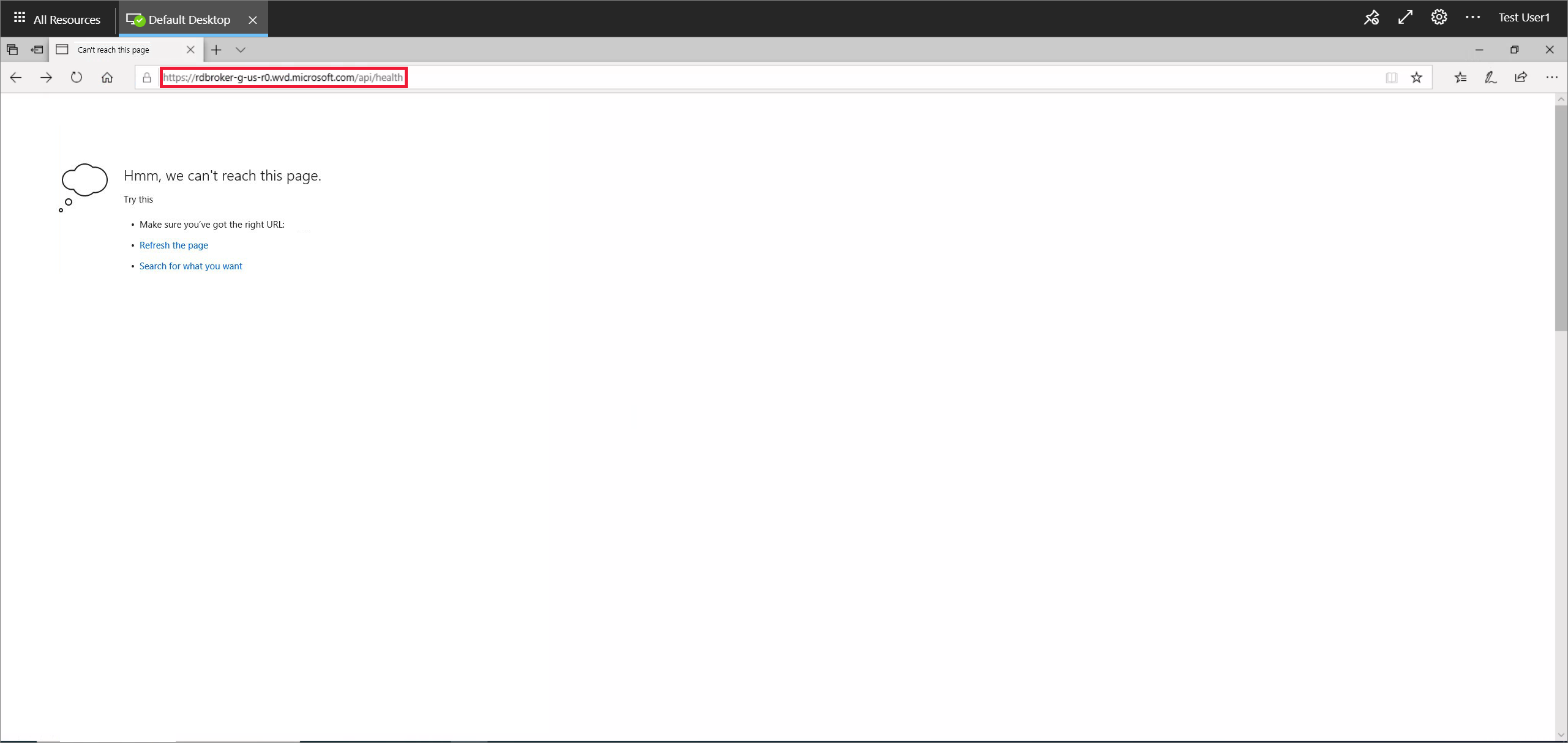
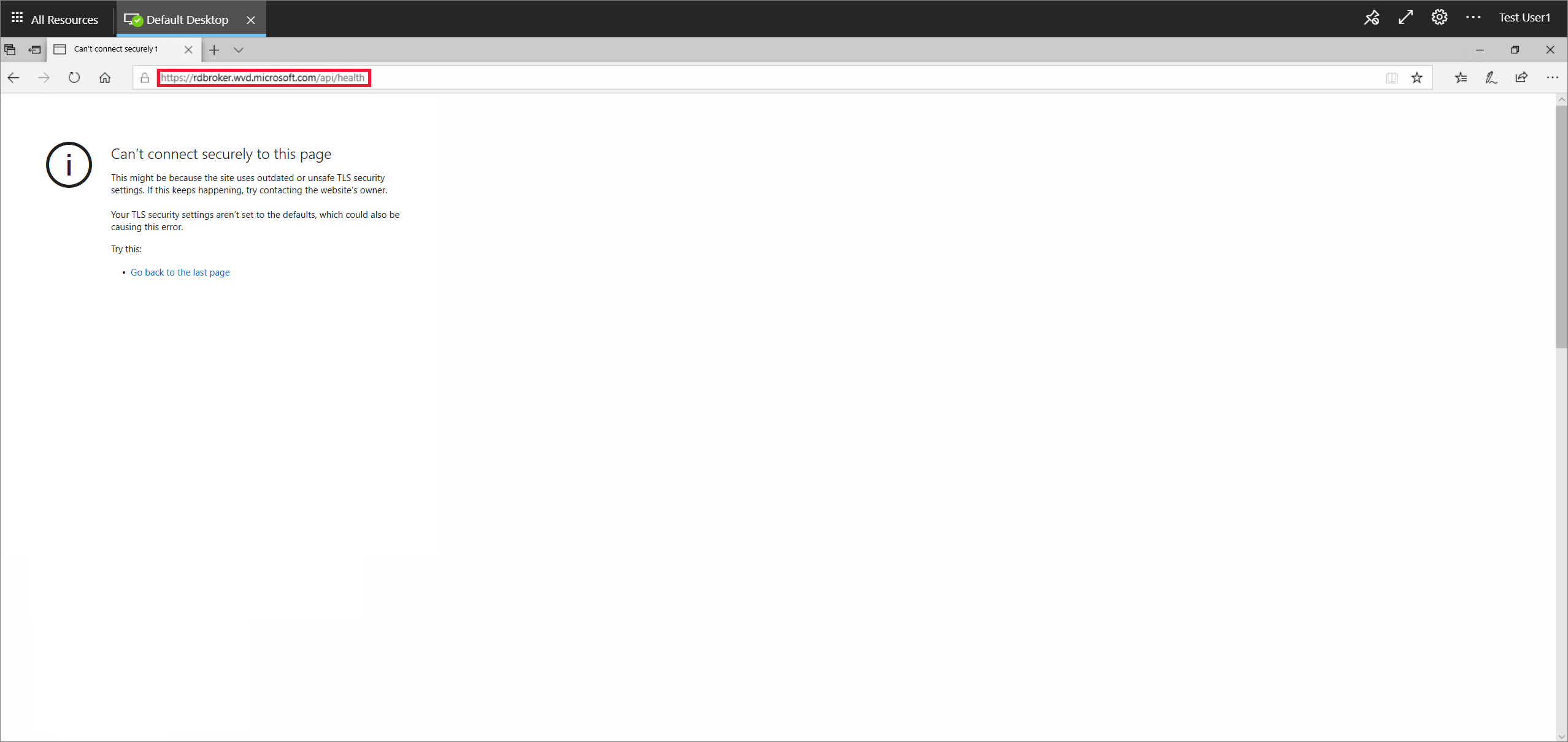
È necessario sbloccare gli endpoint necessari e quindi ripetere i passaggi da 4 a 7. Per altre informazioni, vedere Elenco URL richiesto.
Se i passaggi precedenti non risolvono il problema, assicurarsi di non avere criteri di gruppo con crittografie che bloccano la connessione dell'agente a broker. Desktop virtuale Azure usa le stesse crittografie TLS 1.2 di Frontdoor di Azure. Per altre informazioni, vedere Connessione ion Security.
Errore: 3703
Nella macchina virtuale host di sessione passare a Visualizzatore eventi> Applezioni log>di Windows. Se viene visualizzato un evento con ID 3703 con URL gateway Desktop remoto: non è accessibile nella descrizione, l'agente non è in grado di raggiungere gli URL del gateway. Per connettersi correttamente all'host di sessione, è necessario consentire il traffico di rete agli URL dall'elenco url richiesto. Assicurarsi inoltre che le impostazioni del firewall o del proxy non blocchino questi URL. Per usare Desktop virtuale Azure, è necessario sbloccare questi URL.
Per risolvere questo problema, verificare se è possibile accedere agli URL necessari eseguendo lo strumento Controllo URL richiesto. Se si usa Firewall di Azure, vedere Usare Firewall di Azure per proteggere le distribuzioni di Desktop virtuale Azure eFirewall di Azure impostazioni DNS per altre informazioni su come configurarlo per Desktop virtuale Azure.
Errore: 3019
Nella macchina virtuale host di sessione passare a Visualizzatore eventi> Applezioni log>di Windows. Se viene visualizzato un evento con ID 3019, l'agente non riesce a raggiungere gli URL del trasporto Web Socket. Per connettersi correttamente all'host di sessione e consentire al traffico di rete di ignorare queste restrizioni, è necessario sbloccare gli URL elencati nell'elenco URL richiesto. Collaborare con il team di rete per assicurarsi che le impostazioni firewall, proxy e DNS non blocchino questi URL. È anche possibile controllare i log di traccia di rete per identificare dove viene bloccato il servizio Desktop virtuale Azure. Se si apre un supporto tecnico Microsoft caso per questo particolare problema, assicurarsi di collegare i log di traccia di rete alla richiesta.
Errore: InstallationHealthCheckFailedException
Nella macchina virtuale host di sessione passare a Visualizzatore eventi> Applezioni log>di Windows. Se viene visualizzato un evento con ID 3277 con InstallationHealthCheckFailedException nella descrizione, il listener dello stack non funziona perché il server terminal ha attivato o disattivato la chiave del Registro di sistema per il listener dello stack.
Per risolvere il problema:
Verificare se il listener dello stack funziona
Se il listener dello stack non funziona, disinstallare e reinstallare manualmente il componente dello stack.
Errore: ENDPOINT_NOT_FOUND
Nella macchina virtuale host di sessione passare a Visualizzatore eventi> Applezioni log>di Windows. Se viene visualizzato un evento con ID 3277 con ENDPOINT_NOT_FOUND nella descrizione, il broker non è riuscito a trovare un endpoint con cui stabilire una connessione. Questo problema di connessione può verificarsi per uno dei motivi seguenti:
- Nel pool di host non sono presenti macchine virtuali host di sessione.
- Le macchine virtuali host di sessione nel pool di host non sono attive.
- Tutte le macchine virtuali host sessione nel pool di host hanno superato il limite massimo di sessione.
- Nessuna delle macchine virtuali nel pool di host dispone del servizio agente in esecuzione su di essi.
Per risolvere il problema:
Assicurarsi che la macchina virtuale sia accesa e non sia stata rimossa dal pool di host.
Assicurarsi che la macchina virtuale non abbia superato il limite massimo di sessione.
Assicurarsi che il servizio agente sia in esecuzione e che il listener dello stack funzioni.
Assicurarsi che l'agente possa connettersi al broker.
Assicurarsi che la macchina virtuale disponga di un token di registrazione valido.
Assicurarsi che il token di registrazione della macchina virtuale non sia scaduto.
Errore: InstallMsiException
Nella macchina virtuale host di sessione passare a Visualizzatore eventi> Applezioni log>di Windows. Se viene visualizzato un evento con ID 3277 con InstallMsiException nella descrizione, il programma di installazione è già in esecuzione per un'altra applicazione durante il tentativo di installazione dell'agente o i criteri di gruppo bloccano msiexec.exe l'esecuzione.
Per verificare se i criteri di gruppo bloccano msiexec.exe l'esecuzione:
Aprire Set di criteri risultante eseguendo rsop.msc da un prompt dei comandi con privilegi elevati.
Nella finestra Set di criteri risultante visualizzata passare a Configurazione > computer Amministrazione Componenti>di Windows Installer>Disattiva Windows Installer.> Se lo stato è Abilitato, collaborare con il team di Active Directory per consentire
msiexec.exel'esecuzione.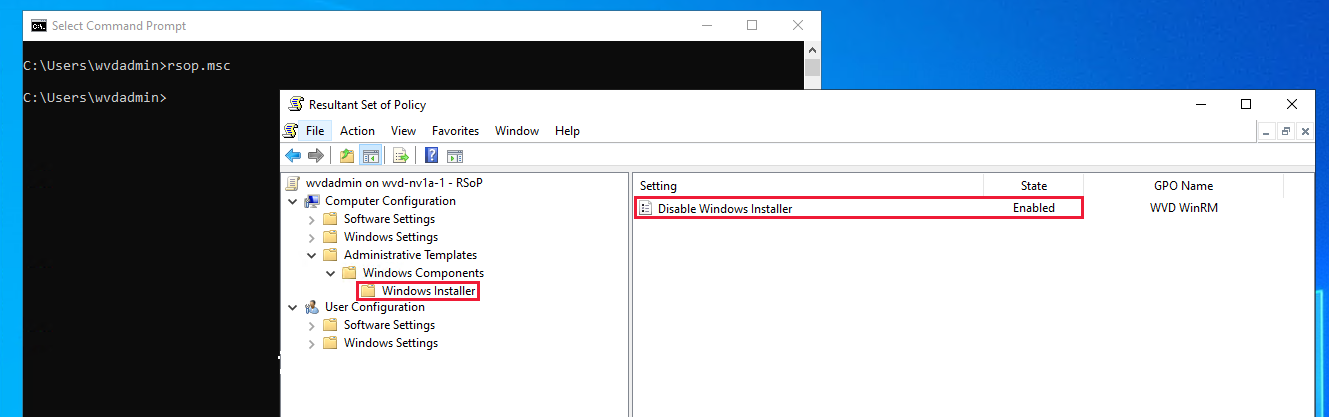
Nota
Questo elenco non è un elenco completo dei criteri, solo quelli di cui siamo attualmente a conoscenza.
Errore: Win32Exception
Nella macchina virtuale host di sessione passare a Visualizzatore eventi> Applezioni log>di Windows. Se viene visualizzato un evento con ID 3277 con InstallMsiException nella descrizione, un criterio impedisce cmd.exe l'avvio. Il blocco di questo programma impedisce l'esecuzione della finestra della console, ovvero ciò che è necessario usare per riavviare il servizio ogni volta che l'agente viene aggiornato.
Aprire Set di criteri risultante eseguendo rsop.msc da un prompt dei comandi con privilegi elevati.
Nella finestra Set di criteri risultante visualizzata passare a Configurazione > utente Amministrazione Istrative Templates > System > Impedisci l'accesso al prompt dei comandi. Se lo stato è Abilitato, collaborare con il team di Active Directory per consentire
cmd.exel'esecuzione.
Errore: Il listener dello stack non funziona su una macchina virtuale host di sessione di Windows 10 2004
Nella macchina virtuale host della sessione eseguire da un prompt dei qwinsta.exe comandi e prendere nota del numero di versione visualizzato accanto a rdp-sxs nella colonna edizione Standard SSIONNAME. Se la colonna STATE per le voci rdp-tcp e rdp-sxs non è Listen o se le voci rdp-tcp e rdp-sxs non sono elencate, significa che si è verificato un problema di stack. Gli aggiornamenti dello stack vengono installati insieme agli aggiornamenti dell'agente, ma se l'aggiornamento non è riuscito, il listener di Desktop virtuale Azure non funzionerà.
Per risolvere il problema:
Aprire l'Editor del Registro di sistema.
Passare a HKEY_LOCAL_MACHINE\SYSTEM\CurrentControlSet\Control\Terminal Server\WinStations.
In WinStations potrebbero essere visualizzate diverse cartelle per versioni dello stack diverse, selezionare una cartella corrispondente alle informazioni sulla versione visualizzate durante l'esecuzione
qwinsta.exein un prompt dei comandi.Trovare fReverse Connessione Mode e assicurarsi che il valore dei dati sia 1. Assicurarsi anche che fEnableWinStation sia impostato su 1.
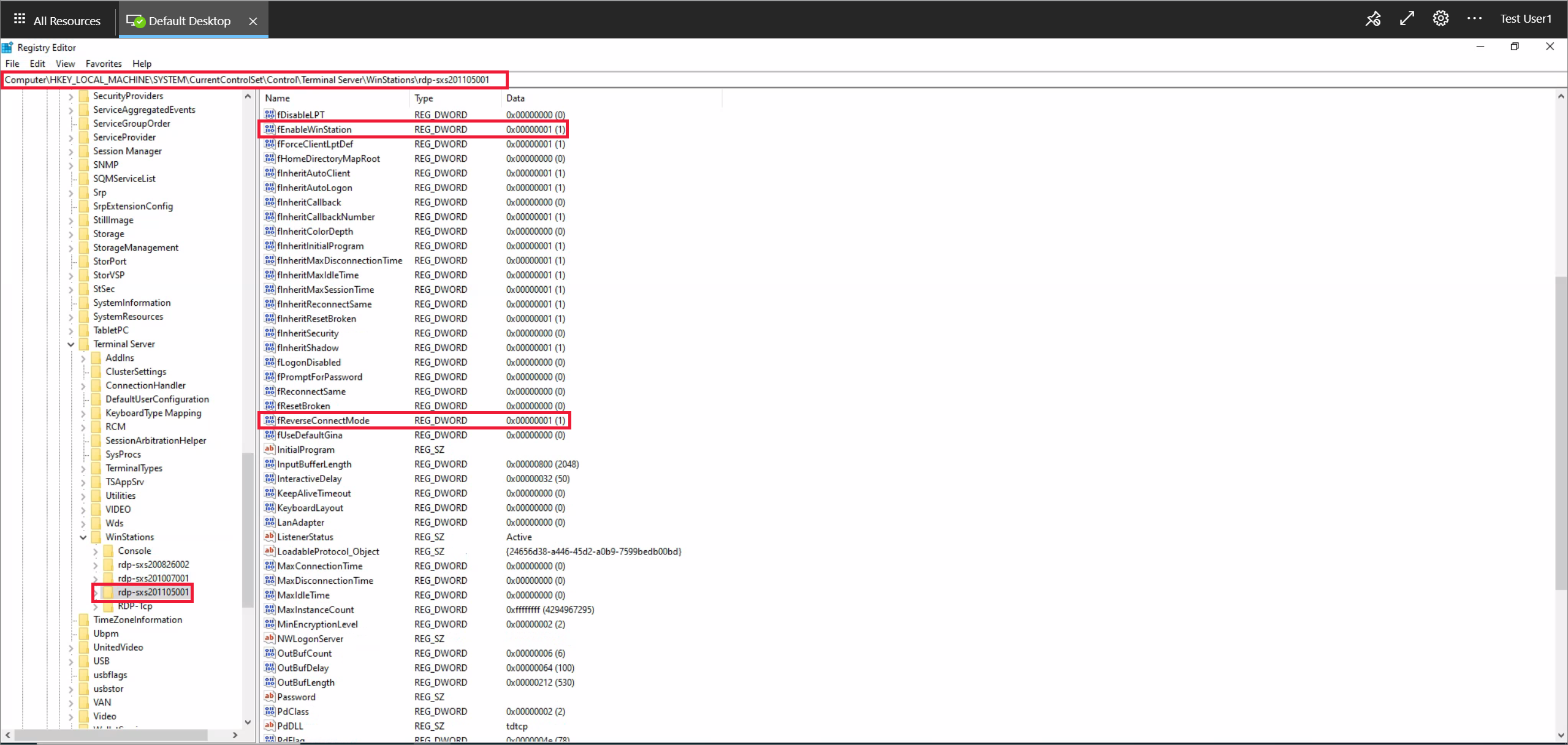
Se fReverse Connessione Mode non è impostato su 1, selezionare fReverse Connessione Mode e immettere 1 nel relativo campo valore.
Se fEnableWinStation non è impostato su 1, selezionare fEnableWinStation e immettere 1 nel relativo campo valore.
Ripetere i passaggi precedenti per ogni cartella che corrisponde alle informazioni sulla versione visualizzate durante l'esecuzione
qwinsta.exein un prompt dei comandi.Suggerimento
Per modificare la modalità fReverse Connessione Mode o fEnableWinStation per più macchine virtuali alla volta, è possibile eseguire una delle due operazioni seguenti:
- Esportare la chiave del Registro di sistema dal computer in cui è già in uso e importarla in tutti gli altri computer che necessitano di questa modifica.
- Creare un oggetto Criteri di gruppo (GPO) che imposta il valore della chiave del Registro di sistema per i computer che richiedono la modifica.
Riavviare la macchina virtuale host della sessione.
Aprire l'Editor del Registro di sistema.
Passare a HKEY_LOCAL_MACHINE\SYSTEM\CurrentControlSet\Control\Terminal Server\Cluster Impostazioni.
In Cluster Impostazioni trovare SessionDirectoryListener e assicurarsi che il valore dei dati sia
rdp-sxs<version number, dove<version numbercorrisponde alle informazioni sulla versione visualizzate durante l'esecuzioneqwinsta.exein un prompt dei comandi .Se SessionDirectoryListener non è impostato su
rdp-sxs<version number, è necessario seguire la procedura descritta nella sezione Il problema non è elencato qui o non è stato risolto.
Errore: DownloadMsiException
Nella macchina virtuale host di sessione passare a Visualizzatore eventi> Applezioni log>di Windows. Se viene visualizzato un evento con ID 3277 con DownloadMsiException nella descrizione, non c'è spazio sufficiente sul disco per RDAgent.
Per risolvere questo problema, creare spazio sul disco in base a:
- Eliminazione di file non più in uso.
- Aumento della capacità di archiviazione della macchina virtuale host sessione.
Errore: l'agente non viene aggiornato con MissingMethodException
Nella macchina virtuale host di sessione passare a Visualizzatore eventi> Applezioni log>di Windows. Se viene visualizzato un evento con ID 3389 con MissingMethodException: Metodo non trovato nella descrizione, l'agente desktop virtuale Azure non è stato aggiornato correttamente e ripristinato a una versione precedente. Questo problema può verificarsi perché il numero di versione di .NET Framework attualmente installato nelle macchine virtuali è inferiore alla 4.7.2. Per risolvere questo problema, è necessario aggiornare .NET alla versione 4.7.2 o successiva seguendo le istruzioni di installazione nella documentazione di .NET Framework.
Errore: Le macchine virtuali host sessione sono bloccate nello stato di aggiornamento
Se lo stato elencato per gli host sessione nel pool di host è sempre Non disponibile o Aggiorna, l'agente o lo stack non è stato installato correttamente.
Per risolvere questo problema, reinstallare innanzitutto lo stack side-by-side:
Accedere alla macchina virtuale host di sessione come amministratore.
Da un prompt di PowerShell con privilegi elevati eseguire
qwinsta.exee prendere nota del numero di versione visualizzato accanto a rdp-sxs nella colonna edizione Standard SSIONNAME. Se la colonna STATE per le voci rdp-tcp e rdp-sxs non è Listen o se le voci rdp-tcp e rdp-sxs non sono elencate, significa che si è verificato un problema di stack.Eseguire il comando seguente per arrestare il servizio RDAgentBootLoader:
Stop-Service RDAgentBootLoaderPassare a Pannello di controllo> Programmi>programmi e funzionalità oppure in Windows 11 passare alla Impostazioni App per le app.>
Disinstallare la versione più recente dello stack di rete SxS di Servizi Desktop remoto o della versione elencata nell'editor del Registro di sistema in HKEY_LOCAL_MACHINE\SYSTEM\CurrentControlSet\Control\Terminal Server\WinStations sotto il valore di Reverse Connessione ionListener.
Al prompt di PowerShell eseguire i comandi seguenti per aggiungere il percorso del file del programma di installazione più recente disponibile nella macchina virtuale host di sessione per lo stack side-by-side a una variabile ed elencarne il nome:
$sxsMsi = (Get-ChildItem "$env:SystemDrive\Program Files\Microsoft RDInfra\" | ? Name -like SxSStack*.msi | Sort-Object CreationTime -Descending | Select-Object -First 1).FullName $sxsMsiInstallare il programma di installazione più recente disponibile nella macchina virtuale host di sessione per lo stack side-by-side eseguendo il comando seguente:
msiexec /i $sxsMsiRiavviare la macchina virtuale host della sessione.
Da un prompt dei comandi eseguire
qwinsta.exedi nuovo e verificare che la colonna STATE per le voci rdp-tcp e rdp-sxs sia Listen. In caso contrario, è necessario registrare nuovamente la macchina virtuale e reinstallare il componente agente .
Errore: gli host di sessione sono bloccati nello stato non disponibile
Se le macchine virtuali dell'host di sessione sono bloccate nello stato Non disponibile, la macchina virtuale non ha superato uno dei controlli di integrità elencati in Controllo integrità. È necessario risolvere il problema che causa il mancato superamento del controllo integrità della macchina virtuale.
Errore: gli host di sessione sono bloccati nello stato Di assistenza necessaria
Sono disponibili diversi controlli di integrità che possono causare il blocco delle macchine virtuali dell'host di sessione nello stato Richiede assistenza , UrlsAccessibleCheck. MetaDataServiceCheck e MonitoringAgentCheck.
UrlsAccessibleCheck
Se l'host di sessione non supera il controllo di integrità UrlsAccessibleCheck, è necessario identificare l'URL necessario che la distribuzione sta attualmente bloccando. Dopo aver identificato l'URL bloccato, identificare l'impostazione che blocca l'URL e rimuoverlo.
Esistono due motivi per cui il servizio blocca un URL obbligatorio:
- Si dispone di un firewall attivo che blocca la maggior parte del traffico in uscita e l'accesso agli URL necessari.
- Il file host locale blocca i siti Web necessari.
Per risolvere un problema correlato al firewall, aggiungere una regola che consenta le connessioni in uscita alla porta TCP 80/443 associata agli URL bloccati.
Se il file host locale blocca gli URL necessari, assicurarsi che nessuno degli URL necessari si trovi nel file Hosts nel dispositivo. È possibile trovare il percorso del file Hosts nella chiave e nel valore del Registro di sistema seguenti:
Chiave: HKLM\SYSTEM\CurrentControlSet\Services\Tcpip\Parameters
Tipo: REG_EXPAND_SZ
Nome: DataBasePath
MetaDataServiceCheck
Se l'host di sessione non supera il controllo di integrità MetaDataServiceCheck , il servizio non può accedere all'endpoint IMDS. Per risolvere questo problema, è necessario eseguire le operazioni seguenti:
- Riconfigurare le impostazioni di rete, firewall o proxy per sbloccare l'indirizzo IP 169.254.169.254.
- Assicurarsi che i client HTTP ignorino i proxy Web all'interno della macchina virtuale durante l'esecuzione di query su IMDS. È consigliabile consentire l'indirizzo IP necessario in tutti i criteri del firewall all'interno della macchina virtuale che gestiscono la direzione del traffico di rete in uscita.
Se il problema è causato da un proxy Web, aggiungere un'eccezione per 169.254.169.254 nella configurazione del proxy Web. Per aggiungere questa eccezione, aprire un prompt dei comandi con privilegi elevati o una sessione di PowerShell ed eseguire il comando seguente:
netsh winhttp set proxy proxy-server="http=<customerwebproxyhere>" bypass-list="169.254.169.254"
MonitoringAgentCheck
Se l'host di sessione non supera il controllo integrità MonitoringAgentCheck, è necessario controllare l'agente di Ginevra dell'infrastruttura di Servizi Desktop remoto e verificare se funziona correttamente nell'host della sessione:
Verificare se l'agente di Ginevra dell'infrastruttura di Servizi Desktop remoto è installato nell'host di sessione. È possibile verificarlo nell'elenco dei programmi installati nell'host di sessione. Se vengono visualizzate più versioni di questo agente installate, disinstallare le versioni precedenti e mantenere installata solo la versione più recente.
Se non si trova l'agente di Ginevra dell'infrastruttura di Servizi Desktop remoto installato nell'host della sessione, esaminare i log disponibili in C:\Programmi\Microsoft RDInfra\GenevaInstall.txt e verificare se l'installazione non riesce a causa di un errore.
Verificare se viene creata GenevaTask_versione> dell'attività <pianificata. Questa attività pianificata deve essere abilitata e in esecuzione. In caso contrario, reinstallare l'agente usando il
.msifile denominato Microsoft.RDInfra.Geneva.Installer-x64-version.msi><, disponibile in C:\Programmi\Microsoft RDInfra.
Errore: Connessione ion non trovato: RDAgent non dispone di una connessione attiva al broker
Le macchine virtuali dell'host di sessione potrebbero essere al limite di connessione e non possono accettare nuove connessioni.
Per risolvere il problema, scegliere una delle opzioni seguenti:
- Ridurre il limite massimo di sessione. Questa modifica garantisce che le risorse vengano distribuite in modo più uniforme tra gli host sessione e impediscano l'esaurimento delle risorse.
- Aumentare la capacità delle risorse delle macchine virtuali host di sessione.
Errore: Funzionamento di una macchina virtuale Pro o di un altro sistema operativo non supportato
Lo stack side-by-side è supportato solo dagli SKU di Windows Enterprise o Windows Server, il che significa che i sistemi operativi come Pro VM non sono. Se non si ha uno SKU Enterprise o Server, lo stack viene installato nella macchina virtuale ma non è attivato, quindi non viene visualizzato quando si esegue qwinsta nella riga di comando.
Per risolvere questo problema, creare macchine virtuali host di sessione usando un sistema operativo supportato.
Errore: NAME_ALREADY_REGISTERED
Il nome della macchina virtuale host sessione è già stato registrato ed è probabilmente un duplicato.
Per risolvere il problema:
Seguire la procedura descritta nella sezione Rimuovere l'host di sessione dal pool di host.
Creare un'altra macchina virtuale. Assicurarsi di scegliere un nome univoco per questa macchina virtuale.
Passare alla portale di Azure e aprire la pagina Panoramica per il pool di host in cui si trovava la macchina virtuale.
Aprire la scheda Host sessione e verificare che tutti gli host di sessione si trovino nel pool di host.
Attendere 5-10 minuti perché lo stato dell'host della sessione sia disponibile.

Il problema non è elencato qui o non è stato risolto
Se non è possibile trovare il problema in questo articolo o le istruzioni non sono utili, è consigliabile disinstallare, reinstallare e registrare nuovamente l'agente desktop virtuale Azure. Le istruzioni contenute in questa sezione illustrano come registrare nuovamente la macchina virtuale host di sessione nel servizio Desktop virtuale Azure con:
Disinstallazione di tutti i componenti agente, caricatore di avvio e stack.
Rimozione dell'host di sessione dal pool di host.
Generazione di una nuova chiave di registrazione per la macchina virtuale.
Reinstallazione dell'agente Desktop virtuale Azure e del caricatore di avvio.
Seguire queste istruzioni in questa sezione se si applicano uno o più degli scenari seguenti:
- Lo stato della macchina virtuale host sessione è bloccato come Aggiornamento o Non disponibile.
- Il listener stack non funziona e stai eseguendo in Windows 10 versione 1809, 1903 o 1909.
- Viene visualizzato un errore di EXPIRED_REGISTRATION_TOKEN .
- Le macchine virtuali dell'host di sessione non vengono visualizzate nell'elenco degli host di sessione.
- Il servizio Caricatore agente Desktop remoto non viene visualizzato nella console Servizi.
- Il componente RdAgentBootLoader non viene visualizzato come processo in esecuzione in Gestione attività.
- Si riceve un broker di Connessione non è riuscito a convalidare l'errore delle impostazioni nelle macchine virtuali di immagini personalizzate.
- Le sezioni precedenti di questo articolo non hanno risolto il problema.
Passaggio 1: Disinstallare tutti i programmi agente, caricatore di avvio e componente stack
Prima di reinstallare l'agente, il caricatore di avvio e lo stack, è necessario disinstallare tutti i componenti esistenti dalla macchina virtuale. Per disinstallare tutti i programmi agente, caricatore di avvio e componente stack:
Accedere alla macchina virtuale host di sessione come amministratore.
Passare a Pannello di controllo> Programmi>programmi e funzionalità oppure in Windows 11 passare alla Impostazioni App per le app.>
Disinstallare i programmi seguenti, quindi riavviare la macchina virtuale host sessione:
Attenzione
Quando si disinstalla Lo stack di rete SxS di Servizi Desktop remoto, verrà richiesto di chiudere Servizi Desktop remoto e UserMode Port Redirector di Servizi Desktop remoto. Se si è connessi alla macchina virtuale host di sessione tramite RDP, selezionare Non chiudere le applicazioni e quindi selezionare OK. In caso contrario, la connessione RDP non funzionerà.
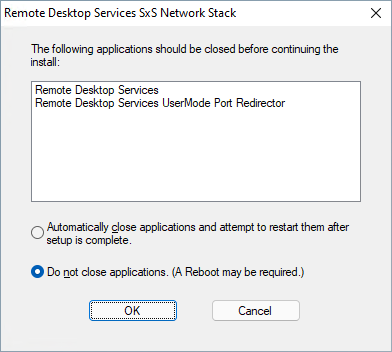
- Caricatore di avvio dell'agente Desktop remoto
- Agente dell'infrastruttura di Servizi Desktop remoto
- Agente di Ginevra dell'infrastruttura di Servizi Desktop remoto
- Stack di rete SxS di Servizi Desktop remoto
Nota
È possibile che vengano visualizzate più istanze di questi programmi. Assicurarsi di rimuoverli tutti.
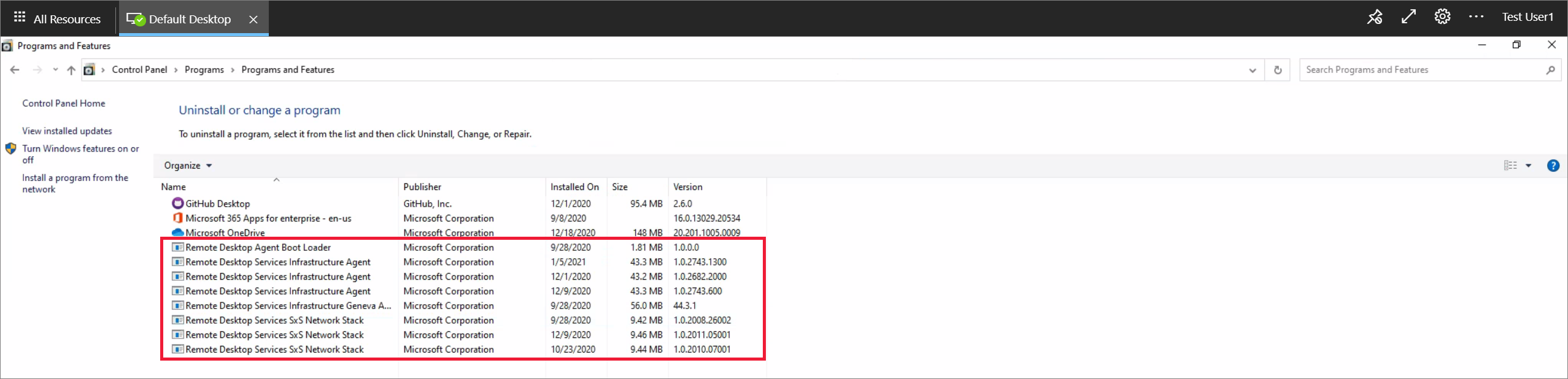
Passaggio 2: Rimuovere l'host sessione dal pool di host
Quando si rimuove l'host di sessione dal pool di host, l'host di sessione non è più registrato in tale pool di host. Questa modifica funge da reimpostazione per la registrazione dell'host di sessione. Per rimuovere l'host di sessione dal pool di host:
Accedere al portale di Azure.
Nella barra di ricerca digitare Desktop virtuale Azure e selezionare la voce del servizio corrispondente.
Selezionare Pool di host e selezionare il nome del pool di host in cui si trova la macchina virtuale host di sessione.
Selezionare Host sessione per visualizzare l'elenco di tutti gli host di sessione nel pool di host.
Esaminare l'elenco degli host di sessione e selezionare la casella accanto all'host di sessione da rimuovere.
Selezionare Rimuovi.
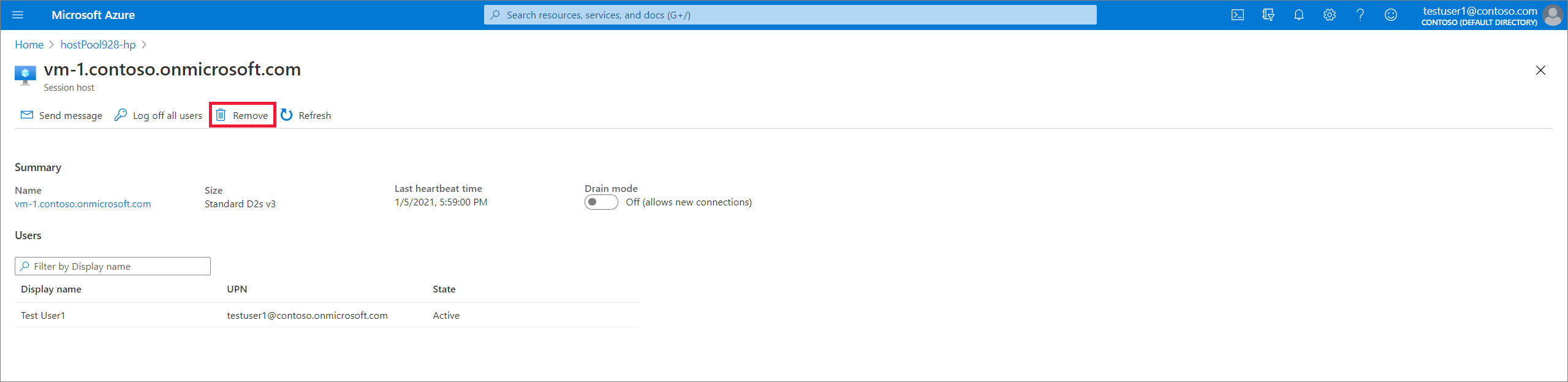
Passaggio 3: Generare una nuova chiave di registrazione per la macchina virtuale
È necessario generare una nuova chiave di registrazione usata per registrare nuovamente la macchina virtuale sessione nel pool di host e nel servizio. Per generare una nuova chiave di registrazione per la macchina virtuale:
Accedere al portale di Azure.
Nella barra di ricerca digitare Desktop virtuale Azure e selezionare la voce del servizio corrispondente.
Selezionare Pool di host e selezionare il nome del pool di host in cui si trova la macchina virtuale host di sessione.
Nel pannello Panoramica selezionare Chiave di registrazione.

Aprire la scheda Chiave di registrazione e selezionare Genera nuova chiave.
Immettere la data di scadenza e quindi selezionare OK.
Nota
La data di scadenza non può essere inferiore a un'ora e non più di 27 giorni dall'ora e dalla data di generazione. Generare una chiave di registrazione solo per tutto il tempo necessario.
- Copiare la chiave appena generata negli Appunti o scaricare il file. Questa chiave sarà necessaria in un secondo momento.
Passaggio 4: Reinstallare l'agente e il caricatore di avvio
La reinstallazione della versione più recente dell'agente e del caricatore di avvio installa automaticamente anche lo stack side-by-side e l'agente di monitoraggio Ginevra. Per reinstallare l'agente e il caricatore di avvio, seguire questa procedura. Questa è la versione scaricabile più recente dell'agente Desktop virtuale Azure in ambienti di non convalida. Per altre informazioni sull'implementazione delle nuove versioni dell'agente, vedere Novità dell'agente Desktop virtuale Azure.
Accedere alla macchina virtuale host di sessione come amministratore ed eseguire il programma di installazione dell'agente e bootloader per la macchina virtuale host sessione:
Suggerimento
Per ogni programma di installazione dell'agente e del caricatore di avvio scaricato, potrebbe essere necessario sbloccarli. Fare clic con il pulsante destro del mouse su ogni file e scegliere Proprietà, quindi sbloccare e infine selezionare OK.
Quando il programma di installazione richiede il token di registrazione, incollare la chiave di registrazione dagli Appunti.
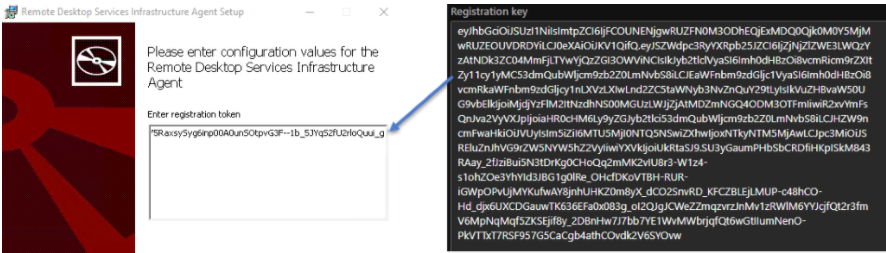
Eseguire il programma di installazione del caricatore di avvio.
Riavviare la macchina virtuale di sessione.
Accedere al portale di Azure.
Nella barra di ricerca immettere Desktop virtuale Azure e selezionare la voce del servizio corrispondente.
Selezionare Pool di host e selezionare il nome del pool di host in cui si trova la macchina virtuale host di sessione.
Selezionare Host sessione per visualizzare l'elenco di tutti gli host di sessione nel pool di host.
Verrà ora visualizzato l'host di sessione registrato nel pool di host con lo stato Disponibile.

Rimuovere la chiave del Registro di sistema DisableRegistryTools
Se sono stati eseguiti tutti e quattro i passaggi, ma l'agente non funziona ancora, ciò potrebbe essere dovuto al fatto che la chiave del Registro di sistema DisableRegistryTools è abilitata in una delle posizioni seguenti:
- HKU:\DEFAULT\SOFTWARE\Microsoft\Windows\CurrentVersion\Policies\System\DisableRegistryTools = 1
- HKU:\S-1-5-18\SOFTWARE\Microsoft\Windows\CurrentVersion\Policies\System\DisableRegistryTools = 1
- HKCU:\SOFTWARE\Microsoft\Windows\CurrentVersion\Policies\System\DisableRegistryTools = 1
Questa chiave del Registro di sistema impedisce all'agente di installare lo stack side-by-side, che genera un errore installMSIException. Questo errore causa il blocco degli host di sessione in uno stato non disponibile.
Per risolvere questo problema, è necessario rimuovere la chiave:
Rimuovere la chiave DisableRegistryTools dai tre percorsi elencati in precedenza.
Disinstallare e rimuovere l'installazione dello stack side-by-side interessata dalla cartella App e funzionalità .
Rimuovere le chiavi del Registro di sistema dello stack side-by-side interessate.
Riavviare la VM.
Avviare l'agente e consentire l'installazione automatica dello stack side-by-side.
Passaggi successivi
Se il problema persiste, creare un caso di supporto e includere informazioni dettagliate sul problema riscontrato e le azioni eseguite per provare a risolverlo. L'elenco seguente include altre risorse che è possibile usare per risolvere i problemi nella distribuzione di Desktop virtuale Azure.
- Per una panoramica sulla risoluzione dei problemi di Desktop virtuale Azure e sulle tracce di escalation, vedere Panoramica della risoluzione dei problemi, feedback e supporto tecnico.
- Per risolvere i problemi durante la creazione di un pool di host in un ambiente Desktop virtuale Azure, vedere Creazione dell'ambiente e del pool di host.
- Per risolvere i problemi durante la configurazione di una macchina virtuale in Desktop virtuale Azure, vedere Configurazione della macchina virtuale host sessione.
- Per risolvere i problemi relativi alle connessioni client di Desktop virtuale Azure, vedere Connessioni al servizio Desktop virtuale Azure.
- Per risolvere i problemi relativi all'uso di PowerShell con Desktop virtuale Azure, vedere PowerShell per Desktop virtuale Azure.
- Per altre informazioni sul servizio, vedere Ambiente Desktop virtuale Azure.
- Per un'esercitazione sulla risoluzione dei problemi, vedere Esercitazione: Risolvere i problemi relativi alle distribuzioni di modelli di Resource Manager.
- Per altre informazioni sulle azioni di controllo, vedere Operazioni di controllo con Resource Manager.
- Per altre informazioni sulle azioni che consentono di determinare gli errori di distribuzione, vedere Visualizzare le operazioni di distribuzione con il portale di Azure.
Commenti e suggerimenti
Presto disponibile: Nel corso del 2024 verranno gradualmente disattivati i problemi di GitHub come meccanismo di feedback per il contenuto e ciò verrà sostituito con un nuovo sistema di feedback. Per altre informazioni, vedere https://aka.ms/ContentUserFeedback.
Invia e visualizza il feedback per