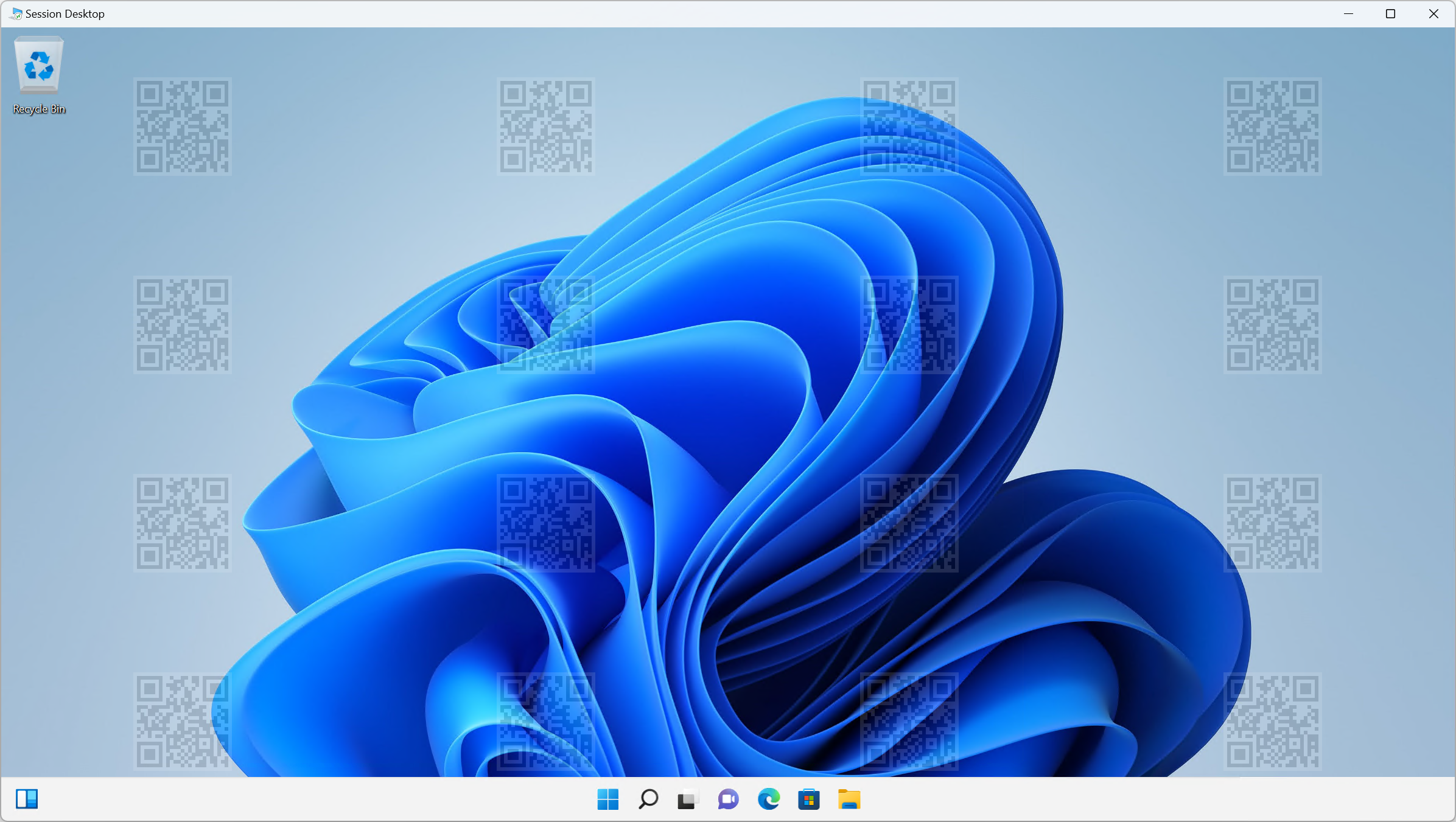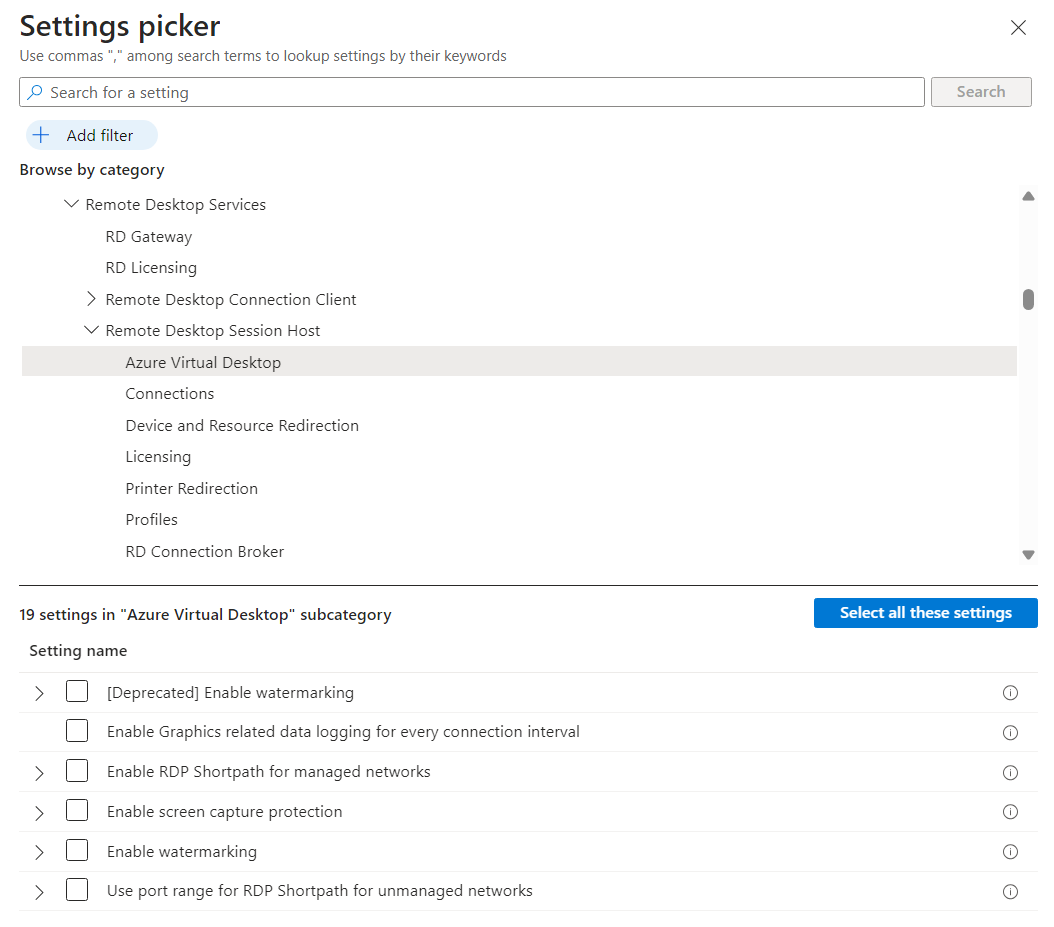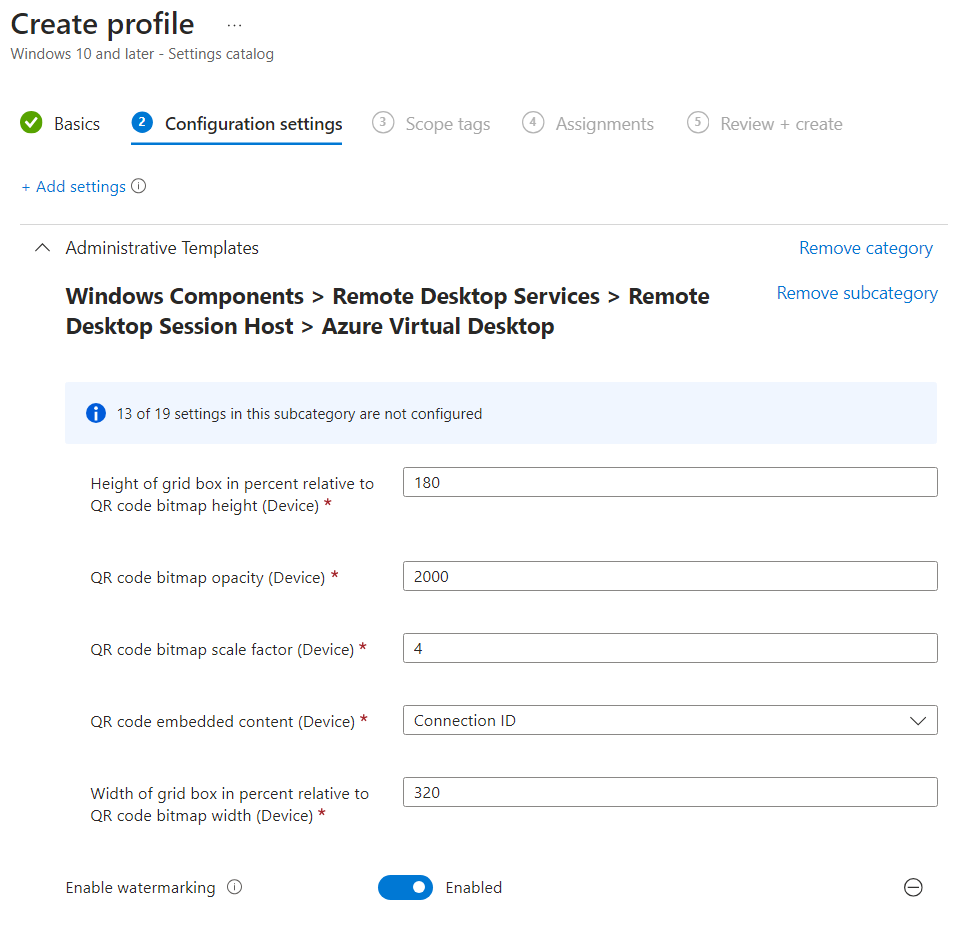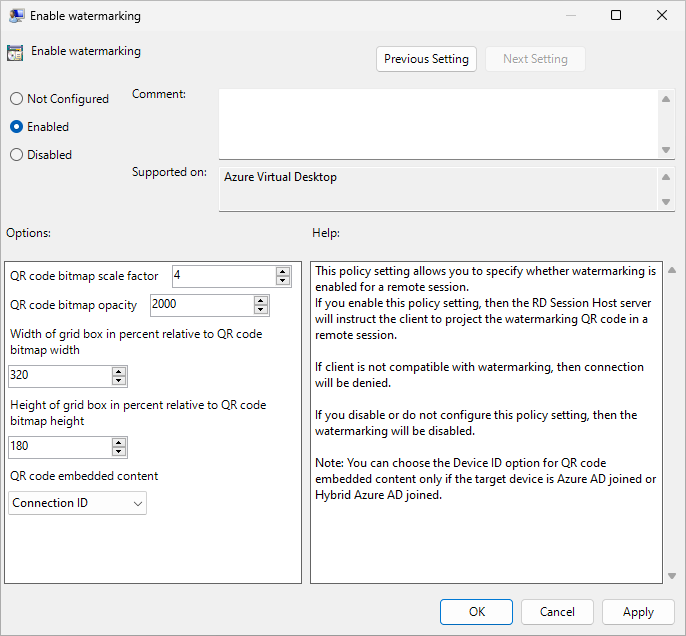Nota
L'accesso a questa pagina richiede l'autorizzazione. È possibile provare ad accedere o modificare le directory.
L'accesso a questa pagina richiede l'autorizzazione. È possibile provare a modificare le directory.
La filigrana, insieme alla protezione dell'acquisizione dello schermo, consente di impedire l'acquisizione di informazioni sensibili sugli endpoint client. Quando si abilita la filigrana, le filigrane del codice a matrice vengono visualizzate come parte dei desktop remoti. Il codice a matrice contiene l'ID connessione o l'ID dispositivo di una sessione remota che gli amministratori possono usare per tracciare la sessione. La filigrana viene configurata negli host di sessione usando Microsoft Intune o Criteri di gruppo e applicata da Windows App o dal client Desktop remoto.
Ecco uno screenshot che mostra l'aspetto della filigrana quando è abilitata:
Importante
Dopo aver abilitato la filigrana in un host sessione, solo i client che supportano la filigrana possono connettersi all'host della sessione. Se si tenta di connettersi da un client non supportato, la connessione avrà esito negativo e verrà visualizzato un messaggio di errore non specifico.
La filigrana è solo per i desktop remoti. Con RemoteApp, la filigrana non viene applicata e la connessione è consentita.
Se ci si connette direttamente a un host sessione (non tramite Desktop virtuale Azure) usando l'app Connessione Desktop remoto (
mstsc.exe), la filigrana non viene applicata e la connessione è consentita.
Prerequisiti
Prima di poter usare la filigrana, sono necessari gli elementi seguenti:
Pool di host esistente con host di sessione.
Un account Microsoft Entra ID a cui è assegnato il ruolo predefinito Collaboratore al pool di host di virtualizzazione desktop nel pool di host come minimo.
Client che supporta la filigrana. I client seguenti supportano la filigrana:
Client Desktop remoto per:
- Windows Desktop, versione 1.2.3317 o successiva, Windows 10 e versioni successive.
- Web browser.
- macOS, versione 10.9.5 o successiva.
- iOS/iPadOS, versione 10.5.4 o successiva.
Windows App per:
- Windows
- macOS
- iOS e iPadOS
- Sistema operativo Android/Chrome (anteprima)
- Web browser
Azure Virtual Desktop Insights configurato per l'ambiente.
Se si gestiscono gli host di sessione con Microsoft Intune, è necessario:
Microsoft Entra ID account a cui è assegnato il ruolo predefinito Controllo degli accessi in base al ruolo predefinito di Gestione criteri e profili.
Gruppo contenente i dispositivi da configurare.
Se si gestiscono gli host sessione con Criteri di gruppo in un dominio di Active Directory, è necessario:
Account di dominio membro del gruppo di sicurezza Domain Admins .
Un gruppo di sicurezza o un'unità organizzativa contenente gli host di sessione che si desidera configurare.
Abilitare la filigrana
Selezionare la scheda pertinente per lo scenario.
Per abilitare la filigrana usando Microsoft Intune:
Accedere all'Interfaccia di amministrazione di Microsoft Intune.
Creare o modificare un profilo di configurazione per i dispositivi Windows 10 e versioni successive, con il tipo di profilo del catalogo Impostazioni.
Nella selezione impostazioni passare a Modelli> amministrativiComponenti> di WindowsServizi>Desktop remoto Host> sessione Desktop remotoDesktop remoto Desktop virtuale Azure.
Selezionare la casella Abilita filigrana, quindi chiudere il selettore delle impostazioni.
Importante
Non selezionare [Deprecato] Abilita filigrana perché questa impostazione non include l'opzione per specificare il contenuto incorporato del codice a matrice.
Espandere la categoria Modelli amministrativi , quindi impostare l'opzione Abilita filigrana su Abilitato.
È possibile configurare le opzioni seguenti:
Opzione Valori Descrizione Fattore di scala bitmap del codice a matrice Da 1 a 10
(impostazione predefinita = 4)Dimensioni in pixel di ogni punto del codice a matrice. Questo valore determina il numero di quadrati per punto nel codice a matrice. Opacità bitmap del codice a matrice Da 100 a 9999 (valore predefinito = 2000) Quanto è trasparente la filigrana, dove 100 è completamente trasparente. Larghezza della casella della griglia in percentuale rilevante per la larghezza della bitmap del codice a matrice Da 100 a 1000
(impostazione predefinita = 320)Determina la distanza in percentuale tra i codici a matrice. In combinazione con l'altezza, un valore pari a 100 farebbe apparire i codici a matrice affiancati e riempire l'intero schermo. Altezza della casella della griglia in percentuale rilevante per la larghezza della bitmap del codice a matrice Da 100 a 1000
(impostazione predefinita = 180)Determina la distanza in percentuale tra i codici a matrice. In combinazione con la larghezza, un valore pari a 100 farebbe apparire i codici a matrice affiancati e riempire l'intero schermo. Contenuto incorporato con codice a matrice ID connessione (impostazione predefinita)
ID dispositivoSpecificare se l'ID connessione o l'ID dispositivo deve essere usato nel codice a matrice. Selezionare Solo ID dispositivo con host di sessione che si trovano in un pool di host personali e aggiunti a Microsoft Entra ID o Microsoft Entra aggiunto ibrido. Consiglio
È consigliabile provare valori di opacità diversi per trovare un equilibrio tra la leggibilità della sessione remota e la possibilità di analizzare il codice a matrice, mantenendo i valori predefiniti per gli altri parametri.
Seleziona Avanti.
Facoltativo: nella scheda Tag ambito selezionare un tag di ambito per filtrare il profilo. Per altre informazioni sui tag degli ambiti, vedere Usare il controllo degli accessi in base al ruolo e i tag di ambito per l'IT distribuito.
Nella scheda Assegnazioni selezionare il gruppo contenente i computer che forniscono una sessione remota da configurare, quindi selezionare Avanti.
Nella scheda Rivedi e crea esaminare le impostazioni e quindi selezionare Crea.
Sincronizzare gli host della sessione con Intune affinché le impostazioni abbiano effetto.
Trovare informazioni sulla sessione
Dopo aver abilitato la filigrana, è possibile trovare le informazioni sulla sessione dal codice a matrice usando Azure Virtual Desktop Insights o eseguendo query su Log Analytics di Monitoraggio di Azure.
Azure Virtual Desktop Insights
Per trovare le informazioni sulla sessione dal codice a matrice usando Azure Virtual Desktop Insights:
Aprire un Web browser e passare a https://aka.ms/avdi per aprire Azure Virtual Desktop Insights. Accedere usando le credenziali di Azure quando richiesto.
Selezionare la sottoscrizione, il gruppo di risorse, il pool host e l'intervallo di tempo pertinenti, quindi selezionare la scheda Diagnostica connessione .
Nella sezione Frequenza riuscita di (ri)stabilire una connessione (% di connessioni), è disponibile un elenco di tutte le connessioni che mostrano Primo tentativo, ID connessione, Utente e Tentativi. È possibile cercare l'ID connessione dal codice a matrice in questo elenco o esportarlo in Excel.
Analisi di log di Monitoraggio di Azure
Per trovare le informazioni sulla sessione dal codice a matrice eseguendo una query su Log Analytics di Monitoraggio di Azure:
Accedi al portale di Azure.
Nella barra di ricerca digitare Aree di lavoro Log Analytics e selezionare la voce del servizio corrispondente.
Selezionare questa opzione per aprire l'area di lavoro Log Analytics connessa all'ambiente Desktop virtuale Azure.
In Generale selezionare Log.
Avviare una nuova query, quindi eseguire la query seguente per ottenere informazioni sulla sessione per un ID di connessione specifico (rappresentato come CorrelationId in Log Analytics), sostituendo
<connection ID>con il valore completo o parziale dal codice a matrice:WVDConnections | where CorrelationId contains "<connection ID>"