Nota
L'accesso a questa pagina richiede l'autorizzazione. È possibile provare ad accedere o modificare le directory.
L'accesso a questa pagina richiede l'autorizzazione. È possibile provare a modificare le directory.
È possibile eseguire Micro Focus Enterprise Server 5.0 in un contenitore Docker in Azure. Questa esercitazione illustra come. Usa la dimostrazione "acctdemo" di Windows CICS (Customer Information Control System) per il server aziendale.
Docker aggiunge portabilità e isolamento alle applicazioni. Ad esempio, è possibile esportare un'immagine Docker da una macchina virtuale Windows per l'esecuzione in un altro o da un repository a un server Windows con Docker. L'immagine Docker viene eseguita nel nuovo percorso con la stessa configurazione, senza dover installare Enterprise Server. Fa parte dell'immagine. Le considerazioni sulle licenze sono ancora valide.
Questa esercitazione installa la macchina virtuale Windows 2016 Datacenter con Contenitori dal Azure Marketplace. Questa macchina virtuale include Docker 18.09.0. I passaggi seguenti illustrano come distribuire il contenitore, eseguirlo e connetterlo con un emulatore 3270.
Prerequisiti
Prima di iniziare, vedere questi prerequisiti:
Una sottoscrizione di Azure. Se non ne hai uno, crea un account gratuito prima di iniziare.
Il software Micro Focus e una licenza valida (o una licenza di prova). Se sei un cliente Micro Focus esistente, contatta il tuo rappresentante Micro Focus. In caso contrario, richiedere una versione di prova.
Annotazioni
I file dimostrativi di Docker sono inclusi in Enterprise Server 5.0. Questa esercitazione utilizza ent_server_dockerfiles_5.0_windows.zip. Accedervi dalla stessa posizione in cui è stato eseguito l'accesso al file di installazione di Enterprise Server o passare a Micro Focus per iniziare.
Documentazione per Enterprise Server ed Enterprise Developer.
Creare una macchina virtuale
Proteggere i supporti dal file ent_server_dockerfiles_5.0_windows.zip. Proteggere il file di licenza ES-Docker-Prod-XXXXXXXX.mflic (necessario per compilare le immagini Docker).
Creare la macchina virtuale. A tale scopo, aprire il portale di Azure, selezionare Crea una risorsa dal menu in alto a sinistra e filtrare in base al sistema operativo Windows Server. Nei risultati selezionare Windows Server. Nella schermata successiva selezionare Windows Server 2016 Datacenter - con contenitori.
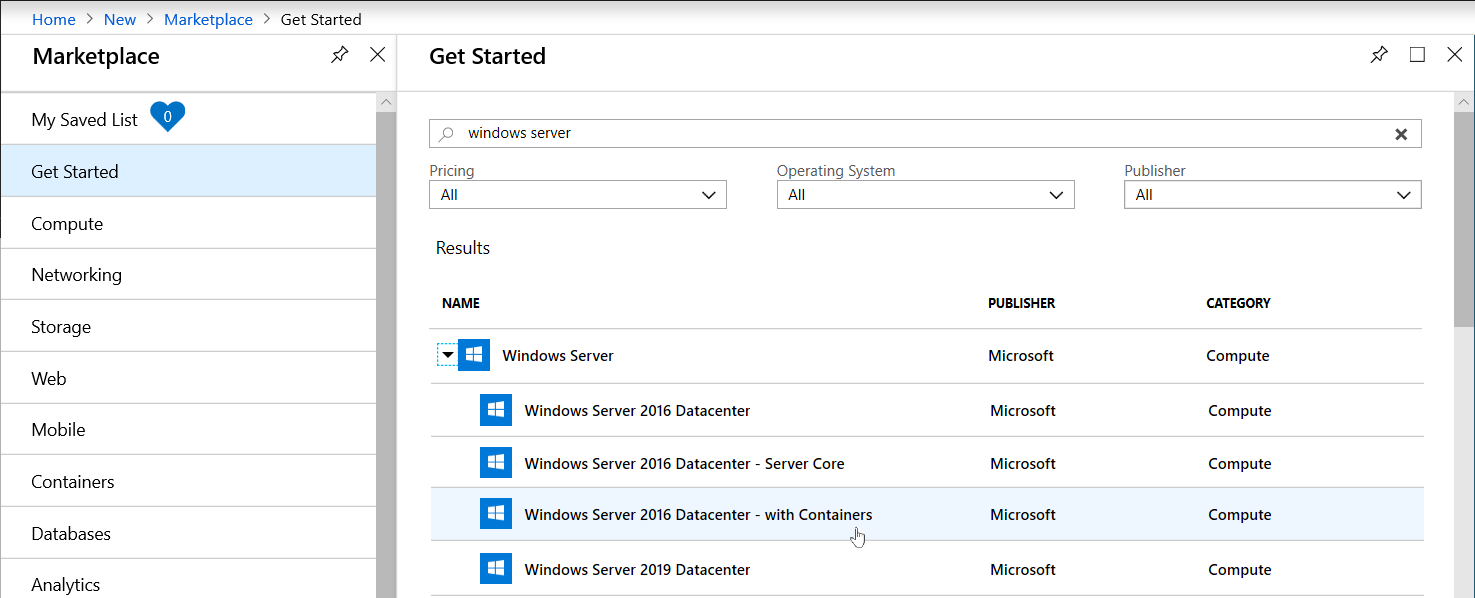
Per configurare le proprietà per la macchina virtuale, scegliere i dettagli dell'istanza:
Scegliere le dimensioni di una macchina virtuale. Per questa esercitazione, prendere in considerazione l'uso di una macchina virtuale DS2_v3 Standard con 2 vCPU e 16 GB di memoria.
Selezionare l'area e il gruppo di risorse in cui si vuole eseguire la distribuzione.
Per Opzioni di disponibilità, usare l'impostazione predefinita.
In Nome utente digitare l'account amministratore che si vuole usare e la password.
Assicurarsi che la porta 3389 RDP sia aperta. Solo questa porta deve essere esposta pubblicamente, quindi è possibile accedere alla macchina virtuale. Accettare quindi tutti i valori predefiniti e fare clic su Rivedi e crea.
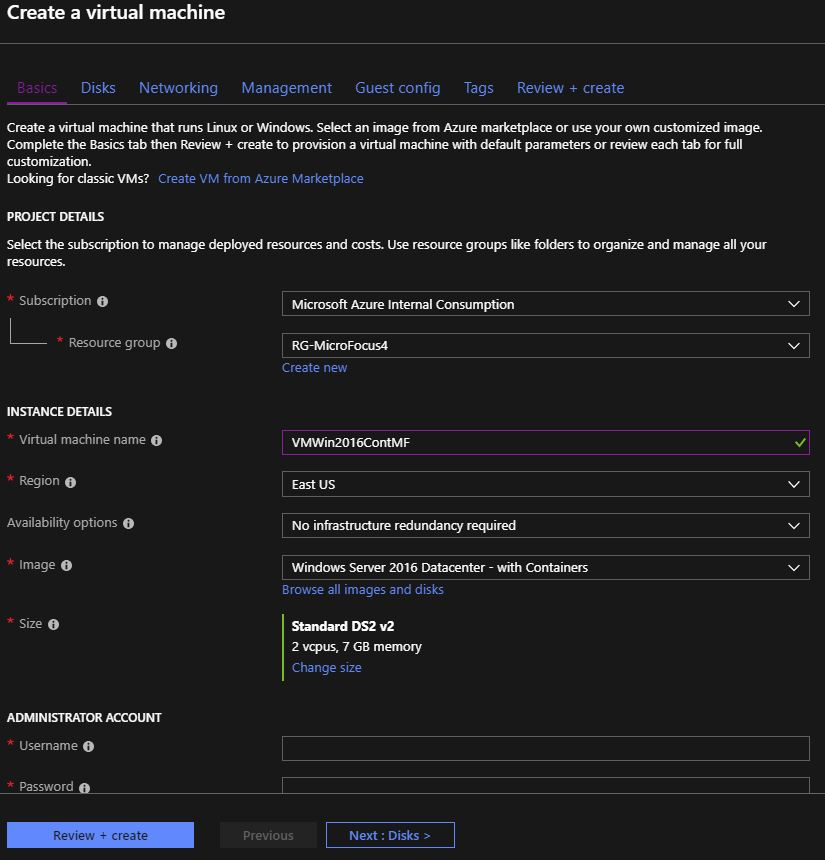
Attendere il completamento della distribuzione (un paio di minuti). Un messaggio indica che la macchina virtuale è stata creata.
Selezionare Vai alla risorsa per passare al pannello Panoramica per la macchina virtuale.
A destra selezionare Connetti. Le opzioni Connetti alla macchina virtuale vengono visualizzate a destra.
Selezionare il pulsante Scarica file RDP per scaricare il file RDP (Remote Desktop Protocol) che consente di collegarsi alla macchina virtuale.
Al termine del download del file, aprirlo e digitare il nome utente e la password creati per la macchina virtuale.
Annotazioni
Non usare le credenziali aziendali per accedere. (Il client RDP presuppone che si desideri usarli. Non lo fai.
Selezionare Altre opzioni e quindi selezionare le credenziali della macchina virtuale.
A questo punto, la macchina virtuale è in esecuzione e collegata tramite RDP. Sei connesso e pronto per il prossimo passo.
Creare una directory sandbox e caricare il file ZIP
Creare una directory nella macchina virtuale in cui è possibile caricare i file demo e licenze. Ad esempio, C:\Sandbox.
Carica ent_server_dockerfiles_5.0_windows.zip e il file ES-Docker-Prod-XXXXXXXX.mflic nella directory che hai creato.
Estrarre il contenuto del file ZIP nella directory ent_server_dockerfiles_5.0_windows creata dal processo di estrazione. Questa directory include un file Leggimi (come file .html e .txt) e due sottodirectory, EnterpriseServer ed Esempi.
Copiare ES-Docker-Prod-XXXXXXXX.mflic nelle directory C:\Sandbox\ent_server_dockerfiles_5.0_windows\EnterpriseServer e C:\Sandbox\ent_server_dockerfiles_5.0_windows\Examples\CICS.
Annotazioni
Assicurarsi di copiare il file di licenza in entrambe le directory. Sono necessari per il passaggio di compilazione Docker per assicurarsi che le immagini siano concesse correttamente in licenza.
Controllare la versione di Docker e creare un'immagine di base
Importante
La creazione dell'immagine Docker appropriata è un processo in due passaggi. Creare prima di tutto l'immagine di base di Enterprise Server 5.0. Creare quindi un'altra immagine per la piattaforma x64. Sebbene sia possibile creare un'immagine x86 (a 32 bit), usare l'immagine a 64 bit.
Apri il prompt dei comandi.
Verificare che Docker sia installato. Al prompt dei comandi digitare: docker version
Ad esempio, la versione era 18.09.0 quando è stata scritta.Per modificare la directory, digitare:
cd \Sandbox\ent_server_dockerfiles_5.0_windows\EnterpriseServer.Digitare bld.bat IacceptEULA per avviare il processo di compilazione per l'immagine di base iniziale. Aspettare qualche minuto mentre il processo viene eseguito. Nei risultati si notino le due immagini create, una per x64 e una per x86:
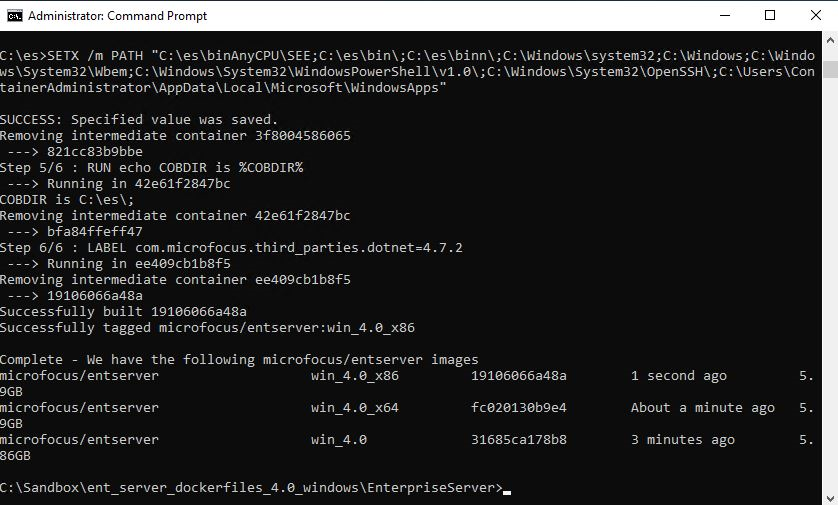
Per creare l'immagine finale per la dimostrazione CICS, passare alla directory CICS digitando cd\Sandbox\ent_server_dockerfiles_5.0_windows\Examples\CICS.
Per creare l'immagine, digitare bld.bat x64. Attendere alcuni minuti per l'esecuzione del processo e il messaggio che indica che l'immagine è stata creata.
Digitare le immagini Docker per visualizzare un elenco di tutte le immagini Docker installate nella macchina virtuale. Assicurarsi che microfocus/es-acctdemo sia uno di essi.
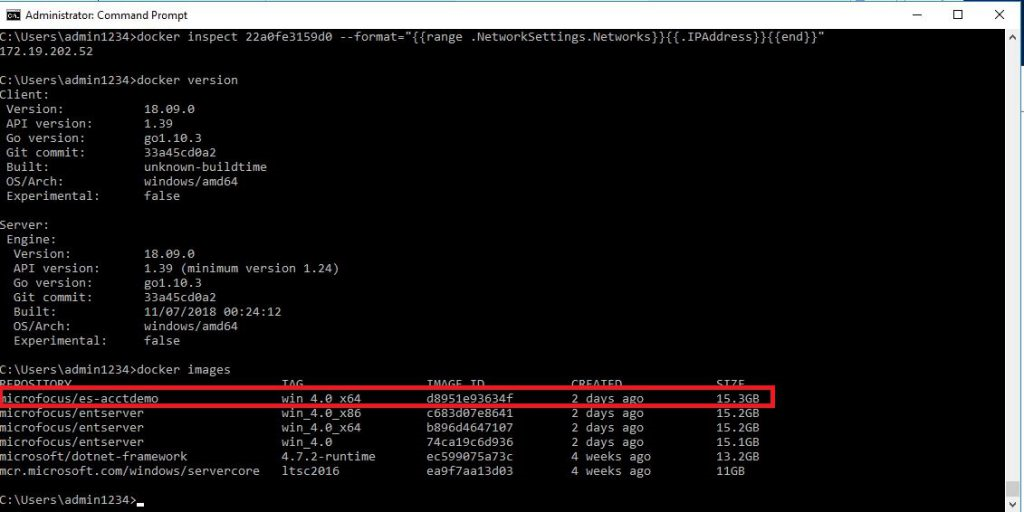
Eseguire l'immagine
Per avviare Enterprise Server 5.0 e l'applicazione acctdemo, al prompt dei comandi digitare:
**docker run -p 16002:86/tcp -p 16002:86/udp -p 9040-9050:9040-9050 -p 9000-9010:9000-9010 -ti --network="nat" --rm microfocus/es-acctdemo:win\_5.0\_x64Installare un emulatore del terminale 3270, ad esempio x3270 e usarlo per collegarlo, tramite la porta 9040, all'immagine in esecuzione.
Ottenere l'indirizzo IP del contenitore acctdemo in modo che Docker possa fungere da server DHCP (Dynamic Host Configuration Protocol) per i contenitori gestiti:
Ottenere l'ID del contenitore in esecuzione. Digitare Docker ps al prompt dei comandi e prendere nota dell'ID (22a0fe3159d0 in questo esempio). Salvarlo per il passaggio successivo.
Per ottenere l'indirizzo IP per il contenitore acctdemo, usare l'ID contenitore del passaggio precedente come indicato di seguito:
docker inspect \<containerID\> --format="{{range.NetworkSettings.Networks}}{{.IPAddress}}{{end}}"Per esempio:
docker inspect 22a0fe3159d0 --format="{{range.NetworkSettings.Networks}}{{.IPAddress}}{{end}}"Prendere nota dell'indirizzo IP per l'immagine acctdemo. Ad esempio, l'indirizzo nell'output seguente è 172.19.202.52.

Montare l'immagine usando l'emulatore. Configurare l'emulatore utilizzando l'indirizzo dell'immagine acctdemo e la porta 9040. Qui è 172.19.202.52:9040. I tuoi saranno simili. Verrà visualizzata la schermata Accedi a CICS .
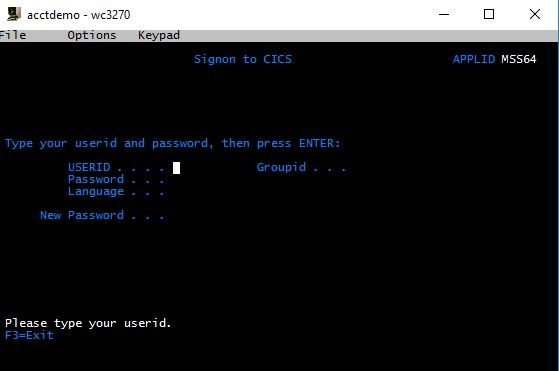
Accedere alla regione CICS immettendo SYSAD per USERID e SYSAD per la password.
Cancellare la schermata usando la mappa delle chiavi dell'emulatore. Per x3270, selezionare l'opzione di menu Mappa chiave .
Per avviare l'applicazione acctdemo, digitare ACCT. Viene visualizzata la schermata iniziale dell'applicazione.
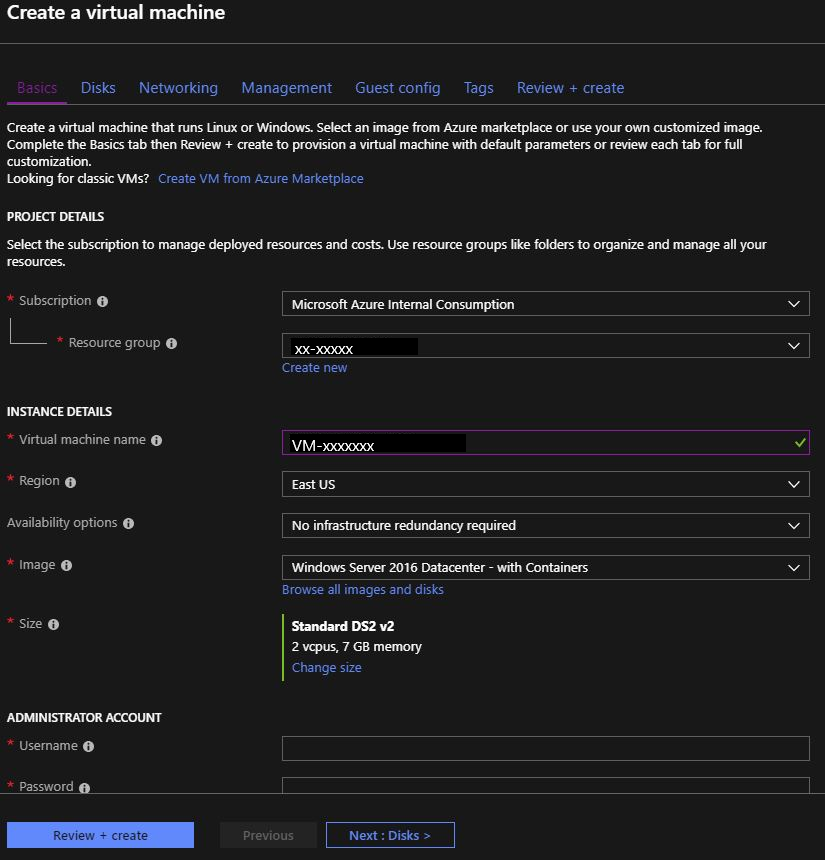
Sperimenta con i tipi di account di visualizzazione. Ad esempio, digitare D per la richiesta e 11111 per l'ACCOUNT. Altri numeri di conto da provare sono 22222, 33333 e così via.
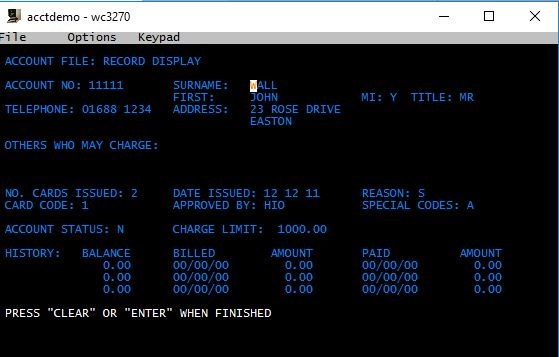
Per visualizzare la console di amministrazione di Enterprise Server, passare al prompt dei comandi e digitare start http:172.19.202.52:86.
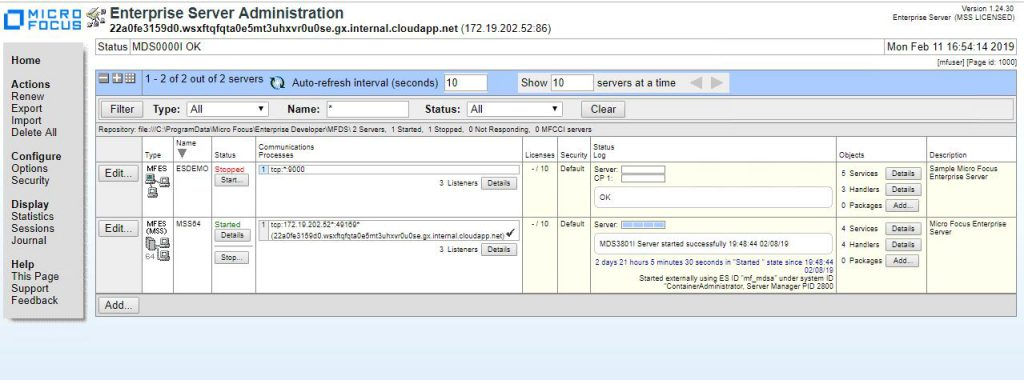
Questo è tutto! A questo punto si esegue e si gestisce un'applicazione CICS in un contenitore Docker.