Nota
L'accesso a questa pagina richiede l'autorizzazione. È possibile provare ad accedere o modificare le directory.
L'accesso a questa pagina richiede l'autorizzazione. È possibile provare a modificare le directory.
Questo articolo illustra come configurare Micro Focus Enterprise Server 5.0 e Micro Focus Enterprise Developer 5.0 in Microsoft Azure.
Un carico di lavoro comune in Azure è un ambiente di sviluppo e test. Questo scenario è comune perché è così conveniente e facile da distribuire e rimuovere. Con Enterprise Server, Micro Focus ha creato una delle più grandi piattaforme di rehosting mainframe disponibili. È possibile eseguire carichi di lavoro z/OS in una piattaforma x86 meno costosa in Azure usando macchine virtuali Windows o Linux.
Questa configurazione usa macchine virtuali di Azure che eseguono l'immagine di Windows Server 2016 da Azure Marketplace con Microsoft SQL Server 2017 già installato. Questa configurazione si applica anche ad Azure Stack.
L'ambiente di sviluppo corrispondente per Enterprise Server è Enterprise Developer, che viene eseguito in Microsoft Visual Studio 2017 o versione successiva, Visual Studio Community (gratuito per il download) o Eclipse. Questo articolo illustra come distribuirlo usando una macchina virtuale Windows Server 2016 fornita con Visual Studio 2017 o versione successiva installata.
Prerequisiti
Prima di iniziare, vedere questi prerequisiti:
Una sottoscrizione di Azure. Se non ne hai uno, crea un account gratuito prima di iniziare.
Il software Micro Focus e una licenza valida (o una licenza di prova). Se sei un cliente Micro Focus esistente, contatta il tuo rappresentante Micro Focus. In caso contrario, richiedere una versione di prova.
Ottenere la documentazione per Enterprise Server ed Enterprise Developer.
Annotazioni
Sono disponibili alcune opzioni per controllare l'accesso alle macchine virtuali:
- È consigliabile configurare Azure Bastion.
- Tunnel vpn (Virtual Private Network) da sito a sito .
- Una macchina virtuale jumpbox.
Installare il server aziendale
Per una maggiore sicurezza e gestibilità, è consigliabile creare un nuovo gruppo di risorse solo per questo progetto, ad esempio RGMicroFocusEntServer. Usare la prima parte del nome in Azure per scegliere il tipo di risorsa per semplificare la ricerca in un elenco.
Creare una macchina virtuale. In Azure Marketplace selezionare la macchina virtuale e il sistema operativo desiderati. Ecco una configurazione consigliata:
Enterprise Server: Selezionare VM ES2 v3 (con 2 vCPU e 16 GB di memoria) con Windows Server 2016 e SQL Server 2017 installato. Questa immagine è disponibile in Azure Marketplace. Enterprise Server può usare anche il database SQL di Azure.
Sviluppatore aziendale: Selezionare vm B2ms (con 2 vCPU e 8 GB di memoria) con Windows 10 e Visual Studio installato. Questa immagine è disponibile in Azure Marketplace.
Nella sezione Informazioni di base immettere il nome utente e la password. Selezionare la sottoscrizione e la località/ area da usare per le macchine virtuali. Selezionare RGMicroFocusEntServer per il gruppo di risorse.
Inserire entrambe le macchine virtuali nella stessa rete virtuale in modo che possano comunicare tra loro.
Accettare le impostazioni predefinite per il resto delle impostazioni. Ricordare il nome utente e la password creati per l'amministratore di queste macchine virtuali.
Dopo aver creato le macchine virtuali, aprire le porte in ingresso 9003, 86 e 80 per HTTP e 3389 per Remote Desktop Protocol (RDP) nel computer Enterprise Server e 3389 nel computer Developer.
Per accedere alla macchina virtuale Enterprise Server, nel portale di Azure selezionare la macchina virtuale ES2 v3. Passare alla sezione Panoramica e selezionare Connetti per avviare una sessione RDP. Accedere usando le credenziali create per la macchina virtuale.
Dalla sessione RDP caricare i due file seguenti. Poiché si usa Windows, è possibile trascinare e rilasciare i file nella sessione RDP:
es\_50.exe, il file di installazione di Enterprise Server.mflic, il file di licenza corrispondente: Enterprise Server non verrà caricato senza di esso.
Fare doppio clic sul file per avviare l'installazione. Nella prima finestra selezionare il percorso di installazione e accettare il contratto di licenza per l'utente finale.
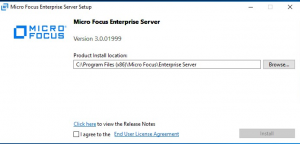
Al termine dell'installazione, viene visualizzato il messaggio seguente:
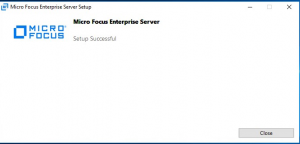
Verificare la disponibilità di aggiornamenti
Dopo l'installazione, assicurarsi di controllare eventuali aggiornamenti aggiuntivi, poiché vengono installati insieme a Enterprise Server alcuni prerequisiti come Microsoft C++ Redistributable e .NET Framework.
Caricare la licenza
Avviare l'amministrazione delle licenze micro focus.
Selezionare Avvia Micro>Focus License Manager License Administration> e quindi fare clic sulla scheda Installa. Scegliere il tipo di formato di licenza da caricare: un file di licenza o un codice di licenza a 16 caratteri. Ad esempio, per un file, in File di licenza passare al file *
mfliccaricato in precedenza nella macchina virtuale e selezionare Installa licenze.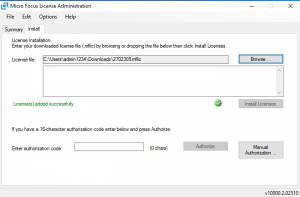
Verificare che Enterprise Server sia caricato. Provare ad avviare il sito Enterprise Server Administration da un browser usando questo URL:
http://localhost:86/. Viene visualizzata la pagina Enterprise Server Administration (Amministrazione server enterprise).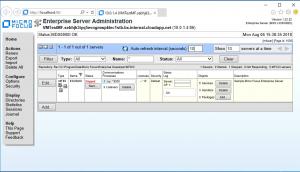
Installare Enterprise Developer nel computer per sviluppatori
Selezionare il gruppo di risorse creato in precedenza(ad esempio , RGMicroFocusEntServer), quindi selezionare l'immagine dello sviluppatore.
Per accedere alla macchina virtuale, passare alla sezione Panoramica e selezionare Connetti. Questo accesso al sistema avvia una sessione RDP. Accedere usando le credenziali create per la macchina virtuale.
Dalla sessione RDP caricare i due file seguenti (trascinare e rilasciare se si preferisce):
edvs2017.exe, il file di installazione di Enterprise Server.mflic, il file di licenza corrispondente (Enterprise Developer non verrà caricato senza di esso).
Fare doppio clic sul fileedvs2017.exe per avviare l'installazione. Nella prima finestra selezionare il percorso di installazione e accettare il contratto di licenza per l'utente finale. Se si vuole, scegliere Installa Rumba 9.5 per installare questo emulatore di terminale, che probabilmente sarà necessario.
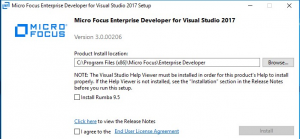
Al termine dell'installazione, viene visualizzato il messaggio seguente:
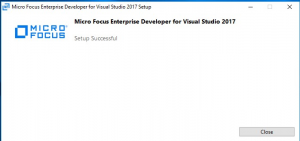
Avviare Micro Focus License Manager proprio come per Enterprise Server. Scegliere Avvia>Micro Focus License Manager licenze>Amministrazione licenze, e fare clic sulla scheda Install.
Scegliere il tipo di formato di licenza da caricare: un file di licenza o un codice di licenza a 16 caratteri. Ad esempio, per un file, in File di licenza passare al
mflicfile caricato in precedenza nella macchina virtuale e selezionare Installa licenze.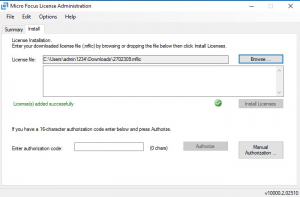
Una volta caricato Enterprise Developer, la distribuzione di un ambiente di sviluppo e test Micro Focus in Azure è completata.
Passaggi successivi