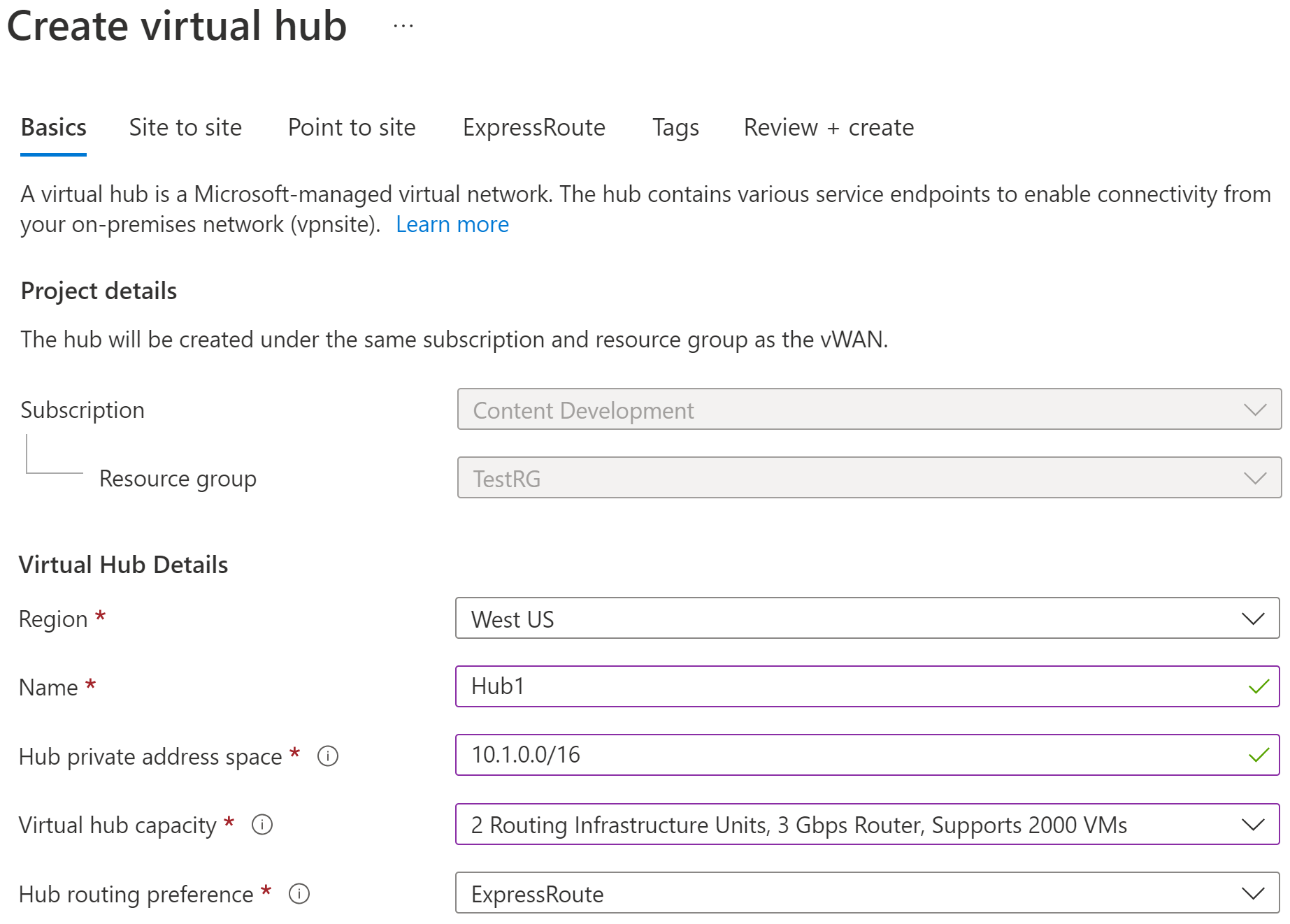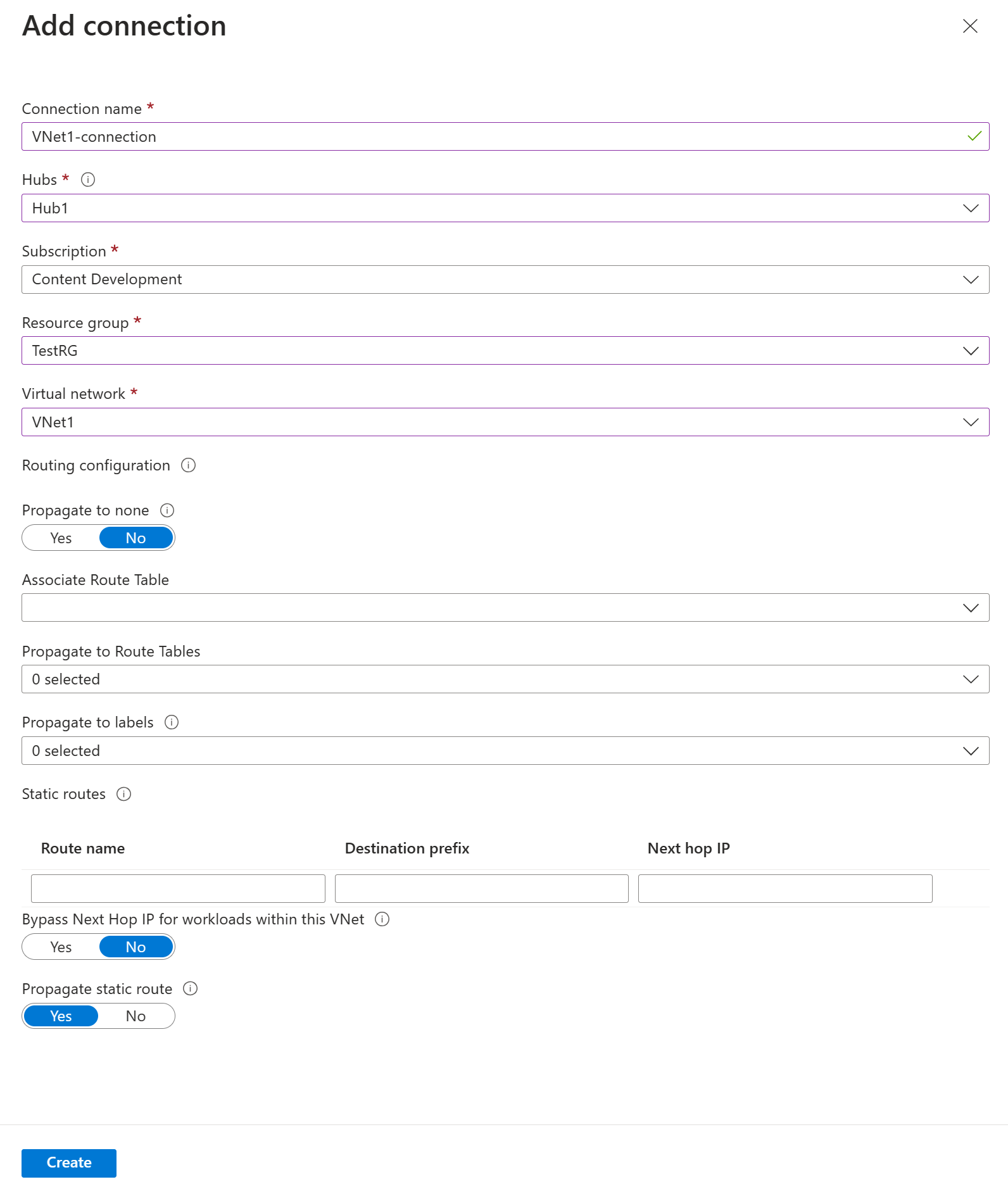Come creare un'appliance virtuale di rete in un hub rete WAN virtuale di Azure
Questo articolo illustra come usare rete WAN virtuale per connettersi alle risorse in Azure tramite un'appliance virtuale di rete in Azure. Questo tipo di connessione richiede un dispositivo VPN che si trova in locale con un indirizzo IP pubblico esterno assegnato. Per altre informazioni sulle rete WAN virtuale, vedere Che cos'è rete WAN virtuale?
I passaggi descritti in questo articolo consentono di creare un'appliance virtuale di rete WAN Barracuda CloudGen nell'hub rete WAN virtuale. Per completare questo esercizio, è necessario disporre di un dispositivo CPE (Barracuda Cloud Premise Device) e di una licenza per l'appliance WAN Barracuda CloudGen distribuita nell'hub prima di iniziare.
Per la documentazione sulla distribuzione di Cisco SD-WAN in Azure rete WAN virtuale, vedere Cisco Cloud OnRamp for Multi-Cloud.
Per la documentazione sulla distribuzione di VMware SD-WAN all'interno di Azure rete WAN virtuale, vedere Guida alla distribuzione di VMware SD-WAN nell'hub rete WAN virtuale
Prerequisiti
Verificare di aver soddisfatto i criteri seguenti prima di iniziare la configurazione:
Ottenere una licenza per il gateway WAN Barracuda CloudGen. Per altre informazioni su come eseguire questa operazione, vedere la documentazione di Barracuda CloudGen WAN
Si ha una rete virtuale a cui ci si vuole connettere. Verificare che nessuna delle subnet della rete locale possa sovrapporsi alle reti virtuali a cui ci si vuole connettere. Per creare una rete virtuale nel portale di Azure, vedere l'Avvio rapido.
La rete virtuale non ha gateway di rete virtuale. Se la rete virtuale presenta un gateway (VPN o ExpressRoute) è necessario rimuovere tutti i gateway. Questa configurazione richiede che le reti virtuali siano invece connesse al gateway dell'hub della rete WAN virtuale.
Ottenere un intervallo di indirizzi IP per l'area dell'hub. L'hub è una rete virtuale che viene creata e usata dalla rete WAN virtuale. L'intervallo di indirizzi specificato per l'hub non può sovrapporsi ad alcuna delle reti virtuali esistenti a cui ci si connette. Inoltre, non può sovrapporsi agli intervalli di indirizzi che ci si connettono ai siti locali. Se non si ha familiarità con gli intervalli di indirizzi IP che si trovano nella configurazione di rete locale, coordinarsi con un utente in grado di fornire tali informazioni.
Se non hai una sottoscrizione di Azure, crea un account gratuito.
Creare una rete WAN virtuale
Nella barra Cerca risorse del portale digitare rete WAN virtuale nella casella di ricerca e selezionare Invio.
Selezionare rete WAN virtuale nei risultati. Nella pagina rete WAN virtuale selezionare + Crea per aprire la pagina Crea rete WAN.
Nella pagina Crea rete WAN compilare i campi nella scheda Informazioni di base . Modificare i valori di esempio da applicare all'ambiente.
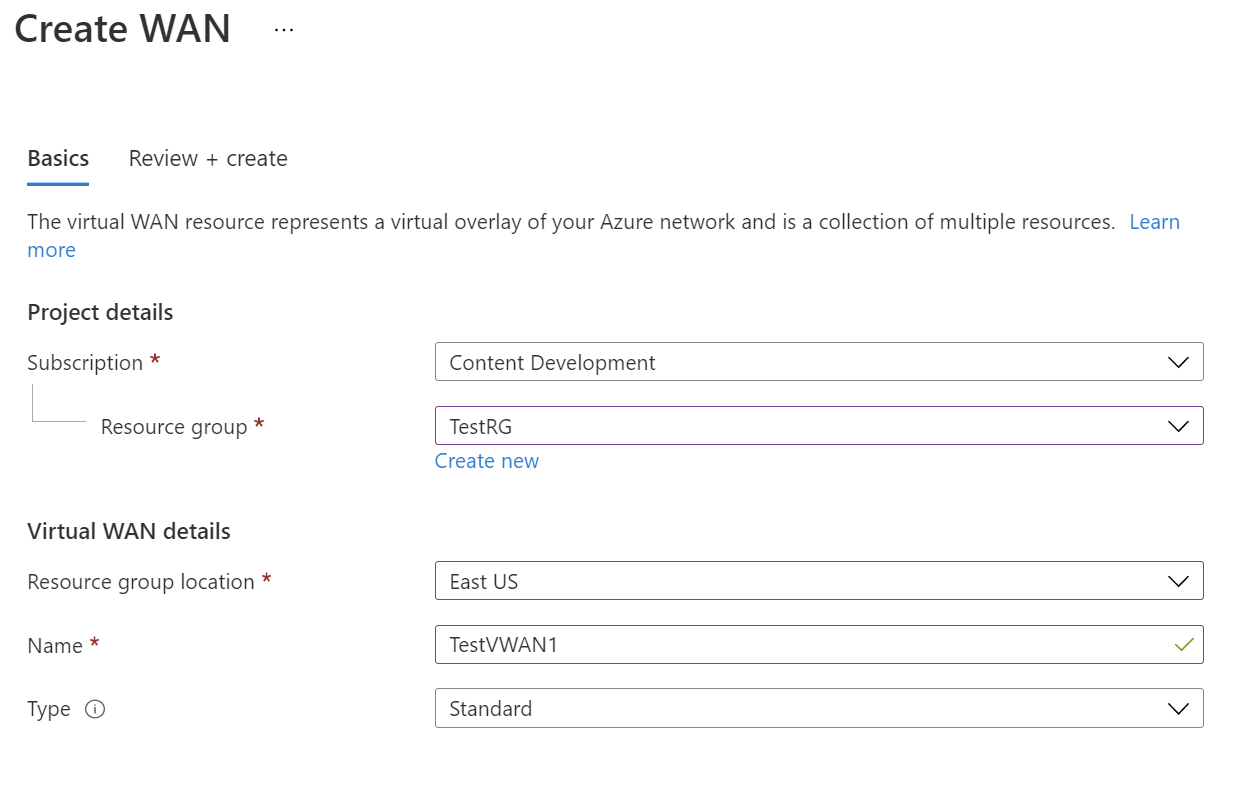
- Sottoscrizione: selezionare la sottoscrizione da usare.
- Gruppo di risorse: crearne uno nuovo o usarlo esistente.
- Località del gruppo di risorse: scegliere una località delle risorse dall'elenco a discesa. Una rete WAN è una risorsa globale e non si trova in una determinata area. Tuttavia, per gestire e individuare la risorsa WAN creata, è necessario selezionare un'area.
- Nome: digitare il nome che si vuole chiamare la rete WAN virtuale.
- Tipo: Basic o Standard. Selezionare Standard. Se si seleziona Basic, tenere presente che le reti WAN virtuali basic possono contenere solo hub Basic. Gli hub di base possono essere usati solo per le connessioni da sito a sito.
Al termine della compilazione dei campi, nella parte inferiore della pagina selezionare Rivedi e crea.
Al termine della convalida, fare clic su Crea per creare la rete WAN virtuale.
Creare un hub
Creare un hub virtuale compilando la scheda Informazioni di base per creare un hub virtuale vuoto (un hub virtuale che non contiene gateway).
Passare alla rete WAN virtuale creata. Nel riquadro sinistro della pagina della rete WAN virtuale, nella Connessione ivity selezionare Hub.
Nella pagina Hub selezionare +Nuovo hub per aprire la pagina Crea hub virtuale.
Nella scheda Generale della pagina Crea hub virtuale completare i campi seguenti:
- Area: selezionare l'area in cui si vuole distribuire l'hub virtuale.
- Nome: nome in base al quale si vuole che l'hub virtuale sia noto.
- Spazio indirizzi privato dell'hub: intervallo di indirizzi dell'hub nella notazione CIDR. Per creare un hub, lo spazio indirizzi minimo è /24.
- Capacità dell'hub virtuale: selezionare dall'elenco a discesa. Per altre informazioni, vedere Impostazioni dell'hub virtuale.
- Preferenza di routing hub: lasciare l'impostazione predefinita. Per altre informazioni, vedere Preferenze di routing dell'hub virtuale.
Creare l'appliance virtuale di rete nell'hub
In questo passaggio si creerà un'appliance virtuale di rete nell'hub. La procedura per ogni appliance virtuale di rete sarà diversa per ogni prodotto del partner dell'appliance virtuale di rete. Per questo esempio viene creato un gateway WAN Barracuda CloudGen.
Individuare e aprire l'hub della rete WAN virtuale creato nel passaggio precedente.
Trovare il riquadro Appliance virtuale di rete e selezionare il collegamento Crea .
Nella pagina Appliance virtuale di rete selezionare Barracuda CloudGen WAN nell'elenco a discesa, quindi selezionare il pulsante Crea e lascia. Verrà visualizzata l'offerta di Azure Marketplace per il gateway WAN Barracuda CloudGen.
Leggere i termini, selezionare Scarica adesso, quindi fare clic su Continua quando si è pronti. La pagina verrà automaticamente modificata nella pagina del gateway WAN Barracuda CloudGen. Selezionare Crea per aprire la pagina Informazioni di base per le impostazioni del gateway.
Nella pagina Create Barracuda CloudGen WAN Gateway Basics (Creare un gateway WAN Barracuda) specificare le informazioni seguenti:
- Sottoscrizione - Scegliere la sottoscrizione usata per distribuire la rete WAN virtuale e l'hub.
- Gruppo di risorse - Scegliere lo stesso gruppo di risorse usato per distribuire la rete WAN virtuale e l'hub.
- Area - Scegliere la stessa area in cui si trova la risorsa dell'hub virtuale.
- Nome applicazione - Barracuda NextGen WAN è un'applicazione gestita. Scegliere un nome che consenta di identificare facilmente questa risorsa, perché questo sarà il nome visualizzato nella sottoscrizione.
- Gruppo di risorse gestite - Nome del gruppo di risorse gestite in cui Barracuda distribuirà le proprie risorse gestite. Il nome dovrebbe essere già inserito.
Selezionare Avanti: Gateway WAN CloudGen per aprire la pagina Create Barracuda CloudGen WAN Gateway (Crea gateway WAN Barracuda CloudGen).
Nella pagina Create Barracuda CloudGen WAN Gateway (Crea gateway WAN Barracuda CloudGen) specificare le informazioni seguenti:
- Hub rete WAN virtuale - Hub della rete WAN virtuale in cui si vuole distribuire questa appliance virtuale di rete.
- NVA Infrastructure Units (Unità infrastruttura appliance virtuale di rete) - Indica il numero di unità di infrastruttura con cui si vuole distribuire questa appliance virtuale di rete. Scegliere la capacità di larghezza di banda aggregata che si vuole fornire in tutti i siti delle succursali che si connetteranno a questo hub tramite questa appliance virtuale di rete.
- Token - Barracuda richiede di specificare qui un token di autenticazione per identificarsi come utente registrato di questo prodotto. Sarà necessario ottenerlo da Barracuda.
Selezionare il pulsante Rivedi e crea per continuare.
In questa pagina verrà chiesto di accettare le condizioni del contratto di accesso co-Amministrazione. Si tratta di uno standard con applicazioni gestite in cui il server di pubblicazione avrà accesso ad alcune risorse in questa distribuzione. Selezionare la casella Accetto i termini e le condizioni precedenti e quindi selezionare Crea.
Connettere la rete virtuale all'hub
In questa sezione viene creata una connessione tra l'hub e la rete virtuale.
Nella portale di Azure passare al rete WAN virtuale Nel riquadro sinistro selezionare Connessioni di rete virtuale.
Nella pagina Connessioni di rete virtuale selezionare + Aggiungi connessione.
Nella pagina Aggiungi connessione configurare le impostazioni di connessione. Per informazioni sulle impostazioni di routing, vedere Informazioni sul routing.
- Nome connessione: assegnare un nome alla connessione.
- Hub: selezionare l'hub da associare a questa connessione.
- Sottoscrizione: verificare la sottoscrizione.
- Gruppo di risorse: selezionare il gruppo di risorse che contiene la rete virtuale a cui connettersi.
- Rete virtuale: selezionare la rete virtuale che si vuole connettere a questo hub. La rete virtuale selezionata non può avere un gateway di rete virtuale già esistente.
- Propaga a nessuno: questa opzione è impostata su No per impostazione predefinita. Se si modifica l'opzione su Sì , le opzioni di configurazione per Propagate to Route Tables (Propaga nelle tabelle di route) e Propagate alle etichette non sono disponibili per la configurazione.
- Associa tabella di route: dall'elenco a discesa è possibile selezionare una tabella di route da associare.
- Propaga alle etichette: le etichette sono un gruppo logico di tabelle di route. Per questa impostazione, selezionare dall'elenco a discesa.
- Route statiche: configurare route statiche, se necessario. Configurare route statiche per appliance virtuali di rete (se applicabile). rete WAN virtuale supporta un singolo ip hop successivo per la route statica in una connessione di rete virtuale. Ad esempio, se si dispone di un'appliance virtuale separata per i flussi di traffico in ingresso e in uscita, è consigliabile avere le appliance virtuali in reti virtuali separate e collegare le reti virtuali all'hub virtuale.
- Ignorare l'ip hop successivo per i carichi di lavoro all'interno di questa rete virtuale: questa impostazione consente di distribuire appliance virtuali di rete e altri carichi di lavoro nella stessa rete virtuale senza forzare tutto il traffico attraverso l'appliance virtuale di rete. Questa impostazione può essere configurata solo quando si configura una nuova connessione. Se si vuole usare questa impostazione per una connessione già creata, eliminare la connessione, quindi aggiungere una nuova connessione.
- Propaga route statiche: questa impostazione è attualmente in fase di implementazione. Questa impostazione consente di propagare le route statiche definite nella sezione Route statiche alle tabelle di route specificate in Propaga alle tabelle di route. Inoltre, le route verranno propagate alle tabelle di route con etichette specificate come Propaga alle etichette. Queste route possono essere propagate tra hub, ad eccezione della route predefinita 0/0. Questa funzionalità è in fase di implementazione. Se è necessaria questa funzionalità abilitata, contattare vwanpm@microsoft.com
Dopo aver completato le impostazioni da configurare, fare clic su Crea per creare la connessione.
Passaggi successivi
- Per altre informazioni sulle rete WAN virtuale, vedere Che cos'è rete WAN virtuale?
- Per altre informazioni sulle appliance virtuali di rete in un hub rete WAN virtuale, vedere Informazioni sull'appliance virtuale di rete nell'hub rete WAN virtuale.