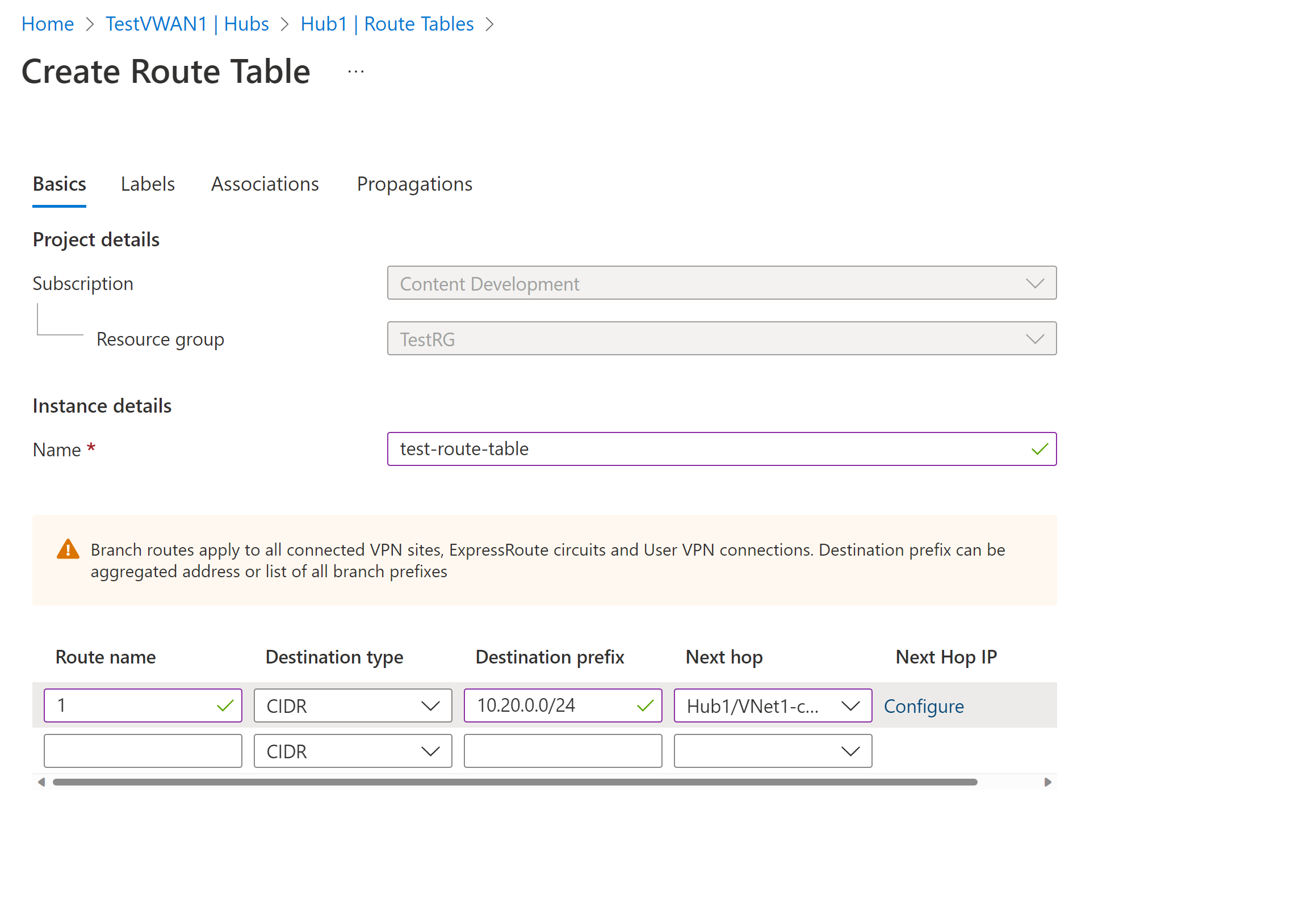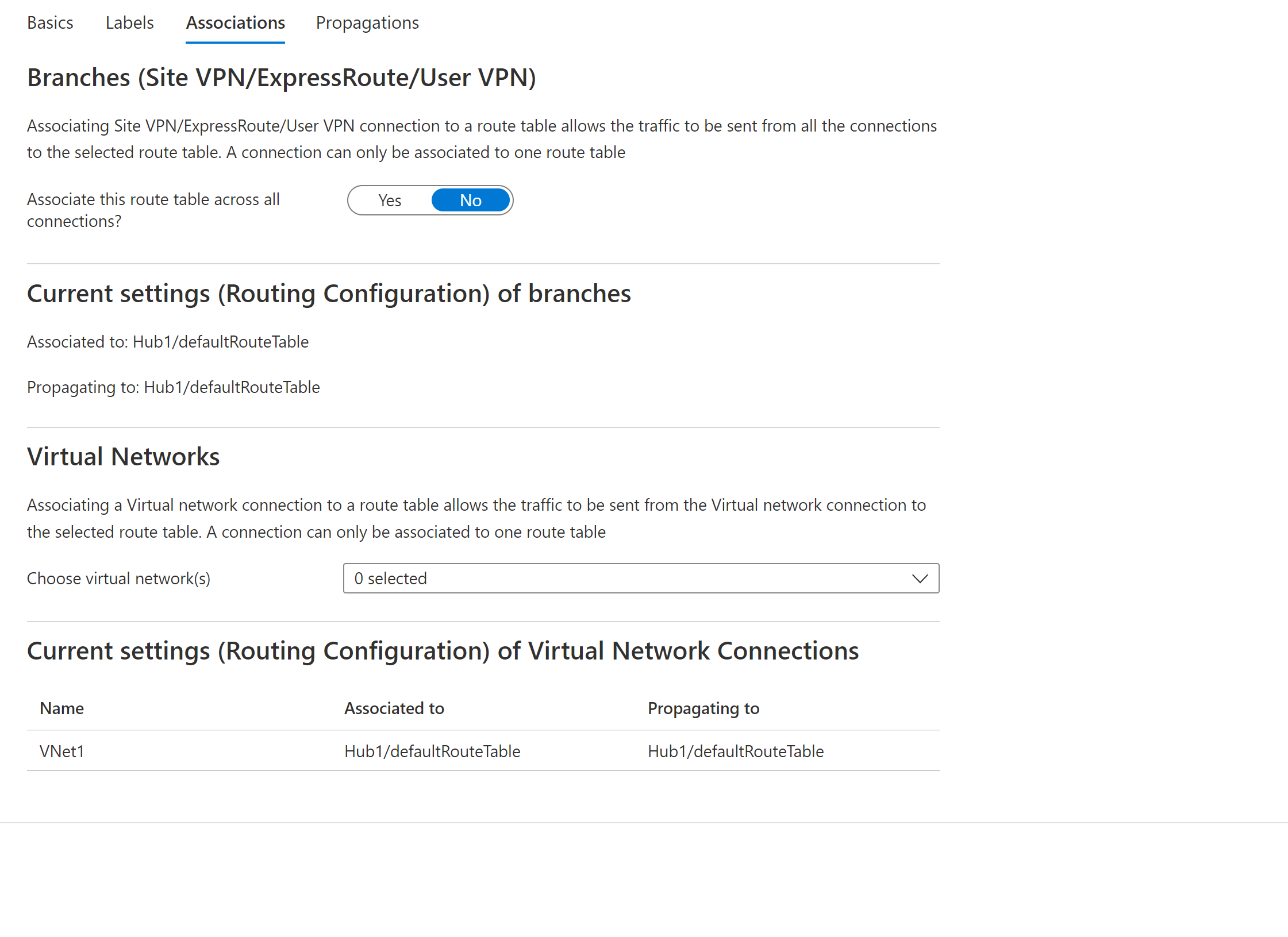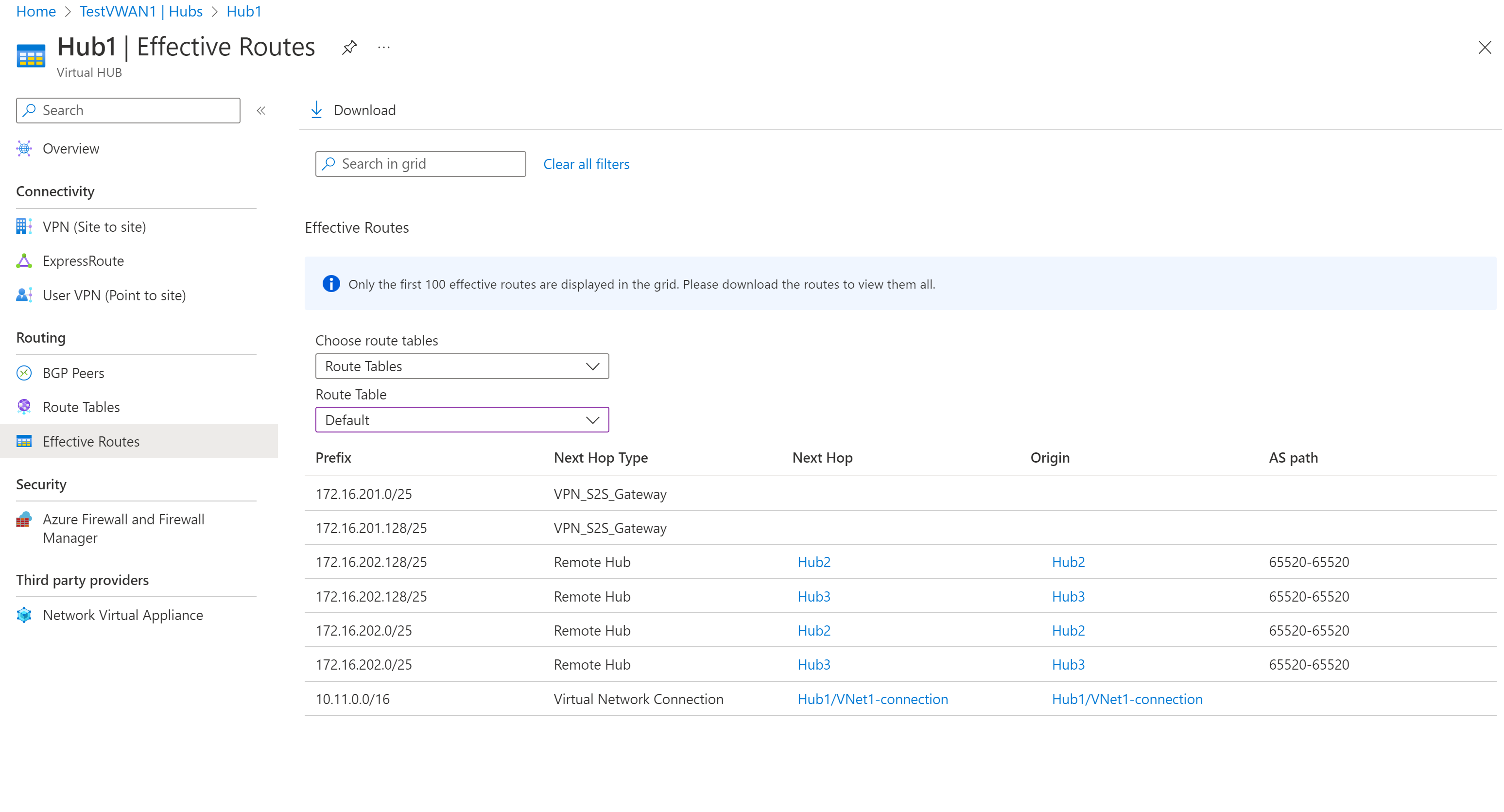Nota
L'accesso a questa pagina richiede l'autorizzazione. È possibile provare ad accedere o modificare le directory.
L'accesso a questa pagina richiede l'autorizzazione. È possibile provare a modificare le directory.
Questo articolo illustra come configurare il routing dell'hub virtuale usando il portale di Azure. È anche possibile configurare il routing dell'hub virtuale usando i passaggi di Azure PowerShell .
Un hub virtuale può contenere più gateway, ad esempio un gateway VPN da sito a sito, un gateway ExpressRoute, un gateway da punto a sito e Firewall di Azure. Le funzionalità di routing in un hub virtuale vengono fornite da un router che gestisce tutto il routing, incluso il routing di transito, tra i gateway usando BGP (Border Gateway Protocol). Il router dell'hub virtuale fornisce anche la connettività di transito tra le reti virtuali che si connettono a un hub virtuale e può supportare una velocità effettiva aggregata massima di 50 Gbps. Queste funzionalità di routing si applicano ai clienti che usano reti WAN virtuali standard. Per altre informazioni, vedere Informazioni sul routing dell'hub virtuale.
Creare una tabella di route
I passaggi seguenti consentono di creare una tabella di route e una route.
Nel portale di Azure passare all'hub virtuale.
Nella pagina HUB virtuale selezionare Tabelle di route per aprire la pagina Tabelle di route. Si notino le tabelle di route propagate a questo hub virtuale.
Selezionare + Crea tabella di route per aprire la pagina Crea tabella di route.
Nella scheda Informazioni di base completare i campi seguenti, quindi fare clic su Etichette per passare alla pagina Etichette.
- Nome: assegnare un nome all'istanza della tabella di route.
- Nome route: assegnare un nome alla route.
- Tipo di destinazione: selezionare dall'elenco a discesa.
- Prefisso di destinazione: è possibile aggregare i prefissi. Ad esempio, la rete virtuale 1: 10.1.0.0/24 e la rete virtuale 2: 10.1.1.0/24 possono essere aggregate come 10.1.0.0/16. Le route del ramo si applicano a tutti i siti VPN connessi, i circuiti ExpressRoute e le connessioni VPN utente.
- Hop successivo: elenco di connessioni di rete virtuale o Firewall di Azure.
- IP hop successivo: se si seleziona una connessione di rete virtuale per Hop successivo, verrà visualizzato Configurare route statiche quando si fa clic su Configura. Si tratta di una impostazione di configurazione facoltativa. Per altre informazioni, vedere Configurazione di route statiche.
Nella pagina Etichette configurare i nomi delle etichette. Le etichette sono un meccanismo per raggruppare in modo logico le tabelle di route. Configurare le etichette necessarie, quindi passare alla pagina Associazioni.
Nella pagina Associazioni associare le connessioni alla tabella di route. Verranno visualizzati rami, reti virtualie le impostazioni correnti delle connessioni. Dopo aver configurato le impostazioni, passare alla pagina Propagazioni.
Nella pagina Propagazioni selezionare le impostazioni per propagare le route dalle connessioni alla tabella di route.
Selezionare Crea per creare la tabella di route.
Modificare una tabella di route
- Passare all'hub virtuale e, nel riquadro sinistro, fare clic su Tabelle di route. Nella pagina Tabelle di route fare clic sul nome della tabella di route da modificare.
- Nella pagina Modifica tabella di route modificare i valori da modificare in ogni scheda.
- Nella pagina Propagazioni fare clic su Crea per aggiornare la tabella di route con nuove informazioni sulla route.
Modifica una route
- Passare all'hub virtuale e, nel riquadro sinistro, fare clic su Tabelle di route. Nella pagina Tabelle di route fare clic sul nome della tabella di route contenente la route da modificare.
- Nella pagina Modifica tabella di route individuare la route dall'elenco e apportare le modifiche applicabili. Fare quindi clic su Rivedi e crea.
- Nella pagina Propagazioni apportare eventuali modifiche aggiuntive (se necessario), quindi fare clic su Crea per aggiornare la tabella di route con nuove informazioni sulla route.
- Se non si verificano errori, la route viene aggiornata.
Eliminare una route
- Passare all'hub virtuale e, nel riquadro sinistro, fare clic su Tabelle di route. Nella pagina Tabelle di route fare clic sul nome della tabella di route contenente la route da modificare.
- Nella pagina Modifica tabella di route individuare la route dall'elenco. Usare la barra di scorrimento per passare a destra. Verranno visualizzati i puntini di sospensione (tre punti) alla fine della linea per il percorso. Fare clic sui puntini di sospensione per visualizzare il pulsante Rimuovi. Fare clic su Rimuovi.
- Nella parte inferiore della pagina fare clic su Rivedi e crea e quindi Crea.
- Se non si verificano errori, la route viene rimossa.
Eliminare una tabella route
Non è possibile eliminare una tabella di route predefinita o Nessuna tabella di route. Tuttavia, è possibile eliminare tutte le tabelle di route personalizzate.
- Passare all'hub virtuale e, nel riquadro sinistro, fare clic su Tabelle di route. Nella pagina Tabelle di route selezionare la casella di controllo per la tabella di route che si desidera eliminare (non fare clic sul nome).
- Sul lato destro della linea su cui si trova la tabella di route, verranno visualizzati i puntini di sospensione (tre puntini). Fare clic sui puntini di sospensione, quindi selezionare Elimina dall'elenco a discesa.
- Nella pagina Elimina confermare che si vuole eliminare la tabella di route, quindi fare clic su Elimina.
- Se non si verificano errori, la tabella di route viene eliminata.
Visualizzare le route valide
Nel portale di Azure passare alla pagina HUB virtuale -> route valide.
Nell'elenco a discesa selezionare la tabella di route per visualizzare le route apprese dalla tabella di route selezionata. Le route propagate dalla connessione alla tabella di route vengono popolate automaticamente in Route valide della tabella di route. Per altre informazioni, vedere Informazioni sulle route valide.
Per scaricare queste informazioni in un file CSV, fare clic su Scarica nella parte superiore della pagina.
Configurare il routing per una connessione di rete virtuale
Nel portale di Azure passare a Rete WAN virtuale. Nel riquadro sinistro selezionare Connessioni di rete virtuale.
Nella pagina Connessioni rete virtuale selezionare + Aggiungi connessione.
Nella pagina Aggiungi connessione configurare le impostazioni della connessione. Per informazioni sulle impostazioni di routing, vedere Informazioni sul routing.
- Nome connessione: assegnare un nome alla connessione.
- Hub: selezionare l'hub da associare a questa connessione.
- Sottoscrizione: verificare la sottoscrizione.
- Gruppo di risorse: selezionare il gruppo di risorse contenente la rete virtuale a cui connettersi.
- Rete virtuale: selezionare la rete virtuale da connettere a questo hub. La rete virtuale selezionata non può contenere un gateway di rete virtuale già esistente.
- Propaga a nessuno: per impostazione predefinita, questa opzione è impostata su No. Se si modifica l'opzione impostandola su Sì, le opzioni di configurazione per Propaga alle tabelle di route e Propaga alle etichette non sono disponibili per la configurazione.
- Associa tabella di route: dall'elenco a discesa è possibile selezionare una tabella di route da associare.
- Propaga alle etichette: le etichette sono un gruppo logico di tabelle di route. Per questa impostazione, effettuare una selezione dall'elenco a discesa.
- Route statiche: configurare le route statiche, se necessario. Configurare le route statici per le appliance virtuali di rete (se applicabile). La rete WAN virtuale supporta un singolo indirizzo IP hop successivo per la route statica in una connessione di rete virtuale. Ad esempio, se esiste un'appliance virtuale separata per i flussi di traffico in ingresso e in uscita, è preferibile avere le appliance virtuali in reti virtuali separate e collegare le reti virtuali all'hub virtuale.
- Ignora indirizzo IP hop successivo per i carichi di lavoro all'interno di questa rete virtuale: questa impostazione consente di distribuire appliance virtuali di rete e altri carichi di lavoro nella stessa rete virtuale senza forzare tutto il traffico attraverso l'appliance virtuale di rete. È possibile configurare questa impostazione solo per una nuova connessione. Se si desidera usare questa impostazione per una connessione già creata, eliminare la connessione e aggiungerne una nuova.
- Propaga route statica: questa impostazione è attualmente in fase di implementazione. Questa impostazione consente di propagare le route statiche definite nella sezione Route statiche alle tabelle di route specificate in Propaga a tabelle di route. Le route, inoltre, verranno propagate nelle tabelle di route con le etichette specificate come Propaga alle etichette. Queste route possono essere propagate tra hub, ad eccezione della route predefinita 0/0.
Una volta completate le impostazioni da configurare, fare clic su Crea per creare la connessione.
Passaggi successivi
- Per altre informazioni sul routing dell'hub virtuale, vedere Informazioni sul routing dell'hub virtuale.
- Per altre informazioni sulla rete WAN virtuale, vedere le domande frequenti sulla rete WAN virtuale.