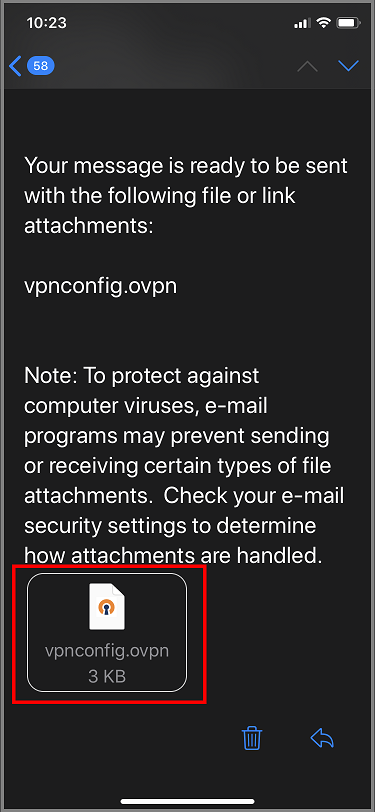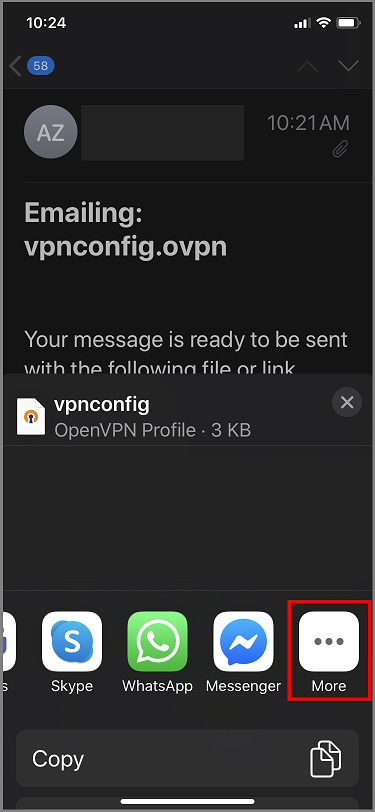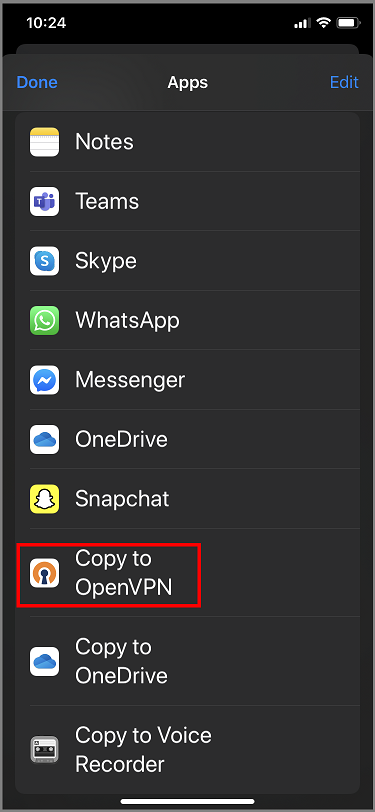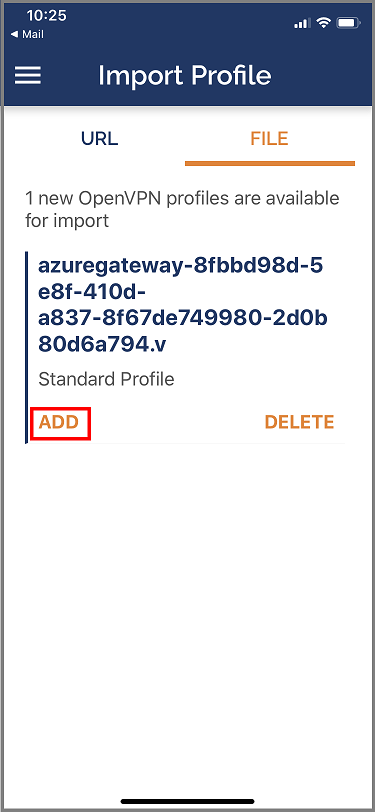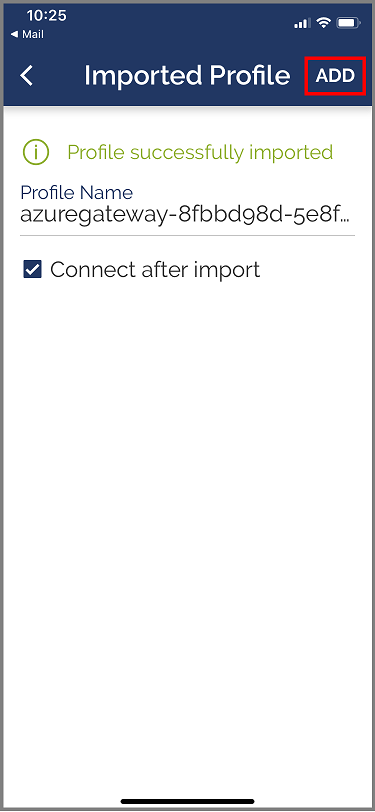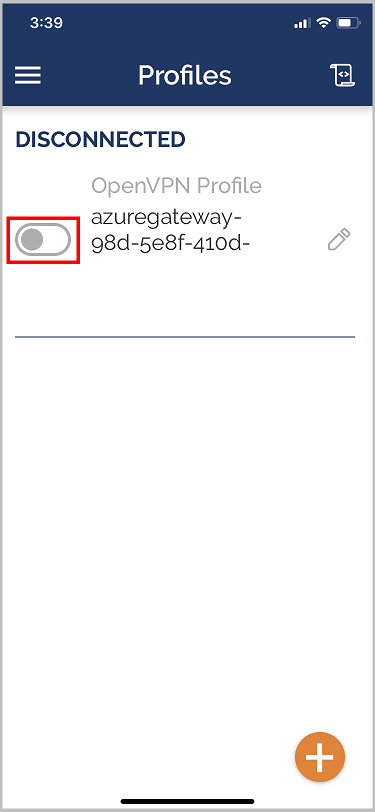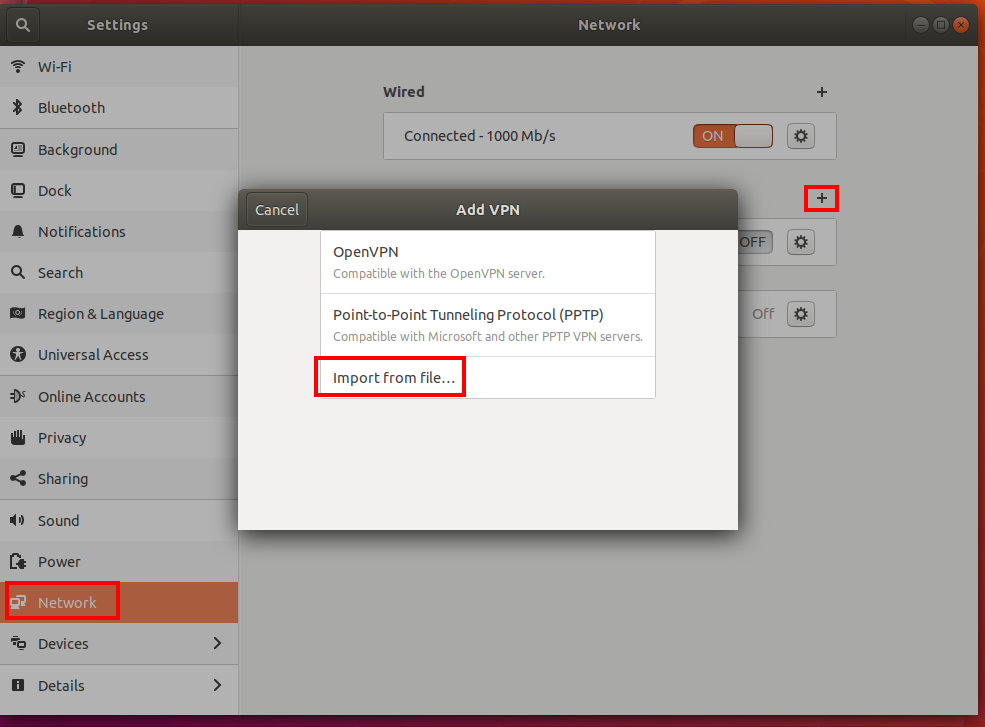Configurare un client OpenVPN per la rete WAN virtuale di Azure
Questo articolo illustra come configurare i client del protocollo OpenVPN ®. È inoltre possibile usare il client VPN di Azure per connettersi tramite il protocollo OpenVPN. Per altre informazioni, vedere Configurare un client VPN per le connessioni OpenVPN da punto a sito.
Operazioni preliminari
Creare una configurazione VPN utente (da punto a sito). Assicurarsi di selezionare "OpenVPN" per il tipo di tunnel. Per la procedura, vedere Creare una configurazione da punto a sito per la rete WAN virtuale di Azure.
Client Windows
Nota
Il client OpenVPN versione 2.6 non è ancora supportato.
Scaricare e installare il client OpenVPN (versione 2.4 o successiva) dal sito Web OpenVPN ufficiale. La versione 2.6 non è ancora supportata.
Individuare il pacchetto di configurazione del profilo client VPN generato e scaricato nel computer. Estrarre il pacchetto. Andare alla cartella OpenVPN e aprire il file di configurazione vpnconfig.ovpn tramite Blocco note.
Individuare quindi il certificato figlio creato. Se il certificato non è disponibile, utilizzare uno dei collegamenti seguenti per la procedura per esportare il certificato. Le informazioni sul certificato verranno usate nel passaggio successivo.
- Istruzioni del gateway VPN
- Istruzioni sulla rete WAN virtuale
Dal certificato figlio estrarre la chiave privata e l'identificazione personale base64 dal .pfx. È possibile eseguire questa operazione in vari modi. Un modo consiste nell'usare OpenSSL nel computer. Il file profileinfo.txt contiene la chiave privata e l'identificazione personale per l'Autorità di certificazione e il certificato client. Assicurarsi di usare l'identificazione personale del certificato client.
openssl pkcs12 -in "filename.pfx" -nodes -out "profileinfo.txt"Andare al file vpnconfig.ovpn aperto nel Blocco note. Compilare la sezione tra
<cert>e</cert>, ottenendo i valori per$CLIENT_CERTIFICATE,$INTERMEDIATE_CERTIFICATEe$ROOT_CERTIFICATEcome illustrato di seguito.# P2S client certificate # please fill this field with a PEM formatted cert <cert> $CLIENT_CERTIFICATE $INTERMEDIATE_CERTIFICATE (optional) $ROOT_CERTIFICATE </cert>- Aprire profileinfo.txt dal passaggio precedente nel Blocco note. È possibile identificare ogni certificato esaminando la riga
subject=. Ad esempio, se il certificato figlio è denominato P2SChildCert, il certificato client sarà dopo l'attributosubject=CN = P2SChildCert. - Per ogni certificato nella catena, copiare il testo (incluso e tra) "-----BEGIN CERTIFICATE-----" e "-----END CERTIFICATE-----".
- Includere un valore
$INTERMEDIATE_CERTIFICATEsolo se si dispone di un certificato intermedio nel file profileinfo.txt.
- Aprire profileinfo.txt dal passaggio precedente nel Blocco note. È possibile identificare ogni certificato esaminando la riga
Aprire il file profileinfo.txt nel Blocco note. Per ottenere la chiave privata, selezionare il testo (incluso e tra) "-----BEGIN PRIVATE KEY-----" e "-----END PRIVATE KEY-----" e copiarlo.
Tornare al file vpnconfig.ovpn nel Blocco note e trovare questa sezione. Incollare la chiave privata sostituendo tutti gli elementi tra e
<key>e</key>.# P2S client root certificate private key # please fill this field with a PEM formatted key <key> $PRIVATEKEY </key>Non modificare altri campi. Usare la configurazione così completata nell'input del client per connettersi alla rete VPN.
Copiare il file vpnconfig.ovpn nella cartella C:\Programmi\OpenVPN\config.
Fare clic con il pulsante destro del mouse sull'icona OpenVPN nella barra delle applicazioni e fare clic su Connetti.
Client macOS
Importante
Con il protocollo OpenVPN è supportato solo MacOS 10.13 e versioni successive.
Nota
Il client OpenVPN versione 2.6 non è ancora supportato.
Scaricare e installare un client OpenVPN, ad esempio TunnelBlick.
Se non è già stato fatto, scaricare il pacchetto del profilo client VPN dal portale di Azure.
Decomprimere il profilo. Aprire il file di configurazione vpnconfig.ovpn dalla cartella OpenVPN in un editor di testo.
Completare la sezione relativa al certificato client da punto a sito con la chiave pubblica del certificato client da punto a sito in formato Base 64. In un certificato in formato PEM è possibile aprire il file con estensione cer e copiare la chiave in formato Base 64 tra le intestazioni del certificato.
Completare la sezione relativa alla chiave privata con la chiave privata del certificato client da punto a sito in formato Base 64. Per informazioni su come estrarre una chiave privata, vedere Esportare la propria chiave privata nel sito di OpenVPN.
Non modificare altri campi. Usare la configurazione così completata nell'input del client per connettersi alla rete VPN.
Fare doppio clic sul file del profilo per creare il profilo in Tunnelblick.
Avviare Tunnelblick dalla cartella delle applicazioni.
Fare clic sull'icona Tunnelblick nella barra delle applicazioni e selezionare l'opzione di connessione.
Client iOS
Importante
Solo iOS 11.0 e versioni successive sono supportati con il protocollo OpenVPN.
Nota
Il client OpenVPN versione 2.6 non è ancora supportato.
Installare il client OpenVPN (versione 2.4 o successiva) dall'App Store. La versione 2.6 non è ancora supportata.
Se non è già stato fatto, scaricare il pacchetto del profilo client VPN dal portale di Azure.
Decomprimere il profilo. Aprire il file di configurazione vpnconfig.ovpn dalla cartella OpenVPN in un editor di testo.
Completare la sezione relativa al certificato client da punto a sito con la chiave pubblica del certificato client da punto a sito in formato Base 64. In un certificato in formato PEM è possibile aprire il file con estensione cer e copiare la chiave in formato Base 64 tra le intestazioni del certificato.
Completare la sezione relativa alla chiave privata con la chiave privata del certificato client da punto a sito in formato Base 64. Per informazioni su come estrarre una chiave privata, vedere Esportare la propria chiave privata nel sito di OpenVPN.
Non modificare altri campi.
Inviare tramite posta elettronica il file di profilo (.ovpn) all'account di posta elettronica configurato nell'app di posta elettronica sull'iPhone.
Aprire il messaggio di posta elettronica nell'app di posta elettronica sull'iPhone e toccare il file allegato.
Toccare Altro se non si vede l’opzione Copia in OpenVPN.
Toccare Copia in OpenVPN.
Toccare AGGIUNGI nella pagina Importa profilo
Toccare AGGIUNGI nella pagina Profilo importato
Avviare l'app OpenVPN e scorrere verso destra l'interruttore nella pagina Profilo a destra per connettersi
Client Linux
Nota
Il client OpenVPN versione 2.6 non è ancora supportato.
Aprire una nuova sessione del terminale. È possibile aprire una nuova sessione premendo contemporaneamente CTRL + ALT + T.
Immettere il comando seguente per installare i componenti necessari:
sudo apt-get install openvpn sudo apt-get -y install network-manager-openvpn sudo service network-manager restartScaricare il profilo VPN per il gateway. Questa operazione può essere eseguita dalla scheda Configurazione da punto a sito nel portale di Azure.
Esportare il certificato client per connessioni da punto a sito creato e caricato nella configurazione della connessione da punto a sito sul gateway. Per istruzioni, vedere la rete WAN virtuale da punto a sito.
Estrarre la chiave privata e l'identificazione personale base64 dal file con estensione pfx. È possibile eseguire questa operazione in vari modi. Un modo consiste nell'usare OpenSSL nel computer.
openssl pkcs12 -in "filename.pfx" -nodes -out "profileinfo.txt"Il file profileinfo.txt conterrà la chiave privata e l'identificazione personale per l'Autorità di certificazione e il certificato client. Assicurarsi di usare l'identificazione personale del certificato client.
Aprire profileinfo.txt in un editor di testo. Per ottenere l'identificazione personale del certificato client (figlio), selezionare il testo compreso tra "-----BEGIN CERTIFICATE-----" e "-----END CERTIFICATE-----" (inclusi) per il certificato figlio e copiarlo. È possibile identificare il certificato figlio dalla riga subject=/.
Aprire il file vpnconfig.ovpn e trovare la sezione riportata di seguito. Sostituire tutti gli elementi tra "cert" e "/cert".
# P2S client certificate # please fill this field with a PEM formatted cert <cert> $CLIENTCERTIFICATE </cert>Aprire il file profileinfo.txt in un editor di testo. Per ottenere la chiave privata, selezionare il testo compreso tra "-----BEGIN PRIVATE KEY-----" e "-----END PRIVATE KEY-----" e copiarlo.
Aprire il file vpnconfig.ovpn in un editor di testo e trovare questa sezione. Incollare la chiave privata sostituendo tutto il testo compreso tra "key" e "/key".
# P2S client root certificate private key # please fill this field with a PEM formatted key <key> $PRIVATEKEY </key>Non modificare altri campi. Usare la configurazione così completata nell'input del client per connettersi alla rete VPN.
Per connettersi usando la riga di comando, digitare il comando seguente:
sudo openvpn --config <name and path of your VPN profile file>&Per connettersi usando l'interfaccia utente grafica, passare alle impostazioni di sistema.
Fare clic su + per aggiungere una nuova connessione VPN.
Sotto Aggiungi VPN, selezionare Importa da file...
Individuare il file del profilo e fare doppio clic o selezionare Apri.
Fare clic su Add (Aggiungi) nella finestra Add VPN (Aggiungi VPN).
La VPN può essere connessa selezionando ON nella pagina Network Settings (Impostazioni di rete), o sotto l'icona di rete nell'area di notifica.
Passaggi successivi
Per altre informazioni sulla VPN utente (da punto a sito), vedere Creare connessioni VPN utente.
"OpenVPN" è un marchio di OpenVPN Inc.
Commenti e suggerimenti
Presto disponibile: Nel corso del 2024 verranno gradualmente disattivati i problemi di GitHub come meccanismo di feedback per il contenuto e ciò verrà sostituito con un nuovo sistema di feedback. Per altre informazioni, vedere https://aka.ms/ContentUserFeedback.
Invia e visualizza il feedback per