Autenticazione di Microsoft Entra: configurare i client VPN per le connessioni del protocollo OpenVPN da punto a sito - macOS
Questo articolo illustra come configurare un client VPN per un computer che esegue macOS 10.15 e versioni successive, per connettersi a una rete virtuale usando la rete VPN da punto a sito e l'autenticazione Microsoft Entra. Prima di potersi connettere ed eseguire l'autenticazione con Microsoft Entra ID, è necessario configurare il tenant di Microsoft Entra. Per altre informazioni, vedere Configurare un tenant di Microsoft Entra.
Nota
- A causa delle normative locali, il client VPN di Azure potrebbe non essere disponibile in tutte le aree.
- L'autenticazione Microsoft Entra è supportata solo per le connessioni del protocollo OpenVPN® e richiede il client VPN di Azure.
Per ogni computer che si vuole connettere a una rete virtuale usando una connessione VPN da punto a sito, è necessario eseguire le operazioni seguenti:
- Scaricare il client VPN di Azure nel computer.
- Configurare un profilo client contenente le impostazioni VPN.
Se si desidera configurare più computer, creare un profilo client in un computer, esportarlo e quindi importarlo in altri computer.
Prerequisiti
Prima di procedere con i passaggi descritti in questo articolo, assicurarsi di disporre dei prerequisiti seguenti:
- Prima di potersi connettere ed eseguire l'autenticazione con Microsoft Entra ID, è necessario configurare il tenant di Microsoft Entra. Per altre informazioni, vedere Configurare un tenant di Microsoft Entra.
Verificare che il computer client esegua un sistema operativo supportato in un processore supportato.
- Versioni di macOS supportate: 14 (Sonoma), 13 (Ventura), 12 (Monterey)
- Processori supportati: x64, Arm64
Se il dispositivo dispone di un chip serie M e di una versione del client VPN precedente a 2.7.101, è necessario installare il software Rosetta. Per altre informazioni, vedere l'articolo del Supporto Apple
Se si sta usando la versione 2.7.101 del client VPN di Azure (o successive), non è necessario installare il software Rosetta.
Per scaricare il client VPN di Azure
- Scaricare il client VPN di Azure da Apple Store.
- Installare il client nel computer.
Per importare un profilo di connessione
Scaricare ed estrarre i file del profilo. Per la procedura, vedere Lavoro con i file del profilo client VPN.
Nella pagina Client VPN di Azure selezionare Importa.
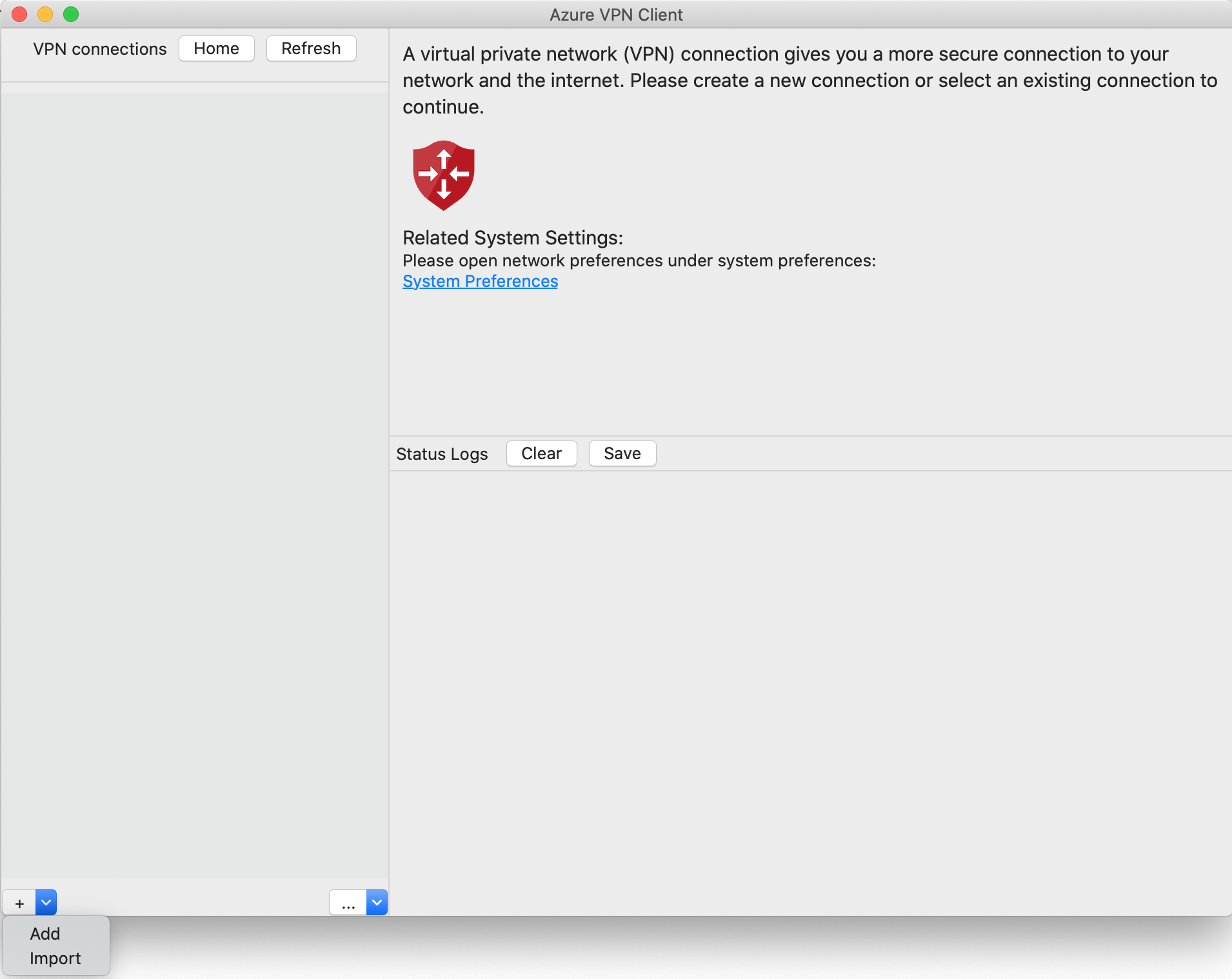
Passare al file di profilo da importare, selezionarlo e quindi fare clic su Apri.
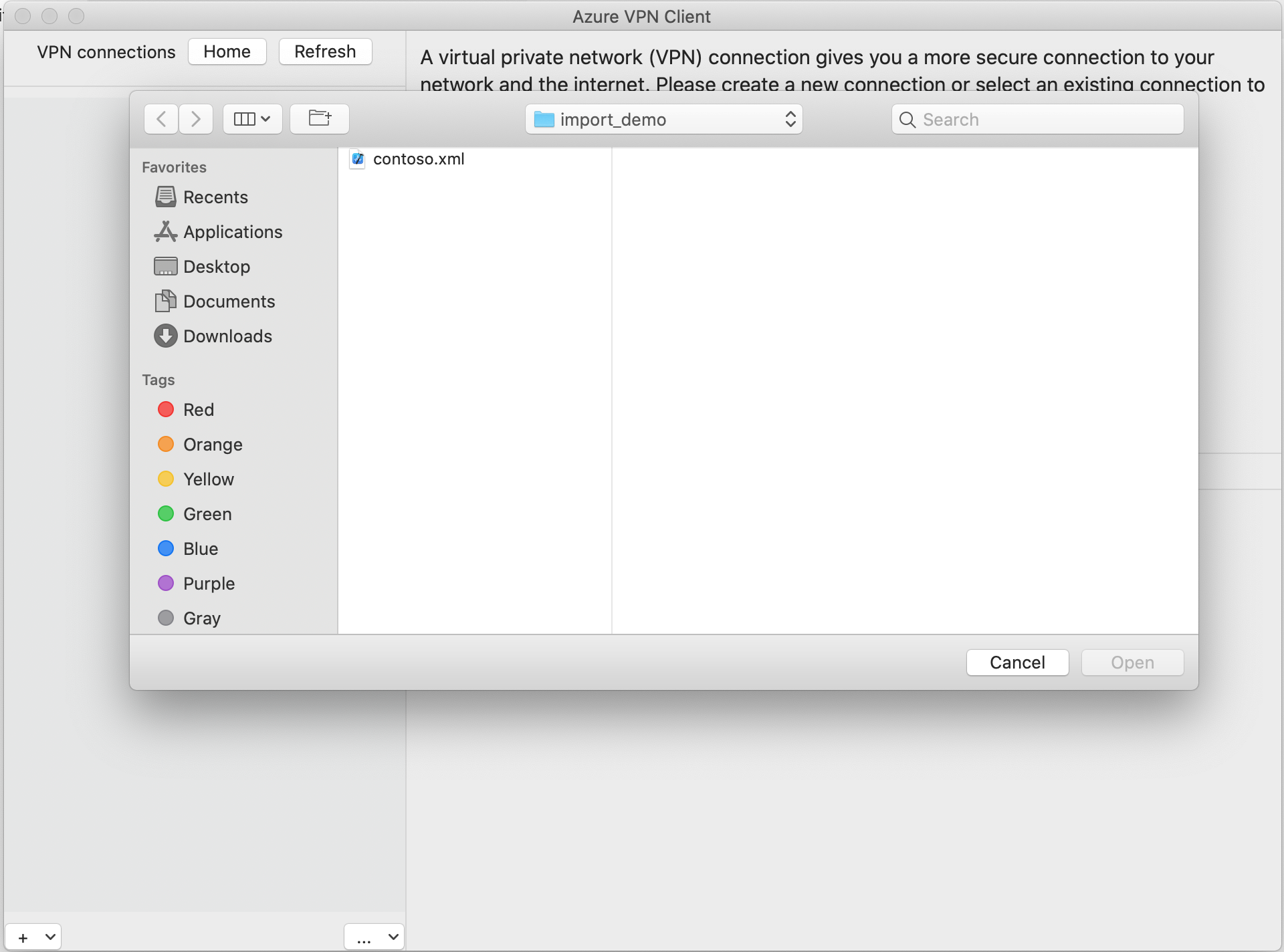
Visualizzare le informazioni sul profilo di connessione, quindi fare clic su Salva.
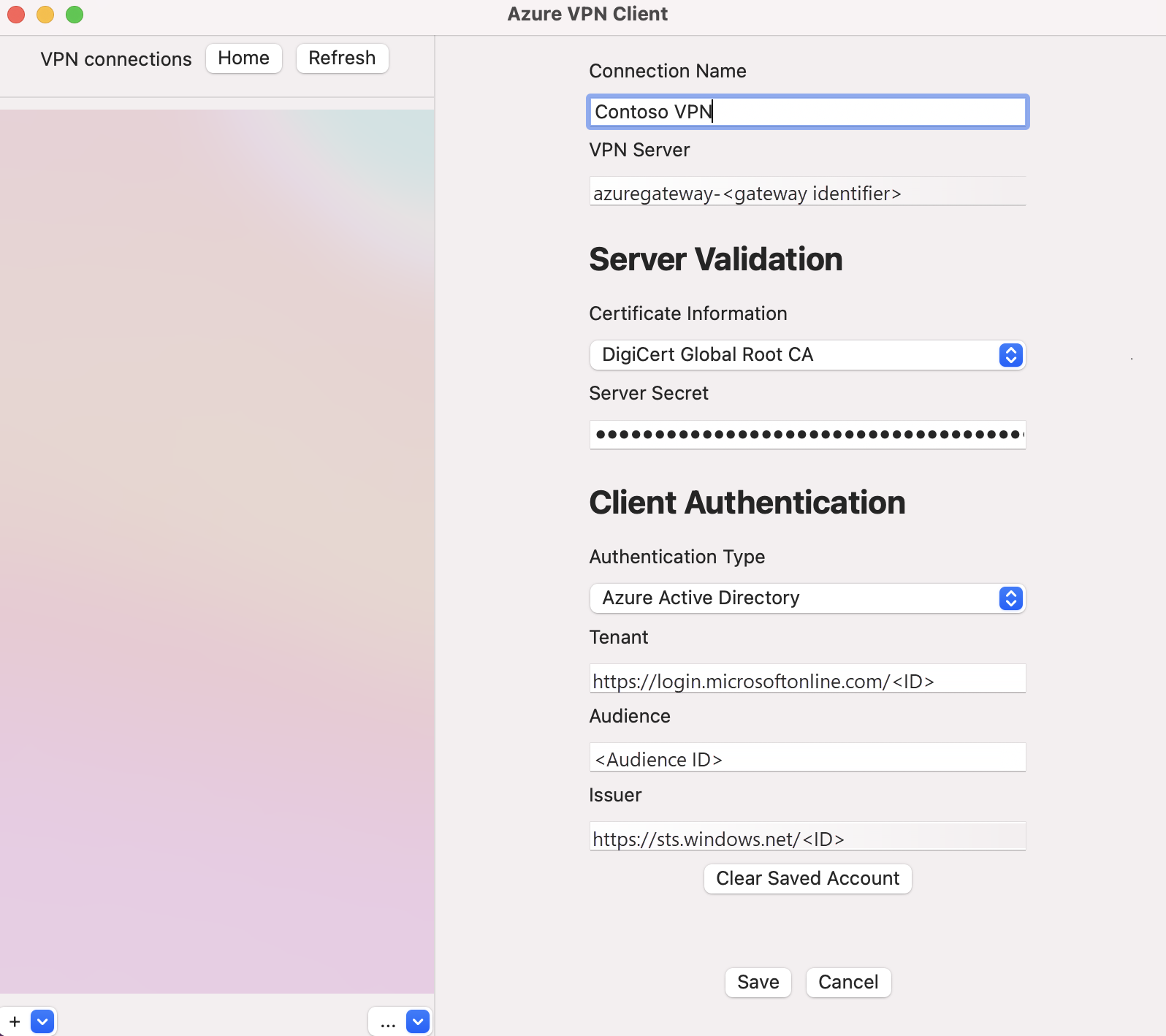
Nel riquadro Connessioni VPN selezionare il profilo di connessione salvato. e quindi fare clic su Connetti.
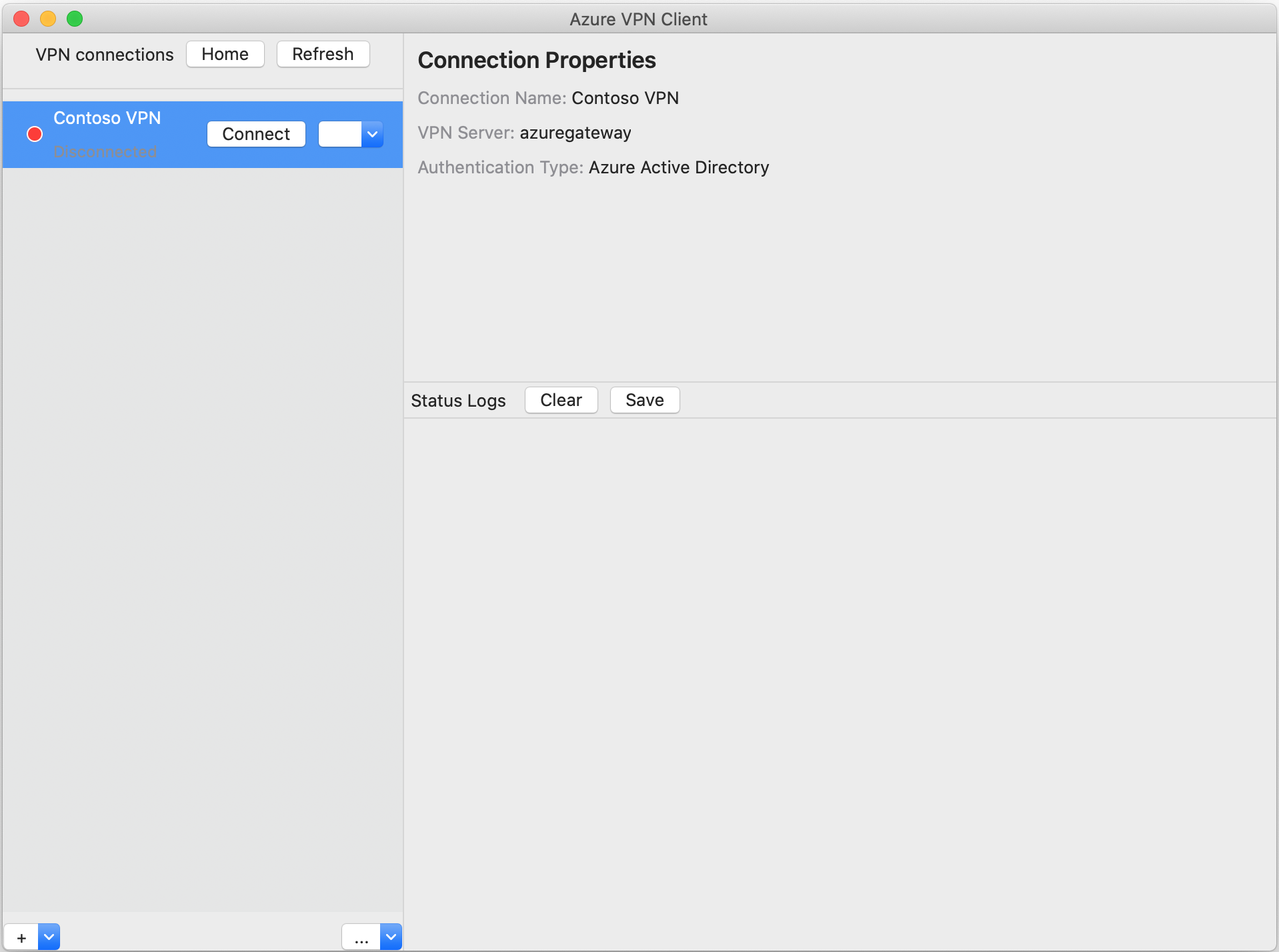
Dopo la connessione, lo stato cambierà in Connesso. Per disconnettersi dalla sessione, fare clic su Disconnetti.
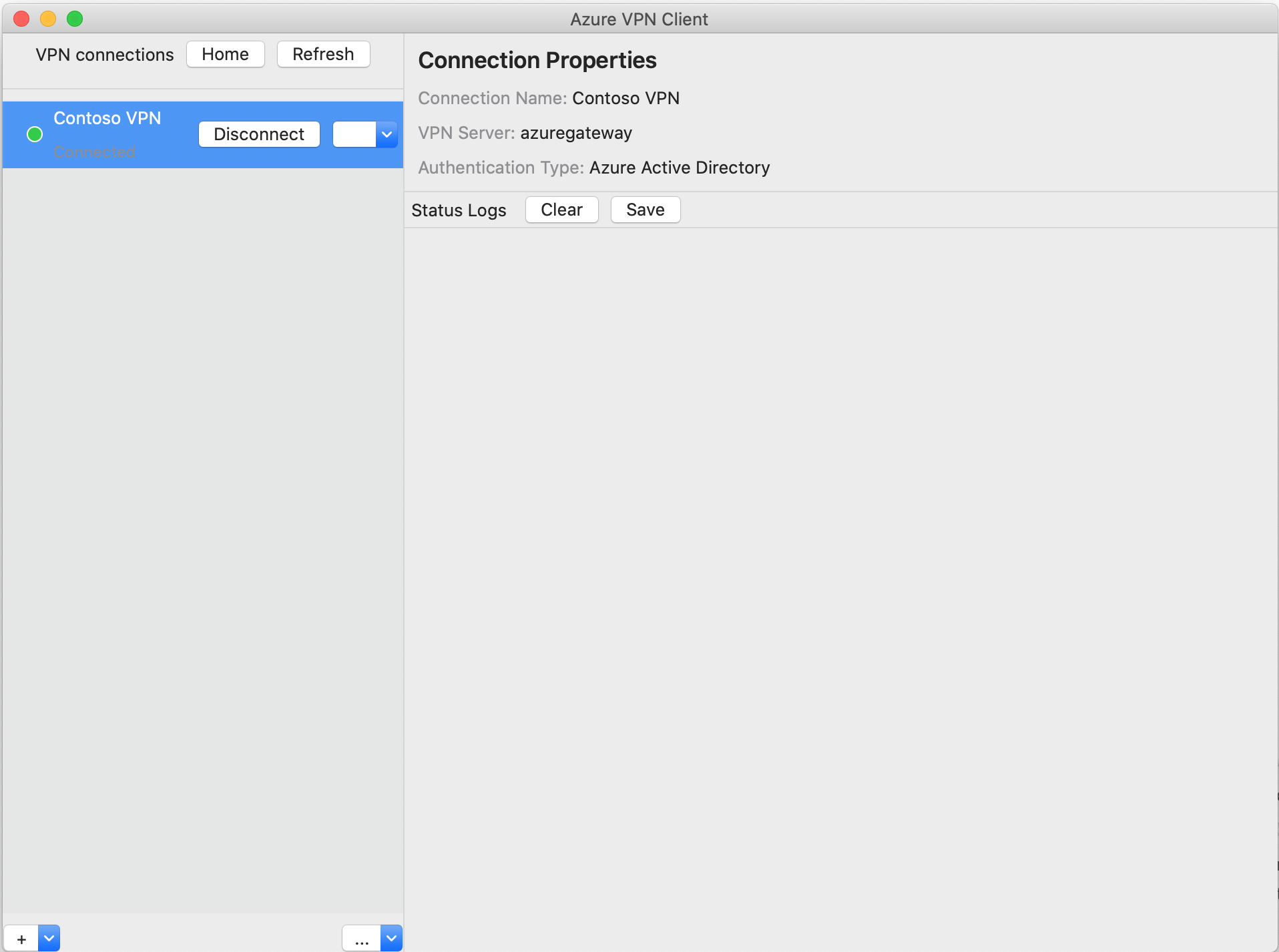
Per creare manualmente una connessione
Aprire il client VPN di Azure Selezionare Aggiungi per creare una nuova connessione.
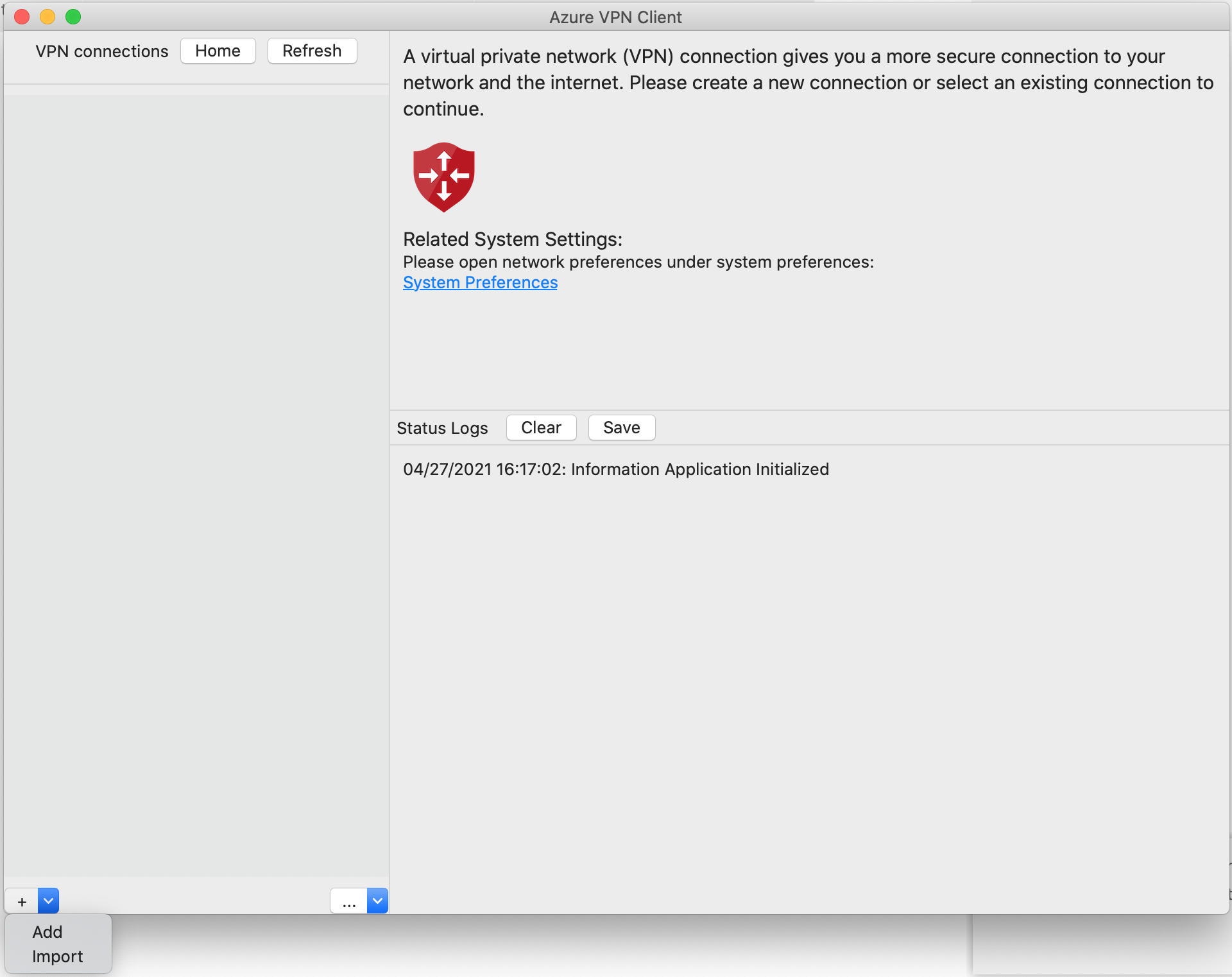
Nella pagina Client VPN di Azure è possibile configurare le impostazioni del profilo.
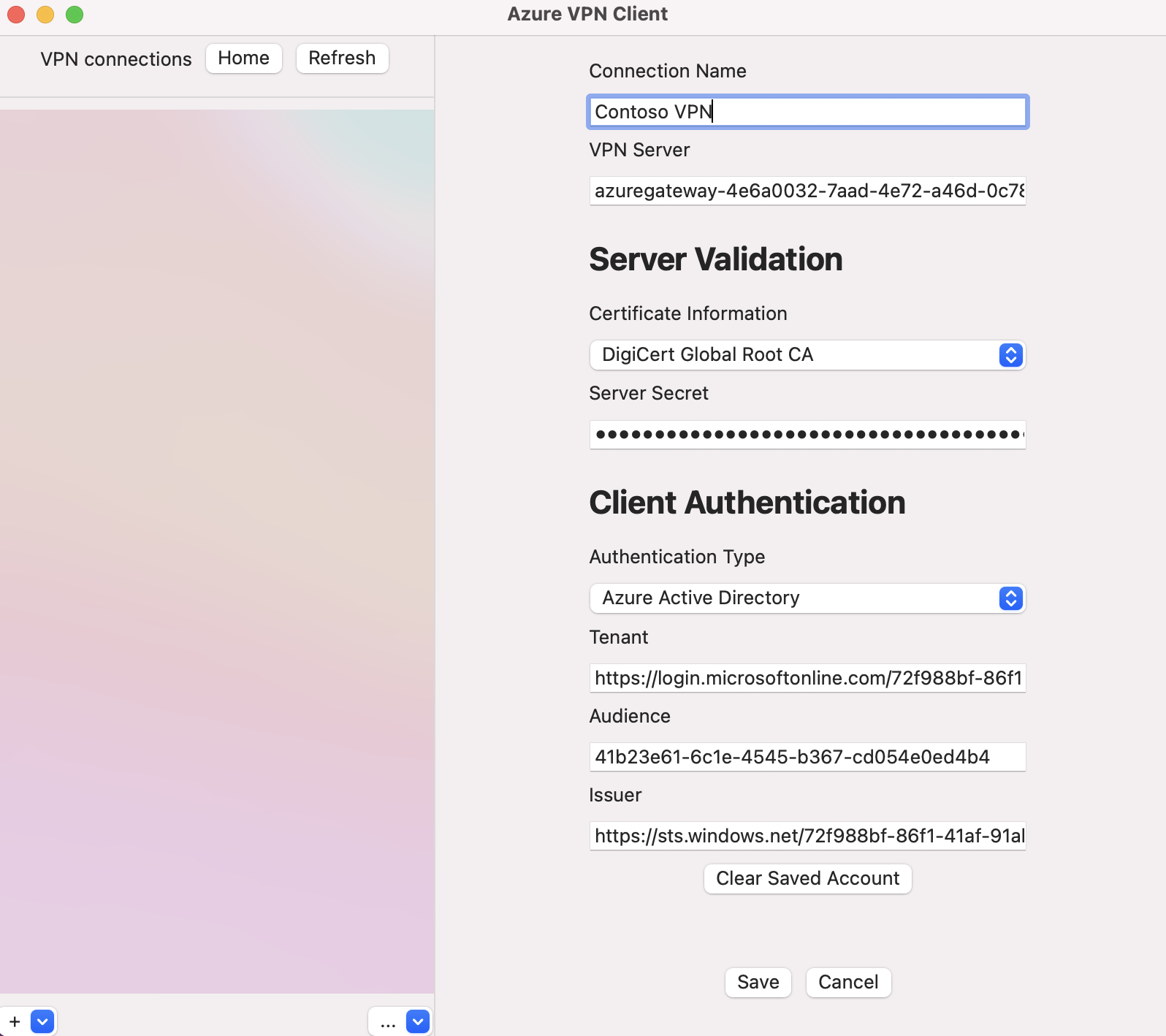
Configurare le impostazioni seguenti:
- Nome connessione: il nome che si vuole usare per fare riferimento al profilo di connessione.
- Server VPN: il nome che si vuole usare per fare riferimento al server. Non è necessario che il nome scelto corrisponda al nome formale di un server.
- Convalida server
- Informazioni sul certificato: CA del certificato.
- Segreto server: segreto del server.
- Autenticazione client
- Tipo di autenticazione: Microsoft Entra ID
- Tenant: nome del tenant.
- Autorità di certificazione: nome dell'autorità di certificazione.
Dopo aver compilato i campi, fare clic su Salva.
Nel riquadro Connessioni VPN selezionare il profilo di connessione configurato. e quindi fare clic su Connetti.
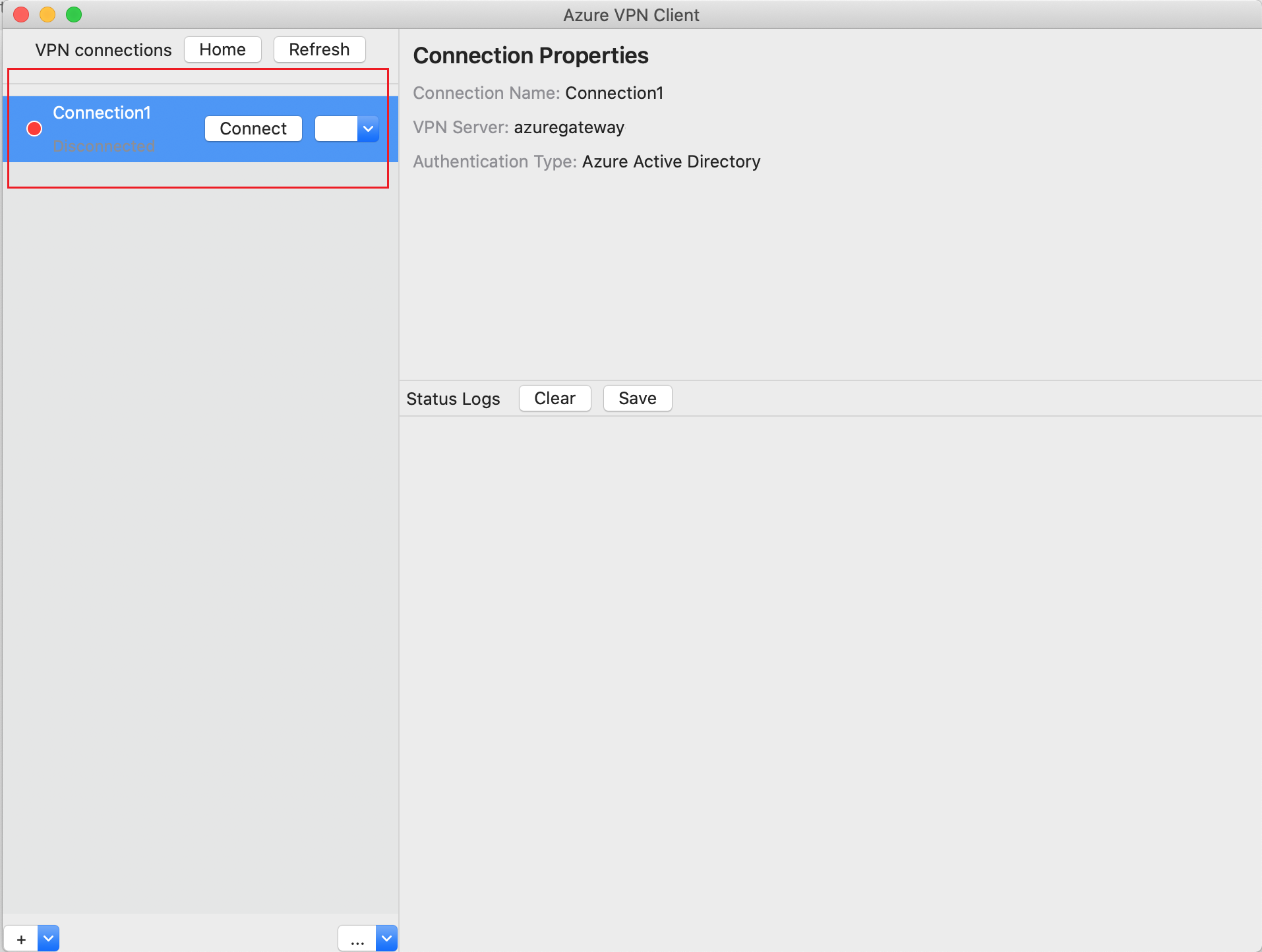
Accedere con le credenziali per connettersi.
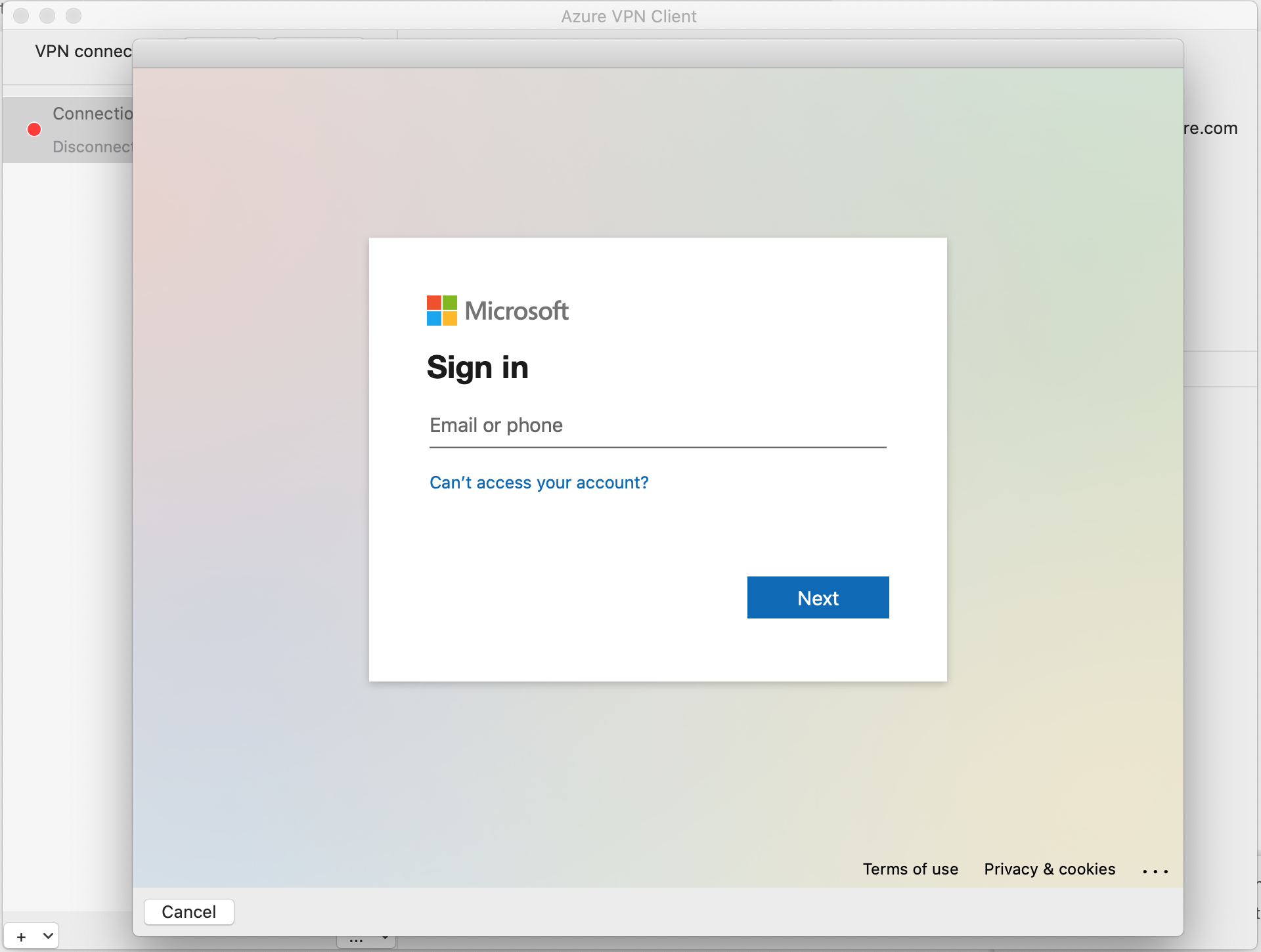
Dopo la connessione, sarà visualizzato lo stato Connesso. Quando si desidera disconnettersi, fare clic su Disconnetti.
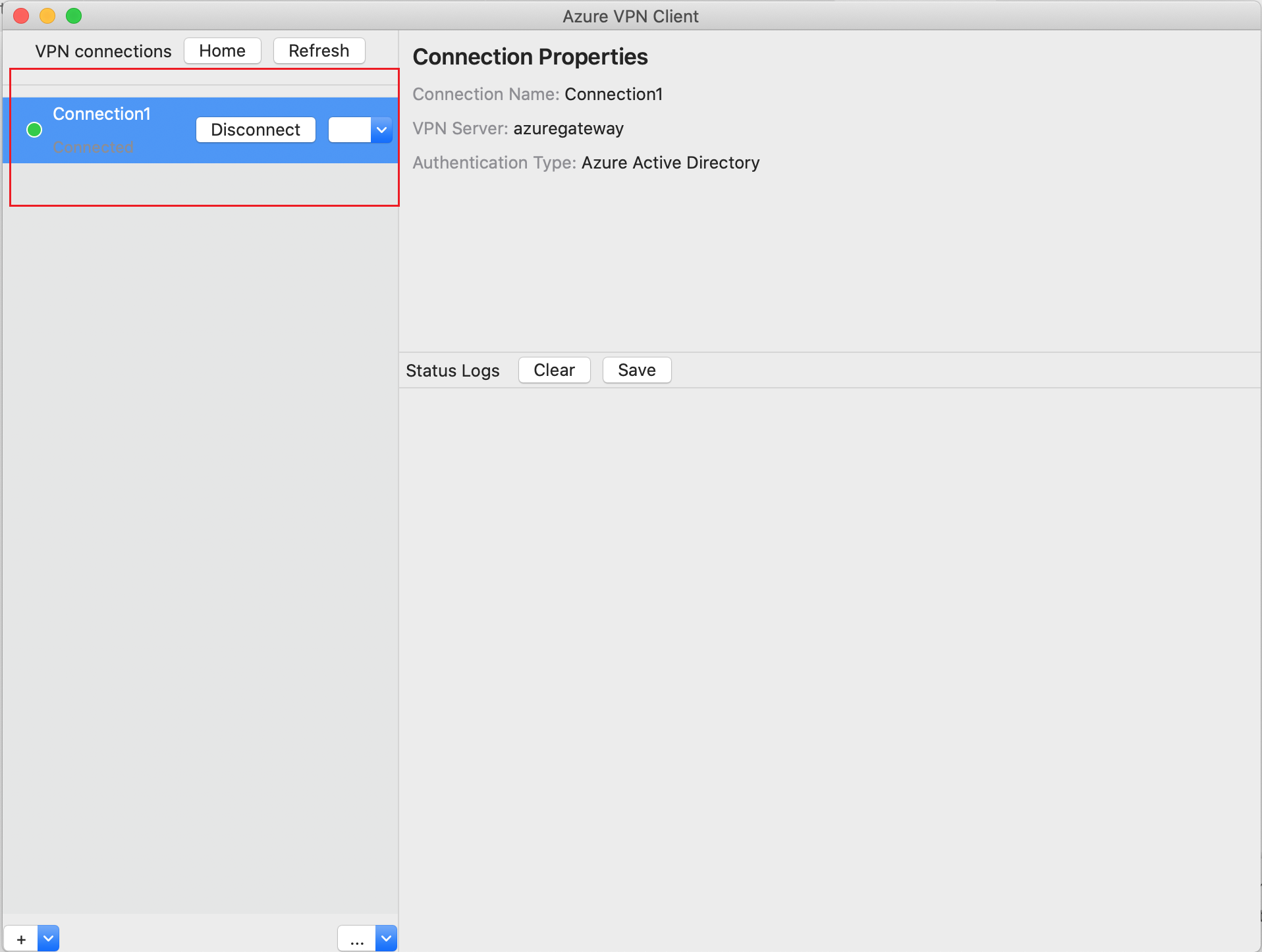
Per rimuovere un profilo di connessione
È possibile rimuovere il profilo di connessione VPN dal computer.
Passare al client VPN di Azure.
Selezionare la connessione VPN da rimuovere, fare clic sull'elenco a discesa e selezionare Rimuovi.
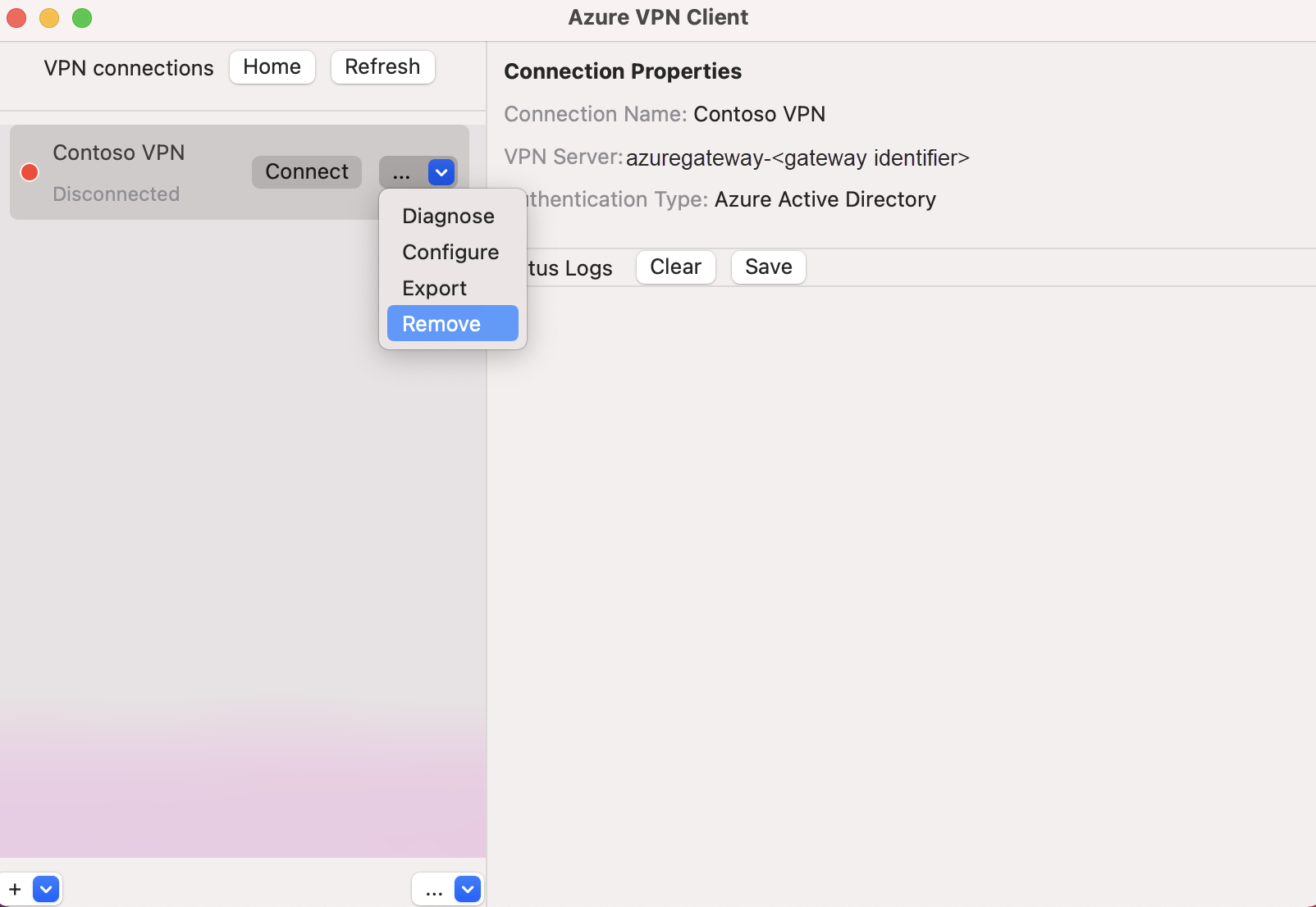
Nella casella Rimuovere connessione VPN fare clic su Rimuovi.
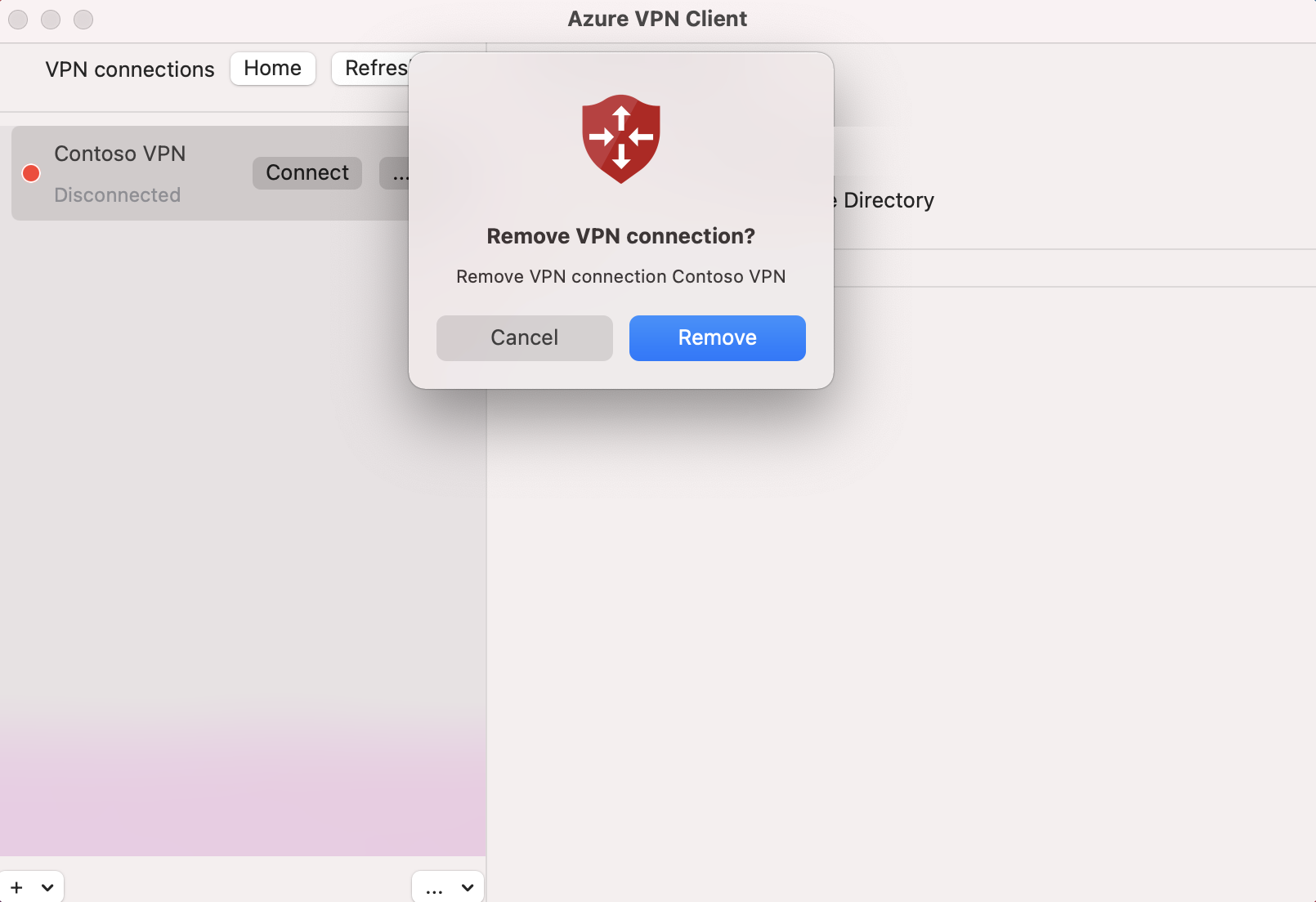
Passaggi successivi
Per altre informazioni, vedere Creare un tenant di Microsoft Entra per connessioni VPN aperte da sito a sito che usano l'autenticazione di Microsoft Entra.