Passaggio 1: Aggiungere il progetto applicazione BizTalk Server in Visual Studio
Quando si compilano le applicazioni usando Visual Studio Team Services, viene creato un nuovo file di progetto BizTalk : btaproj. Questo nuovo progetto contiene tutte le applicazioni BizTalk create e distribuite usando le funzionalità di compilazione e rilascio di Azure DevOps.
Il progetto applicazione BizTalk include il BizTalkServerInventory.json file. In questo file aggiungere gli assembly BizTalk, aggiungere i file di associazione per l'applicazione BizTalk e quindi impostare una sequenza di distribuzione.
Prima di iniziare
- Creare un semplice progetto BizTalk con orchestrazione.
- Disporre del percorso del file di associazione XML al progetto BizTalk pronto. Questo file XML crea la porta di invio e ricezione.
- Conoscere l'account Azure DevOps, la raccolta e i dettagli del progetto del team.
- Acquisire familiarità con i concetti git, tra cui la clonazione e l'uso dei repository.
Aggiungere il progetto dell'applicazione
Nella BizTalk Server aprire la soluzione (ProjectName.sln) in Visual Studio. Non selezionare Visual Studio Blend.
In Esplora soluzioni fare clic con il pulsante destro del mouse sulla compilazione del progetto>. Assicurarsi che la compilazione abbia esito positivo. Fare clic con il pulsante destro del mouse sul progetto >Distribuisci. Assicurarsi che la distribuzione abbia esito positivo.
Fare clic con il pulsante destro del mouse sulla soluzione >Aggiungi>nuovo progetto.
Selezionare BizTalk Server Progetto> applicazioneavanti. Immettere un nome del progetto, ad esempio
appProjectHelloWorld>Crea.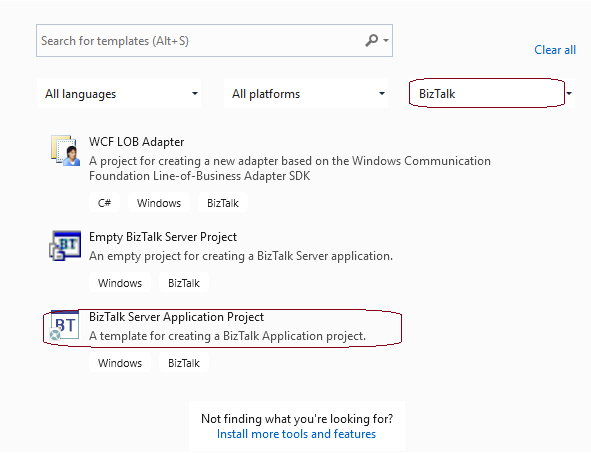
In Esplora soluzioni fare clic con il pulsante destro del mouse sul progetto dell'applicazione appena aggiunto (.btaproj) >Aggiungi>riferimento. Espandere la scheda Progetti e controllare il progetto BizTalk (il progetto che si sta distribuendo con Azure DevOps). Selezionare OK.
Dopo aver aggiunto, espandere Riferimenti nel progetto dell'applicazione (ad esempio appProjectHelloWorld) per visualizzare il progetto BizTalk appena aggiunto.
In Esplora soluzioni fare clic con il pulsante destro del mouse sul progetto applicazione (.btaproj) >Aggiungielemento> esistenteAggiungi> il file XML di associazione.
facoltativo. Fare clic con il pulsante destro del mouse sul progetto > applicazione appena aggiunto Proprietà. Personalizzare il nome dell'applicazione che si vuole visualizzare in Amministrazione BizTalk:
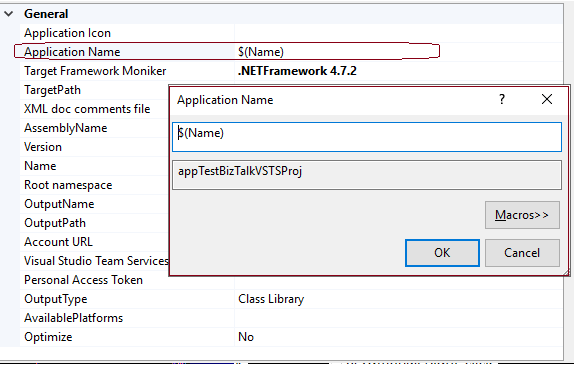
Configurare il modello JSON
In Visual Studio, nel progetto dell'applicazione (con estensione btaproj) aprire il
BizTalkServerInventory.jsonfile.Il modello include le sezioni seguenti:
- BizTalkAssemblies: gli assembly usati nelle applicazioni.
- BindingFiles: i file di associazione a cui si fa riferimento.
- DeploymentSequence: sequenza per l'installazione degli elementi.
Modello di esempio:
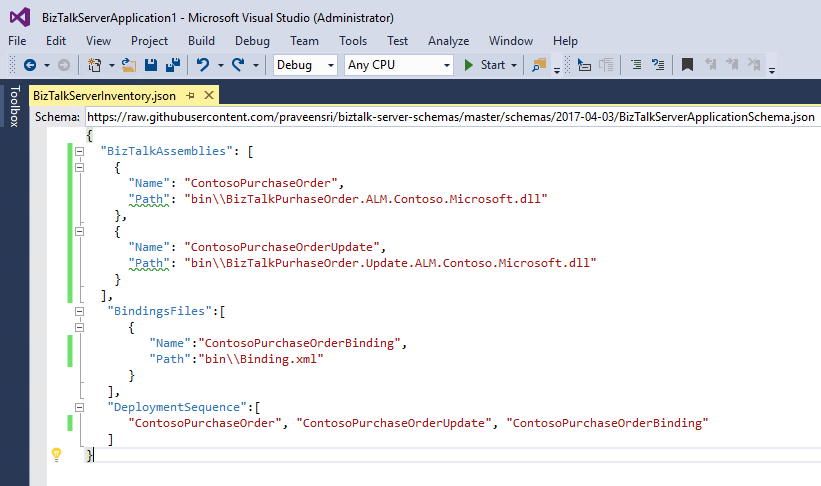
Importante
A seconda della complessità della soluzione, è necessario fare riferimento agli elementi desiderati nella compilazione in questo file di modello JSON.
In
BizTalkAssembliesaggiungere gli assembly usati dal progetto BizTalk:"BizTalkAssemblies": [ { "Name": "AssemblyName", "Path": "PathToAssembly } ]In
BindingsFilesaggiungere i file di associazione per il progetto BizTalk:"BindingsFiles": [ { "Name": "Binding File Name", "Path": "PathToBindingFile } ]In
DeploymentSequenceaggiungere i nomi delle applicazioni nell'ordine di distribuzione e installarli nel BizTalk Server:"DeploymentSequence": [ "NameOfFirst", "NameOfSecond", "NameOfThird" ]Salvare le modifiche. Al termine, il file di .json è simile al seguente:
{ "$schema": "http://json.schemastore.org/BizTalkServerApplicationSchema", "BizTalkAssemblies": [ { "Name": "HelloWorld", "Path": "HelloWorld\\bin\\Release\\HelloWorld.dll" } ], "BindingsFiles": [ { "Name": "HelloWorldBinding", "Path": "HelloWorld\\HelloWorldBinding.xml" } ], "DeploymentSequence": [ "HelloWorld", "HelloWorldBinding" ] }Facoltativo. Fare clic con il pulsante destro del mouse sul progetto applicazione ( ad esempio appProjectHelloWorld) >Proprietà. È possibile impostare la versione Debug o Release su un nuovo valore. Questi passaggi non sono disponibili, ma è possibile:
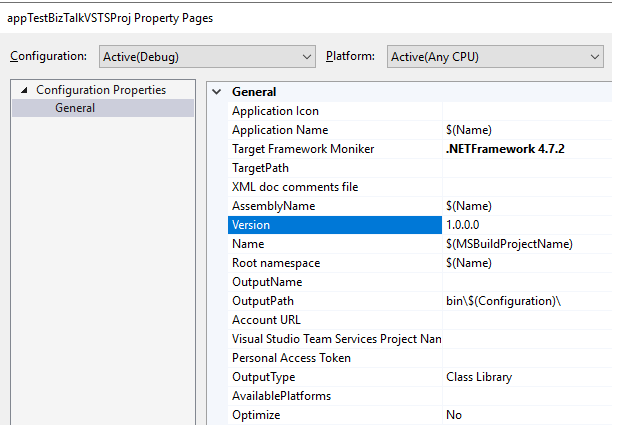
Fare clic con il pulsante destro del mouse sul progetto dell'applicazione(ad esempio appProjectHelloWorld) >Build. Se ha esito positivo, viene creato un file zip nella cartellaApplicationProject\bin\debug :
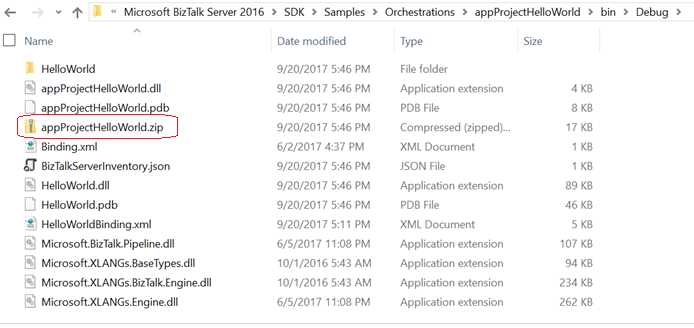
Selezionare la soluzione e selezionare la scheda Team Explorer . In Azure DevOps selezionare Connetti.
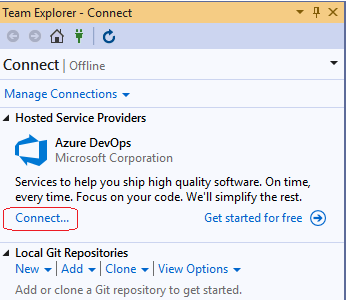
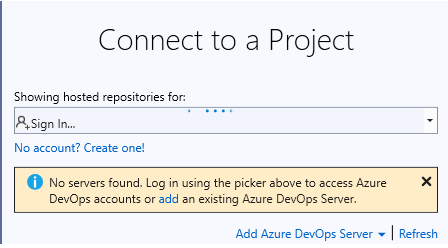
Selezionare l'account Azure DevOps, la raccolta e il progetto del team. Selezionare OK. Se non è ancora stato creato un account Azure DevOps, crearne uno (passaggio 2: Creare il token Azure DevOps fornisce alcune indicazioni). Dopo aver creato, tornare a questo passaggio e connettersi.
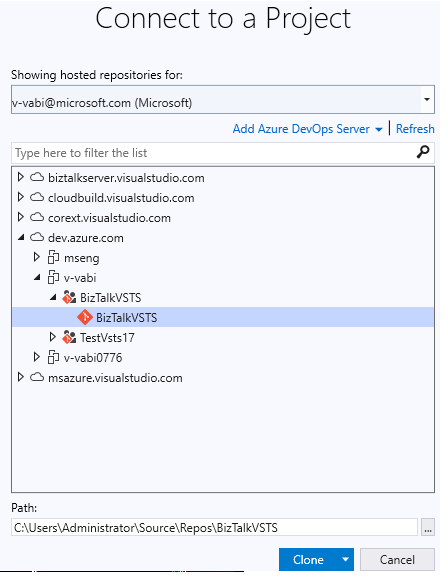
Quando ci si connette, è possibile che venga visualizzato un prompt per clonare questo repository. Selezionare il collegamento Clona questo repository .
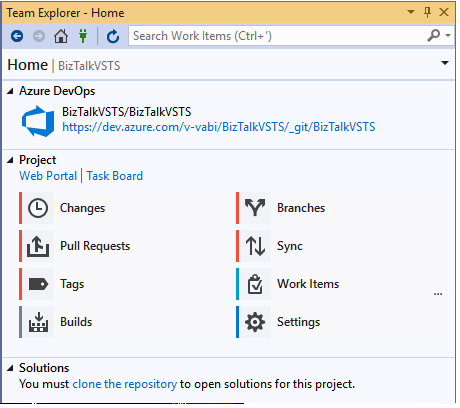
Prendere nota dell'URL e dei percorsi e selezionare Clona:
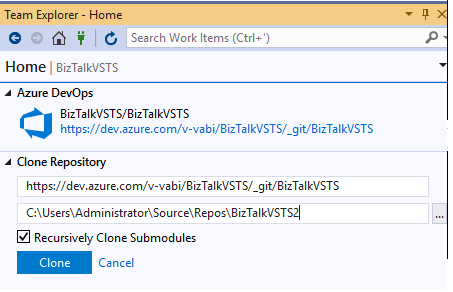
Al termine, l'attività di distribuzione di Azure DevOps rispetta i file necessari e la sequenza di installazione.
Suggerimento
Se si apportano modifiche al progetto dopo aver clonato in git, è possibile eseguire la fase delle modifiche e quindi eseguire il push, tutto all'interno di Visual Studio.
Risultati ottenuti
Nel progetto BizTalk è stato aggiunto un progetto applicazione BizTalk (.btaproj). Questo progetto viene usato per automatizzare le distribuzioni dei progetti di BizTalk Server usando Azure DevOps. Dopo aver creato il progetto dell'applicazione, è stato aggiunto un riferimento al progetto BizTalk. È stato quindi aggiornato un file JSON che indica alla distribuzione automatica quali DLL distribuire, quale file di associazione usare e l'ordine di distribuire le applicazioni.
Passaggi successivi
Passaggio 2: Creare il token DevOps di Azure
Passaggio 3: Creare le definizioni di compilazione
Passaggio 4: Creare la definizione della versione
Configurare token e variabili ambientali