Passaggio 2: Creare il token & installare l'agente
Un token di accesso personale viene creato in Visual Studio Team Services. Questo token è la password e viene usato dall'agente di compilazione VSTS per l'autenticazione. Il token viene visualizzato solo quando lo si crea. Dopo questo, non è più visualizzato. Quindi, dopo averla creata, salvarla in un altro file in una posizione in grado di ricordare.
Altre informazioni su PAT in Autenticare l'accesso con token di accesso personale per VSTS e TFS.
Dopo aver creato il token, installare l'agente di compilazione e configurarlo per l'uso di questo token.
Prima di iniziare
Passaggio 1 completo: aggiungere il progetto applicazione e aggiornare json.
Accedere ad Azure DevOps e creare il token
Passare a https://app.vsaex.visualstudio.com/go/profilee accedere con l'account aziendale o dell'istituto di istruzione. Dopo aver eseguito l'accesso, l'account VSTS è elencato. Nell'esempio seguente l'account è
dev.azure.com/v-vabi: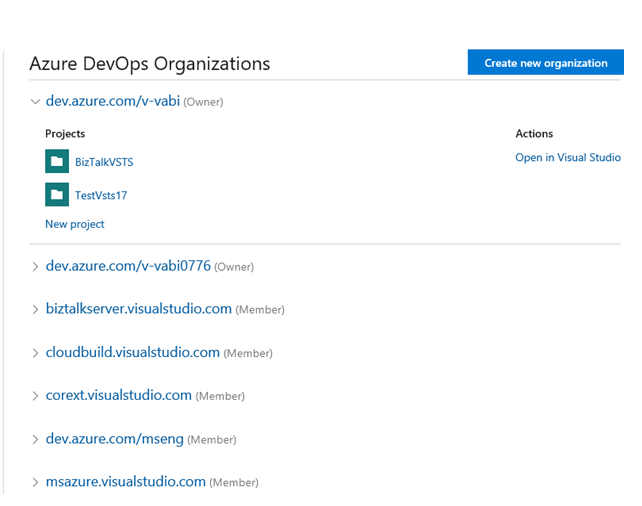
Se non si dispone di un account, selezionare Crea nuovo account e immettere un nome. Per gestire il codice, scegliere la preferenza personale tra Git o controllo della versione di Team Foundation. Al termine, viene creato il nuovo account e viene aperto un sito simile a
https://dev.azure.com/v-vabi/BizTalkVSTS: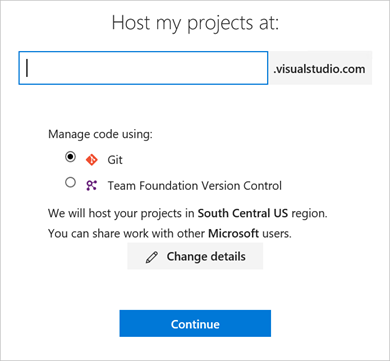
Aprire l'account DevOps (
https://dev.azure.com/v-vabi/). Selezionare l'icona nell'angolo superiore destro e selezionare Impostazioni> utenteToken di accesso personali: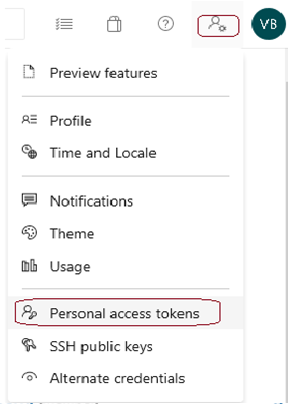
Vengono visualizzati tutti i token di accesso personale.
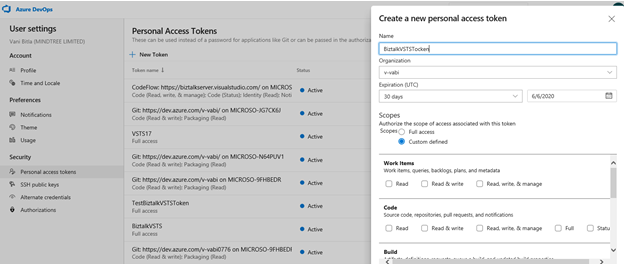
Importante
È necessario conoscere il token di accesso. Se non lo si fa e non lo si nota da nessuna parte, non è possibile recuperarlo. In questa situazione creare un nuovo agente.
Se non si dispone di un agente esistente, selezionare Aggiungi, immettere una descrizione, impostare la data di scadenza e selezionare l'account. In Ambiti selezionati selezionare Pool di agenti (lettura, gestione) :
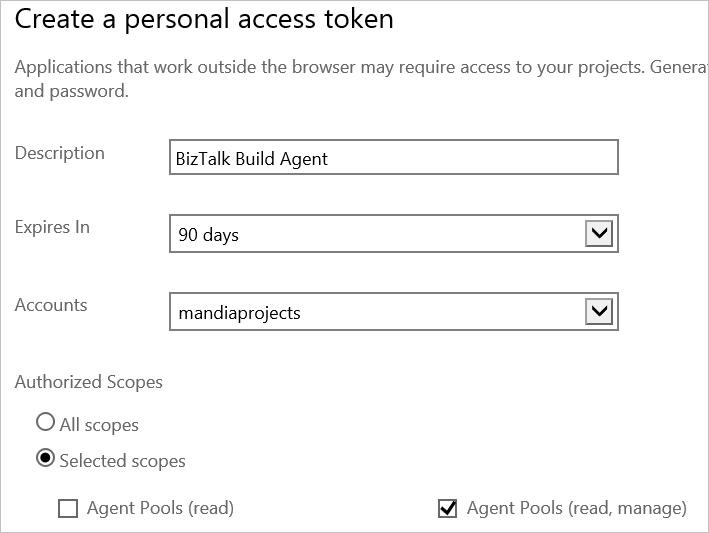
Selezionare Crea token. Prendere nota del valore del token; sono necessari passaggi futuri.
Selezionare Clona repos>in Visual Studio:
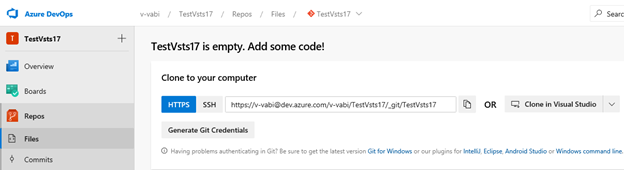

Viene aperto Visual Studio. In Visual Studio aprire la soluzione BizTalk.
Installare l'agente di compilazione
Nota
L'agente di compilazione viene installato nel computer di sviluppo BizTalk. Se si usano i gruppi di distribuzione, l'agente di compilazione viene installato in tutti i server BizTalk a cui si vuole eseguire la distribuzione. Usare anche questi stessi passaggi per aggiungere un computer di compilazione, che potrebbe essere diverso dal computer di sviluppo BizTalk.
Facoltativamente, è possibile creare progetti BizTalk usando il pool di agenti di Azure Pipelines anziché l'agente di compilazione. Per usare il pool di agenti di Azure Pipelines, ignorare questa sezione e passare al passaggio 3: Creare la definizione di compilazione.
La procedura seguente illustra come installare l'agente di compilazione in un singolo computer. Per informazioni dettagliate sull'uso dei gruppi di distribuzione, vedere Gruppi di distribuzione.
Aprire l'account e il progetto di Azure DevOps, che è simile
https://dev.azure.com/v-vabi/BizTalkVSTSa . Selezionare l'icona delle impostazioni del progetto e selezionare Pool di agenti: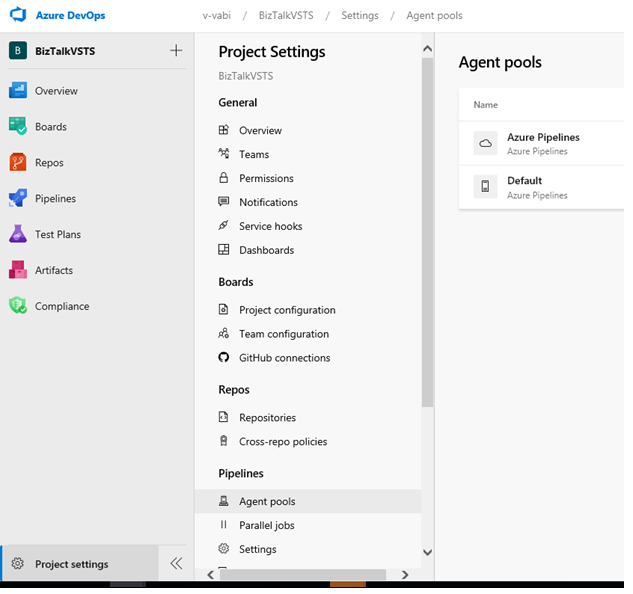
Selezionare Il download del nuovo agente>predefinito. Salvare il file nelle cartelle Download .
I passaggi di installazione vengono aperti automaticamente. Seguire questi passaggi per i dettagli più aggiornati. Ecco alcune indicazioni:
Aprire Windows PowerShell come amministratore.
Per creare l'agente, immettere:
PS C:\> mkdir agent ; cd agent PS C:\agent> Add-Type -AssemblyName System.IO.Compression.FileSystem ; [System.IO.Compression.ZipFile]::ExtractToDirectory("$HOME\Downloads\vsts-agent-win7-x64-2.124.0.zip", "$PWD")La versione del file vsts-agent cambia. Seguire quindi i passaggi di installazione di VSTS per informazioni specifiche. Dopo aver raggiunto l'immissione, potrebbe richiedere un paio di minuti per la richiesta di restituzione.
Per configurare l'agente, immettere:
PS C:\agent> .\config.cmdImmettere i dettagli seguenti:
- URL del server: immettere
https://{your-account}.visualstudio.com. - Tipo di autenticazione: immettere
PAT. - Token di accesso personale: incollare il token DevOps di Azure.
- Pool di agenti: immettere per il valore predefinito.
- Nome agente: immettere per l'impostazione predefinita.
- Sostituisci: visualizza solo se si dispone di un agente esistente.
- Cartella di lavoro: immettere per l'impostazione predefinita.
- Eseguire l'agente come servizio: immettere
Y. - Account utente: questo valore è disponibile, ma potrebbe verificarsi un problema di autorizzazioni. Prendere in considerazione l'immissione dell'account connesso corrente, ovvero un amministratore locale.
- URL del server: immettere
Al termine, la finestra di PowerShell è simile alla seguente:
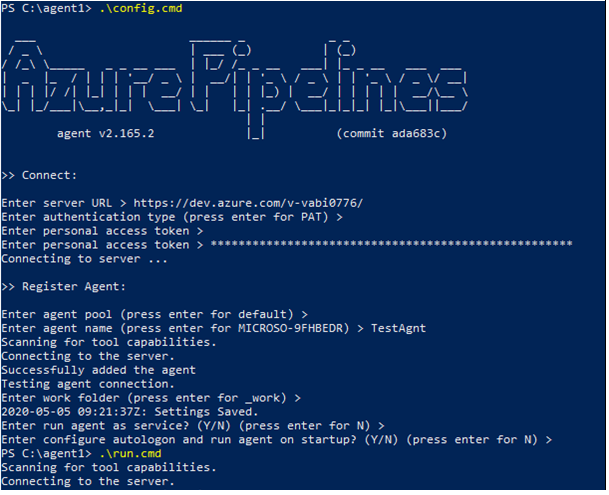
Aprire services.msc e individuare il nuovo servizio Azure Pipeline Agent. Deve essere in esecuzione.
Se il servizio non viene avviato, rimuovere e riconfigurare un agente usando un account con più privilegi.
Risultati ottenuti
È stato eseguito l'accesso all'account Azure DevOps e è stato creato un token di sicurezza. Questo token di sicurezza è simile a una password e consente di accedere al progetto Azure DevOps. Viene visualizzato una sola volta, quindi assicurarsi di salvarlo. È stato clonato anche il progetto Azure DevOps in Visual Studio e creato un agente che viene eseguito come servizio nel computer di sviluppo BizTalk. Questo agente usa il token di sicurezza.
Passaggi successivi
Passaggio 3: Creare la definizione di compilazione
Passaggio 4: Creare la definizione della versione
Configurare token e variabili ambientali