Esercitazione: vcperf e Windows analizzatore prestazioni
Gli strumenti di Build Insights per C++ sono disponibili in Visual Studio 2019 e versioni successive. Per visualizzare la documentazione per questa versione, impostare il controllo selettore della versione di Visual Studio per questo articolo su Visual Studio 2019 o versione successiva. Si trova nella parte superiore del sommario in questa pagina.
In questa esercitazione si apprenderà come usare vcperf.exe per raccogliere una traccia della compilazione C++. Si apprenderà anche come visualizzare questa traccia in Windows analizzatore prestazioni.
Passaggio 1: Installare e configurare Windows analizzatore prestazioni
WPA è un visualizzatore di traccia disponibile in Windows Assessment and Deployment Kit (ADK). Si tratta di un'utilità separata che non fa parte dei componenti che è possibile installare con il programma di installazione di Visual Studio.
Una versione di WPA che supporta Build Insights C++ è disponibile solo nelle versioni di Windows ADK numerate 10.1.19041.0 o successive.
Per scaricare e installare WPA
NOTA: Windows 8 o versione successiva è necessario per l'installazione di Windows analizzatore prestazioni.
Passare alla pagina di download di Windows ADK.
Scaricare e installare la versione più recente di Windows ADK.
Quando vengono richieste le funzionalità da installare, selezionare Windows Performance Toolkit. È possibile selezionare altre funzionalità se si desidera, ma non sono necessarie per installare WPA.
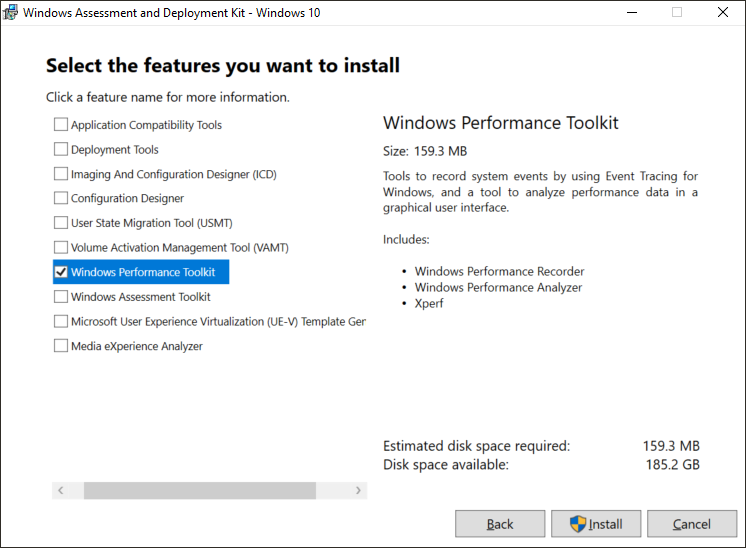
Per configurare WPA
La visualizzazione delle tracce di Build Insights in C++ in WPA richiede un componente aggiuntivo speciale. Per installarlo, seguire questa procedura:
Ottenere il componente aggiuntivo scaricando uno dei componenti seguenti. Non è necessario ottenere entrambi. Scegli quello che trovi più comodo.
- Visual Studio 2019 versione 16.6 e successive. Per la versione più recente, vedere Download di Visual Studio.
- Pacchetto NuGet di Build Insights per C++.
Copiare il
perf_msvcbuildinsights.dllfile nella directory di installazione wpa.- In Visual Studio 2019 versione 16.6 e successive questo file si trova qui:
C:\Program Files (x86)\Microsoft Visual Studio\{Year}\{Edition}\VC\Tools\MSVC\{Version}\bin\Host{Architecture}\{Architecture}. - Nel pacchetto NuGet build Insights C++ questo file si trova qui:
wpa\{Architecture}. - Nei percorsi precedenti sostituire le variabili racchiuse tra parentesi graffe come indicato di seguito:
{Year}è l'anno del prodotto Visual Studio, ad esempio 2019 o 2022.{Edition}è l'edizione di Visual Studio, ad esempio Community, Professional o Enterprise.{Version}è la versione MSVC. Scegliere quello più alto disponibile.{Architecture}: sceglierex64se si dispone di una versione a 64 bit di Windows. In caso contrario, sceglierex86.
- La directory di installazione wpa è in genere:
C:\Program Files (x86)\Windows Kits\10\Windows Performance Toolkit.
- In Visual Studio 2019 versione 16.6 e successive questo file si trova qui:
Nella directory di installazione wpa aprire il
perfcore.inifile e aggiungere una voce perperf_msvcbuildinsights.dll.
Passaggio 2: Tracciare la compilazione con vcperf.exe
Per visualizzare i dati di C++ Build Insights, prima di tutto raccoglierli in un file di traccia seguendo questa procedura:
Aprire un prompt dei comandi degli strumenti nativi x64 o x86 per Visual Studio in modalità amministratore. Fare clic con il pulsante destro del mouse sull'elemento menu Start e scegliere Altro>Esegui come amministratore.
- Scegliere x64 se si dispone di una versione a 64 bit di Windows. In caso contrario, scegliere x86.
Nella finestra del prompt dei comandi immettere questo comando:
vcperf.exe /start SessionName
Scegliere un nome di sessione da ricordare per SessionName.
Compilare il progetto come si farebbe normalmente. Non è necessario usare la stessa finestra del prompt dei comandi per la compilazione.
Nella finestra del prompt dei comandi immettere questo comando:
vcperf.exe /stop SessionNametraceFile.etl
Usare lo stesso nome di sessione scelto per SessionName in precedenza. Scegliere un nome appropriato per il file di traccia traceFile.etl .
Ecco un aspetto tipico di una sequenza di comandi vcperf.exe in una finestra del prompt dei comandi per gli sviluppatori:
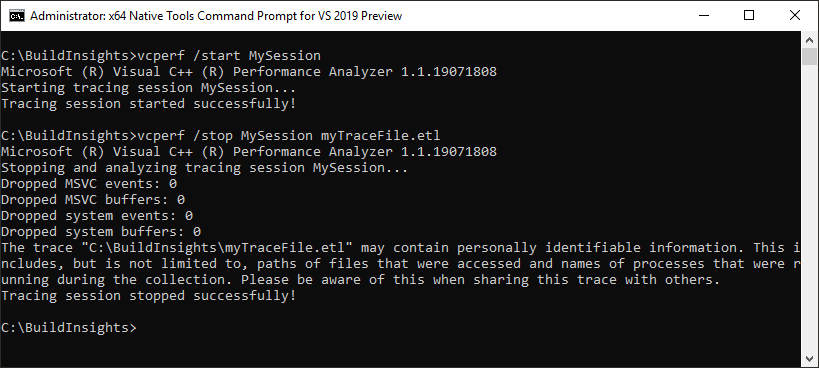
Note importanti su vcperf.exe
Amministrazione istrator privilegi sono necessari per avviare o arrestare una traccia vcperf.exe. Usare una finestra del prompt dei comandi per gli sviluppatori aperta usando Esegui come amministratore.
In un computer può essere eseguita una sola sessione di traccia alla volta.
Assicurarsi di ricordare il nome della sessione usato per avviare la traccia. Può essere problematico arrestare una sessione in esecuzione senza conoscerne il nome.
Proprio come cl.exe e link.exe, l'utilità della riga di comando vcperf.exe è inclusa in un'installazione MSVC. Non sono necessari passaggi aggiuntivi per ottenere questo componente.
vcperf.exe raccoglie informazioni su tutti gli strumenti MSVC in esecuzione nel sistema. Di conseguenza, non è necessario avviare la compilazione dallo stesso prompt dei comandi usato per raccogliere la traccia. È possibile compilare il progetto da un prompt dei comandi diverso o anche in Visual Studio.
vcperf.exe è open source
Se si vuole compilare ed eseguire la propria versione di vcperf.exe, è possibile clonarla dal repository GitHub vcperf.
Passaggio 3: Visualizzare la traccia in Windows analizzatore prestazioni
Avviare WPA e aprire la traccia appena raccolta. WPA deve riconoscerlo come traccia di Build Insights in C++ e le visualizzazioni seguenti dovrebbero essere visualizzate nel pannello Graph Explorer a sinistra:
- Esplora compilazioni
- File
- Funzioni
- Creazione di istanze di modelli
Se non è possibile visualizzare queste visualizzazioni, verificare che WPA sia configurato correttamente, come descritto nel passaggio 1. È possibile visualizzare i dati di compilazione trascinando le visualizzazioni nella finestra Analisi vuota a destra, come illustrato di seguito:
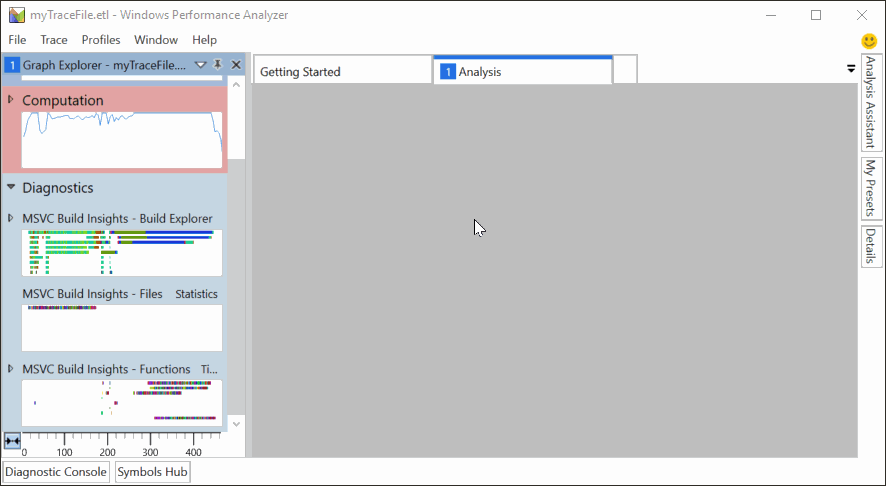
Altre visualizzazioni sono disponibili nel pannello Graph Explorer. Trascinarli nella finestra Analisi quando si è interessati alle informazioni che contengono. Uno utile è la visualizzazione CPU (campionata), che mostra l'utilizzo della CPU durante la compilazione.
Altre informazioni
Esercitazione: Nozioni di base su Windows analizzatore prestazioni
Informazioni sulle operazioni WPA comuni che consentono di analizzare le tracce di compilazione.
Riferimento: comandi vcperf
Il riferimento al comando vcperf.exe elenca tutte le opzioni di comando disponibili.
Riferimento: Visualizzazioni di Windows analizzatore prestazioni
Fare riferimento a questo articolo per informazioni dettagliate sulle visualizzazioni di Build Insights di C++ in WPA.
Windows Performance Analyzer
Sito ufficiale della documentazione WPA.
Commenti e suggerimenti
Presto disponibile: Nel corso del 2024 verranno gradualmente disattivati i problemi di GitHub come meccanismo di feedback per il contenuto e ciò verrà sostituito con un nuovo sistema di feedback. Per altre informazioni, vedere https://aka.ms/ContentUserFeedback.
Invia e visualizza il feedback per