Esercitazione: Nozioni di base su Windows analizzatore prestazioni
Gli strumenti di Build Insights per C++ sono disponibili in Visual Studio 2019 e versioni successive. Per visualizzare la documentazione per questa versione, impostare il controllo selettore della versione di Visual Studio per questo articolo su Visual Studio 2019 o versione successiva. Si trova nella parte superiore del sommario in questa pagina.
L'uso di C++ Build Insights richiede una certa conoscenza di Windows analizzatore prestazioni (WPA). Questo articolo consente di acquisire familiarità con le comuni operazioni WPA. Per altre informazioni su come usare WPA, vedere la documentazione di Windows analizzatore prestazioni.
Modificare la modalità di visualizzazione
WPA offre due modalità di visualizzazione di base per esplorare le tracce:
- modalità grafico e
- modalità tabella.
È possibile spostarsi tra di essi usando le icone della modalità di visualizzazione nella parte superiore del riquadro di visualizzazione:

Selezionare i set di impostazioni
La maggior parte delle visualizzazioni WPA di Build Insights C++ include più set di impostazioni tra cui scegliere. È possibile selezionare il set di impostazioni desiderato usando il menu a discesa nella parte superiore del riquadro di visualizzazione:

Ingrandire o ridurre
Alcune tracce di compilazione sono così grandi è difficile creare i dettagli. Per ingrandire un'area che ti interessa, fai clic con il pulsante destro del mouse sul grafico e scegli Zoom. È sempre possibile tornare all'impostazione precedente scegliendo Annulla zoom. Questa immagine mostra un esempio di utilizzo di una selezione e del comando Zoom per eseguire lo zoom avanti su una sezione del grafico:
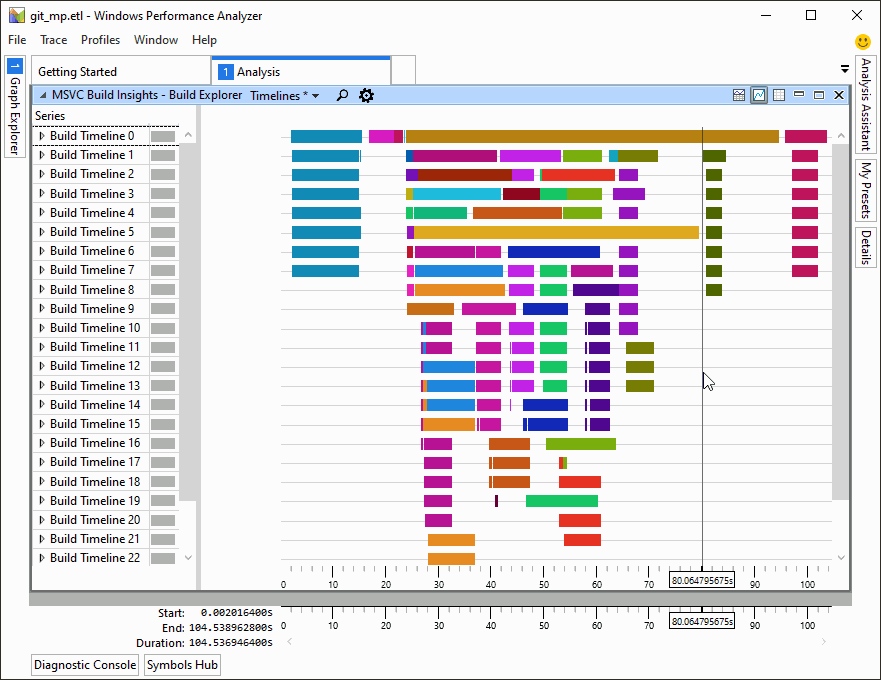
Raggruppare in base a colonne diverse
È possibile personalizzare la modalità di visualizzazione della traccia. Fare clic sull'icona a forma di ingranaggio nella parte superiore di un riquadro di visualizzazione e riorganizzare le colonne nell'Editor visualizzazione Esplora compilazioni. Le colonne sopra la riga gialla in questa finestra di dialogo sono quelle raggruppate per le righe di dati. La colonna sopra la linea gialla è speciale: nella visualizzazione grafico viene visualizzata sulle barre colorate.
Questa immagine mostra un grafico a barre di esempio di una chiamata di collegamento. Si usa l'icona a forma di ingranaggio per aprire la finestra di dialogo Editor visualizzazione Esplora compilazione. Trascinare quindi le voci della colonna Component e Name sopra la riga gialla. La configurazione viene modificata per aumentare il livello di dettaglio e per vedere cosa è accaduto effettivamente all'interno del linker:
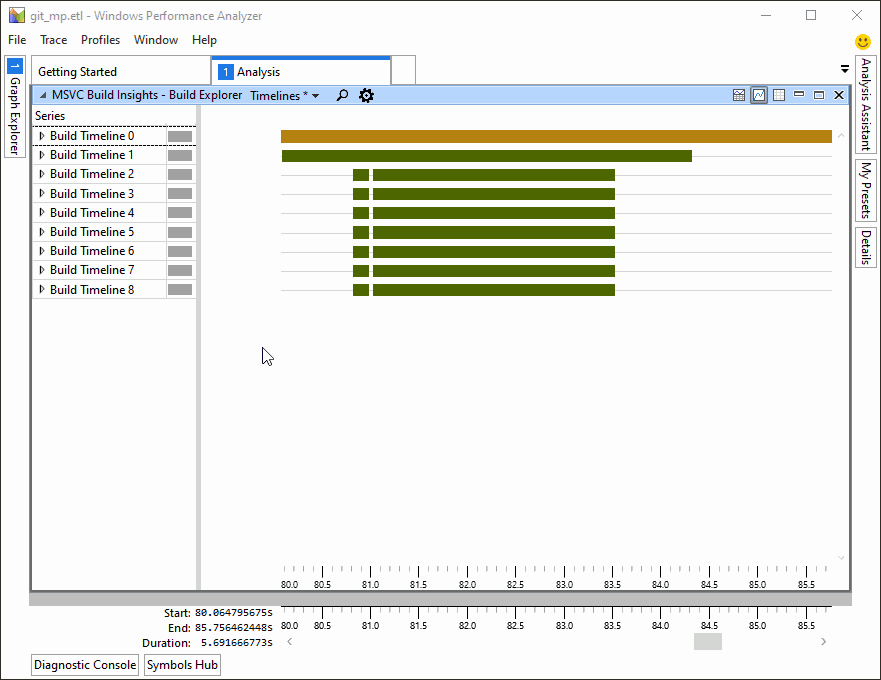
Vedi anche
Esercitazione: vcperf e Windows analizzatore prestazioni
Riferimento: comandi vcperf
Riferimento: Visualizzazioni di Windows analizzatore prestazioni
Windows Performance Analyzer