Editor menu (C++)
I menu consentono di disporre i comandi in modo logico e facile da trovare. Con l'Editor menu è possibile creare e modificare i menu usando direttamente una barra dei menu simile a quella dell'applicazione completata.
Suggerimento
Durante l'uso dell'Editor menu, in molti casi, è possibile fare clic con il pulsante destro del mouse per visualizzare un menu a comparsa dei comandi usati di frequente. I comandi disponibili dipendono dalla destinazione a cui fa riferimento il puntatore.
Procedure
L'editor di menu consente di:
Per creare un menu standard
Passare al menu Visualizza>risorsa o Visualizza>altra visualizzazione risorse di Windows>e fare clic con il pulsante destro del mouse sull'intestazione del menu. Scegliere Aggiungi risorsa, quindi Menu.
Selezionare la casella Nuovo elemento (il rettangolo che contiene Type Here) sulla barra dei menu.
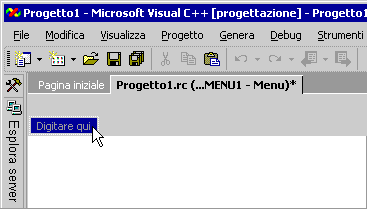
Casella Nuovo elementoDigitare un nome per il nuovo menu, ad esempio File.
Il testo digitato viene visualizzato sia nell'Editor menu che nella casella Didascalia della finestra Proprietà. È possibile modificare le proprietà per il nuovo menu in questa posizione.
Dopo aver assegnato un nome al nuovo menu sulla barra dei menu, la casella new-item si sposta a destra (per consentire di aggiungere un altro menu). Viene visualizzata un'altra casella di nuovo elemento sotto il primo menu in modo da poter aggiungere comandi di menu.
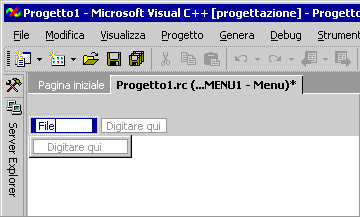
Casella Nuovo elemento con lo stato attivo spostato dopo aver digitato il nome del menuNota
Per creare un menu a voce singola sulla barra dei menu, impostare la proprietà Popup su False.
Per creare un sottomenu
Selezionare il comando di menu per il quale si vuole creare un sottomenu.
Nella casella Nuovo elemento visualizzata a destra, digitare il nome del nuovo comando di menu. Questo nuovo comando verrà visualizzato come prima voce del sottomenu.
Aggiungere altri comandi di menu al menu del sottomenu.
Per inserire un nuovo menu tra menu esistenti
Selezionare un nome di menu esistente e premere il tasto Inserisci oppure fare clic con il pulsante destro del mouse sulla barra dei menu e scegliere Inserisci nuovo.
La casella Nuovo elemento viene inserita prima dell'elemento selezionato.
Per aggiungere comandi a un menu
Creare un menu. Selezionare quindi un nome di menu, ad esempio File.
Ciascuna voce di menu espanderà ed esporrà una casella nuovo elemento per i comandi. Ad esempio, è possibile aggiungere i comandi Nuovo, Apri e Chiudi a un menu File.
Nella casella del nuovo elemento, digitare un nome per il nuovo comando di menu.
Nota
Il testo digitato viene visualizzato sia nell'Editor menu che nella casella Didascalia della finestra Proprietà. È possibile modificare le proprietà per il nuovo menu in questa posizione.
Suggerimento
È possibile definire un tasto di scelta rapida che consente all'utente di selezionare il comando di menu. Digitare una e commerciale (
&) davanti a una lettera per specificarla come mnemonico. L'utente può selezionare il comando di menu digitando quella lettera.Nella finestra Proprietà selezionare le proprietà del comando di menu che si applicano. Per informazioni dettagliate, vedere Proprietà dei comandi di menu.
Nella casella Prompt della finestra Proprietà digitare la stringa di richiesta che si desidera visualizzare nella barra di stato dell'applicazione.
Questo passaggio crea una voce nella tabella di stringhe con lo stesso identificatore di risorsa del comando di menu creato.
Nota
I prompt possono essere applicati solo alle voci di menu con una proprietà Popup impostata su True. Ad esempio, gli elementi del menu di primo livello possono avere richieste se dispongono di voci di menu secondario. Lo scopo di un prompt è indicare cosa accadrà se un utente seleziona la voce di menu.
Premere INVIO per completare il comando di menu.
La casella nuovo elemento è selezionata in modo da poter creare altri comandi di menu.
Per selezionare più comandi di menu per eseguire operazioni bulk, ad esempio l'eliminazione o la modifica delle proprietà
Tenendo premuto CTRL, selezionare i menu o i comandi del sottomenu desiderati.
Per spostare e copiare menu e comandi di menu
Usare il metodo di trascinamento della selezione:
Trascinare o copiare l'elemento che si vuole spostare in:
La nuova posizione del menu corrente.
Un altro menu. È possibile passare ad altri menu trascinando il puntatore del mouse su di essi.
Trascinare il comando di menu quando la guida di inserimento mostra la posizione desiderata.
Usare i comandi di menu di scelta rapida:
Fare clic con il pulsante destro del mouse su uno o più menu o comandi di menu, quindi scegliere Taglia (per spostare) o Copia.
Se si spostano gli elementi in un'altra risorsa di menu o in un altro file di script di risorse, aprirlo in un'altra finestra.
Selezionare la posizione del menu o del comando di menu che si vuole spostare o copiare.
Dal menu di scelta rapida scegliere Incolla. L'elemento spostato o copiato viene inserito prima dell'elemento selezionato.
Nota
È anche possibile trascinare, copiare e incollare in altre finestre dai menu.
Per eliminare un menu o un comando di menu
Fare clic con il pulsante destro del mouse sul nome del menu o sul comando e scegliere Elimina.
Nota
Analogamente, è possibile usare il menu di scelta rapida per eseguire altre azioni quali Copia, Taglia, Incolla, Inserisci nuovo, Inserisci separatore, Modifica ID, Visualizza come popup, tasti di scelta e così via.
Menu a comparsa
Imenu a comparsa visualizzano i comandi usati frequentemente. Possono essere sensibili al contesto per la posizione del puntatore. Quando si usa il menu a comparsa nell'applicazione è necessario compilare il menu e quindi connetterlo al codice dell'applicazione.
Dopo aver creato la risorsa di menu, il codice dell'applicazione deve caricare la risorsa di menu e usare TrackPopupMenu per visualizzare il menu. Dopo che l'utente ha ignorato il menu a comparsa selezionandolo all'esterno o ha selezionato un comando, tale funzione restituirà. Se l'utente sceglie un comando, tale messaggio di comando verrà inviato alla finestra di cui è stato passato l'handle.
Nota
Per i programmi della libreria MFC (Microsoft Foundation Class) e i programmi ATL, usare procedure guidate codice per associare i comandi di menu al codice. Per altre informazioni, vedere Aggiunta di un evento e mapping di messaggi alle funzioni.
Per creare un menu a comparsa, creare un menu con un titolo vuoto e non fornire una didascalia. Aggiungere quindi un comando di menu al nuovo menu. Passare al primo comando di menu sotto il titolo del menu vuoto (contiene la didascalia temporanea Type Here) e digitare una didascalia e qualsiasi altra informazione.
Ripetere questo processo per tutti gli altri comandi di menu nel menu a comparsa e assicurarsi di salvare la risorsa di menu.
Per connettere un menu a comparsa all'applicazione, ad esempio, aggiungere un gestore di messaggi per WM_CONTEXTMENU, quindi aggiungere il codice seguente al gestore messaggi:
CMenu menu; VERIFY(menu.LoadMenu(IDR_MENU1)); CMenu* pPopup = menu.GetSubMenu(0); ASSERT(pPopup != NULL); pPopup->TrackPopupMenu(TPM_LEFTALIGN | TPM_RIGHTBUTTON, point.x, point.y, AfxGetMainWnd());Nota
Il CPoint passato dal gestore messaggi si trova nelle coordinate dello schermo.
In genere, quando si lavora nell'Editor menu, una risorsa di menu viene visualizzata come barra dei menu. Tuttavia, potrebbero esserci risorse di menu che vengono aggiunte alla barra dei menu dell'applicazione durante l'esecuzione del programma.
Per visualizzare una risorsa di menu come menu a comparsa, fare clic con il pulsante destro del mouse sul menu e scegliere Visualizza come popup.
Questa opzione è solo una preferenza di visualizzazione e non modifica il menu.
Suggerimento
Per tornare alla visualizzazione della barra dei menu, selezionare di nuovo Visualizza come popup . Questa azione rimuove il segno di spunta e restituisce la visualizzazione della barra dei menu.
Requisiti
App Win32
Vedi anche
Resource Editors
Comandi di menu
Oggetti dell'interfaccia utente e ID comando
Menu
Menu