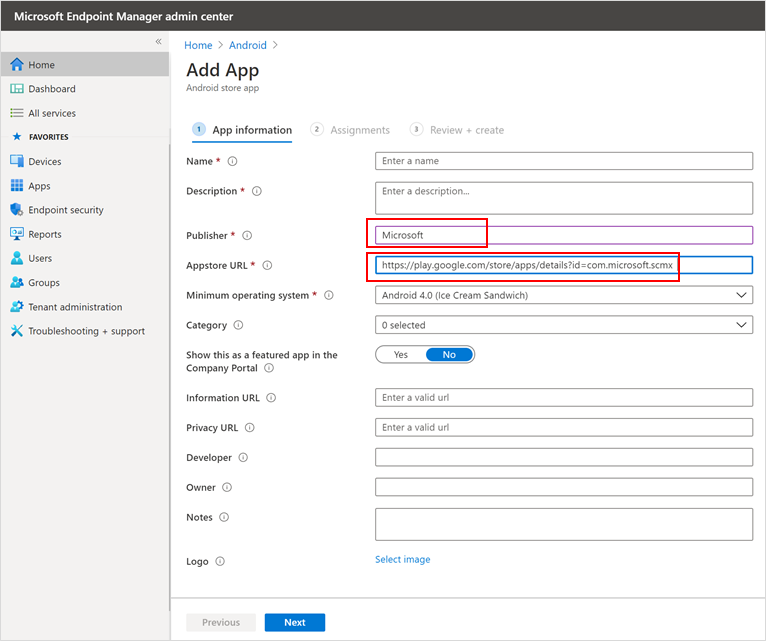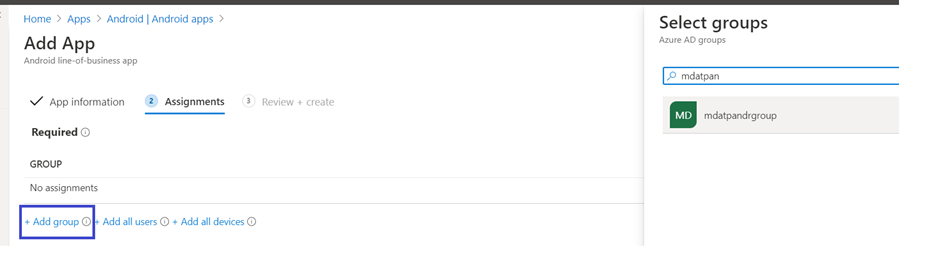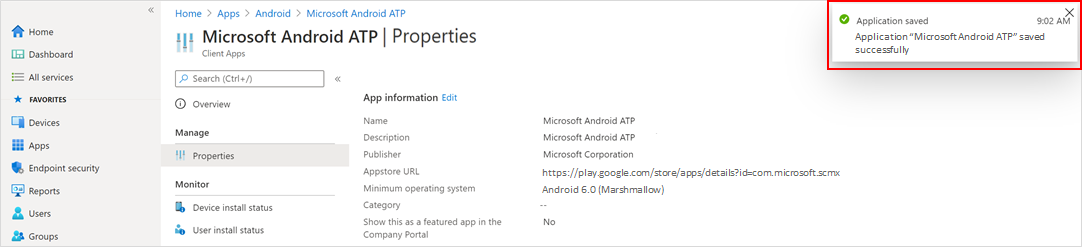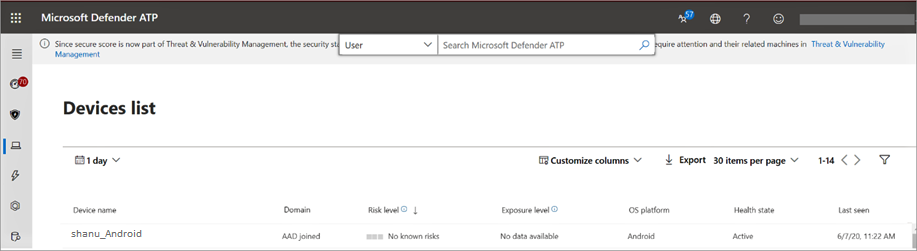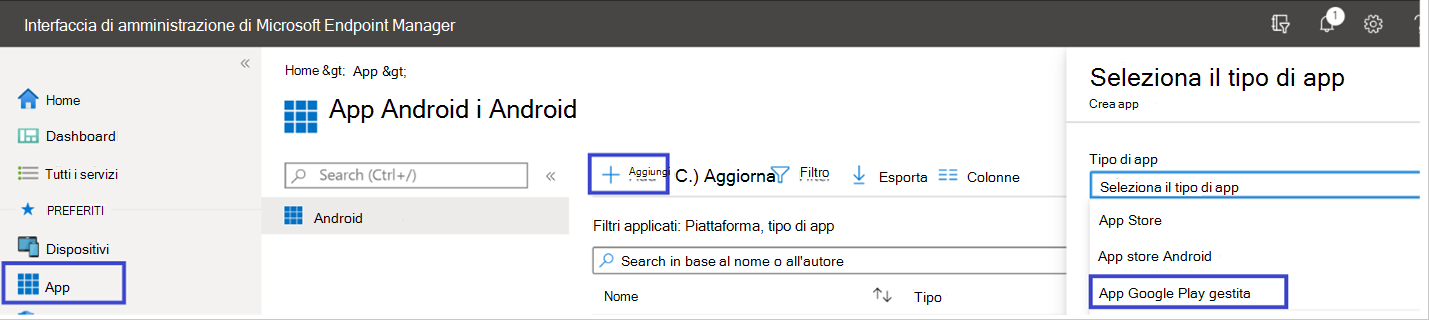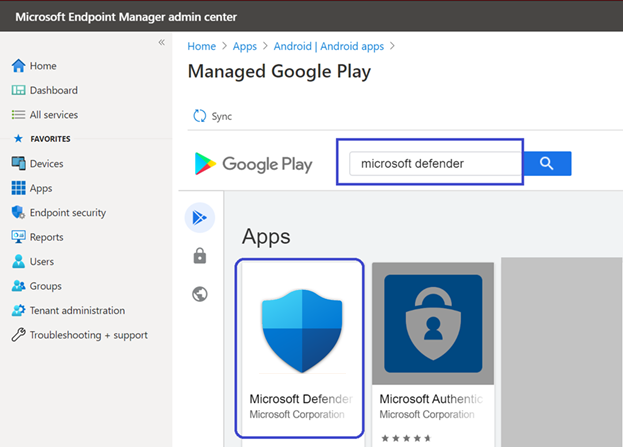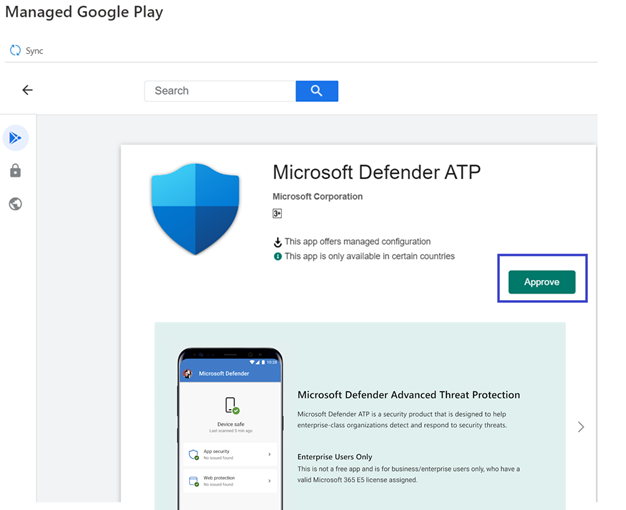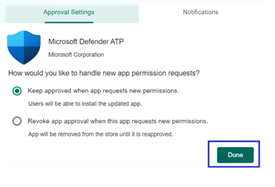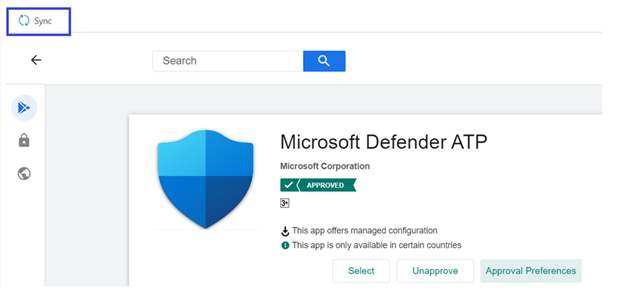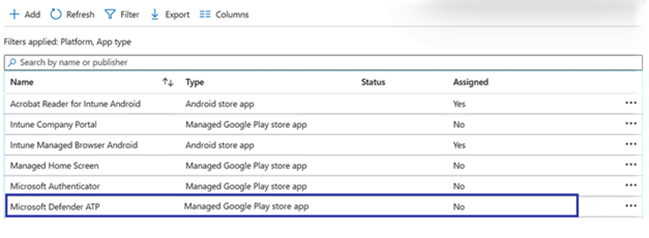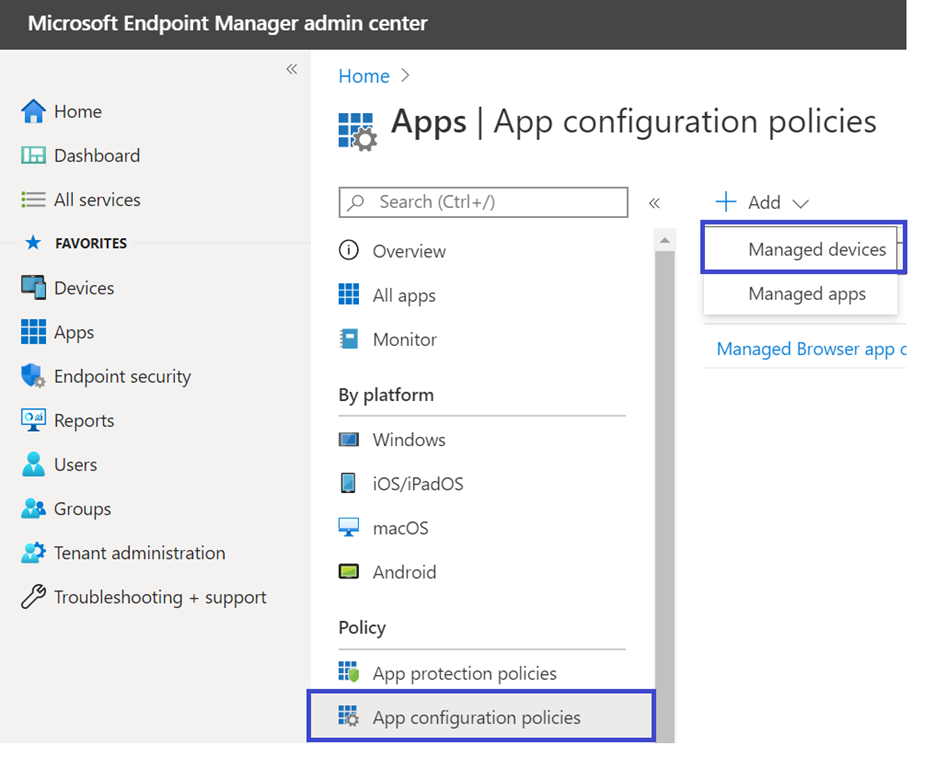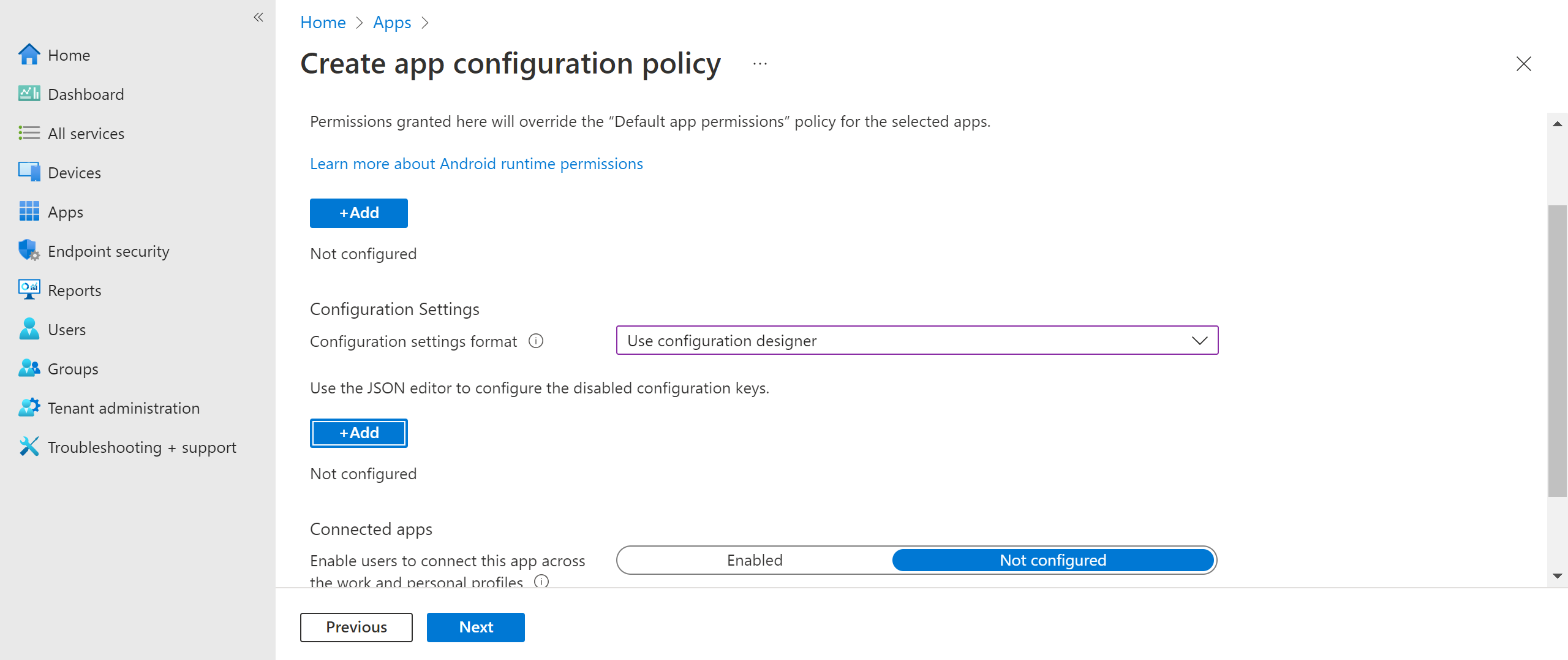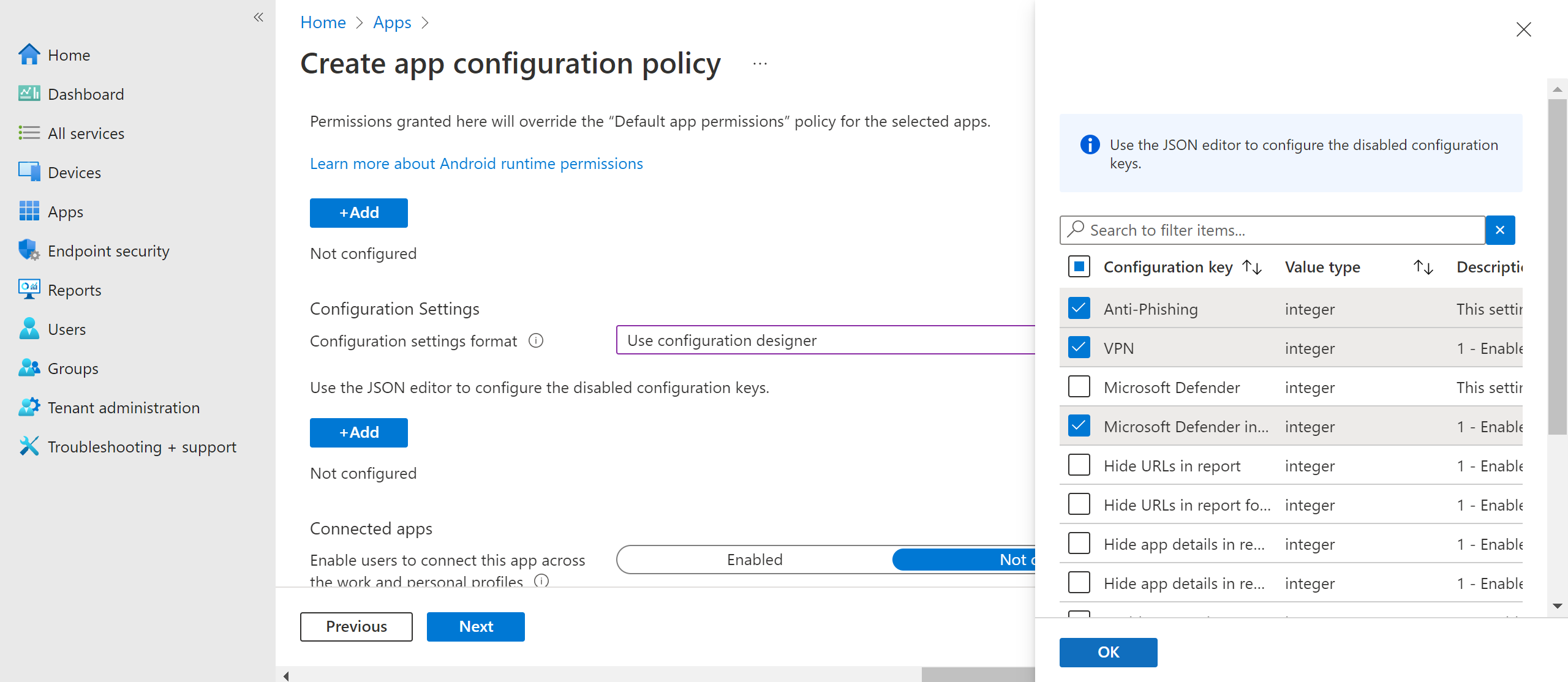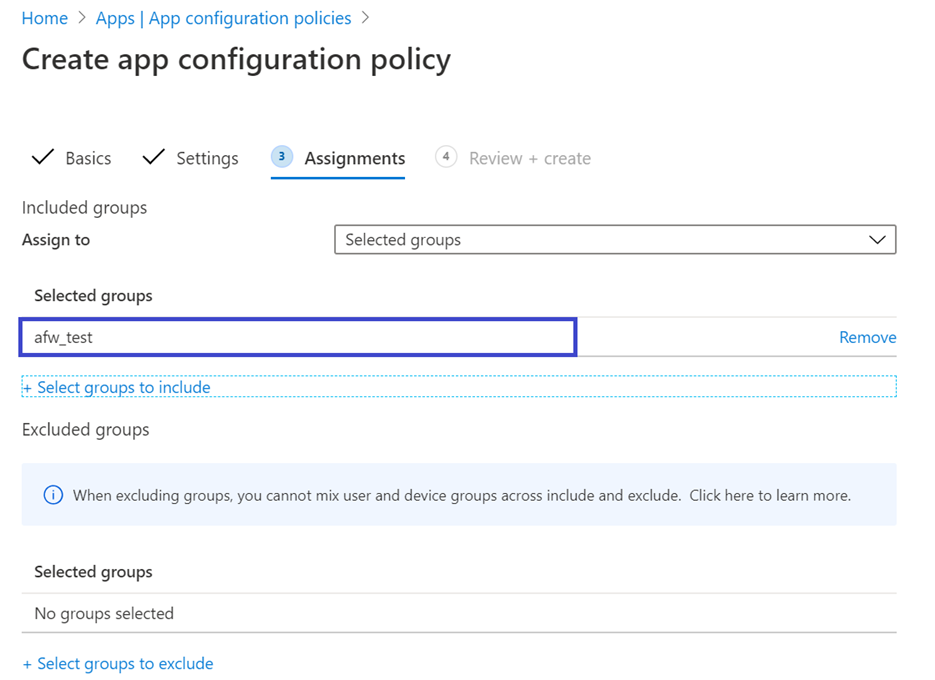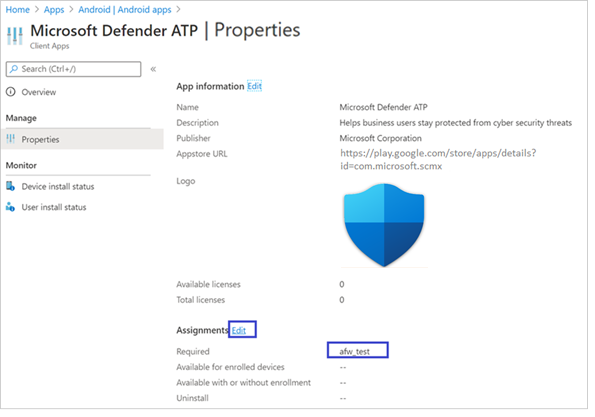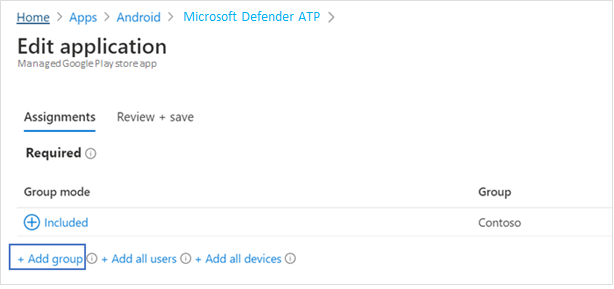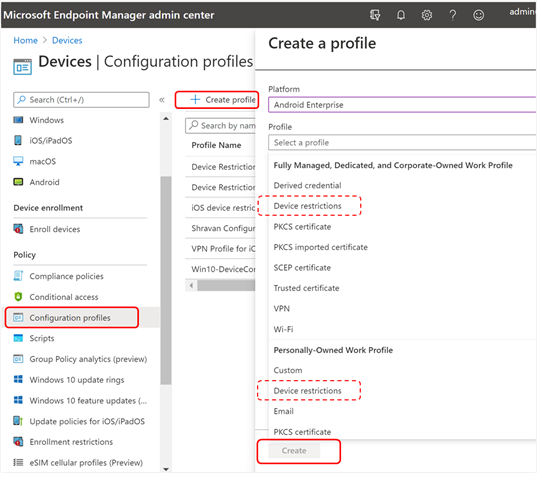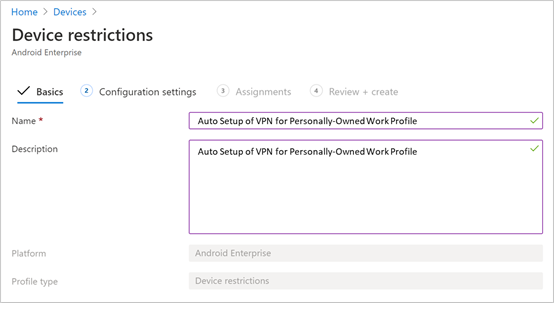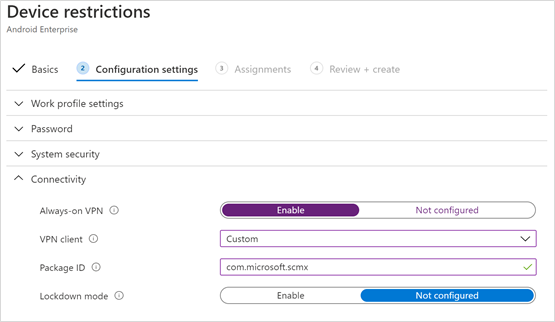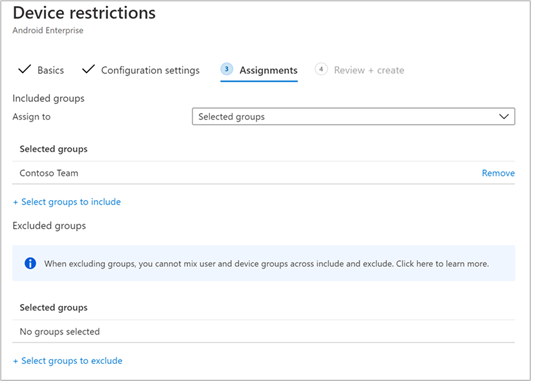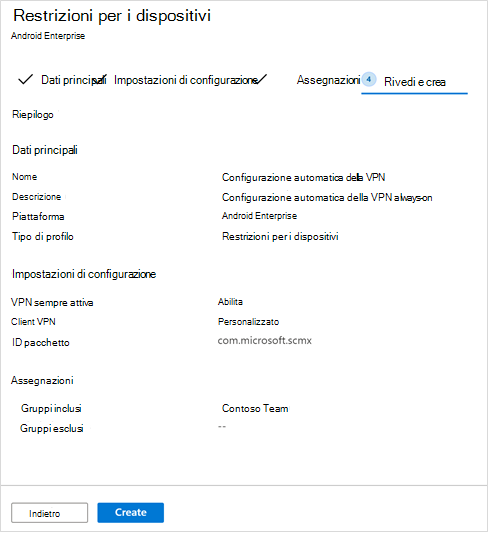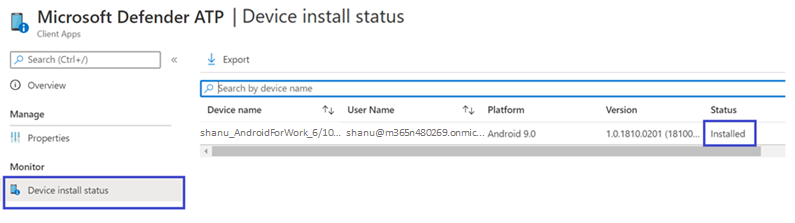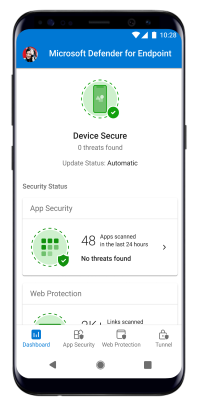Distribuzione di Microsoft Defender per Endpoint per Android con Microsoft Intune
Si applica a:
- Microsoft Defender per endpoint Piano 1
- Microsoft Defender per endpoint Piano 2
- Microsoft Defender XDR
Se si desidera provare Microsoft Defender per endpoint, iscriversi a una versione di valutazione gratuita.
Informazioni su come distribuire Defender per endpoint in Android nei dispositivi registrati nel portale aziendale di Microsoft Intune. Per altre informazioni sulla registrazione dei dispositivi di Microsoft Intune, vedere Registrare il dispositivo.
Nota
Defender per endpoint in Android è ora disponibile su Google Play
È possibile connettersi a Google Play da Microsoft Intune per distribuire l'app Defender per endpoint nelle modalità di registrazione Amministratore dispositivi e Android Enterprise. Gli aggiornamenti dell'app sono automatici tramite Google Play.
Distribuire nei dispositivi registrati dall'amministratore del dispositivo
Informazioni su come distribuire Defender per endpoint in Android con i dispositivi registrati dal portale aziendale di Microsoft Intune - Amministratore dispositivi.
Aggiungere come app android store
Nell'interfaccia di amministrazione di Microsoft Intune passare ad App>per Android Aggiungere>app> android store e scegliere Seleziona.
Nella pagina Aggiungi app e nella sezione Informazioni sull'app immettere:
- Nome
- Descrizione
- Publisher come Microsoft.
- URL dell'App Store come https://play.google.com/store/apps/details?id=com.microsoft.scmx (URL google Play Store dell'app Defender per endpoint)
Altri campi sono facoltativi. Seleziona Avanti.
Nella sezione Assegnazioni passare alla sezione Obbligatorio e selezionare Aggiungi gruppo. È quindi possibile scegliere il gruppo di utenti (o gruppi) per ricevere Defender per endpoint nell'app Android. Scegliere Seleziona e quindi Avanti.
Nella sezione Rivedi e crea verificare che tutte le informazioni immesse siano corrette e quindi selezionare Crea.
In pochi istanti, l'app Defender per endpoint deve essere creata correttamente e dovrebbe essere visualizzata una notifica nell'angolo superiore destro della schermata.
Nella pagina delle informazioni sull'app visualizzata selezionare Stato installazione dispositivo nella sezione Monitoraggio per verificare che l'installazione del dispositivo sia stata completata correttamente.
Completare l'onboarding e controllare lo stato
Dopo aver installato Defender per endpoint in Android nel dispositivo, verrà visualizzata l'icona dell'app.
Toccare l'icona dell'app Microsoft Defender per endpoint e seguire le istruzioni visualizzate per completare l'onboarding dell'app. I dettagli includono l'accettazione da parte dell'utente finale delle autorizzazioni Android richieste da Defender per endpoint in Android.
Al termine dell'onboarding, il dispositivo viene visualizzato nell'elenco dei dispositivi nel portale di Microsoft Defender.
Distribuire nei dispositivi registrati Android Enterprise
Defender per endpoint in Android supporta i dispositivi registrati android enterprise.
Per altre informazioni sulle opzioni di registrazione supportate da Microsoft Intune, vedere Opzioni di registrazione.
Attualmente, i dispositivi di proprietà personale che usano un profilo di lavoro e le registrazioni dei dispositivi utente completamente gestite di proprietà dell'azienda sono supportate per la distribuzione.
Aggiungere Microsoft Defender per endpoint in Android come app Google Play gestita
Seguire la procedura seguente per aggiungere l'app Microsoft Defender per endpoint a Google Play gestito.
Nell'interfaccia di amministrazione di Microsoft Intune passare ad App>androide>Aggiungi e selezionare App Google Play gestita.
Nella pagina gestita di Google Play che viene caricata passare alla casella di ricerca e digitare
Microsoft Defender. La ricerca dovrebbe visualizzare l'app Microsoft Defender per endpoint in Google Play gestito. Selezionare l'app Microsoft Defender per endpoint dai risultati di ricerca delle app.Nella pagina Descrizione dell'app dovrebbe essere possibile visualizzare i dettagli dell'app sull'app Defender per endpoint. Esaminare le informazioni nella pagina e quindi selezionare Approva.
Quando viene richiesto di approvare le autorizzazioni per Defender per endpoint, esaminare le informazioni e quindi selezionare Approva.
Nella pagina Impostazioni approvazione esaminare le preferenze per gestire le nuove autorizzazioni dell'app che Potrebbero essere richieste da Defender per endpoint in Android. Esaminare le opzioni e selezionare l'opzione preferita. Scegliere Fine.
Per impostazione predefinita, Google Play gestito seleziona Mantieni approvato quando l'app richiede nuove autorizzazioni.
Dopo aver selezionato la gestione delle autorizzazioni, selezionare Sincronizza per sincronizzare Microsoft Defender per endpoint con l'elenco delle app.
La sincronizzazione viene completata in pochi minuti.
Selezionare il pulsante Aggiorna nella schermata Delle app Android e Microsoft Defender per endpoint dovrebbe essere visibile nell'elenco delle app.
Defender per endpoint supporta i criteri di configurazione delle app per i dispositivi gestiti tramite Microsoft Intune. Questa funzionalità può essere usata per selezionare configurazioni diverse per Defender per endpoint.
Nella pagina App passare a Criteri> diconfigurazione> delle appAggiungere>dispositivi gestiti.
Nella pagina Crea criteri di configurazione dell'app immettere i dettagli seguenti:
- Nome: Microsoft Defender per endpoint.
- Scegliere Android Enterprise come piattaforma.
- Scegliere Solo profilo di lavoro di proprietà personale o Profilo di lavoro completamente gestito, dedicato e di proprietà dell'azienda solo come tipo di profilo.
- Selezionare Seleziona app, scegliere Microsoft Defender, selezionare OK e quindi Avanti.
Selezionare Autorizzazioni>Aggiungi. Dall'elenco, selezionare le autorizzazioni dell'app disponibili >OK.
Selezionare un'opzione per ogni autorizzazione da concedere con questo criterio:
- Prompt : richiede all'utente di accettare o negare.
- Concessione automatica : approva automaticamente senza notificare l'utente.
- Nega automaticamente : nega automaticamente senza notifica all'utente.
Passare alla sezione Impostazioni di configurazione e scegliere 'Usa progettazione configurazione' nel formato Impostazioni di configurazione.
Selezionare Aggiungi per visualizzare un elenco di configurazioni supportate. Selezionare la configurazione necessaria e selezionare OK.
Verranno visualizzate tutte le configurazioni selezionate. È possibile modificare il valore di configurazione in base alle esigenze e quindi selezionare Avanti.
Nella pagina Assegnazioni selezionare il gruppo di utenti a cui verranno assegnati i criteri di configurazione dell'app. Selezionare Seleziona gruppi da includere e selezionare il gruppo applicabile e quindi selezionare Avanti. Il gruppo selezionato qui è in genere lo stesso gruppo a cui assegnare l'app Microsoft Defender per Endpoint Android.
Nella pagina Rivedi e crea visualizzata successivamente esaminare tutte le informazioni e quindi selezionare Crea.
I criteri di configurazione dell'app per Defender per endpoint sono ora assegnati al gruppo di utenti selezionato.
Selezionare App Microsoft Defender nell'elenco >Proprietà>Assegnazioni>Modifica.
Assegnare l'app come app obbligatoria a un gruppo di utenti. Viene installato automaticamente nel profilo di lavoro durante la successiva sincronizzazione del dispositivo tramite l'app Portale aziendale. Questa assegnazione può essere eseguita passando alla sezione >ObbligatorioAggiungi gruppo, selezionando il gruppo di utenti appropriato e quindi scegliendo Seleziona.
Nella pagina Modifica applicazione esaminare tutte le informazioni immesse in precedenza. Selezionare quindi Rivedi e salva e quindi salva di nuovo per iniziare l'assegnazione.
Configurazione automatica della VPN Always-On
Defender per endpoint supporta i criteri di configurazione dei dispositivi per i dispositivi gestiti tramite Microsoft Intune. Questa funzionalità può essere usata per la configurazione automatica della VPN Always-on nei dispositivi registrati Android Enterprise, quindi l'utente finale non deve configurare il servizio VPN durante l'onboarding.
In Dispositivi selezionare Profili> di configurazioneCrea piattaforma> profili >Android Enterprise. Selezionare Restrizioni del dispositivo in una delle opzioni seguenti, in base al tipo di registrazione del dispositivo:
- Profilo di lavoro completamente gestito, dedicato e Corporate-Owned
- Profilo di lavoro di proprietà personale
Selezionare quindi Crea.
Impostazioni di configurazione. Specificare un nome e una descrizione per identificare in modo univoco il profilo di configurazione.
Selezionare Connettività e configurare la VPN:
Abilitare la VPN Always-On. Configurare un client VPN nel profilo di lavoro per connettersi e riconnettersi automaticamente alla VPN quando possibile. È possibile configurare un solo client VPN per la VPN sempre attiva in un determinato dispositivo, quindi assicurarsi di non avere più di un criterio VPN always-on distribuito in un singolo dispositivo.
Selezionare Personalizzato nell'elenco a discesa client VPN. La VPN personalizzata in questo caso è Defender per endpoint VPN, che viene usata per fornire la funzionalità protezione Web.
Nota
L'app Microsoft Defender per endpoint deve essere installata nel dispositivo dell'utente per il funzionamento della configurazione automatica di questa VPN.
Immettere l'ID pacchetto dell'app Microsoft Defender per endpoint in Google Play Store. Per l'URL dell'app Defender, l'ID pacchetto è
com.microsoft.scmx.Impostare Modalità di blocco su Non configurato (impostazione predefinita).
Assegnazione. Nella pagina Assegnazioni selezionare il gruppo di utenti a cui verranno assegnati i criteri di configurazione dell'app. Scegliere Seleziona gruppi da includere e selezionare il gruppo applicabile, quindi selezionare Avanti.
Il gruppo da selezionare è in genere lo stesso gruppo a cui assegnare l'app Microsoft Defender per Endpoint Android.
Nella pagina Rivedi e crea visualizzata successivamente esaminare tutte le informazioni e quindi selezionare Crea. Il profilo di configurazione del dispositivo è ora assegnato al gruppo di utenti selezionato.
Controllare lo stato e completare l'onboarding
Verificare lo stato di installazione di Microsoft Defender per endpoint in Android facendo clic su Stato installazione dispositivo. Verificare che il dispositivo sia visualizzato qui.
Nel dispositivo è possibile convalidare lo stato di onboarding passando al profilo di lavoro. Verificare che Defender per endpoint sia disponibile e che l'utente sia registrato nei dispositivi di proprietà personale con il profilo di lavoro. Se si è registrati a un dispositivo utente completamente gestito di proprietà dell'azienda, nel dispositivo è disponibile un singolo profilo in cui è possibile verificare che Defender per endpoint sia disponibile.
Quando l'app è installata, aprire l'app e accettare le autorizzazioni e quindi l'onboarding dovrebbe avere esito positivo.
A questo punto, l'onboarding del dispositivo viene eseguito correttamente in Defender per endpoint in Android. È possibile verificarlo nel portale di Microsoft Defender passando alla pagina Inventario dispositivi .
Configurare l'onboarding low-touch
Nota
Al momento questa funzionalità è disponibile in anteprima. Le informazioni contenute in questa sezione si riferiscono a un prodotto preliminare che può essere modificato in modo sostanziale prima del rilascio commerciale. Microsoft non fornisce alcuna garanzia, esplicita o implicita, in relazione alle informazioni contenute in questo documento.
Gli amministratori possono configurare Microsoft Defender per endpoint in modalità di onboarding a basso tocco. In questo scenario, gli amministratori creano un profilo di distribuzione e l'utente deve fornire un set ridotto di autorizzazioni per completare l'onboarding.
L'onboarding a basso tocco di Android è disabilitato per impostazione predefinita. Gli amministratori possono abilitarlo tramite i criteri di configurazione delle app in Intune seguendo questa procedura:
Eseguire il push dell'app Defender nel gruppo di utenti di destinazione seguendo la procedura descritta nella sezione Aggiungere Microsoft Defender per endpoint in Android come app Google Play gestita (in questo articolo).
Eseguire il push di un profilo VPN nel dispositivo dell'utente seguendo le istruzioni riportate nella sezione Configurazione automatica della VPN always-on (in questo articolo).
In Criteri diconfigurazione dell'applicazione app > selezionare Dispositivi gestiti.
Specificare un nome per identificare in modo univoco i criteri.
- In Piattaforma selezionare
Android Enterprise. - Selezionare il tipo di profilo richiesto.
- Per l'app di destinazione, selezionare
Microsoft Defender: Antivirus.
Quindi, scegliere Avanti.
- In Piattaforma selezionare
Aggiungere autorizzazioni di runtime. Selezionare Accesso alla posizione (fine),POST_NOTIFICATIONS e modificare lo stato autorizzazione in
Auto grant. Questa autorizzazione non è supportata per Android 13 e versioni successive.In Impostazioni di configurazione selezionare
Use Configuration designere quindi aggiungi.Selezionare Onboarding a tocco basso e UPN utente. Per UPN utente modificare il tipo di valore in
Variablee impostare il valore di configurazione suUser Principal Name. Abilitare l'onboarding low-touch modificandone il valore di configurazione in1.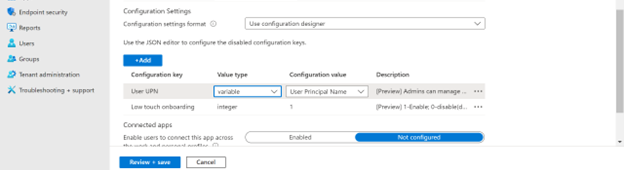
Assegnare i criteri al gruppo di utenti di destinazione.
Esaminare e creare i criteri.
Configurare Microsoft Defender nel profilo personale in Android Enterprise in modalità BYOD
Configurare Microsoft Defender nel profilo personale
Gli amministratori possono passare all'interfaccia di amministrazione di Microsoft Endpoint Management per configurare e configurare il supporto di Microsoft Defender nei profili personali seguendo questa procedura:
Passare a Criteri di configurazione dell'app app> e fare clic su Aggiungi. Selezionare Dispositivi gestiti.
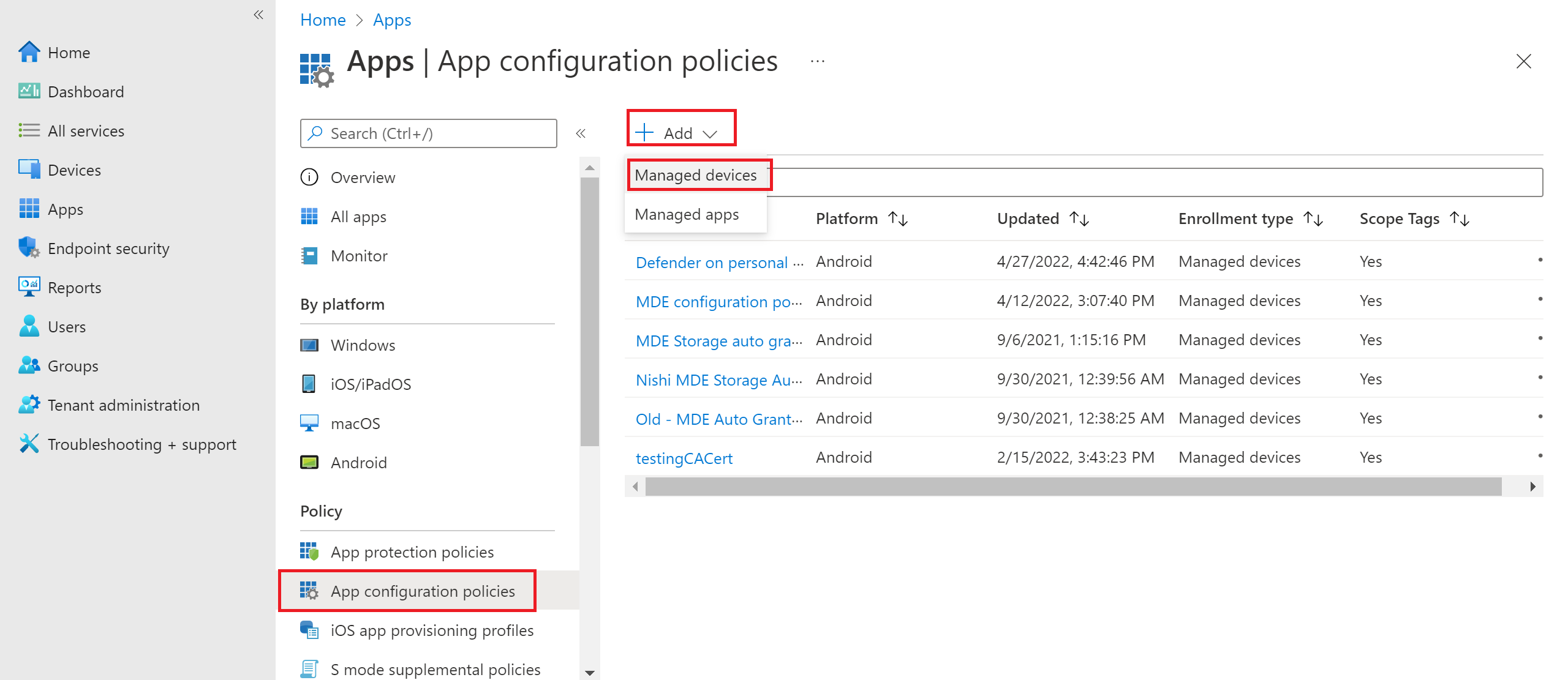
Immettere Nome e Descrizione per identificare in modo univoco i criteri di configurazione. Selezionare piattaforma come "Android Enterprise", Tipo di profilo come "Solo profilo di lavoro di proprietà personale" e App di destinazione come "Microsoft Defender".
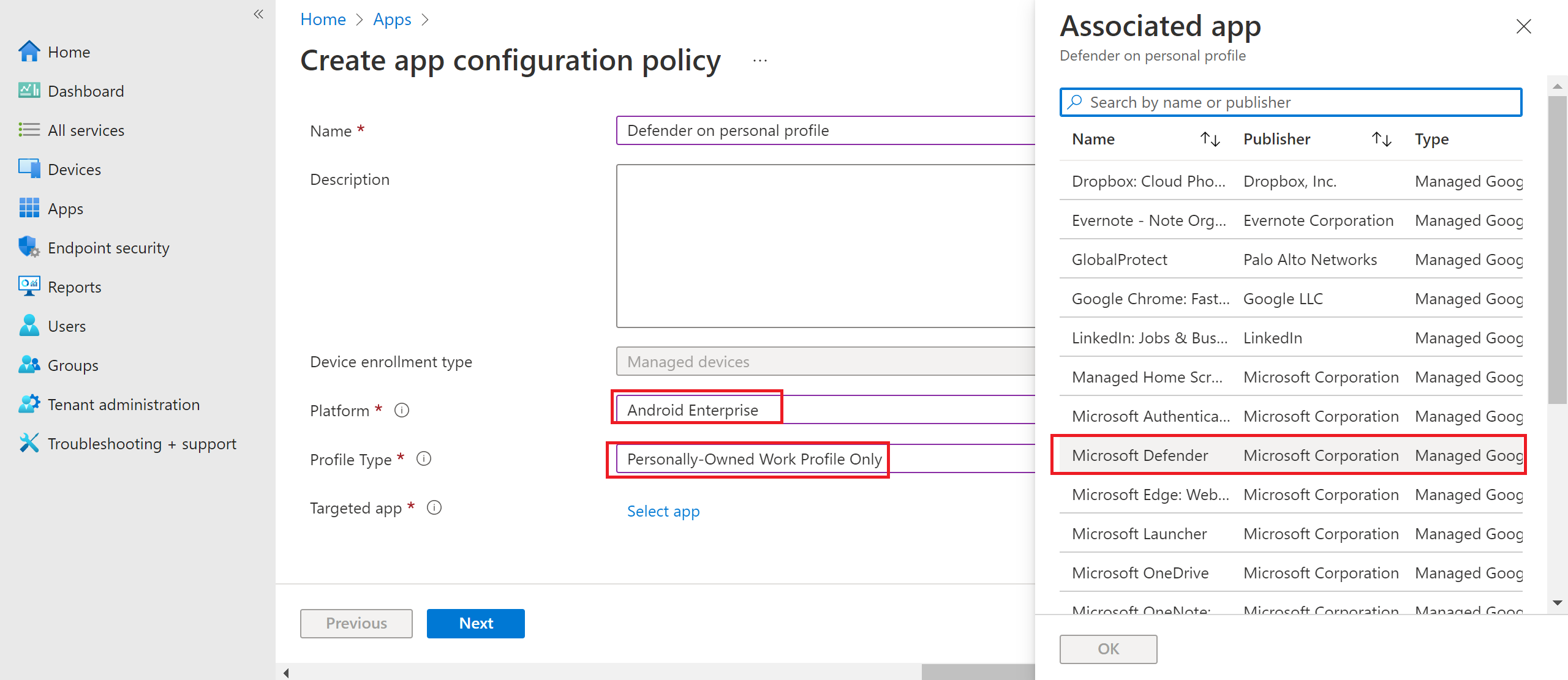
Nella pagina delle impostazioni, in 'Formato impostazioni configurazione', selezionare 'Usa progettazione configurazione' e fare clic su Aggiungi. Nell'elenco delle configurazioni visualizzate selezionare "Microsoft Defender nel profilo personale".
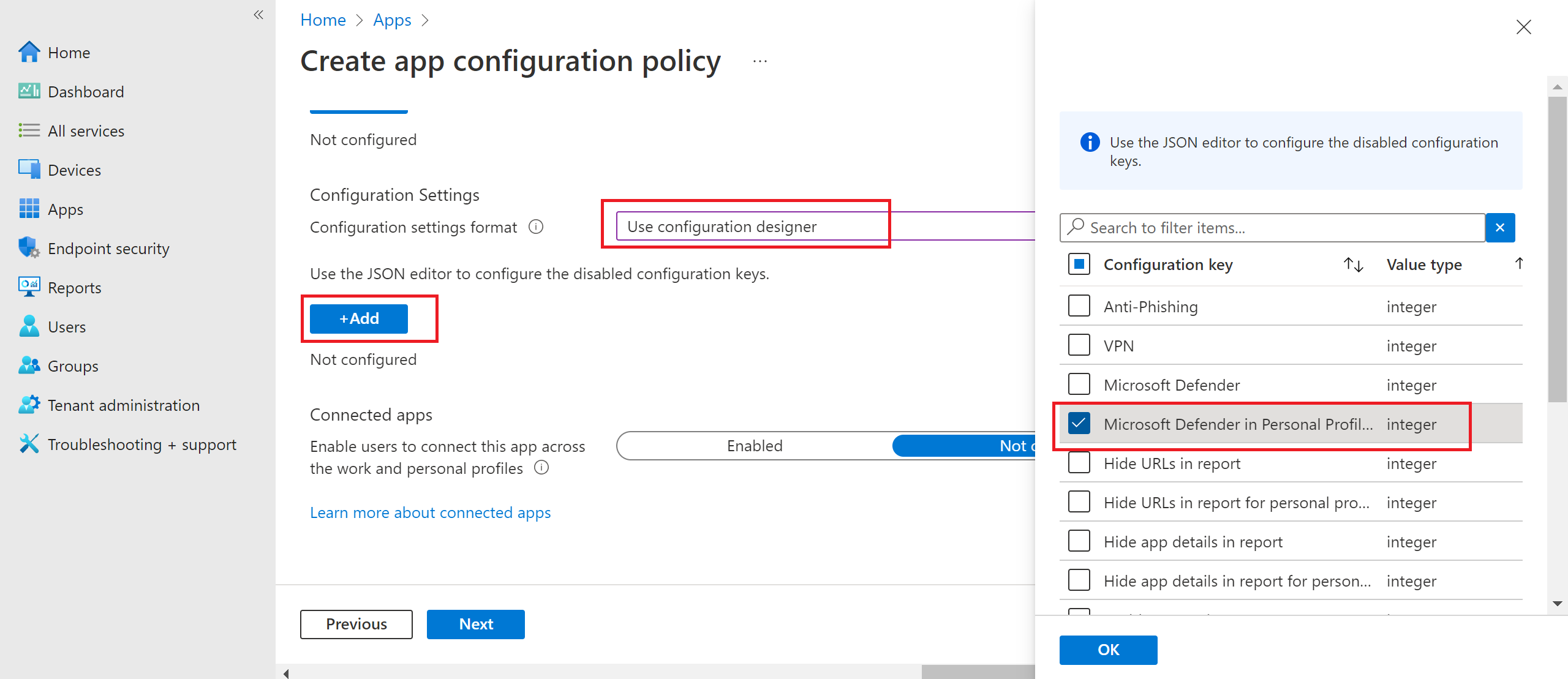
Verrà elencata la configurazione selezionata. Modificare il valore di configurazione su 1 per abilitare i profili personali del supporto di Microsoft Defender. Verrà visualizzata una notifica che informa l'amministratore dello stesso. Fare clic su Avanti.
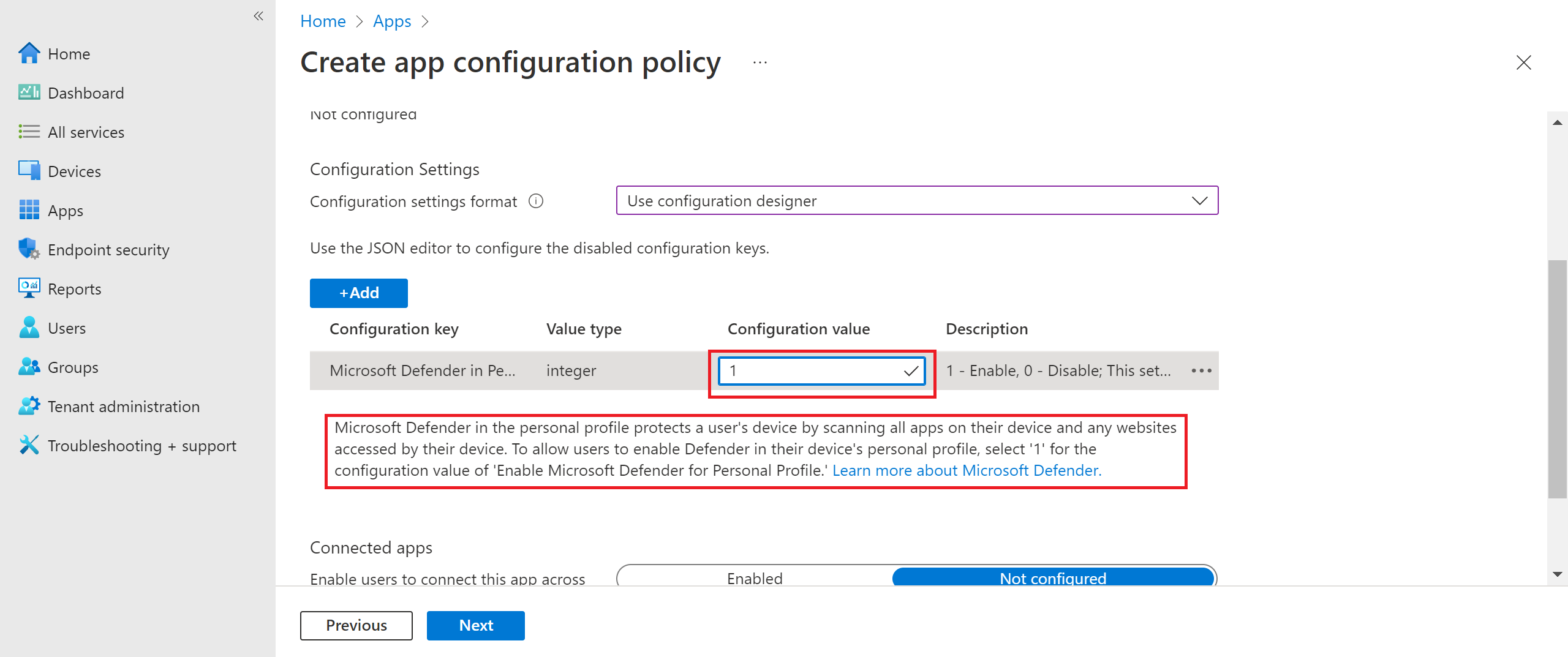
Assegnare i criteri di configurazione a un gruppo di utenti. Esaminare e creare i criteri.
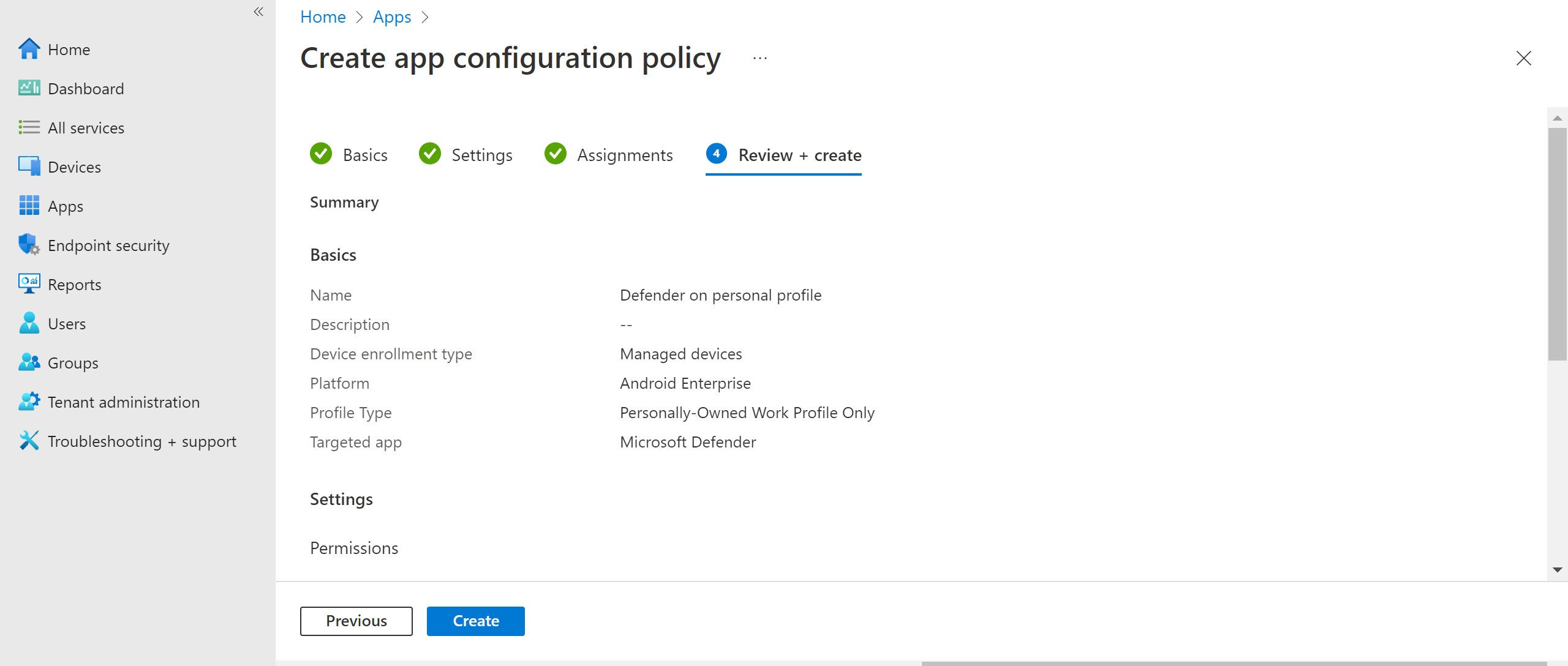
Gli amministratori possono anche configurare i controlli della privacy dall'interfaccia di amministrazione di Microsoft Intune per controllare quali dati possono essere inviati dal client per dispositivi mobili Defender al portale di sicurezza. Per altre informazioni, vedere Configurazione dei controlli della privacy.
Le organizzazioni possono comunicare con gli utenti per proteggere il profilo personale con Microsoft Defender nei dispositivi BYOD registrati.
- Prerequisito: Microsoft Defender deve essere già installato e attivo nel profilo di lavoro per abilitare Microsoft Defender nei profili personali.
Completare l'onboarding di un dispositivo
Installare l'applicazione Microsoft Defender in un profilo personale con un account Google Play Store personale.
Installare l'applicazione Portale aziendale nel profilo personale. Non è richiesto alcun accesso.
Quando un utente avvia l'applicazione, visualizza la schermata di accesso. Accedere usando solo l'account aziendale.
Dopo aver eseguito correttamente l'accesso, gli utenti visualizzano le schermate seguenti:
- Schermata EULA: visualizzata solo se l'utente non ha già acconsentito nel profilo di lavoro.
- Schermata di avviso: gli utenti devono fornire il consenso su questa schermata per procedere con l'onboarding dell'applicazione. Questa operazione è necessaria solo durante la prima esecuzione dell'app.
Specificare le autorizzazioni necessarie per completare l'onboarding.
Nota
Prerequisiti:
- Il portale aziendale deve essere abilitato nel profilo personale.
- Microsoft Defender deve essere già installato e attivo nel profilo di lavoro.
Articoli correlati
- Panoramica di Microsoft Defender per Endpoint su Android
- Configurare funzionalità di Microsoft Defender per Endpoint su funzionalità Android
Consiglio
Per saperne di più, Collaborare con la community di Microsoft Security nella community tech: Microsoft Defender per endpoint Tech Community.
Commenti e suggerimenti
Presto disponibile: Nel corso del 2024 verranno gradualmente disattivati i problemi di GitHub come meccanismo di feedback per il contenuto e ciò verrà sostituito con un nuovo sistema di feedback. Per altre informazioni, vedere https://aka.ms/ContentUserFeedback.
Invia e visualizza il feedback per