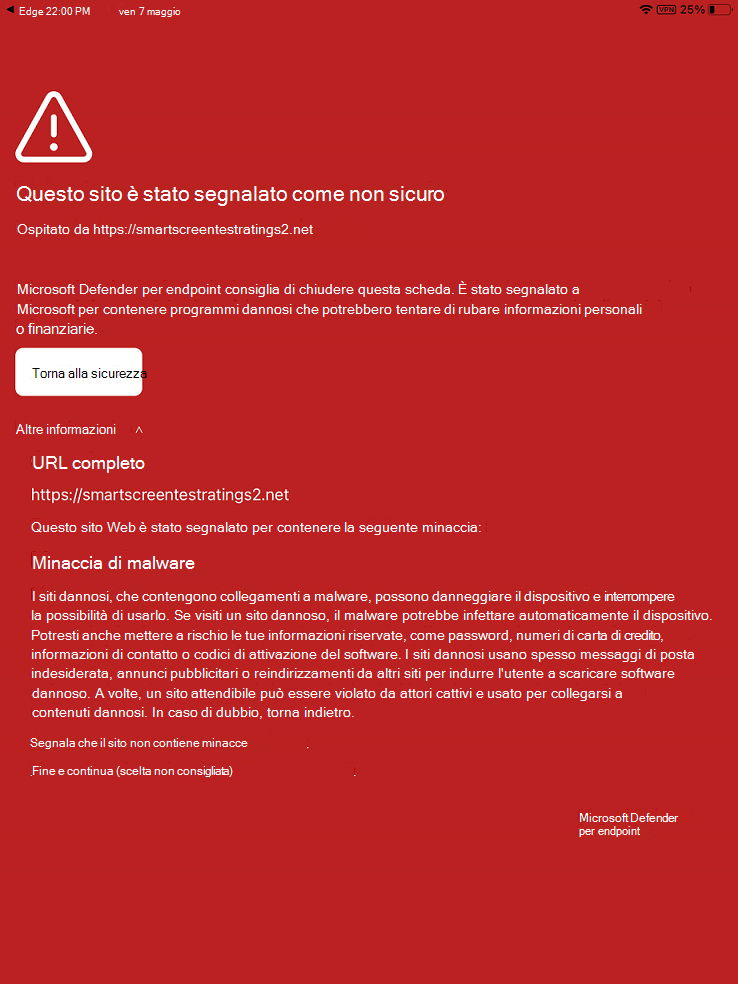Risolvere i problemi e trovare risposte alle domande frequenti su Microsoft Defender per endpoint su iOS
Si applica a:
- Microsoft Defender per endpoint Piano 1
- Microsoft Defender per endpoint Piano 2
- Microsoft Defender XDR
Si desidera provare Microsoft Defender per endpoint? iscriversi a una versione di valutazione gratuita.
Questo articolo fornisce informazioni sulla risoluzione dei problemi che consentono di risolvere i problemi che potrebbero verificarsi con Microsoft Defender per endpoint in iOS.
Nota
- Defender per endpoint in iOS userebbe una VPN per fornire la funzionalità protezione Web. Questa non è una normale VPN ed è una VPN locale/self-loop che non accetta il traffico all'esterno del dispositivo.
- Per i clienti che non vogliono configurare una VPN, è possibile disabilitare Protezione Web e distribuire Defender per endpoint senza tale funzionalità. In questo scenario, Defender invia l'heartbeat al portale di Microsoft Defender ogni volta che l'utente apre l'app.
Le app non funzionano quando la VPN è attivata
Ci sono alcune app che smettono di funzionare quando viene rilevata una VPN attiva. È possibile disabilitare la VPN durante il tempo in cui si usano tali app.
Per impostazione predefinita, Defender per endpoint in iOS include e abilita la funzionalità di protezione Web. La protezione Web consente di proteggere i dispositivi dalle minacce Web e proteggere gli utenti dagli attacchi di phishing. Defender per endpoint in iOS usa una VPN per fornire questa protezione. Si tratta di una VPN locale e, a differenza della VPN tradizionale, il traffico di rete non viene inviato all'esterno del dispositivo.
Anche se abilitata per impostazione predefinita, potrebbero essere presenti alcuni casi che richiedono la disabilitazione della VPN. Ad esempio, si vuole eseguire alcune app che non funzionano quando viene configurata una VPN. In questi casi, è possibile scegliere di disabilitare la VPN direttamente dall'app Defender per endpoint o seguendo questa procedura:
Nel dispositivo iOS aprire l'app Impostazioni , selezionare Generale e quindi selezionare VPN.
Selezionare il pulsante i per Defender per Endpoint.
Disattivare Connetti su richiesta per disabilitare la VPN.
Nota
Protezione Web non è disponibile quando la VPN è disabilitata. Per riabilitare Protezione Web, aprire l'app Defender per endpoint nel dispositivo e abilitare Protezione Web.
Coesistenza con più profili VPN
Apple iOS non supporta più VPN a livello di dispositivo per essere attive contemporaneamente. Anche se nel dispositivo possono esistere più profili VPN, può essere attiva una sola VPN alla volta. Se è necessario usare un'altra VPN nel dispositivo, è possibile disabilitare Defender per endpoint VPN mentre si usa l'altra VPN.
Consumo della batteria
Per garantire che la protezione dalle minacce basate sul Web sia attiva, Defender per endpoint deve essere eseguito in background in qualsiasi momento. Ciò potrebbe comportare un lieve aumento del consumo complessivo della batteria del dispositivo. Nel caso in cui si stia riscontrando uno scaricamento significativo della batteria, inviare commenti e suggerimenti e verranno esaminate.
Inoltre, nell'app Impostazioni , iOS mostra solo l'utilizzo della batteria delle app visibili all'utente per un periodo di tempo specifico. L'utilizzo della batteria da parte delle app visualizzate sullo schermo è solo per tale durata e viene calcolato da iOS in base a una moltitudine di fattori, tra cui l'utilizzo della CPU e della rete. Microsoft Defender per endpoint usa una VPN locale/loop-back in background per controllare il traffico Web per eventuali siti Web o connessioni dannose. I pacchetti di rete di qualsiasi app vengono sottoposti a questo controllo e ciò fa sì che l'utilizzo della batteria di Microsoft Defender per endpoint venga calcolato in modo non accurato. Il consumo effettivo della batteria di Microsoft Defender per endpoint è inferiore a quello mostrato nella pagina Impostazioni batteria del dispositivo.
La VPN usata è una VPN locale e, a differenza di una VPN tradizionale, il traffico di rete non viene inviato all'esterno del dispositivo.
Consumo dati
Microsoft Defender per endpoint usa una VPN locale/loopback per controllare il traffico Web per eventuali siti Web o connessioni dannose. Per questo motivo, l'utilizzo dei dati di Microsoft Defender per endpoint può essere considerato in modo impreciso. È stato anche osservato che se il dispositivo si trova solo nella rete cellulare, l'utilizzo dei dati segnalato dal provider di servizi è molto vicino al consumo effettivo, mentre nell'app Impostazioni i numeri possono essere imprecisi.
Sono disponibili osservazioni simili anche con altri servizi VPN.
Inoltre, è fondamentale che Microsoft Defender per endpoint sia aggiornato con i servizi back-end per offrire una protezione migliore.
Segnala sito non sicuro
I siti Web di phishing rappresentano siti Web affidabili per ottenere informazioni personali o finanziarie. Visitare la pagina Fornire commenti e suggerimenti sulla protezione di rete per segnalare un sito Web che potrebbe essere un sito di phishing.
Sito dannoso rilevato
Microsoft Defender per endpoint protegge l'utente dal phishing o da altri attacchi basati sul Web. Se viene rilevato un sito dannoso, la connessione viene bloccata e viene inviato un avviso al portale di Microsoft Defender dell'organizzazione. L'avviso include il nome di dominio della connessione, l'indirizzo IP remoto e i dettagli del dispositivo.
Nel dispositivo iOS viene inoltre visualizzata una notifica. Toccando la notifica si apre la schermata seguente per consentire all'utente di esaminare i dettagli.
Dispositivo non visualizzato nella console di Defender per endpoint dopo l'onboarding
Dopo l'onboarding, la visualizzazione del dispositivo nell'inventario dei dispositivi nella console di sicurezza di Defender per endpoint richiede alcune ore. Assicurarsi inoltre che il dispositivo sia registrato correttamente con l'ID Microsoft Entra e che il dispositivo disponga della connettività Internet. Per eseguire correttamente l'onboarding, il dispositivo deve essere registrato tramite Microsoft Authenticator o il portale aziendale di Intune e l'utente deve accedere usando lo stesso account con cui il dispositivo è registrato con l'ID Microsoft Entra.
Nota
In alcuni casi, il nome del dispositivo non è coerente con quello nell'interfaccia di amministrazione di Microsoft Intune. Il nome del dispositivo nella console di Defender per endpoint è nel formato <username_iPhone/modello> iPad. È anche possibile usare l'ID dispositivo Microsoft Entra per identificare il dispositivo nella console di Defender per endpoint.
Dati e privacy
Per informazioni dettagliate sui dati raccolti e sulla privacy, vedere Informazioni sulla privacy - Microsoft Defender per endpoint in iOS.
Problema di connettività nella rete cellulare
Se si verificano problemi di connettività Internet nella rete cellulare, verificare se i dati della rete cellulare di Microsoft Defender per endpoint sono abilitati: Aprire l'app > Impostazioni MS Defender > assicurarsi che "Dati cellulari" sia abilitato per MS Defender.
Se si verificano ancora problemi di connettività, verificare se l'attivazione/disattivazione della modalità Aereo consente di risolvere il problema. Se il problema persiste, inviare i log di Microsoft.
Problemi durante gli aggiornamenti delle app dall'App Store
Per impostazione predefinita, le app scaricate dall'App Store vengono aggiornate automaticamente.
Ma se si verifica un problema, è possibile aggiornare l'app manualmente.
- Nel dispositivo iOS aprire l'App Store.
- Toccare Menu (icona del profilo) nell'angolo in alto a sinistra.
- Scorrere per visualizzare eventuali aggiornamenti in sospeso e note sulla versione. Toccare Aggiorna accanto a un'app per aggiornare solo l'app oppure toccare Aggiorna tutto.
È anche possibile scegliere di disattivare gli aggiornamenti automatici. Nel dispositivo iOS aprire l'app >Impostazioni passare ad App Store> per disattivare Aggiornamenti app per disattivare gli aggiornamenti automatici.
Se si osservano problemi quando l'app viene aggiornata tramite l'App Store (aggiornamenti automatici o manuali), potrebbe essere necessario riavviare il dispositivo. Se il problema non viene risolto, è possibile disabilitare la VPN di Defender ed eseguire l'aggiornamento dell'app. È anche possibile fornire un feedback in-app per segnalare questo problema.
Inviare commenti e suggerimenti in-app
Se un utente deve affrontare un problema che non è già stato risolto nelle sezioni precedenti o non è in grado di risolvere usando i passaggi elencati, l'utente può fornire commenti e suggerimenti in-app insieme ai dati di diagnostica. Il team analizzerà quindi i log per fornire la soluzione corretta.
Gli utenti possono usare la procedura seguente per inviare commenti e suggerimenti se hanno eseguito l'accesso all'app e possono visualizzare l'opzione Invia commenti e suggerimenti:
Aprire l'app MS Defender nel dispositivo iOS/iPadOS.
Selezionare il menu (icona del profilo) nell'angolo in alto a sinistra e quindi selezionare Invia commenti e suggerimenti.
Scegliere tra le opzioni specificate. Per segnalare un problema, selezionare Non mi piace qualcosa.
Specificare i dettagli del problema riscontrato e selezionare Invia dati di diagnostica. È consigliabile includere l'indirizzo di posta elettronica in modo che il team possa contattare l'utente per una soluzione o un follow-up.
Selezionare Invia per inviare correttamente il feedback.
Gli utenti possono usare la procedura seguente per inviare commenti e suggerimenti in caso di problemi di accesso o se l'opzione Invia commenti e suggerimenti è disabilitata (ad esempio clienti GCC):
Disconnettersi dall'app MS Defender (applicabile quando l'opzione Invia commenti e suggerimenti è disabilitata).
Selezionare Accedi con un account diverso.
Selezionare Ottieni accesso alla Guida.
Selezionare Segnala un problema e specificare i dettagli sul problema riscontrato. Non includere informazioni personali, ad esempio l'account di posta elettronica.
Selezionare l'interruttore per includere i dati di diagnostica e inviare il feedback.
Accedere di nuovo all'app (applicabile se l'utente si è disconneso).
Consiglio
Per saperne di più, Collaborare con la community di Microsoft Security nella community tech: Microsoft Defender per endpoint Tech Community.
Commenti e suggerimenti
Presto disponibile: Nel corso del 2024 verranno gradualmente disattivati i problemi di GitHub come meccanismo di feedback per il contenuto e ciò verrà sostituito con un nuovo sistema di feedback. Per altre informazioni, vedere https://aka.ms/ContentUserFeedback.
Invia e visualizza il feedback per