Configurazione della modalità tutto schermo di Microsoft Edge
In questo articolo viene descritto come configurare le opzioni della modalità tutto schermo di Microsoft Edge che è possibile provare. Verrà anche descritta una roadmap di funzionalità che abbiamo come obiettivo.
Nota
Questo articolo si applica a Microsoft Edge versione 87 o successiva.
Kiosk per Linux non è supportato.
Importante
Richiamare le funzionalità della modalità tutto schermo di Microsoft Edge in Windows 10 usando gli argomenti della riga di comando forniti in Usare le funzionalità della modalità tutto schermo.
Panoramica
La modalità tutto schermo di Microsoft Edge offre due esperienze di blocco del browser, in modo che le organizzazioni possano creare, gestire e fornire la migliore esperienza ai propri clienti. Sono disponibili le seguenti esperienze di blocco:
- Esperienza di segnaletica digitale/interattiva: mostra un sito specifico in modalità a schermo intero.
- Esperienza di esplorazione pubblica: esegue una versione multi-scheda limitata di Microsoft Edge.
Entrambe le esperienze eseguono una sessione di Microsoft Edge in modalità InPrivate, che protegge i dati dell'utente.
Configurare la modalità tutto schermo di Microsoft Edge
È disponibile un set iniziale di funzionalità della modalità tutto schermo da testare con il canale stabile Microsoft Edge, versione 87. Puoi scaricare l’ultima versione da Microsoft Edge (canale stabile ufficiale).
Funzionalità supportate dalla modalità tutto schermo
Nella tabella seguente sono elencate le funzionalità supportate dalla modalità tutto schermo in Microsoft Edge.
| Funzionalità | Segnaletica digitale/interattiva | Esplorazione pubblica | Disponibile con la versione di Microsoft Edge (e versioni successive) |
|---|---|---|---|
| Spostamento InPrivate | S | S | 89 |
| Reimpostazione in caso di inattività | S | S | 89 |
| Barra degli indirizzi di sola lettura (criterio) | N | S | 89 |
| Eliminare i download all'uscita (criterio) | S | S | 89 |
| F11 bloccato (entra/esci dalla modalità a schermo intero) | S | S | 89 |
| F12 bloccato (avvia Strumenti di sviluppo) | S | S | 89 |
| Supporto per più schede | N | S | 89 |
| Consente il supporto degli URL (criterio) | S | S | 89 |
| Blocca il supporto degli URL (criterio) | S | S | 89 |
| Mostra il pulsante Home (criterio) | N | S | 89 |
| Gestione preferiti (criterio) | N | S | 89 |
| Abilita la stampante (criterio) | S | S | 89 |
| Configura l'URL della pagina Nuova scheda (criterio) | N | S | 89 |
| Pulsante Termina sessione * | N | S | 89 |
| Tutti gli URL Microsoft Edge interni sono bloccati, ad eccezione di edge://downloads e edge://print | N | S | 89 |
| CTRL+N bloccato (apri una nuova finestra) * | S | S | 89 |
| CTRL+T bloccato (apri una nuova scheda) | S | N | 89 |
| Impostazioni e altro (...) mostreranno solo le opzioni obbligatorie | S | S | 89 |
| Limitazione del lancio di altre applicazioni dal browser | S | S | 90 |
| Blocco delle impostazioni di stampa dell'interfaccia utente | S | S | 90 |
| Impostare la pagina Nuova scheda come home page (criterio) | N | S | 90 |
Nota
Le funzionalità seguite da "*" sono abilitate solo in uno scenario con una singola app con accesso assegnato.
Usare le funzionalità della modalità tutto schermo
Le funzionalità della modalità tutto schermo di Microsoft Edge possono essere richiamate con le opzioni della riga di comando Windows 10 seguenti per la segnaletica digitale/interattiva e l'esplorazione pubblica.
Segnaletica digitale/interattiva in modalità tutto schermo
msedge.exe --kiosk www.contoso.com --edge-kiosk-type=fullscreen
Esplorazione pubblica in modalità tutto schermo
msedge.exe --kiosk www.contoso.com --edge-kiosk-type=public-browsing
Modalità tutto schermo Scarica file all'uscita
Per configurare Microsoft Edge per rimuovere i file scaricati quando viene chiusa un'istanza kiosk, è necessario configurare i due criteri di gruppo seguenti:
- Eliminare i download all'uscita = Abilitato
- Impostare la directory di download = ${local_app_data}\Microsoft\Edge\KioskDownloads
Opzioni aggiuntive della riga di comando
--no-first-run: disabilita la prima esperienza in esecuzione di Microsoft Edge.
msedge.exe --kiosk www.contoso.com --edge-kiosk-type=fullscreen --no-first-runmsedge.exe --kiosk www.contoso.com --edge-kiosk-type=public-browsing --no-first-run--kiosk-idle-timeout-minutes=: modificare l'ora (in minuti) dall'ultima attività utente prima che la modalità tutto schermo di Microsoft Edge ripristini la sessione dell'utente chiudendo il browser. Nota: questo flag non riavvierà Microsoft Edge dopo la chiusura. È necessaria una tecnologia separata, ad esempio Accesso assegnato o Avvio della shell, per riavviare automaticamente Edge dopo il timeout di inattività. Sostituire "Valore" nell'esempio successivo con il numero di minuti.
--kiosk-idle-timeout-minutes=valueSono supportati i seguenti "valori":
- Valori predefiniti (in minuti)
- Schermo intero - 0 (disattivato)
- Esplorazione pubblica - 5 minuti
- Valori consentiti
- 0: spegne il timer
- 1: 1440 minuti per il ripristino del timer di inattività
msedge.exe --kiosk www.contoso.com --edge-kiosk-type=fullscreen --kiosk-idle-timeout-minutes=1msedge.exe --kiosk www.contoso.com --edge-kiosk-type=public-browsing --kiosk-idle-timeout-minutes=1- Valori predefiniti (in minuti)
Criteri di supporto per la modalità tutto schermo
Usa uno dei criteri di Microsoft Edge elencati nella tabella di seguito per ottimizzare l'esperienza del chiosco multimediale per il tipo di modalità tutto schermo di Microsoft Edge configurata. Per ulteriori informazioni su questi criteri, vedi Microsoft Edge - Informazioni di riferimento sui criteri del browser.
Nota
La configurazione dei criteri non è limitata ai criteri elencati nella tabella di seguito, tuttavia i criteri aggiuntivi devono essere testati per verificare che la funzionalità della modalità tutto schermo non sia influenzata negativamente.
| Criteri di gruppo | Segnaletica digitale/interattiva | App singola di esplorazione pubblica |
|---|---|---|
| Stampa | S | S |
| HomePageLocation | N | S |
| ShowHomeButton | N | S |
| NewTabPageLocation | N | S |
| FavoritesBarEnabled | N | S |
| URLAllowlist | S | S |
| URLBlocklist | S | S |
| ManagedSearchEngines | N | S |
| UserFeedbackAllowed | N | S |
| VerticalTabsAllowed | N | S |
| Impostazioni SmartScreen | S | S |
| EdgeCollectionsEnabled | S | S |
| ConfigureKeyboardShortcuts | S | S |
| DownloadDirectory | S | S |
Importante
Le finestre di dialogo di apertura/salvataggio comuni non vengono bloccate automaticamente in modalità tutto schermo. Per bloccare l'accesso a queste finestre di dialogo, usare il criterio ConfigureKeyboardShortcuts per disabilitare i collegamenti corrispondenti.
Microsoft Edge con accesso assegnato
Chiosco multimediale con una sola app
La modalità tutto schermo di Microsoft Edge versione 90 offre un elenco completo di funzionalità. Vedere la sezione delle funzionalità supportate dalla modalità a tutto schermo. Con gli aggiornamenti di Windows seguenti è possibile configurare Microsoft Edge tramite una sola app con accesso assegnato.
| Sistema operativo | Versione | Aggiornamenti |
|---|---|---|
| Windows 10 | 2004 o versione successiva | KB4601382 o versione successiva |
| Windows 10 | 1909 | KB4601380 o versione successiva |
È possibile gestire l'app singola con accesso assegnato alla modalità a schermo di Microsoft Edge tramite Impostazioni di Windows e Intune.
Chiosco con più app
Microsoft Edge può essere eseguito con l'accesso assegnato a più app in Windows 10. Per configurare Microsoft Edge con l'accesso assegnato con più app, segui le istruzioni su come Configurare un chiosco multimediale con più app.
Quando si usa Microsoft Edge con l'accesso assegnato a più app, è possibile configurare il chiosco multimediale di Microsoft Edge per usare i criteri del browser Microsoft Edge per configurare l'esperienza di esplorazione in base ai requisiti univoci.
Configurare tramite le impostazioni di Windows
Il modo più semplice per configurare uno o due dispositivi in modalità tutto schermo con app singola è tramite le impostazioni di Windows. Usare i seguenti passaggi per configurare un computer in modalità chiosco multimediale con app singola.
- Gli aggiornamenti minimi del sistema per i sistemi operativi sono elencati nella tabella seguente.
| Sistema operativo | Versione | Aggiornamenti |
|---|---|---|
| Windows 10 | 2004 o versione successiva | KB4601382 o versione successiva |
| Windows 10 | 1909 | KB4601380 o versione successiva |
Per testare le funzionalità più recenti, è possibile scaricare l'ultima versione del Canale stabile di Microsoft Edge, versione 89 o successiva.
Dal computer con chiosco multimediale, apri le Impostazioni di Windows e digita "chiosco" nel campo di ricerca. Seleziona Configura un chiosco multimediale (accesso assegnato), mostrato nella schermata successiva per aprire la finestra di dialogo per la creazione del chiosco.
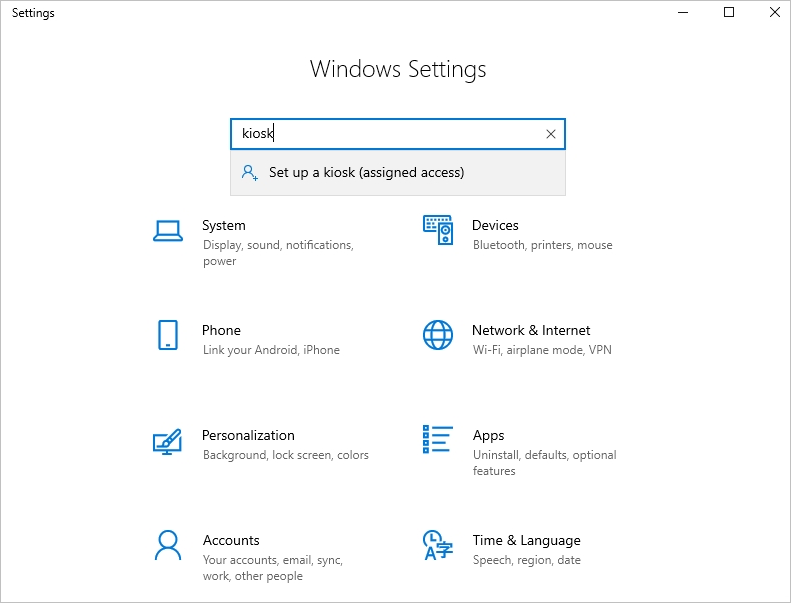
Nella pagina Configura un chiosco multimediale selezionare Introduzione.
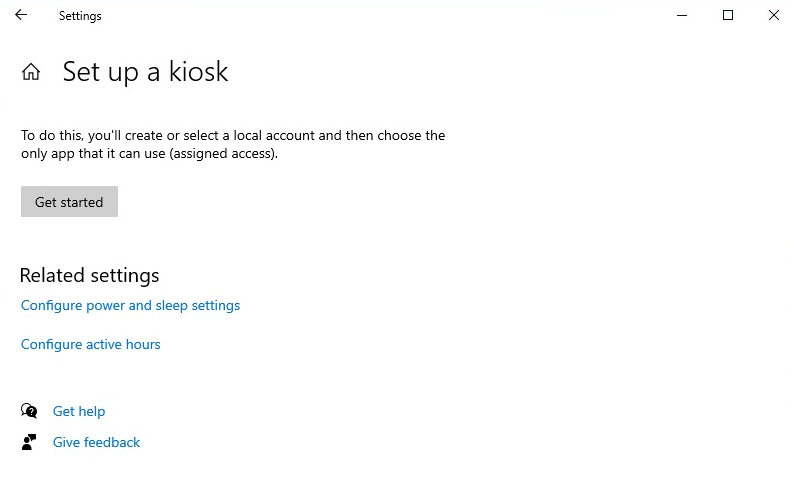
Digitare un nome per creare un nuovo account chiosco multimediale o scegliere un account esistente nell'elenco a discesa popolato e quindi selezionare Avanti.
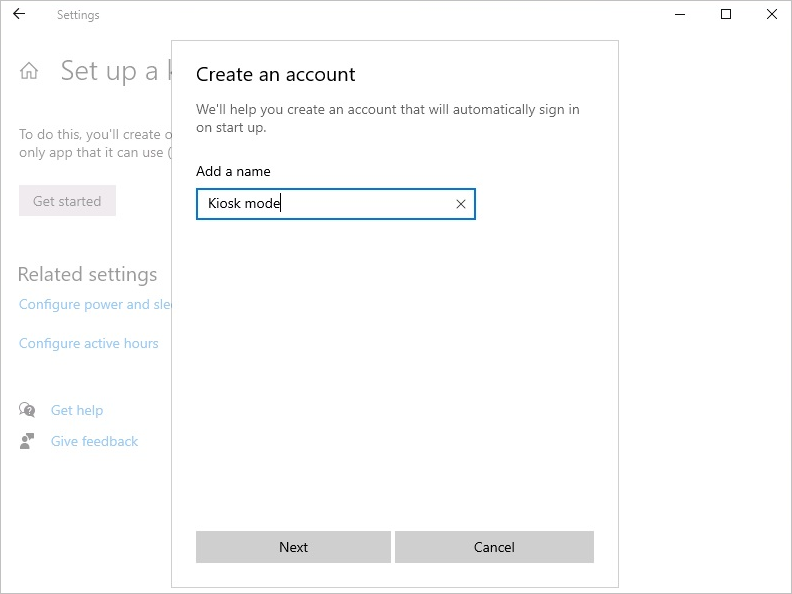
Nella pagina Scegliere un'app in modalità tutto schermo selezionare Microsoft Edge e quindi selezionare Avanti.
Nota
Questo si applica solo ai canali Dev, Beta e Stabile di Microsoft Edge.
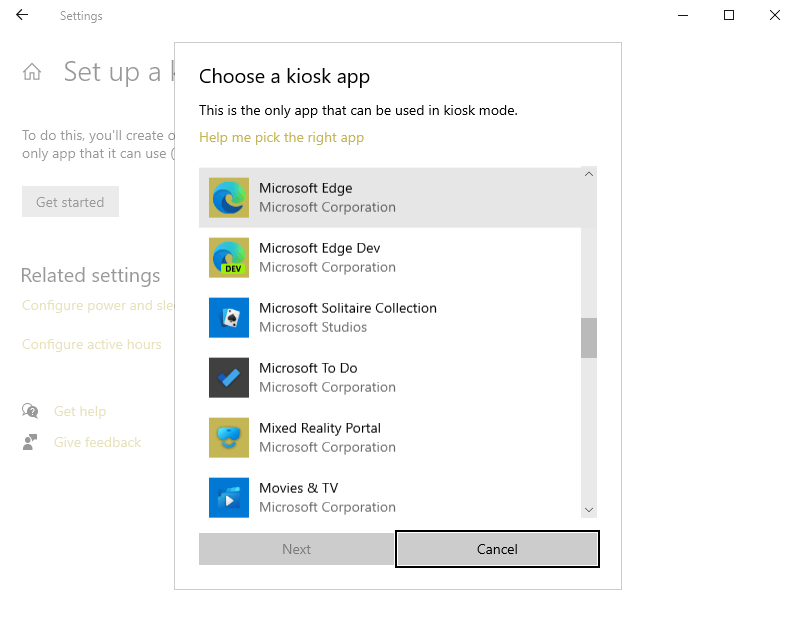
Scegli una delle seguenti opzioni per la modalità di visualizzazione di Microsoft Edge durante l'esecuzione in modalità tutto schermo:
- Segnaletica digitale/interattiva - Visualizza un sito specifico in modalità a schermo intero, con Microsoft Edge.
- Browser pubblico - Esegue una versione multi-scheda limitata di Microsoft Edge.
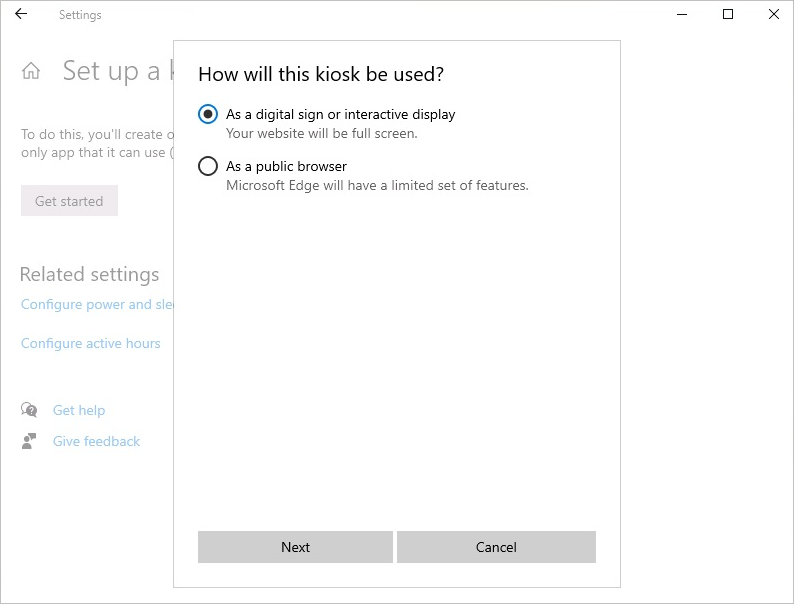
Seleziona Avanti.
Digita l'URL da caricare all'avvio del chiosco.
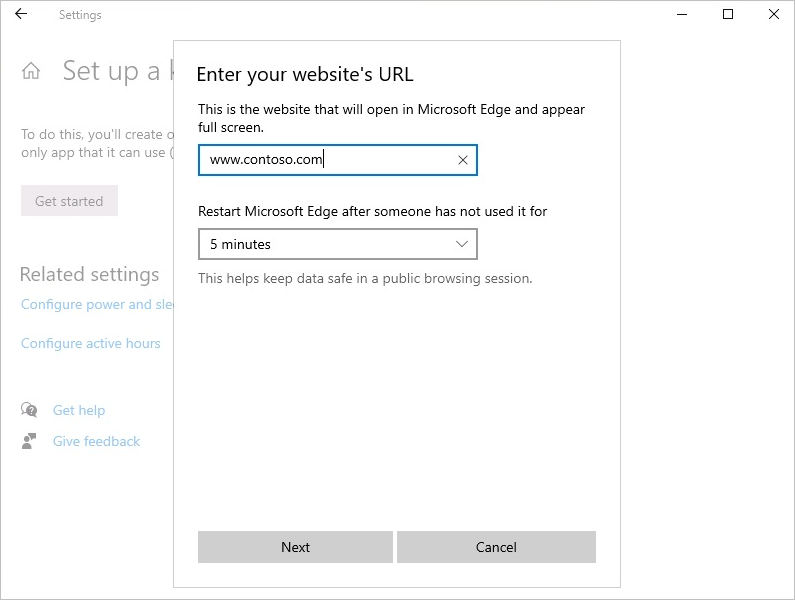
Accettare il valore predefinito di 5 minuti per il tempo di inattività o specificare un valore personalizzato.
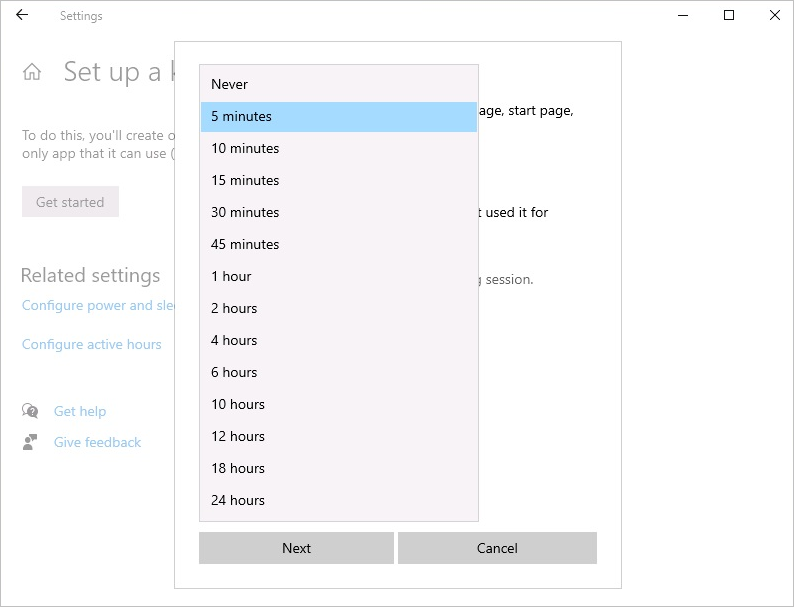
Seleziona Avanti.
Chiudi la finestra Impostazioni per salvare e applicare le tue scelte.
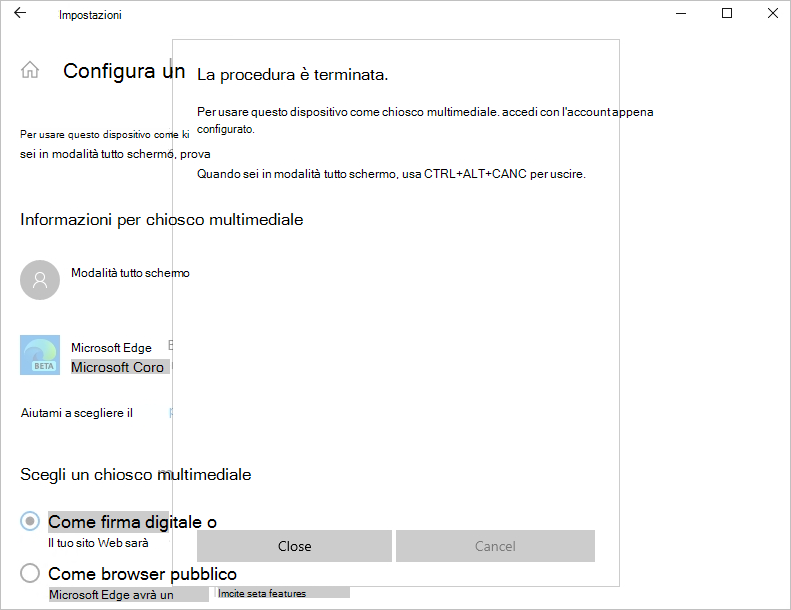
Disconnettiti dal chiosco multimediale ed esegui l'accesso con l'account chiosco locale per convalidare la configurazione.
Limitazioni funzionali
Con il rilascio della versione di anteprima della modalità tutto schermo stiamo continuando a migliorare il prodotto e aggiungere nuove funzionalità.
Attualmente non sono supportate le funzionalità seguenti, ma non funzionano con la modalità tutto schermo.
Importante
Disattiva tutti i criteri di funzionalità abilitati per impostazione predefinita.
- InPrivateModeAvailability
- IsolateOrigins
- ManagedFavorites
- EdgeShoppingAssistantEnabled
- EdgeCollectionsEnabled
- UserFeedbackAllowed
- DefaultPopupsSetting
- StartupBoostEnabled
- Estensioni
- BackgroundModeEnabled